ChromebookにLinuxをインストールする方法
公開: 2022-01-29Chromebookは素晴らしい小さなマシンです。 ブラウザだけを搭載した最低限のオペレーティングシステムを実行しているため、多くの場合、安価で、電力が少なく、非常に便利です。 ただし、Chrome OSが提供する拡張機能やAndroidアプリを超えたい場合は、Linuxをインストールするのが最善の選択肢です。
Linuxベースのアプリを利用することで、Chromebookを以前よりもはるかに用途の広いものにすることができます。 ただし、Linuxのインストールは簡単なプロセスではなく、開始する前にいくつかのことが必要になります。 必要なものとすべてを設定する方法は次のとおりです。
あなたが必要なもの

ChromebookでLinuxを実行するには、ほとんどの場合、次のことをお勧めします。
IntelベースのChromebook 。 技術的には、これらの方法のいくつかはARMベースのマシンで機能しますが、実行できるアプリはさらに制限されます。 Chromebookの可能性を真に解き放つには、Intelプロセッサを使用したものが必要です。 私たちのお気に入りには、Acer Chromebook Spin 713、Dell Chromebook 11(3100)、およびHP Chromebook x36014cがあります。
一部のLinuxチョップ。 起動して実行するための基本的な手順を説明できますが、実際にLinuxを使用するには、コマンドラインを含むオペレーティングシステムの動作に関する基本的な知識が必要です。 あなたがまだ初心者であれば、UbuntuフォーラムとLinuxサブレディットから非常に多くの助けを得ることができます。
リカバリディスク。 Chromebookをいじり始める前に、Chromebookリカバリユーティリティをインストールしてリカバリディスクを作成することをお勧めします。 4GB以上の容量のフラッシュドライブが必要です。 何かがうまくいかず、プロセスを逆にしたい場合に備えて、手元に置いておくとよいでしょう。
鋼の神経。 これらの方法の1つだけがGoogleによって公式にサポートされています。 他の2つでは、Chromebookを開発者モードにする必要があります(不注意な場合は、環境の安全性が少し低下します)。 何をするにしても、慎重に進めてください。何かが壊れる可能性が常にあることを知っておいてください。 (したがって、上記で推奨されているリカバリディスク。)
まだ前進したいですか? 了解しました。これを実行しましょう。
Crostiniを使用してLinuxアプリをインストールする

LinuxアプリをインストールするためのGoogleの公式の方法は、Crostiniと呼ばれます(デバイスにLinuxというラベルが付いている場合もあります)。これにより、ChromeOSデスクトップ上で個々のLinuxアプリを実行できます。 これらのアプリは独自の小さなコンテナ内にあるため、非常に安全です。問題が発生しても、ChromeOSデスクトップは影響を受けません。
グーグルI / O 2021で、グーグルはLinuxが3年後にようやくベータ版から出てくると言ったので、物事はかなり安定しているはずです。 Linuxは、2019年以降にリリースされたすべてのデバイスで動作するはずですが、デバイスが古い場合は、サポートされているChromebookの公式リストがあります。
Crostiniを開始するには、画面の右下隅にある時計をクリックして、 [設定]アイコンを選択します。 Linux開発環境の設定まで下にスクロールします。表示されない場合は、Chromebookがサポートされていないため、以下の他の2つの方法のいずれかを使用する必要があります。 このオプションが表示された場合は、[オンにする]ボタンをクリックし、次のウィンドウで[インストール]をクリックして機能をアクティブにします。
Linuxに必要なディスク容量を割り当てると、Linuxターミナルが表示されます。 そこから、次の2つのコマンドを入力し、それぞれの後にEnterキーを押します。
sudo apt update
sudo apt upgrade
これらのコマンドは、すべてのLinuxソフトウェアが最新であることを保証します。 今のところ、これは基盤となるLinuxシステムを実行しているソフトウェアを意味しますが、将来これらのコマンドを実行してLinuxアプリを更新することもできます。
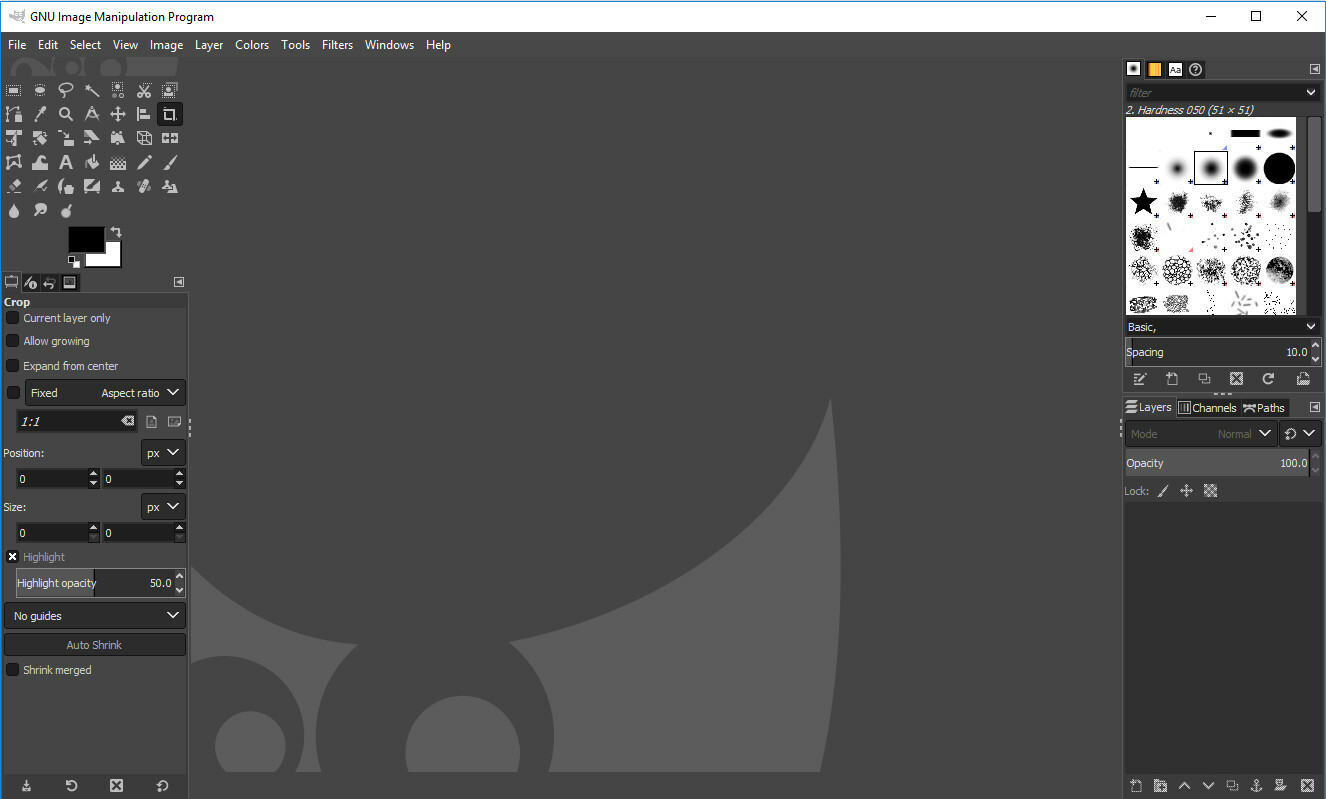
Linuxアプリといえば、インストールしましょう。 この例ではGIMPを使用します。これは、正直に言うと、おそらくあなたの半分がとにかくこれを読んでいる理由です。 次のコマンドを実行します。
sudo apt install gimp
そのコマンドのgimpを、インストールするアプリのパッケージ名に置き換えることができます。 これが完了すると、Chromeのアプリランチャーを開き、Linux Appsフォルダーまでスクロールダウンして、そこからGIMP(またはインストールした他のアプリ)を起動できるようになります。
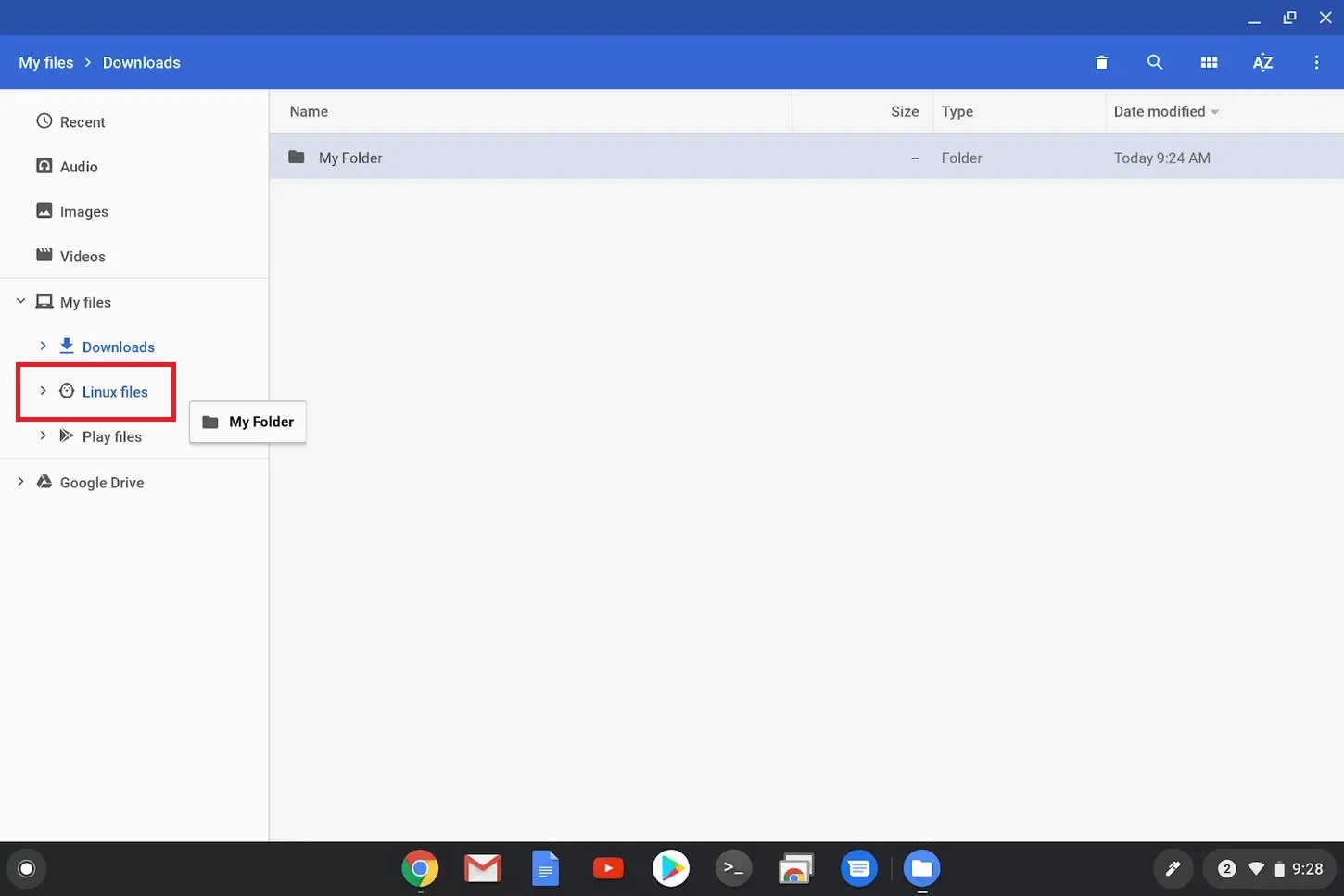
LinuxアプリはChromebookの通常のフォルダにアクセスできないため、Chromeでダウンロードしたファイルを開く場合は、ChromeOSのファイルマネージャで新しいLinuxファイルフォルダにドラッグする必要があります。 問題が発生した場合は、/ r / crostinisubredditが助けを求めるのに適した場所です。
Croutonで完全なLinuxデスクトップを入手する
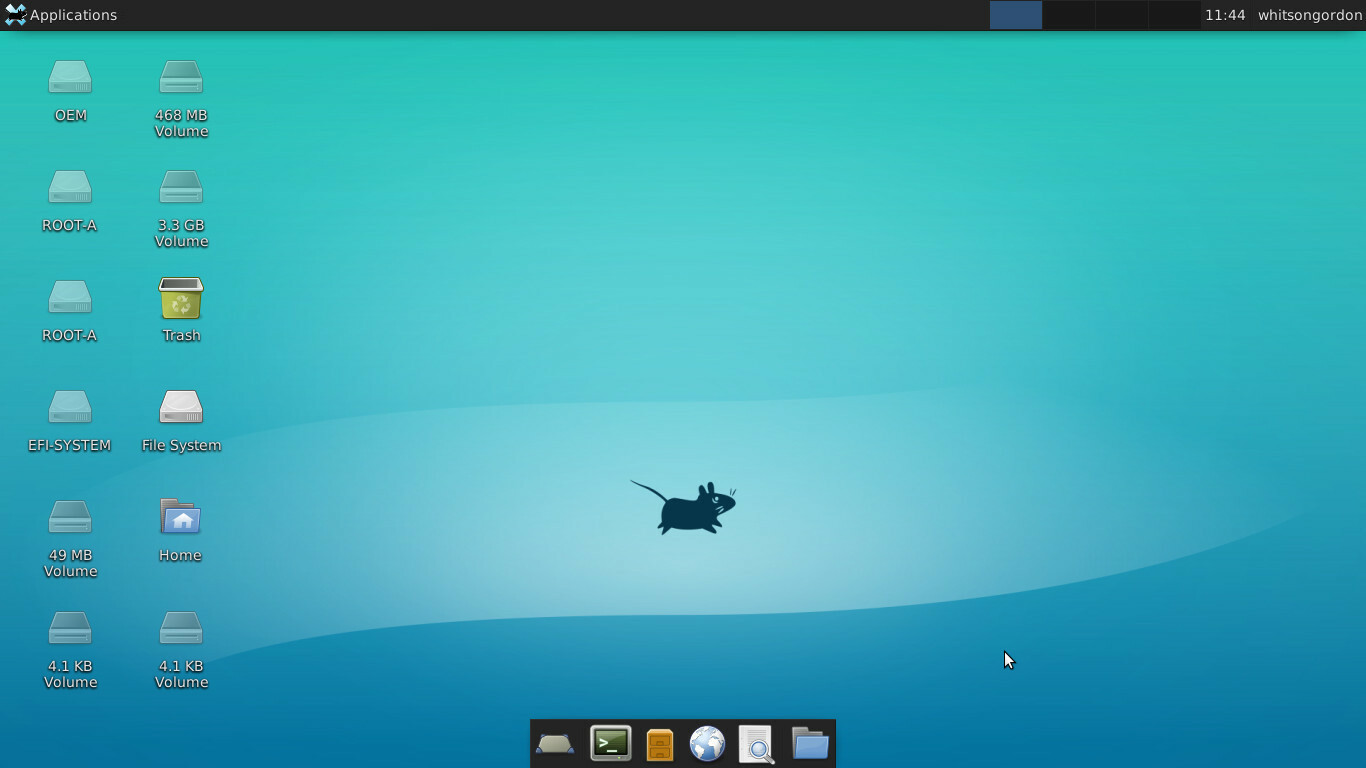
ChromebookがCrostiniをサポートしていない場合は、Croutonと呼ばれる非公式のchroot環境でChromeOSと一緒にUbuntuデスクトップをインストールできます。 セットアップは非常に迅速で簡単であり、ほとんどのユーザーはおそらくこのルートを使用することになります。

Croutonをインストールするには、Chromebookをデベロッパーモードにする必要があります。 これにより、すべてのファイルと設定が消去されるため、クラウドにまだ同期されていないものはすべてバックアップしてください。 準備ができたら、Chromebookの電源を切り、 EscキーとRefreshキーを押したまま、電源ボタンを押します。
表示されるリカバリ画面で、 Ctrl + Dを押し、OS検証をオフにするかどうかを尋ねられたらEnterキーを押します。 今後は、Chromebookを起動してOSの確認画面が表示されるたびにCtrl + Dを押す必要があります。
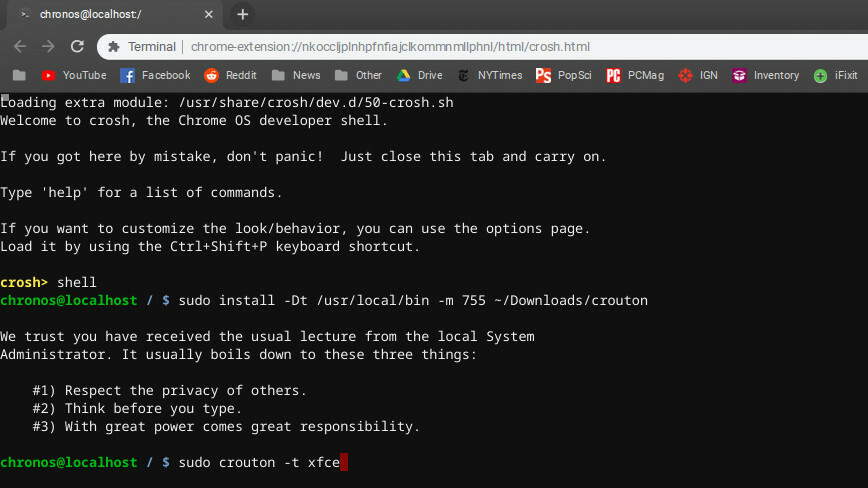
Chrome OSに戻ったら、このページの上部にあるリンクをクリックしてCroutonをダウンロードします。 次に、 Ctrl + Alt + Tを押してChromeOSターミナルを開き、 shellと入力し、 Enterキーを押してシェルを開きます。 次に、次のコマンドを実行します。これにより、Croutonインストーラーが/ usr / local / binフォルダーにコピーされます。このフォルダーで実行できます。
sudo install -Dt /usr/local/bin -m 755 ~/Downloads/crouton
次に、このコマンドを実行して、XFCEデスクトップ環境でCroutonをインストールします(別の環境がある場合は、ここで置き換えることができます)。
sudo crouton -t xfce
このプロセスにはしばらく時間がかかりますので、しばらくお待ちください。 最後に、それが完了したら、次を実行してLinuxデスクトップに入ることができます。
sudo enter-chroot startxfce4
キーボードのCtrl + Alt + Shift + BackとCtrl + Alt + Shift + Forwardを使用して、ChromeOSとLinuxデスクトップを切り替えることができます。再起動は必要ありません。 Linuxデスクトップから、アプリをインストールしたり、ワークスペースをカスタマイズしたり、基本的にそのLinux環境で生活することができます。
Crouton GitHub readmeには、環境間でのクリップボードの共有、Ubuntuのバージョンの更新、データのバックアップ、Linuxセットアップの暗号化の有効化など、このセットアップを改善するために実行できるその他の情報が含まれています(これは強くお勧めしますが、このプロセスは、汚染されていないChrome OSよりも本質的に安全性が低いためです)。 これは、コマンドラインチョップが役立つところです!
純粋なChromeOSの設定に戻りたい場合は、Chromebookの電源を切り、電源ボタンをタップしながらEscキーと[更新]を押して起動します。 作成したリカバリドライブを挿入し(推奨どおりに作成しましたか?)、指示に従って最初から開始します。
Galliumを搭載したデュアルブートChromeOS(愛好家向け)
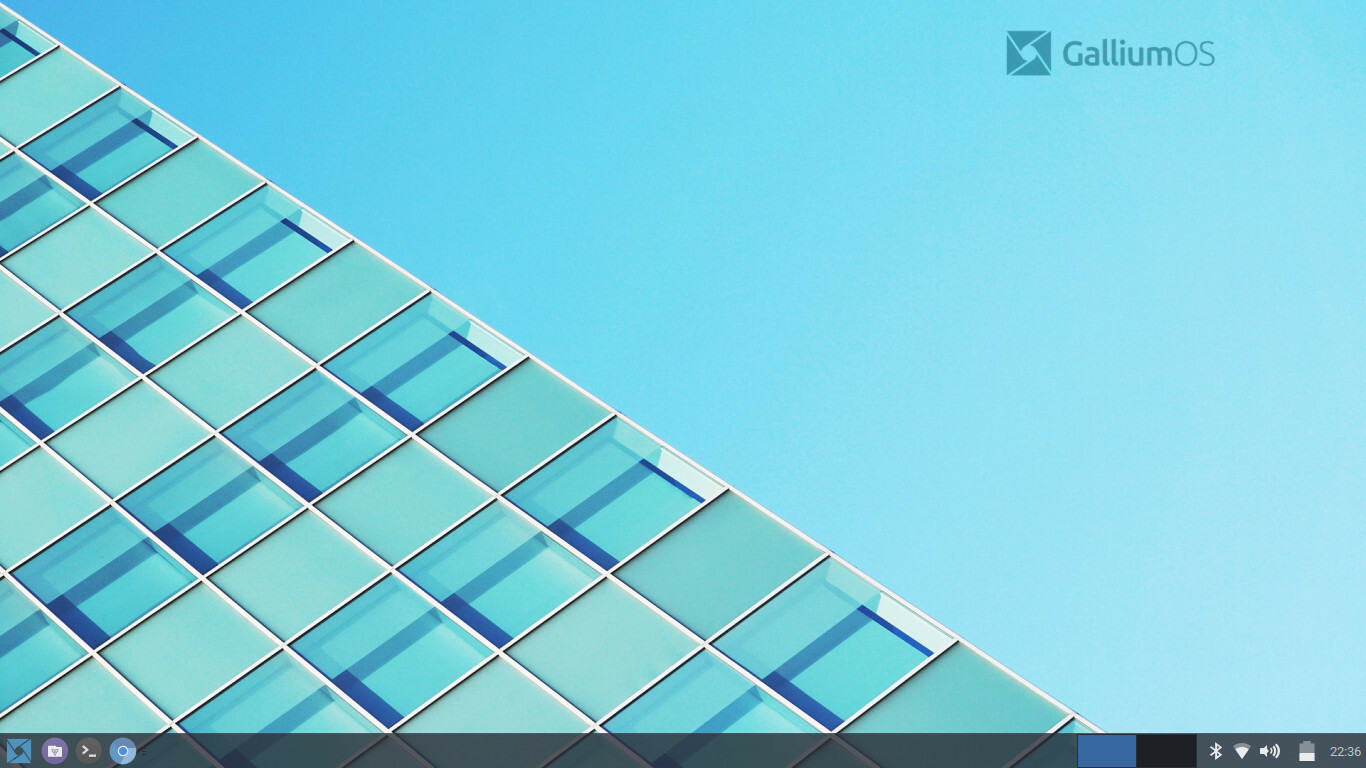
ここで、物事はもう少し複雑になります。 LinuxをChromeOSとは独立して実行したい場合(Chrome OSがまったく必要ない場合や、Chromeのインストールを危険にさらすことなくいじくり回すことができる別の環境が必要な場合)、Linuxをより伝統的な方法でインストールできます。ドライブをパーティション分割し、ChromeOSでデュアルブートします。
これには、Linuxのインストールにかなりの余分なスペースを割り当てる必要があることに注意してください。これは、ストレージが少ないChromebookでは簡単ではない場合があります。 また、デバイスがワイプされるため、続行する前に重要なファイルを今すぐバックアップしてください。
Linuxをデュアルブートするには、必要な手順を説明するchrxというツールをお勧めします。 デフォルトでは、chrxはGalliumOSをインストールします。これは、低電力のChromebookハードウェア用にカスタマイズされたXubuntuベースの軽量ディストリビューションです。 できるだけきびきびとしたものが必要な場合は、GalliumOSが最適です。 ただし、必要に応じて、chrxはUbuntuとFedora(およびLubuntuやKubuntuなどのUbuntu派生物)をインストールすることもできます。
chrxを使用する前に、Croutonのインストール時に行ったように、開発者モードを有効にする必要があります。 CPUによっては、書き込み保護を無効にして、ラップトップにカスタムファームウェアをインストールする必要がある場合もあります。 特定のラップトップに関する互換性情報、および何をする必要があるかについては、このページを確認してください。 (このカスタムファームウェアでは、デュアルブートよりも必要に応じて、Chrome OSを完全にワイプし、Linuxを単独でインストールすることもできます。)
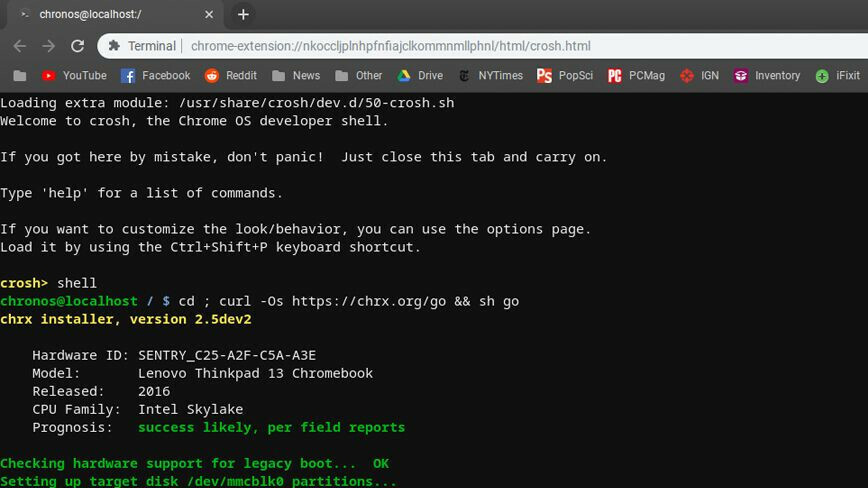
それが完了したら、 Ctrl + Alt + Tを押してターミナルを起動し、 shellと入力してEnterキーを押します。 次のコマンドを実行して、Chromebookをインストールする準備をします(別のディストリビューションをインストールしたり、他の設定を調整したりする場合は、これらのフラグを使用します)。
cd ; curl -Os https://chrx.org/go && sh go
chrxインストーラーは、再起動する前にドライブをパーティション分割する方法を案内します。その時点で、ターミナルを開き、コマンドを再度実行してLinuxをインストールできます。 それが完了すると、Chromebookが再起動し、起動時にCtrl + Lを押して選択したLinuxディストリビューションを起動できます(またはCtrl + Dを押してChrome OSを再起動できます)。
この方法では、ソフトウェアとドライバーをもう少し使いこなす必要があるかもしれませんが、Linuxのベテランであれば、それほど問題はないはずです。最終的には、心に合わせてカスタマイズできるクリーンなシステムになります。コンテンツ。
