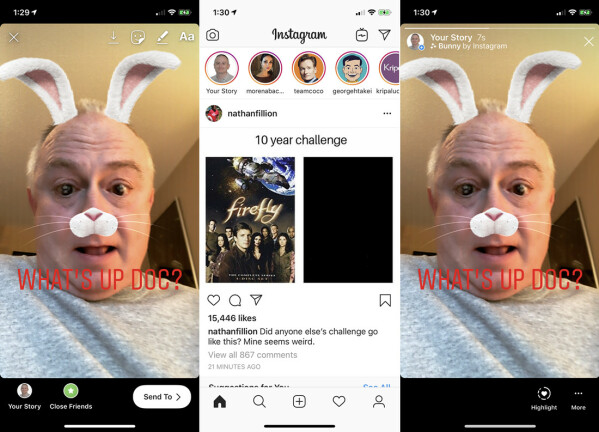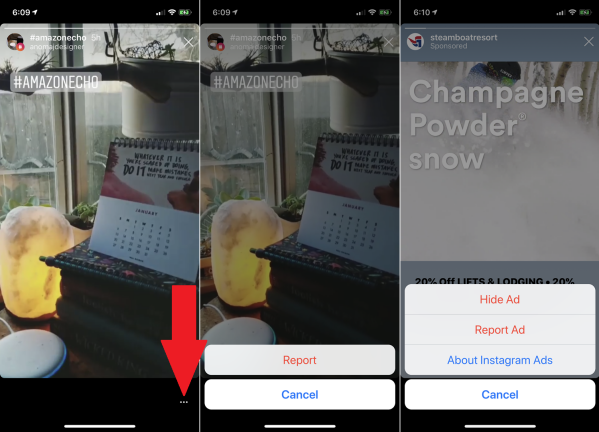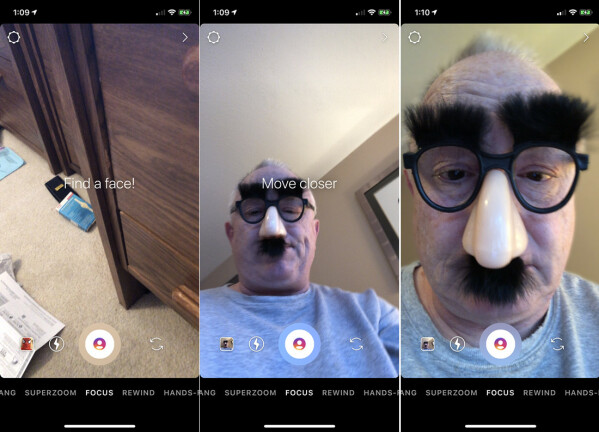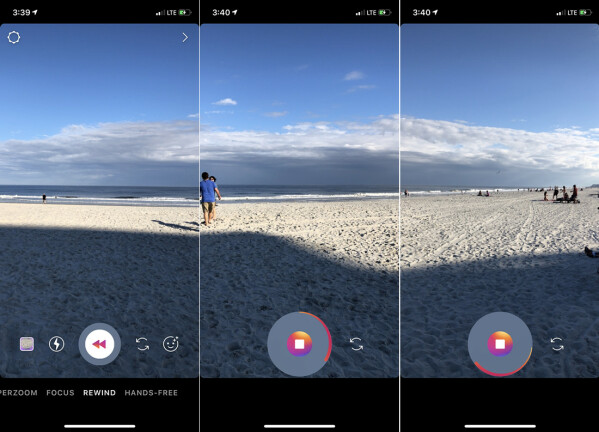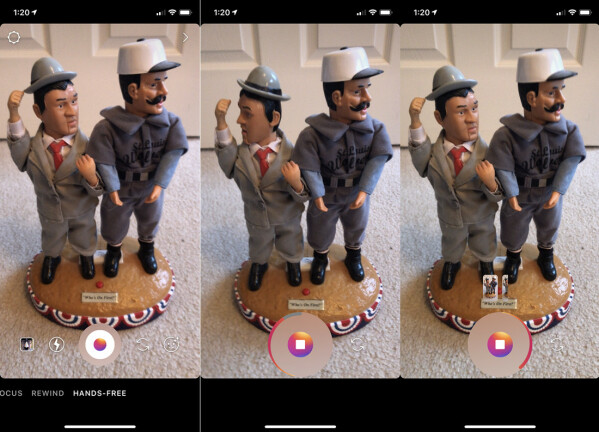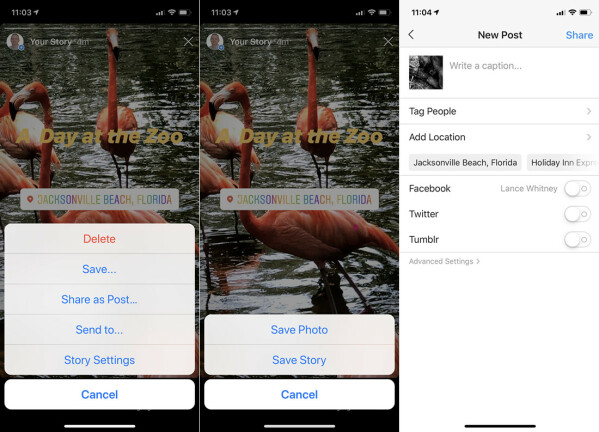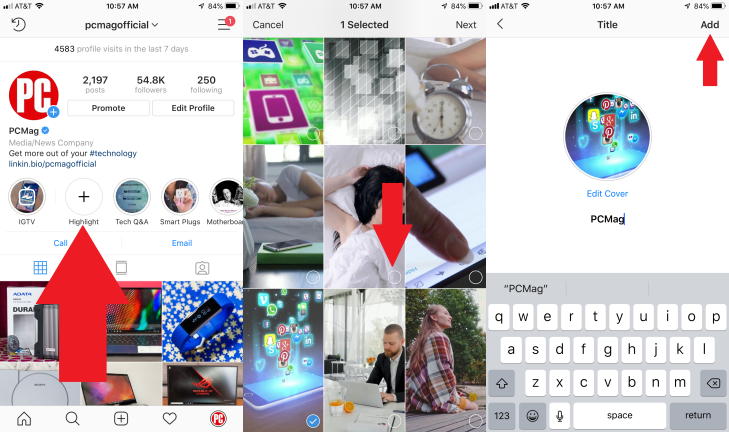Instagramストーリー101:あなた自身を見て作成する方法
公開: 2022-01-29Instagramを使用して、友人、お気に入りの有名人、その他の「インフルエンサー」からの最新の写真やビデオに追いつきます。 ただし、メインフィードを際限なくスワイプするだけでなく、Instagramの一時的な「ストーリー」機能を介してフォローしているフィードを最新の状態に保つこともできます。
ストーリーを使用すると、写真、ビデオ、またはスライドショーに配置された2つのシリーズを投稿できます。 24時間後、そのストーリーはおかしくなり、それを作成した人だけが見ることができます。 15秒単位で収まるすべてのテキスト、音楽、フレーム、ステッカー、絵文字、その他の巧妙な効果を組み込むことができます。
おなじみですか? Snapchatはこの種の消滅行為を広め、Instagramの親FacebookがSnapchatの買収に失敗したとき、それは単にソーシャルメディアアプリの公式を覆しました。
では、フォローしているアカウントのストーリーをどのように表示し、独自のアカウントを作成しますか? それをチェックしよう。
Instagramストーリーを見る
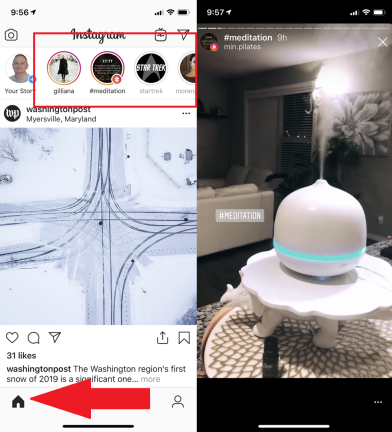
Instagramストーリーをナビゲートする
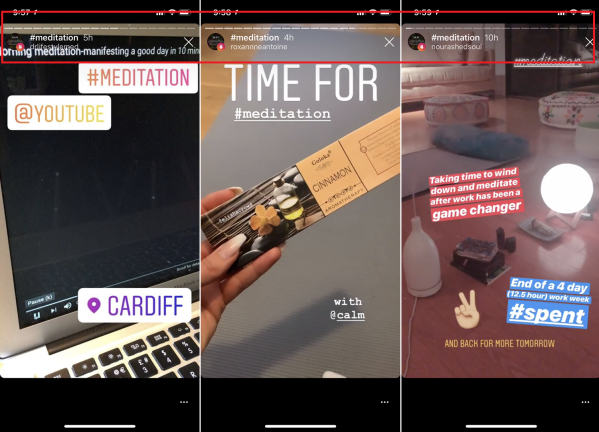
ストーリーをスワイプ
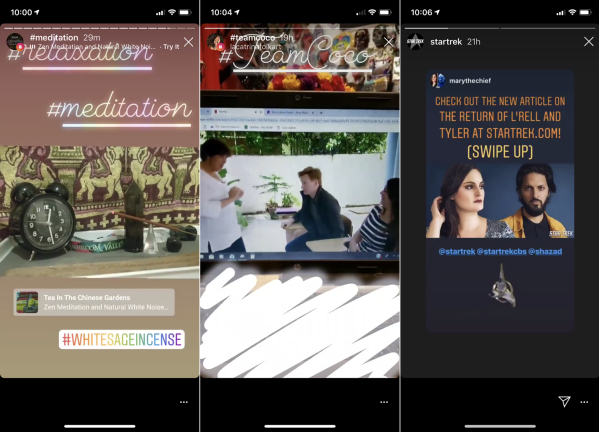
ストーリー全体が終了すると、次のアカウントのストーリーが始まります。 しかし、特に長々とした話を聞きたくない場合は、左にスワイプして次の人の話を見てください。 戻るには、右にスワイプします。 下にスワイプしてストーリーを終了します。
時々、人々は読むのに15秒以上かかるテキストや情報で物語を投稿します。 画面に指を置くだけで一時停止し、特定のセグメントでより多くの時間をかけることができます。 サークルをもう一度上にタップすることで、すでに見たストーリーを再生することもできます。
購入する前に試してください
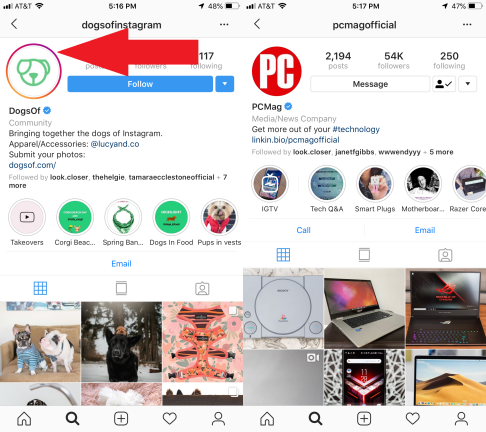
あなたは見られています
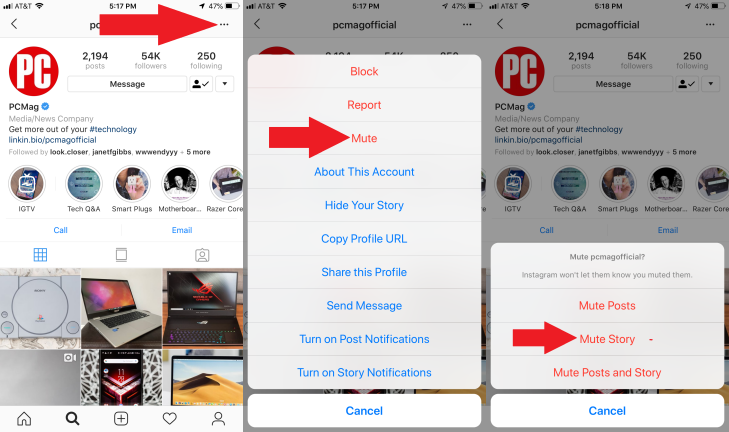
Instagramストーリーからのメッセージ
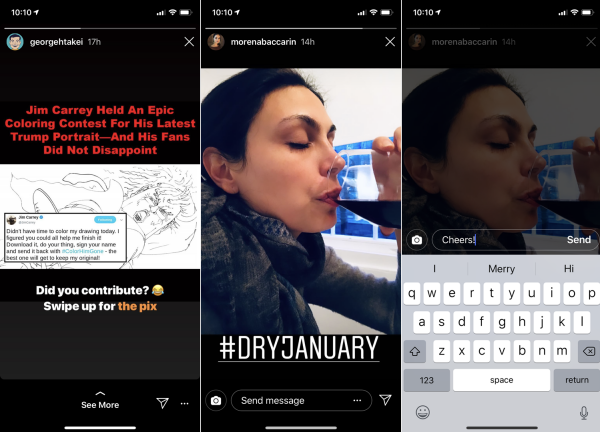
ストーリーの特定のセクションについて誰かにメッセージを送りたいですか? アカウントで許可されている場合は、ストーリーの下部にある[メッセージを送信]フィールドをタップすると、画面キーボードが表示されます。 メッセージを入力すると、その人のInstagramの受信トレイに配信されます。
特定のストーリーには、「もっと見る」オプションが表示される場合があります。このオプションを使用すると、詳細(または購入できるもの)が記載されたリンクページが表示されます。
ストーリーを共有する
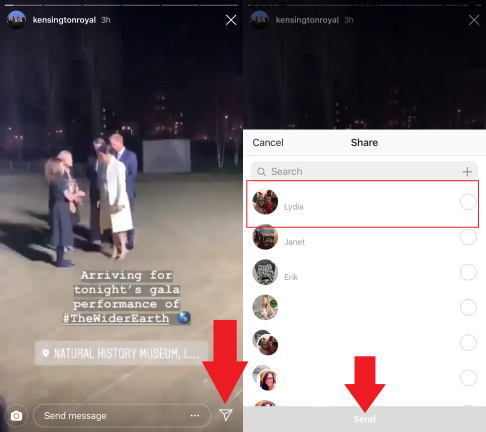
一部のアカウントでは、他の人とストーリーを共有できます。 有効になっているアカウントでは、右下に共有アイコンが表示されます( )。 それをタップし、目的の受信者を選択して、送信を押します。
ストーリーを作成する
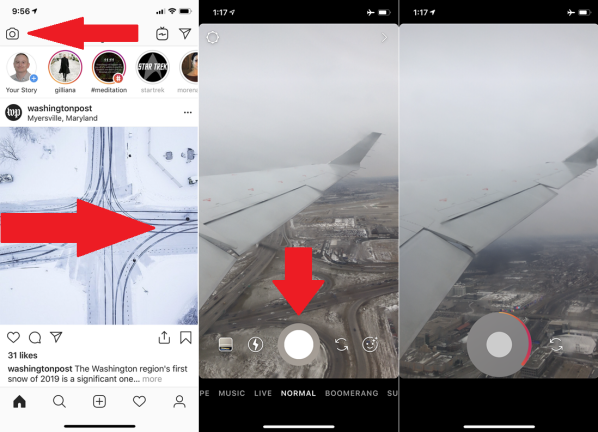
独自のInstagramストーリーを作成する場合は、ライブの写真やビデオをスナップしたり、携帯電話にすでに保存されているメディアを取得したりできます。
まず、ライブ写真またはビデオを試してみましょう。 フィードページで、左上のカメラアイコンをタップするか、右にスワイプします。 白い丸をタップして静止画を撮ります。 同じ円を押したままにして、ビデオを撮影します。
円を押したままにすると、円を囲む赤いゲージに注目してください。 ビデオを終了したいときにサークルを離します。 それ以外の場合は、円を押したままにして続行します。 15秒のマークを通過すると、Instagramはビデオを1つのセグメントに配置し、別のセグメントを開始します。
ストーリーに特殊効果を追加する
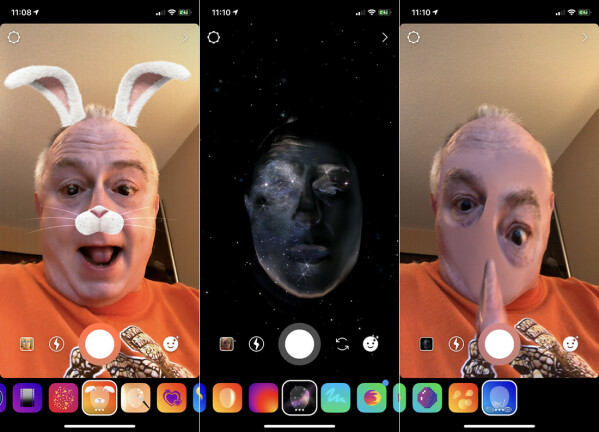
Instagramストーリーにテキストを追加
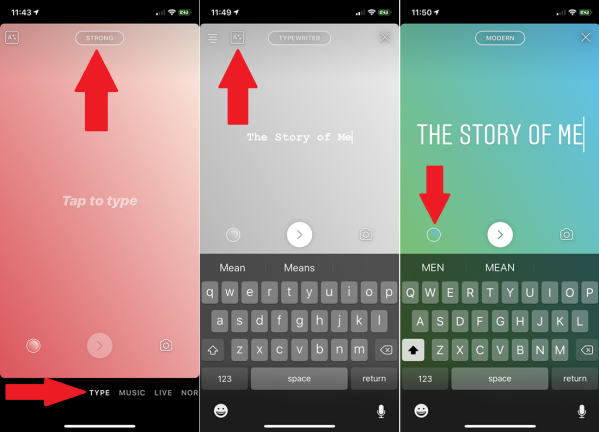
カメラの形式はデフォルトで通常に設定されていますが、前後にスワイプするか、さまざまなモード(タイプ、音楽、ライブ、ブーメラン、スーパーズーム、フォーカス、巻き戻し、ハンズフリー)をタップできます。
[タイプ]をタップまたはスクロールします。 画面をタップして、ストーリーに表示するタイトルまたはその他のテキストを入力します。 入力すると、テキストが収まるように縮小されます。 上部のフォント名をタップして、異なるフォント間で変更します。 特定のフォントでは、左上のアイコンをタップして、配置を調整したり、テキストに背景を追加したりできます。 全体の色を変更するには、円のアイコンをタップします。
Instagramストーリーに音楽を追加する
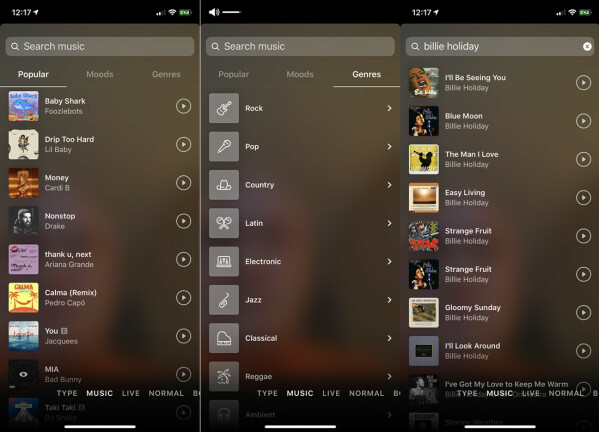
Instagramストーリーでライブビデオを使用する
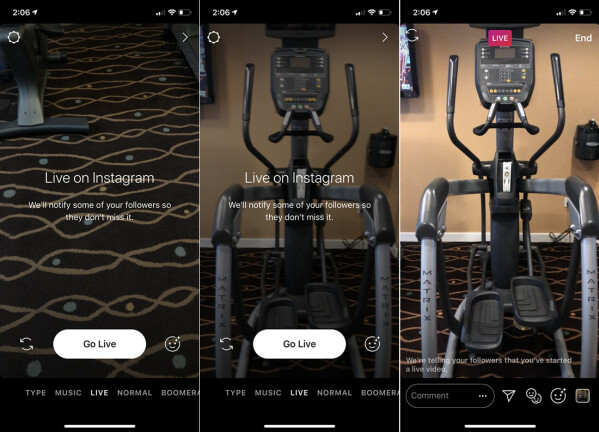
ポイントを伝えるために15秒以上の増分が必要な場合、Instagramのライブ機能を使用すると、フォロワーと最大1時間話すことができます。 他のInstagramユーザーはディスカッションに参加してコメントや質問を追加でき、チャットを保存して後で見ることができます。 カメラビューで、[ライブ]のオプションをタップしてから、[ライブに移動]ボタンをタップします。

Instagramストーリーでブーメランを作成する
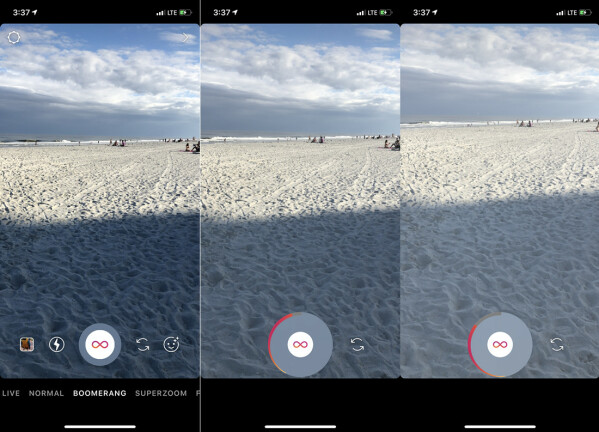
Instagramストーリーにフィルターされたズーム効果を追加する
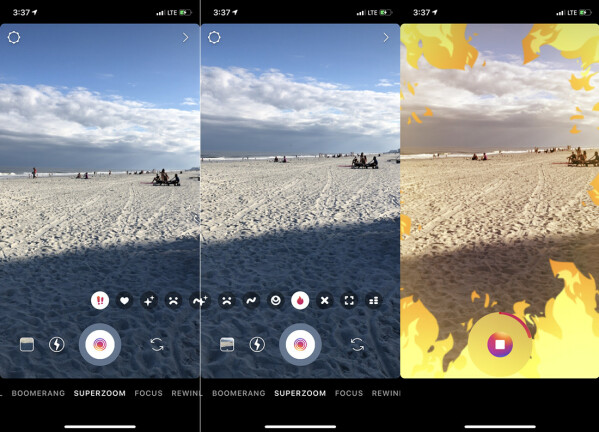
既存のメディアをInstagramストーリーにアップロードする
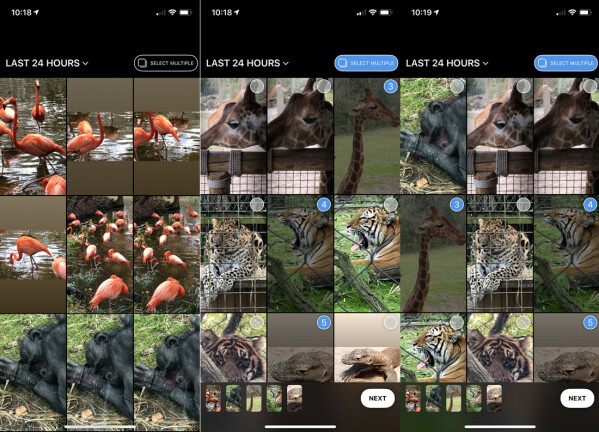
アップロードされたメディアにフィルターを追加する
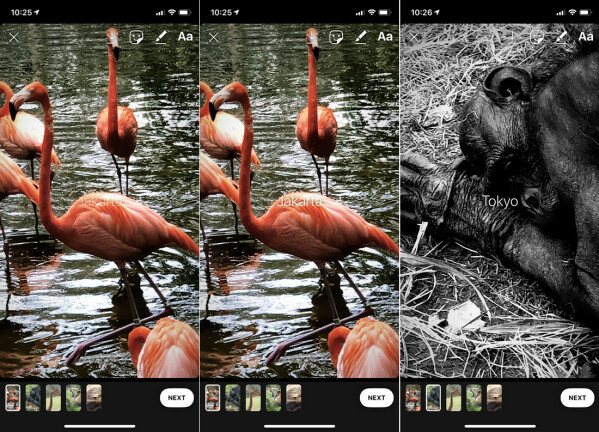
プレビュー画面で、各写真またはビデオのサムネイルをタップして表示または再生します。 次に、さまざまなフィルターを試してください。 左右にスワイプして、さまざまなフィルターを切り替えます。 選択したフィルターは現在の写真またはビデオにのみ適用されるため、画像ごとに異なるフィルターを適用できます。
ストーリーを公開する前に、右上隅のツールバーを使用して行うことができる他の変更があります。 左から右に、最初のアイコンで進行状況を下書きとして保存できます。 次のアイコンを使用すると、記号を追加できます。 ペンツールを選択してストーリーに書かれた単語を追加したり、文字のアイコンを選択して入力した単語を追加したりできます。
アップロードされたメディアにシンボルを追加する
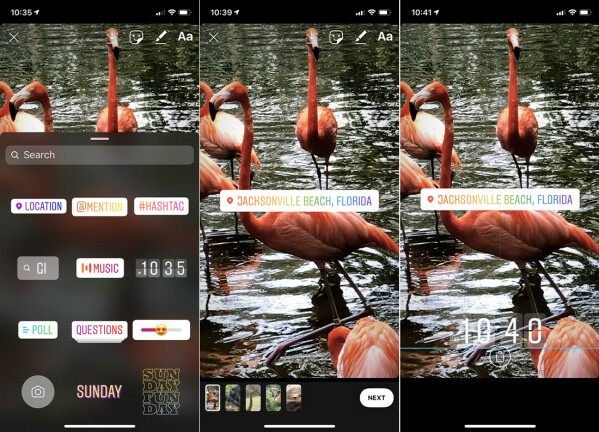
絵文字、フレーズ、その他の記号でストーリーを盛り上げることができます。 シンボルを配置するストーリー内の写真またはビデオを選択します。 画面の下から上にスワイプするか、右上のツールバーにあるスマイリーアイコンをタップします。 ギャラリーを下にスワイプして、すべてのシンボルを表示します。
ストーリーで使用する記号をタップします。 シンボルをタップして、色やスタイルを変更します。 シンボルをドラッグアンドドロップすることで、画面上でシンボルを移動できます。 シンボルを保持したくない場合は、シンボルを押し下げて、画面下部のゴミ箱アイコンに移動します。
アップロードされたメディアを利用する
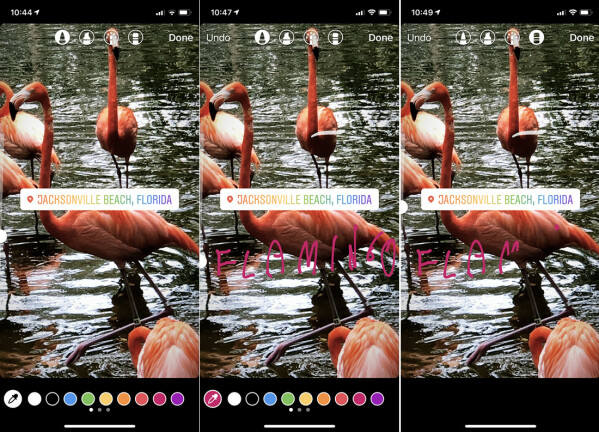
右上隅にある鉛筆ツールを選択して、画像に描画します。 描画ツールに入ったら、使用するペンまたは鉛筆の種類を選択し、ペンの太さを選択します。 画面下部のパレットを選択し、指を使って画面に書き込みます。 描いたものが気に入らない場合は、[元に戻す]ボタンまたは消しゴムツールを使用して削除します。 終了したら、[完了]をタップします。
アップロードされたメディアにテキストを追加する
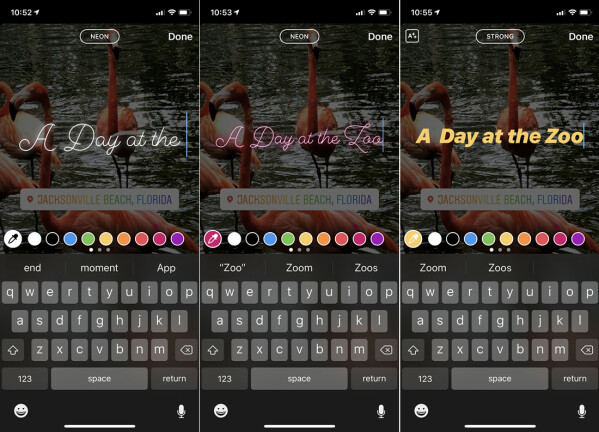
あなたのストーリーを共有する