ハントでのパフォーマンスの向上:対決
公開: 2020-05-122019年のリリース以来、Hunt:Showdownは多くのゲーマーの主な活動となっています。 一人称サバイバルホラーゲームは1890年代に設定され、プレイヤーが醜いモンスターを追い詰める方法を物語っています。
他のビデオゲームと同様に、プレイヤーはHunt:Showdownをプレイしているときに問題が発生しています。 これらの問題の1つは、ラグからFPSドロップまでのパフォーマンスの問題です。
この記事では、ゲームのパフォーマンスを向上させるために何をすべきかについての特定のヒントとコツを紹介します。
コンピュータの仕様を確認してください
Hunt:Showdownを問題なく実行するには、システムに一定レベルの火力が必要です。 これが、ゲームに公式の最小要件がある理由です。 ゲームのパフォーマンスを向上させるには、PCを調整して、ゲームの推奨要件を満たすか上回るようにする必要がある場合があります。
Hunt:Showdownの公式システム要件と、アップグレード先を特定できるようにPCの構成を確認する方法を紹介します。
ハント:対決の最小要件
オペレーティングシステム:Windows 764ビット
CPU:AMD Ryzen 3 1200; Intel i5-4590 @ 3.3GHz(第4世代)
システムメモリ:8 GB RAM
GPU:NVIDIA GeForce GTX 660 TI; AMD Radeon R7 370
ストレージ:20GBの使用可能スペース
DirectX:バージョン11
ネットワーク:ブロードバンドインターネット接続
サウンドカード:DirectX互換のオーディオカード
ハント:対決の推奨要件
オペレーティングシステム:Windows 1064ビット
CPU:AMD Ryzen 5 1400; Intel i5-6600 @ 3.3Ghz(第6世代)
システムメモリ(RAM):12 GB
GPU:NVIDIA GeForce GTX 970 4 GB; AMD Radeon R9 390X
ストレージ:20GBの使用可能スペース
DirectX:バージョン11
ネットワーク:ブロードバンドインターネット接続
サウンドカード:DirectX互換のオーディオカード
以下の手順は、コンピューターの構成を確認する方法を示しています。
- スタートメニューを開いたら、Windowsロゴキーをタップし、歯車のアイコンをクリックします。 設定をより速く起動したい場合は、WindowsロゴキーとIキーを同時にタップします。
- 設定アプリが開いたら、システムアイコンをクリックします。
- システムインターフェイスが表示されたら、左側のペインの下部に移動して、[バージョン情報]をクリックします。
- 次に、メインページに移動し、[デバイスの仕様]でCPUとシステムメモリの詳細を確認します。
- ストレージを確認するには、Windows + Eキーボードの組み合わせを使用してファイルエクスプローラーウィンドウを開きます。 [ファイルエクスプローラー]ウィンドウが開いたら、左側のペインに移動し、[このPC]をクリックして、[デバイスとドライブ]でドライブの空きストレージ容量を確認します。
- 以下の手順に従って、グラフィックカードの詳細を確認してください。
- システムインターフェイスの左側のペインに移動し、[表示]をクリックします。
- [表示]ページの下部に移動し、[詳細表示設定]をクリックします。
- [ディスプレイの詳細設定]ページが表示されたら、[ディスプレイ1のディスプレイアダプタのプロパティ]というリンクをクリックします。
- ダイアログウィンドウが表示され、[アダプタ]タブにカードの詳細が表示されます。
コンピューターの構成がゲームの要件と同等である場合は、先に進んでこの記事の微調整を適用できます。 そうでない場合は、可能な限りアップグレードしてください。
Windowsが最新であることを確認する
Windowsが最新であることを確認することは、ゲームのパフォーマンスを向上させるための最初のステップです。 オペレーティングシステムに、ゲームをスムーズに実行するための特定のソフトウェア依存関係の最新の反復が欠落している可能性があります。 これは、再配布可能なパッケージからデバイスドライバーまで何でもかまいません。
一部のゲーマーは、PCを更新した後、改善されたFPSを楽しむことができました。
通常、Windows Updateは、OSの更新を随時自動的にダウンロードしてインストールします。 ただし、更新プロセスを手動で開始する必要がある場合があります。 次の手順は、プロセスを忘れた場合の対処方法を示しています。
- Windows + Iキーボードの組み合わせを使用して、設定アプリケーションを起動します。
- Windowsの設定が表示されたら、画面の下部に移動し、[更新とセキュリティ]をクリックします。
- [更新とセキュリティ]ページが表示されたら、[更新の確認]ボタンをクリックします。
- 保留中の更新がある場合、ツールはそれらのダウンロードを開始します。
- ユーティリティがダウンロードを完了したら、[今すぐ再起動]ボタンをクリックして、PCを再起動し、ダウンロードしたアップデートをインストールできるようにします。
- PCが再起動し、インストール環境が表示されます。 プロセスが完了するまで、複数回の再起動が発生することに注意してください。
- Windowsが正常に起動したら、Hunt:Showdownを実行して、パフォーマンスの向上を確認します。
グラフィックカードドライバを更新する
グラフィックカードによって、ゲームをどれだけ上手にプレイできるかが決まります。 これが、ゲームの要件をコンピューターの仕様と照合するときに注意すべき最も重要なコンポーネントの1つである理由です。 グラフィックカードを制御するソフトウェアが正しく機能していない場合は、問題が発生します。
グラフィックカードドライバは、特にゲームのビデオプロセスを処理する方法をグラフィックカードに指示する役割を果たします。 グラフィックカードメーカーは、ドライバーがGPUと通信する方法を微調整するために、ドライバーの更新をリリースしています。 したがって、しばらくの間ドライバーを更新していない場合は、更新する必要があります。
最近更新を実行した場合は、正しいドライバーがインストールされ、正しく実行されていることを再確認できます。
ドライバーを適切に更新するために使用できるさまざまなドライバー更新方法があり、それぞれについて説明します。
デバイスマネージャの使用
デバイスマネージャは、Windowsでデバイスドライバを更新するための主要なツールです。 Microsoftは、ドライバーのインストールとアンインストールから更新とロールバックまで、デバイスの管理に役立つツールを構築しました。
デバイスマネージャを使用して、Microsoftのサーバーから更新されたドライバをダウンロードしてインストールします。 これは、OSとデバイス用に設計されたソフトウェアを入手できることを意味します。 欠点は、Microsoftがドライバーをリリースするまでドライバーが利用できないことです。つまり、デバイスマネージャーの使用が成功しない可能性があります。
以下の手順は、ツールの使用方法を示しています。
- [スタート]ボタンを右クリックするか、WindowsキーとXキーを同時に押して、画面の左端にポップアップするクイックアクセスメニューを開きます。
- メニューが表示されたら、[デバイスマネージャ]をクリックします。
- デバイスマネージャが開いたら、[ディスプレイアダプタ]に移動し、その横にある矢印をクリックします。
- [ディスプレイアダプター]で、GPUを右クリックし、コンテキストメニューの[ドライバーの更新]をクリックします。
- 次に、[ドライバーの更新]ウィンドウが表示されたら、[更新されたドライバーソフトウェアを自動的に検索する]をクリックします。
- オペレーティングシステムがオンラインでドライバーを検索し、自動的にダウンロードしてインストールします。
- プロセスが完了したら、PCを再起動して、パフォーマンスの問題を確認します。
ドライバーを自動的に更新する
デバイスマネージャを使用しても、常にうまくいくとは限りません。 会社のスケジュールが複雑なため、ドライバーの更新がMicrosoftのサーバーに時間どおりにプッシュされるとは限りません。 サードパーティのドライバー更新ツールには、より良いオプションがあります。
Auslogics Driver Updaterは、作業を楽にするだけでなく、メーカーが承認したドライバー更新プログラムのインストールにも役立つ有能なツールです。 このツールは、システム全体をチェックし、古い、欠落している、または破損しているドライバーを表示することで機能します。 次に、これらのドライバーの最新バージョンをダウンロードしてインストールするようにプログラムに指示できます。
ツールは、現在のドライバーを更新されたバージョンに置き換える前にバックアップします。 このようにして、非互換性の問題がある場合は、以前のドライバーに戻ることができます。 システム上の任意のデバイスで新しいドライバーが使用可能になると、プログラムから通知が届き、自動的にインストールできるようになります。
Auslogics Driver Updaterを使用するには、このWebページからセットアップをダウンロードしてインストールし、実行するだけです。 グラフィックカードドライバに問題がある場合は、プログラムから通知されます。 次に行う必要があるのは、更新ボタンをクリックして、最新バージョンのドライバーを取得してインストールするようにツールに指示することです。
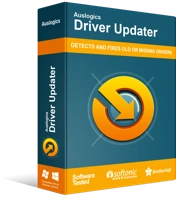
DriverUpdaterでPCの問題を解決する
不安定なPCのパフォーマンスは、多くの場合、古いドライバーや破損したドライバーが原因で発生します。 Auslogics Driver Updaterはドライバーの問題を診断し、古いドライバーを一度にまたは一度に1つずつ更新して、PCをよりスムーズに実行できるようにします。

グラフィックカードドライバを手動で更新する
GPUの製造元のWebサイトにアクセスすることは、グラフィックカードドライバーの最新バージョンを入手するもう1つの方法です。 間違ったドライバをインストールするとさらに問題が発生する可能性があるため、カードとオペレーティングシステムに適したドライバソフトウェアをダウンロードする必要があります。
そうは言っても、Auslogics Driver Updaterを使用することで、自分でドライバーを検索するストレスを取り除くことができます。 これにより、将来の更新が利用可能になったときに常にオンライン検索を実行するというストレスを経験する必要がなくなります。
管理者としてゲームを実行する
ゲームには、適切に実行するために必要な特定の高度なシステムリソースにアクセスするための管理者権限がない場合があります。 これらのリソースへのゲームアクセスを許可するには、管理者としてSteamを実行する必要があります。 その方法がわからない場合は、次の手順が役立ちます。
- 現在実行中の場合は、Steamクライアントを閉じます。
- その後、デスクトップ上のSteamのショートカットに移動し、右クリックして、コンテキストメニューがドロップダウンしたら[プロパティ]をクリックします。
- デスクトップショートカットがない場合は、[スタート]メニューに移動し、Steamを検索して右クリックし、[ファイルの場所を開く]を選択します。 表示されるファイルエクスプローラーウィンドウにSteamのショートカットが表示されたら、それを右クリックして、[ファイルの場所を開く]をクリックします。 次に、アプリのEXEファイルに移動して右クリックし、[プロパティ]をクリックします。
- [プロパティ]ダイアログボックスが表示されたら、[互換性]タブに移動し、[このプログラムを管理者として実行する]の横のボックスをクリックします。
- これで、Steamを起動し、Hunt:Showdownを実行して、パフォーマンスの向上を確認できます。
最高のパフォーマンスが得られるようにシステムを調整する
システムのパフォーマンス設定は、ゲームのパフォーマンスに大きな役割を果たします。 CPUを調整してグラフィカルなタスクをいくつか落とし、パフォーマンスに集中することで、Hunt:Showdownを後押しすることができます。 次の手順は、何をすべきかを示しています。
- WindowsキーとSキーを同時に押すか、タスクバーの虫眼鏡アイコンをクリックして、[スタート]ボタンの横にある検索ボックスを開きます。
- 検索機能が開いたら、テキストフィールドに「performance」(引用符なし)と入力します。
- 結果が表示されたら、[Windowsのパフォーマンスと外観を調整する]をクリックします。
- [パフォーマンスオプション]ダイアログウィンドウが表示されたら、[最高のパフォーマンスに調整する]ラジオボタンをクリックしてから、[OK]ボタンをクリックします。
- これで、ゲームを実行して、パフォーマンスが向上したかどうかを確認できます。
専用のグラフィックカードでゲームが実行されることを確認します
コンピュータに2枚のグラフィックカードがある場合、統合されたカードで実行することを余儀なくされるため、ゲームのパフォーマンスが低下する可能性があります。 システムは通常、電力を節約するためにそれを行います。 Hunt:Showdownが、大量のグラフィックス処理用のメインGPUである専用カードで実行されていることを確認してください。 何をすべきかをお見せします。
設定アプリの使用
- デスクトップを右クリックして、[表示設定]をクリックします。
- 設定アプリのディスプレイインターフェイスが表示されたら、[グラフィック設定]をクリックします。
- グラフィック設定画面で、「プリファレンスを設定するアプリを選択してください」のドロップダウンメニューに移動し、クラシックアプリを選択します。
- 次に、[参照]ボタンをクリックし、Hunt:Showdownのインストールフォルダーに移動して、ゲームのEXEファイルをダブルクリックします。
- ゲームのアイコンが表示されたら、それをクリックして[オプション]ボタンをクリックします。
- [グラフィックス仕様]ダイアログウィンドウが表示されたら、[ハイパフォーマンス]を選択して[保存]をクリックします。
- ゲームを実行して結果を確認します。
NVIDIAコントロールパネルの使用
- デスクトップを右クリックして、コンテキストメニューから[NVIDIAコントロールパネル]を選択します。
- プログラムが開いたら、左側のペインに移動し、[3D設定の管理]をクリックします。
- 右ペインに移動し、[プログラム設定]タブに切り替えます。
- [カスタマイズするプログラムの選択]のドロップダウンメニューに移動し、[ハント:ショーダウン]をクリックします。 ドロップダウンメニューにゲームが表示されない場合は、[追加]ボタンをクリックしてください。
- ダイアログウィンドウが表示されたら、Hunt:Showdownのインストールフォルダに移動し、EXEファイルをダブルクリックします。
- ゲームが追加されたら、ゲームを選択し、[このプログラムに使用するグラフィックプロセッサを選択してください]のドロップダウンメニューに移動します。
- 次に、[高性能NVIDIAプロセッサ]をクリックします。
- [適用]ボタンをクリックして[ハント:ショーダウン]を起動し、パフォーマンスの向上を確認します。
AMDカードユーザーの場合
- デスクトップを右クリックして、コンテキストメニューからAMD Radeon設定を選択するか、[スタート]メニューでプログラムを検索して起動します。
- プログラムが開いたら、右上隅にある[設定]をクリックします。
- SwitchableGraphicsをクリックします。
- [実行中のアプリケーション]ビューが表示されたら、[Hunt:Showdown]を見つけ、その矢印をクリックして、[HighPerformance]を選択します。
- ゲームが表示されない場合は、ウィンドウの右上隅に移動し、[プロファイルされたアプリケーション]をクリックしてから、[参照]をクリックします。
- ゲームのフォルダに移動し、EXEファイルをダブルクリックしてから、[ハイパフォーマンス]を選択します。
- これで、ゲームを起動して問題を確認できます。
ゲームのCPU優先度を上げる
ゲームのCPU優先度を上げると、ゲームのパフォーマンスが向上します。 これを行うには、タスクマネージャーを経由する必要があります。 以下の手順で、プロセスを順を追って説明します。
- Ctrl + Shift + ESCキーボードコンボを使用して、タスクマネージャーを起動します。
- タスクマネージャーが開いたら、Hunt:Showdownのプロセスを見つけて右クリックし、[詳細に移動]をクリックします。
- [詳細]タブが開いたら、ゲームをもう一度右クリックし、マウスポインタを[優先度の設定]に合わせて、[高]をクリックします。
- ゲームを実行し、パフォーマンスの問題を確認します。
すべてのCPUコアでゲームを実行する
すべてのCPUコアをゲームの処理専用にすることができます。 これにより、FPSが向上します。 以下の手順は、何をすべきかを示しています。
- Ctrl、Shift、およびESCキーを同時に押して、タスクマネージャーを起動します。
- タスクマネージャーが開いたら、Hunt:Showdownのプロセスを見つけて右クリックし、[詳細に移動]をクリックします。
- [詳細]タブが開いたら、ゲームをもう一度右クリックして、[アフィニティの設定]をクリックします。
- ダイアログボックスですべてのコアを選択し、[OK]をクリックします。
- これで、ゲームを実行して結果を確認できます。
結論
上記の修正を適用したので、ゲームをスムーズに実行できると思います。
