Call of Duty:Windows10でのBlackOps Cold WarでFPSを増やす方法は?
公開: 2021-01-01コールオブデューティブラックオプスコールドウォーのリリース以来、ゲームのファンはそれを完全に体験することを熱望してきました。 多くの人にとって、それは劇的に異なるパフォーマンスのために彼らのコンピューターのFPSを高めることを意味しました。 Call of Duty:Black Ops Cold Warでfpsを改善する方法を知りたい場合は、適切な場所に来ました。 この投稿では、Windows10でゲームのパフォーマンスを向上させるためのいくつかのオプションを紹介します。始めましょう。
コールオブデューティオプスコールドウォーでFPSを上げる方法は?
ゲームが低FPSで実行されている場合、これは間違いなくエクスペリエンスに影響を与える可能性があります。 COD Ops ColdWarの非常に低いFPSの問題を修正する方法を紹介します。 ここで実際に試すことができることがいくつかあります。
- すべてのプログラムとアプリがバックグラウンドで実行されないようにする
- ゲーム用にOSを最適化
- オーバーレイの無効化
- グラフィックドライバの更新
- フルスクリーン最適化の無効化
- ゲームの優先度を高く設定する
- NVIDIAコントロールパネル設定の調整
- ゲーム内設定の変更
最初から始めましょう。 最初の解決策が機能しない場合は、問題が解決するまでリストを下に移動してください。 記事の終わりまでに、Call of Duty:Black Ops ColdWarのパフォーマンスの問題を修正する方法についての回答を記入してください。
修正1:バックグラウンドで実行されているすべてのプログラムとアプリを閉じる
特定のプログラム(ブラウザ、ゲームランチャー、ウイルス対策ソフトウェアなど)は、CPUパワーを消費する可能性があります。 これは、バックグラウンドで実行されている場合、ゲームのFPSが低くなる可能性があることを意味します。 これを修正するには、再生中に不要なプログラムをすべて閉じるだけです。 これを行う方法は次のとおりです。
- タスクバーを右クリックします。
- 使用可能なオプションのリストから、[タスクマネージャー]を選択します。
- [プロセス]タブで、CPUを最も多く使用しているプログラムを特定します。
- 次に、それらを1つずつ右クリックし、コンテキストメニューから[タスクの終了]を選択します。
- [スタートアップ]タブに移動します。
- ここでは、システムの起動時に一部のプログラムが起動しないようにすることができます。 これにより、全体的なCPU使用率をさらに下げることができます。
修正2:ゲーム用にWindows10を最適化する
Windows 10ゲーマーの場合、ゲームモードはデフォルトでオンになっています。 その名の通り、このモードは、WindowsPCでのゲームをより快適に行えるように設計されています。 ただし、一部のユーザーは、ゲームモードをオンにすると、実際にはフレームレートが低下し、スタッターが発生し、フリーズするという報告があります。 これが当てはまる場合は、ゲームモードをオフにしてFPSを上げてみてください。 Windows10でゲームモードをオフにする方法は次のとおりです。
- 検索バーに移動します。
- 「ゲームモード設定」と入力します(引用符は不要)。
- 結果から、[ゲームモード設定]を選択します。
- ゲームモードをオフに切り替えます。
- [キャプチャ]タブに移動し、[バックグラウンド記録]オプションをさらに無効にしてください。
- これらの変更をすべて適用したら、ゲームを再度起動して、より高いFPSでプレイしているかどうかを確認します。
修正3:オーバーレイを無効にする
PCでオーバーレイを使用している場合、それらを無効にすると、状況が確実に改善されます。
Steamオーバーレイを無効にする方法は次のとおりです。
- Steamクライアントに移動し、[ライブラリ]タブを開きます。
- オーバーレイを使用しているゲームを右クリックして、[プロパティ]を選択します。
- [一般]に移動し、[ゲーム内でSteamオーバーレイを有効にする]チェックボックスをオフにします。
GeForceExperienceのゲーム内オーバーレイを無効にする方法は次のとおりです。
- [設定]アイコンをクリックします。
- [一般]タブに移動します。
- 下にスクロールして、ゲーム内オーバーレイオプションをオフに切り替えます。
Discordオーバーレイを無効にする方法は次のとおりです。
- ユーザー設定に移動します。
- [オーバーレイ]を選択し、[ゲーム内オーバーレイを有効にする]を[オフ]に切り替えます。
オーバーレイがオフになったら、ゲームをもう一度起動してみてください。 より高いFPSでゲームをプレイできるはずです。
修正4:グラフィックスドライバーを更新する
ゲームのパフォーマンスが低下するのは、グラフィックドライバの問題が原因である可能性もあります。 古くなっているか破損している場合は、FPSが低いなどの問題が発生している可能性があります。 これを解決する方法は、グラフィックドライバを更新することです。 あなたがそれについて行くことができる2つの方法があります。
ドライバーは手動で更新できます。 このオプションは通常、上級PCユーザーに推奨されます。 NVIDIAとAMDは常に新しいドライバーバージョンをリリースしているため、公式Webサイトにアクセスする必要があります。 次に、必要なドライバーを特定し、それらを手動でダウンロードしてインストールします。
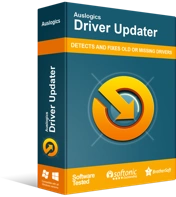
DriverUpdaterでPCの問題を解決する
不安定なPCのパフォーマンスは、多くの場合、古いドライバーや破損したドライバーが原因で発生します。 Auslogics Driver Updaterはドライバーの問題を診断し、古いドライバーを一度にまたは一度に1つずつ更新して、PCをよりスムーズに実行できるようにします。
ドライバーを自動的に更新するためのもう1つの方法。 この場合、Auslogics DriverUpdaterなどの専用ツールを使用する必要があります。 インストールされると、プログラムはPC上の古くて破損したドライバーのスキャンを実行します。 これらが見つかった場合、DriverUpdaterはそれらを利用可能な最新バージョンに自動的に更新します。 このようにして、数回クリックするだけでリスクなしにグラフィックスドライバーを最新の状態にすることができます。

修正5:フルスクリーン最適化を無効にする
フルスクリーンの最適化機能は、ゲーマー向けに特別に設計されています。 これにより、ゲーマーはゲームをすばやくフルスクリーンにし、フルスピードで実行し、高速のAlt-Tab切り替え、オーバーレイなどをサポートできます。 ただし、特定のゲーム(Call of Dutyなど)では、フルスクリーン最適化機能がオンになっていると、FPSの問題が少なくなります。 これを修正するには、この機能を無効にする必要があります。
方法は次のとおりです。
- Battle.netランチャーに移動し、ゲームCall of Duty:BOCWを見つけます。
- [オプション]メニューに移動し、[エクスプローラーに表示]オプションを選択します。
- その後、ゲームのインストールディレクトリに移動します。
- Call of Duty Black Ops ColdWarフォルダーをダブルクリックします。
- Black Ops Cold War Launcherに移動し、右クリックします。
- [プロパティ]を選択します。
- [互換性]タブに移動します。
- [全画面最適化を無効にする]オプションの横にチェックマークが付いていることを確認してください。
- 次に、[高DPI設定の変更]をクリックします。
- [高DPIスケーリング動作を上書きする]オプションがオンになっていることを確認します。
- [OK]をクリックして確認します。
フルスクリーンの最適化を無効にした後、ゲームをもう一度起動して、問題が解決したかどうかを確認してください。 これが機能しない場合は、次の修正に進みます。
修正6:ゲームの優先度を高に設定
この場合の優先順位は、CPUおよびRAMリソースの割り当てに関連しています。 したがって、PCで複数のプログラムを実行している場合は、それらのいくつかの優先度を高く設定できます。これにより、より多くのリソースが割り当てられます。 これは、ゲームのFPSを増やし、遅れを取り除くのにも役立ちます。 これを行う方法は次のとおりです。
- キーボードで、Win + Rキーの組み合わせを押して[実行]を開きます。
- 「taskmgr」(引用符なし)と入力し、Enterキーを押します。
- [プロセス]タブに移動します。
- コールオブデューティブラックオプスコールドウォーを探します。
- ゲームを右クリックして、[詳細に移動]を選択します。
- [詳細]タブで、BlackOpsColdWar.exeが強調表示されているはずです。
- それを右クリックして、[優先度の設定]> [高]を選択します。
- 最後に、[優先度の変更]をクリックして確認します。
これで、ゲームの最高の優先度が設定され、正しく実行するために必要なすべてのリソースを取得できるはずです。 Call of Dutyを再度起動し、FPSが高くなるかどうかを確認します。
修正7:NVIDIAグラフィックカード設定の調整
NVIDIAグラフィックカードを使用している場合は、NVIDIAコントロールパネルのいくつかの設定を変更するだけで、ゲームのFPSを上げることができるはずです。 できることは次のとおりです。
- デスクトップの空きスペースを右クリックします。
- コンテキストメニューから、[NVIDIAコントロールパネル]を選択します。
- 左側で、[3D設定の管理]をクリックします。
- [プログラム設定]タブに移動します。
- [追加]をクリックして、カスタマイズするプログラムを選択します。この場合は、Call of Duty:Black Ops ColdWarです。
- [選択したプログラムの追加]をクリックします。
次に、いくつかの設定を微調整します。
- CUDA設定はメインGPUに設定する必要があります。
- 最大パフォーマンスを優先するように電源管理モードを設定します。
- テクスチャフィルタリングの品質はパフォーマンスに設定する必要があります。
行ったすべての変更を保存して、ゲームの実行を再試行してください。
修正8:ゲーム内設定を変更する
残念ながら、デフォルトのゲーム内設定は必ずしも最高のパフォーマンスを保証するものではありません。 したがって、FPSを高くしたい場合は、特定の設定を変更すると非常に役立ちます。 では、Black Ops Cold Warでのfpsの最適な設定は何ですか?
これが私たちがお勧めするものです。
グラフィック設定
ハードウェアセクションで行う必要のある変更は次のとおりです。
- 表示モードをフルスクリーンに設定します。 ウィンドウモードまたはボーダレスモードを選択することはお勧めしません。これにより、FPSが低下する可能性があります。
- また、入力ラグを回避するために、ゲームプレイV-SyncとメニューV-Syncを無効にする必要があります。
詳細とテクスチャセクションで行う必要のある変更は次のとおりです。
- システム仕様に基づいて、テクスチャ品質とテクスチャフィルタリング品質を低/中に下げます。
- 画面スペース反射を必ず無効にしてください。
- オブジェクトビューの距離が高に設定されていることを確認してください。
[詳細]セクションで行う必要のある変更は次のとおりです。
- PCでのゲームプレイ中に遅延が発生する場合は、ShadersCompilationを再起動してみてください。 これには1分もかかりません。
インターフェイス設定
テレメトリセクションで行う必要のある変更は次のとおりです。
- 次のオプションが[表示]に設定されていることを確認してください。
- FPSカウンター、GPU温度、GPUクロック、GPU時間、CPU時間、VRAM使用率、およびシステムクロック。
- 次に、GPUの温度を確認します。 高すぎる場合は、これがFPSを失っている理由である可能性があります。 PCの換気が悪いかどうかを確認します。通気口、ファン、またはヒートシンクにほこりがたまっている可能性があります。
上記の変更を行った後、Call of Duty:Black Ops ColdWarをプレイするときにFPSが低くなることはもうありません。
上記の解決策がお役に立てば幸いです。また、ゲーム中の低FPSの問題を解決できたことを願っています。 ゲームプレイを楽しんでいる場合は、以下のコメントで、上記の方法のどれが効果的かを共有してください。
