デュアルモニターのセットアップを改善する6つの方法
公開: 2022-01-29あなたが一生懸命働いているか、一生懸命遊んでいるかにかかわらず、複数のモニターはあなたに物事を成し遂げるためのより多くのスペースを与えます。 もう一方の画面でWebページを参照しながら一方の画面でドキュメントを作成するか、もう一方の画面でDiscordでチャットしながらゲームを作成します。 ただし、2台目のディスプレイを接続して、1日と呼ぶのではなく、これらのヒントは、マルチモニターのセットアップを機能させるのに役立ちます。
ディスプレイを一致させる
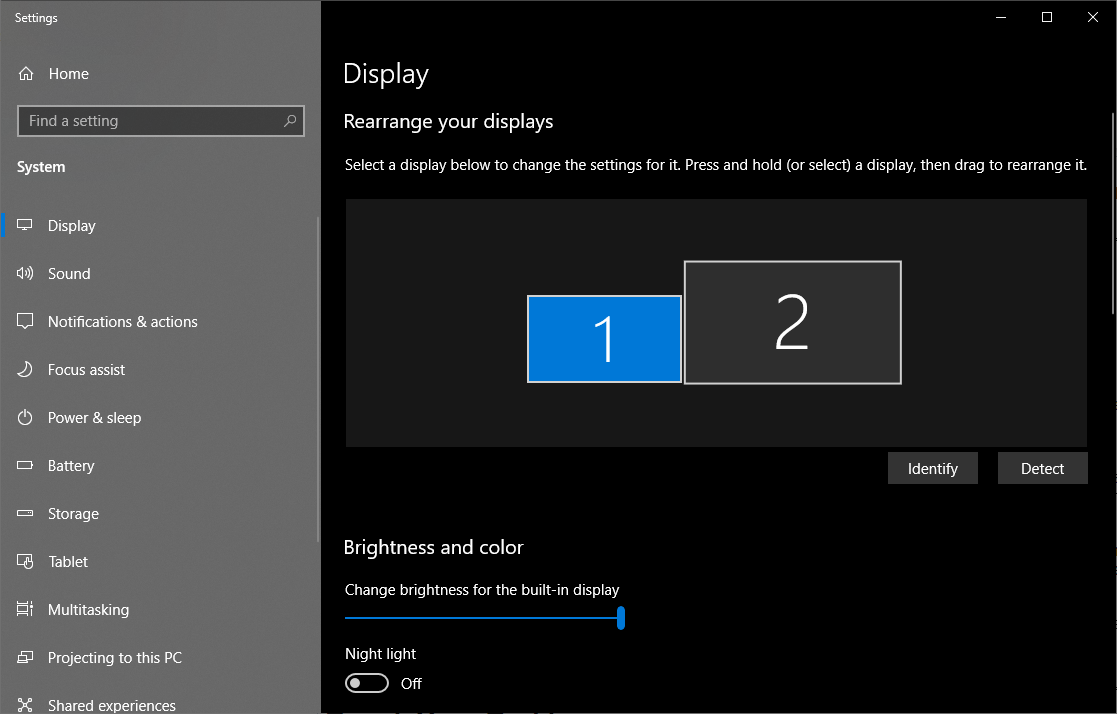
モニターのメーカーとモデルが同じである場合は、このセクションをスキップできます。両方を接続すると、Windowsはデスクトップを自動的に水平方向に拡張します。 各モニターのスタンドを調整するだけで、モニターが完全に整列し、レースに出かけることができます。
ただし、2つの異なるモニターがある場合は、それらを互いにうまく機能させるために、もう少し作業を行う必要がある場合があります。 たとえば、ラップトップを外部ディスプレイに接続して並べて使用している場合や、1080pモニターの横に4Kモニターが1台ある場合があります。 これにより、いくつかの奇妙な動作が発生しますが、修正は簡単です。
デスクトップを右クリックして、[表示設定]を選択します。 [ディスプレイの再配置]で、長方形をクリックしてドラッグし、デスクトップ上のモニターの向きと一致させます。 たとえば、一方が他方よりわずかに低い場合。 そうすれば、カーソルを左に移動すると、画面上で上下にジャンプするのではなく、左側のモニターの同じ場所にカーソルが表示されます。 それらを適切に並べるために、少し試行錯誤する必要があるかもしれません。
[スケールとレイアウト]セクションまで下にスクロールして、各モニターの解像度とそのスケーリングを調整します。 したがって、一方のモニターが4Kで、もう一方のモニターが1080pの場合、各モニターをネイティブ解像度に設定できますが、高解像度のモニターではスケーリングを大きくして、ウィンドウがそれぞれ同じサイズで表示されるようにします。 (モニターをポートレートモードでセットアップする場合は、ここでも実行できます)。
さらに、各モニターの組み込み設定を使用して、明るさと色を調整し、可能な限り一致させることができます。 これらの設定をすべて調整し終えたら、モニターをより厳密に一致させて、モニター間でウィンドウを移動するのがより簡単で快適になるはずです。
タスクバーを微調整する
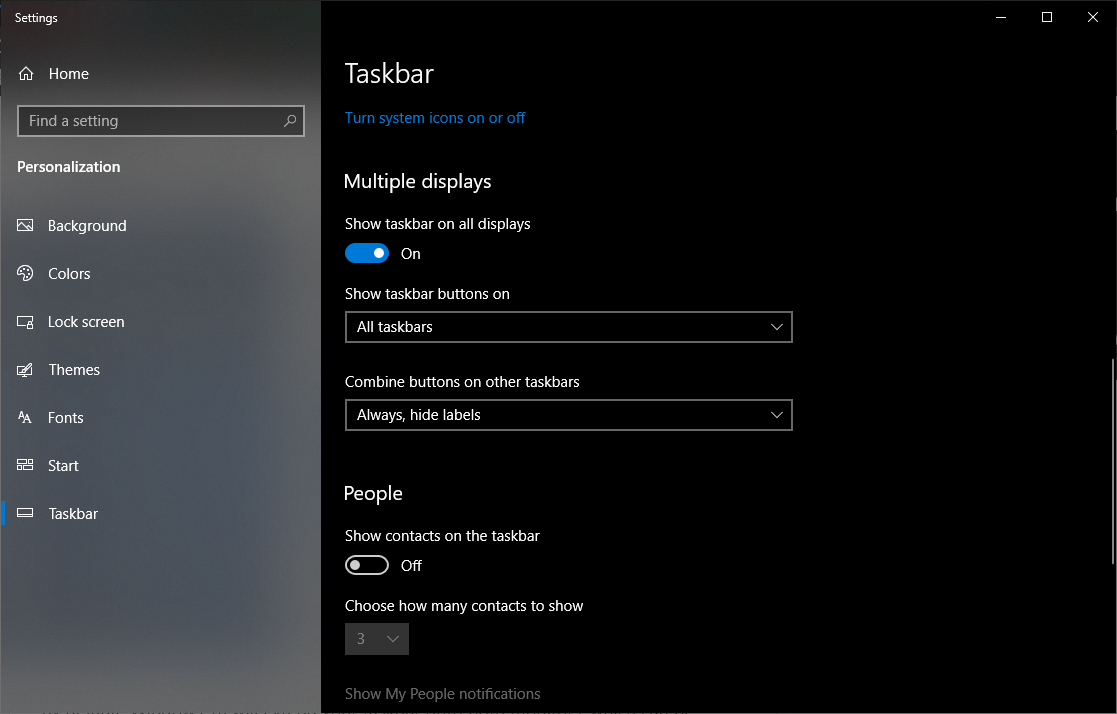
既定では、Windows 10はタスクバーを両方のモニターに拡張します。これは便利ですが、好みに合わせて少しカスタマイズすることもできます。 タスクバーを右クリックして、[タスクバーの設定]を選択します。 ここには便利なオプションがたくさんありますが、[マルチディスプレイ]セクションまで下にスクロールすると、関心のあるものが表示されます。
最初のスイッチは、セカンダリディスプレイからタスクバーを削除します。 これは、すべてのショートカットを1つの場所に配置するため、私が個人的に複数のモニターを使用することを選択する方法です。
ただし、両方のディスプレイにまたがって拡張することを選択した場合は、個々のアイコンを表示する場所を決定できます。両方のモニター、メインタスクバーとそのアプリのウィンドウが開いているタスクバー、またはアプリのアクティブなモニターのみです。 タスクバーのボタンにWindowsXPスタイルのラベルを付けるかどうかを選択することもできます。
超ワイド壁紙を探す
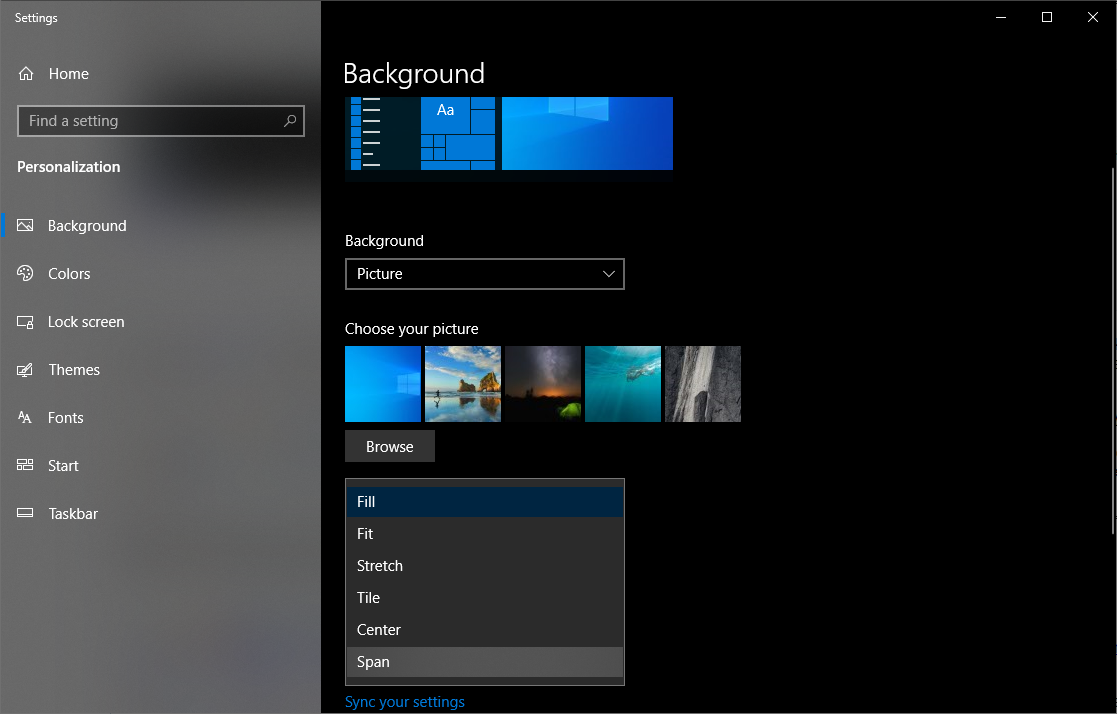
派手な壁紙は生産性を向上させることはありませんが、複数のモニターを持つことの最もクールな部分の1つであるため、ここに含める必要があります。 ほとんどの壁紙サイトにはいくつかのマルチモニターオプションがありますが、デュアルモニターの背景、WallpaperFusion、/ r / multiwallなどのサブレディットなど、超ワイド壁紙を専門とする場所がいくつかあります。
気に入った壁紙(または壁紙のコレクション)ができたら、デスクトップを右クリックして[パーソナライズ]を選択します。 問題の画像またはフォルダを参照し、[スパン]を選択して、すべてのディスプレイのスペースを埋めます。
あなたのショートカットを研究する

複数のモニターの利点は、特にウルトラワイドおよびスーパーワイドモニターと比較した場合、ウィンドウを各ディスプレイの端に「ドッキング」して、一度に大量のウィンドウを簡単に表示できることです。 いつでもウィンドウをドラッグしてマウスでサイズを変更できますが、それは面倒で時間がかかります。

そのため、Windows10には次のような役立つショートカットがいくつかあります。
Win + LeftおよびWin + Right :アクティブウィンドウを現在のモニターの左側または右側にスナップします。 キーをもう一度押すと、モニター間を移動したり、元の場所にスナップバックしたりできます。
Win + UpおよびWin + Down :現在のウィンドウを最大化または最小化します。 ウィンドウが現在スナップされている場合は、スナップされた位置からウィンドウのサイズも変更されます。
Shift + Win + LeftおよびShift + Win + Right :アクティブなウィンドウを端にスナップせずに次のモニターに移動します。
Shift + Win + Up :ウィンドウを垂直方向に最大化します。これは、セカンダリディスプレイにタスクバーがない場合に特に便利です。
Win + Home :作業中のウィンドウを除くすべてのウィンドウを最小化して、気を散らすものを排除します。 もう一度押すと、すべてのウィンドウが元に戻ります。
これらのショートカットのほとんどは、モニターが1つしかない場合にも機能しますが、モニターを追加するほど、モニターの有用性が高まります。
そのさまようカーソルを修正する
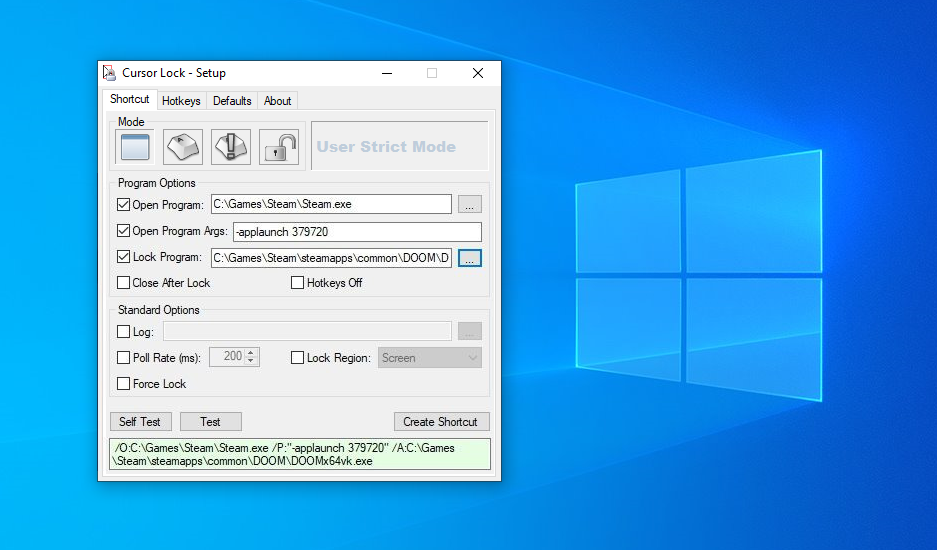
トリプルモニターを使用すると、NvidiaSurroundまたはAMDEyefininity設定を使用して、すべてのディスプレイにゲームをまたがることができますが、十字線がモニターベゼルに正しく配置されるため、デュアルモニターは超ワイドゲームには適していません。 ただし、ウォークスルー、チャットウィンドウ、またはGPUモニターをもう一方のモニターに表示しながら、一方のモニターでゲームをすることはできます。
ほとんどのゲームは問題なくこのように動作しますが、場合によっては、ゲーム中にカーソルが他のモニターに「ドリフト」することがあります。 これは、The Witcher、Doom、Metro:LastLightなどの複数のタイトルで発生しました。
ありがたいことに、ある進取的な開発者は、カーソルロックと呼ばれるツールでこの問題を修正しようと試みました。私の経験では、それは美しく機能します。 プログラムを起動し、 [プログラムを開く]チェックボックスをオンにして、ゲームのEXEファイルへのパスを入力します。 これにより、使用するための新しいショートカットが作成されます。
これで、このショートカットを使用してゲームを起動すると、 Alt + Tabキーを押したままにしない限り、カーソルはゲームウィンドウに「ロック」されたままになります。 それが機能しない場合は、問題のゲームにいくつかの追加オプションが必要になる場合があります。これについては、カーソルロックのビデオチュートリアルで学ぶことができます。
DisplayFusionでさらに多くのことを行う
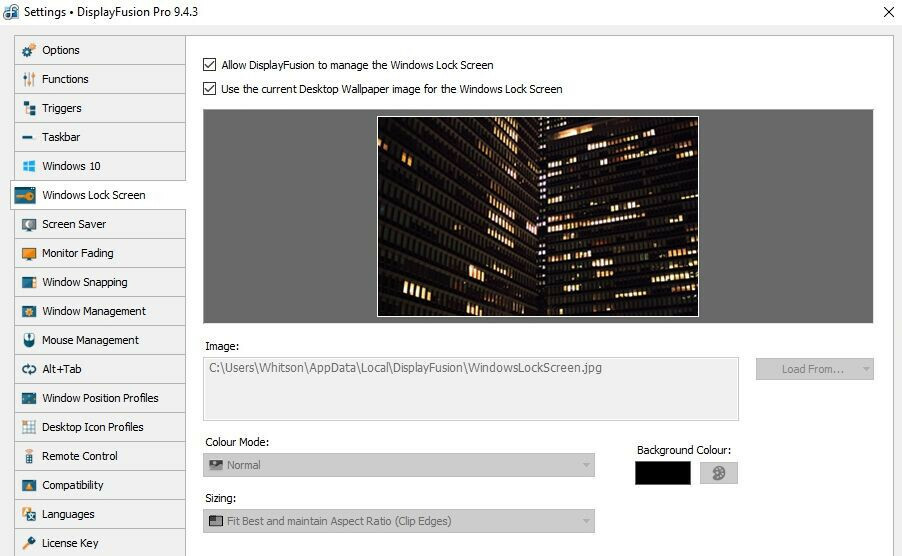
それでもなおもっと欲しい場合は、DisplayFusionと呼ばれるサードパーティのツールが複数のモニターを念頭に置いて設計されています。 システムトレイでDisplayFusionを実行すると、壁紙をより細かく制御したり、カスタムキーボードショートカットを作成したり、ウィンドウをディスプレイの端に合わせたり、非アクティブなモニターを自動的に暗くしたりして、気が散らないようにすることができます。
真剣に、このプログラムは便利なオプションがぎっしり詰まっているので、無料版をダウンロードして自分で試してみてください。 有料版よりも機能が少し制限されていますが、見た目が気に入った場合は、30ドルでライセンスを購入できます。 7年前に購入しましたが、一瞬後悔していません。
