iCloud経由で同期しないAppleNotesを修正する方法
公開: 2022-06-29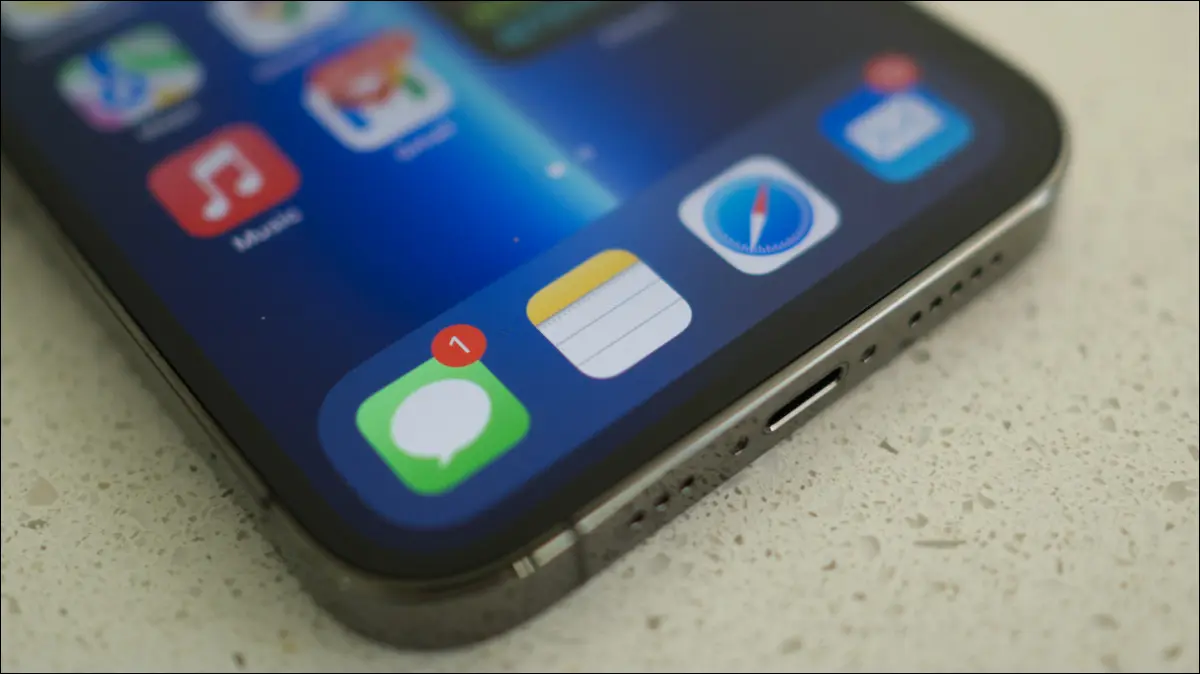
Apple Notesは、いくつかの非常に強力な機能を備えた無料のメモ取りソリューションですが、iPhone、iPad、およびMac間でメモが同期されない場合があります。 問題は、メモをどのように整理したかにあるか、頭を悩ませる大きな問題である可能性があります。
最初に:iCloudNotesが有効になっていることを確認します
メモを他のデバイスに表示するには、iCloud経由で同期する必要があります。 これを行うには、iCloud設定内でNotesが有効になっていることを確認し、メモをiCloudアカウントに入れて、iPhone、iPad、またはMacにローカルに保存していないことを確認する必要があります。
iPhoneのメモアプリでiCloud同期が有効になっているかどうかを確認するには、iPhoneまたはiPadで[設定]を開き、リストの上部にある自分の名前をタップします。 「iCloud」を選択し、メモが表示されるまで下にスクロールします。 アプリの横にあるトグルが有効になっていることを確認してください。
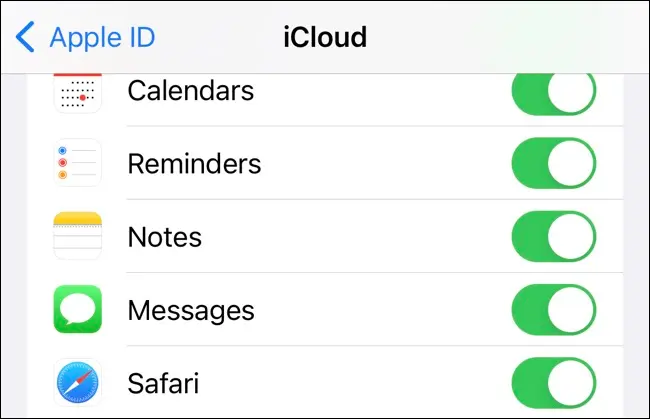
これは、Macの[システム環境設定](または[システム設定])>[AppleID]で実行できます。 サイドバーから「iCloud」を選択し、Notesアプリの横にチェックボックスがあることを確認します。 メモを表示するすべてのデバイスでこれを行う必要があります。
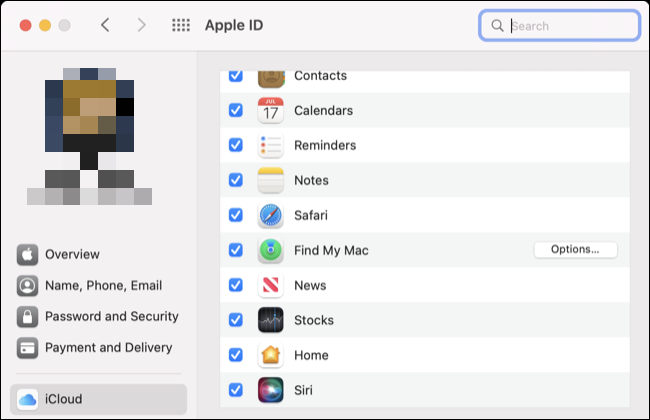
また、Notesを同期するのに十分なiCloudストレージが利用可能であることを確認する価値があります。 お使いのデバイスは、容量が不足していることを警告する可能性がありますが、どちらのデバイスでも、このメニューの色付きのiCloudストレージバーを確認することで手動で確認できます。 ストレージが不足している場合は、さらに購入する必要があります。
関連:残っているiCloudストレージの量を確認する方法
次へ:iCloudにメモを入れていることを確認してください
iCloudのメモを有効にして、メモアプリを起動し、トップレベルのフォルダ画面(iPhoneまたはiPad)またはサイドバー(Macの場合)を確認します。 「iCloud」というタイトルのセクションが表示されるはずですが、「OnMyiPhone」または「OnMyMac」というタイトルの別のセクションも表示される場合があります。
メモがiPhone、iPad、またはMacに保存されている場合、それらはデバイス間で同期されません。 これを機能させるには、それらをiCloudに移動する必要があります。 iPhoneまたはiPadでこれを行うには、フォルダをタップしてから、画面の隅にある省略記号の「…」コンテキストメニューボタンを使用して、iCloudアカウントに「メモを移動」します。 Macでは、フォルダをiCloudセクションにドラッグアンドドロップするだけです。
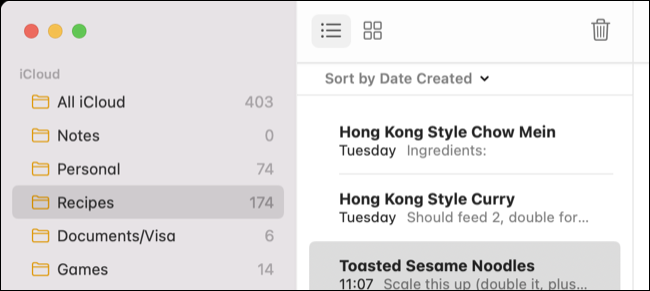
ノートを開いてコンテキストメニューを使用して移動するか、Macでドラッグすることにより、同じ方法でノートに対してこれを行うこともできます。
新しいメモがデフォルトでiCloudに直接送信されるようにするには、メモ設定で[デフォルトアカウント]オプションが[iCloud]に設定されていることを確認してください。 iPhoneまたはiPadの[設定]>[メモ]またはMacで、[メモ]アプリを起動し、画面上部のメニューバーで[メモ]>[設定]をクリックしてアクセスします。
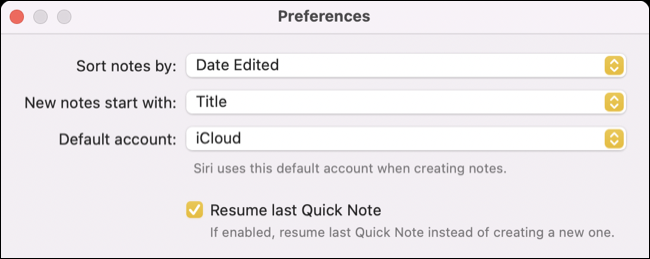
特にメモにたくさんの画像や大きな添付ファイルがある場合は、メモが同期するまでしばらく待つ必要があります。 数時間待ってからもう一度確認することをお勧めします。
関連: iPhoneおよびiPadのApple Notesにリンク、写真、メディアをすばやく追加する方法
デバイスを最新バージョンに更新します
すべてが正しく行われていると確信できるようになったので、ヒューマンエラーを排除できます。 時々、iCloudサービスは期待通りに動作しません、そしてこれの1つの理由は古いソフトウェアが原因であるかもしれません。
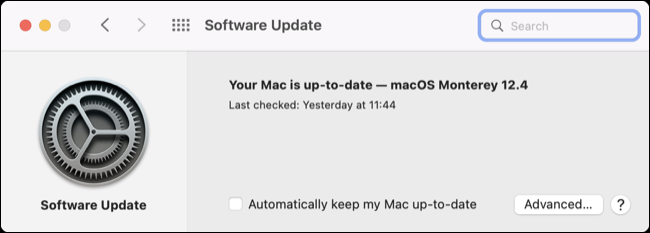
最良の結果を得るには、他の何かを変更する前に、デバイスで最新バージョンのiOS、iPadOS、およびmacOSが実行されていることを確認してください。 これは、iPhoneまたはiPadの[設定]>[一般]>[ソフトウェアアップデート]、またはMacの[システム環境設定(またはシステム設定)]>[ソフトウェアアップデート]で実行できます。
接続をテストし、VPNを無効にします
iCloudとの同期の問題は、接続の問題によって説明できます。 VPNを使用している場合は、VPNをオフにして、アップロードまたはダウンロードの問題の解決に役立つかどうかを確認することを検討してください。 これは、VPNプロバイダーのアプリ、または使用しているサードパーティのアプリ(macOSのTunnelblickなど)を使用して実行できます。

VPNを無効にした状態で、新しいメモをアップロードまたは作成して、問題を再度テストします。 ルーターやモデムなどのネットワークハードウェアを再起動して、それが役立つかどうかを確認することもできます。
アプリを強制終了してデバイスを再起動する
アプリスイッチャーを表示してメモアプリを上にフリックすると、iPhoneでメモアプリを強制終了できます。 Macの場合、Notesアイコンを右クリックして[終了]を選択するか、Optionキーを押したままにして、アプリが応答しない場合は強制的に終了します。
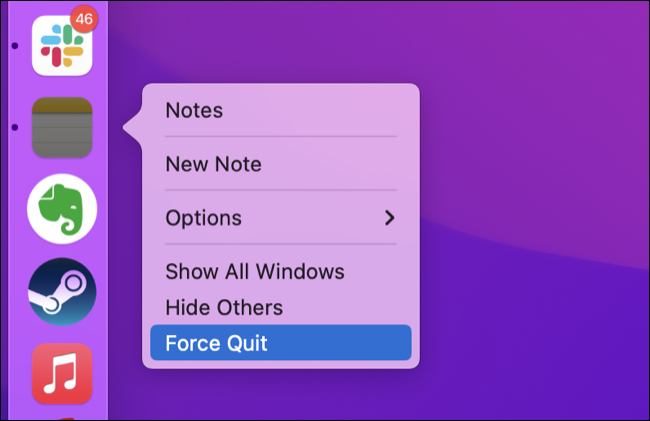
この段階では、iOS、iPadOS、またはmacOSのいずれが原因であるかを検討することも価値があります。 影響を受ける各デバイスを再起動するだけで、システムプロセスが正しく機能しないことによって引き起こされる問題が除外され、古いデバイスでも数分しかかかりません。
関連:応答していないときにMacでアプリケーションを強制終了する方法
AppleNotesへの移行で発生した問題
EvernoteやOneNoteなどの別のメモ取りアプリからAppleNotesに移行する場合、初期同期で問題が発生する可能性があります。 Evernoteから移行するには、ノートブックを1つずつENEXファイルにエクスポートしてから、それらをフォルダーとしてAppleNotesにインポートする必要があります。
残念ながら、macOSのNotesは、このような大規模なアップロードはあまり好きではないようです。 アップロードが部分的にしか完了しない場合があり、iPhoneまたはiCloud.comのWebでコレクションを確認しても、すべてが正常にアップロードされているわけではありません。
あなたが最初にすべきことは忍耐強いことです。 経験から、約150のメモのフォルダがすべてのデバイスに正しく表示されるまでに数時間かかることがわかりました。 メモが最終的に表示されたら、iPhoneのコレクションとMacのコレクションを比較して、画像などの添付ファイルが含まれていることを確認します。
不完全なエクスポートによって残された混乱を修正するには時間がかかる場合がありますが、データを失う必要はありません。 Macにアップロードしたフォルダが表示されない場合は、[Macの場合]セクションにドラッグしてオフラインに移動できます(上部のメニューバーの[メモ]>[設定]で有効になっていることを確認してください。画面)。
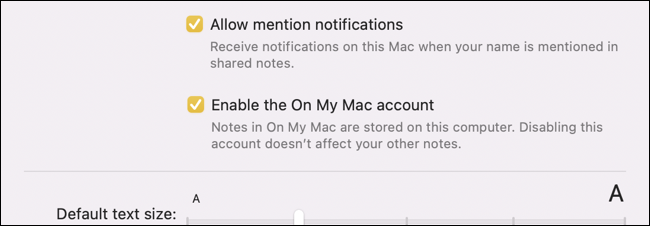
すべてのメモがMacに安全に保存されたら、Macの[システム環境設定](または[システム設定])> [Apple ID]で[iCloud]タブの[メモ]の横にあるチェックボックスをオフにして、iCloudのメモを無効にします。 その後、機能をオンに戻し、MacがiCloudアカウントに残っているメモを他のデバイスからダウンロードするのを待つことができます。
この段階では、しばらくお待ちください。 この段階では、基本的にMacが他のすべてと同期するため、すべてのデバイスが同じノートライブラリを持つのを待ってから先に進みます。 完了したら、ドラッグアンドドロップでフォルダをiCloudに戻すことができます。
Macアプリは大規模な転送をあまり好まないように思われるため、ゆっくりと移動して、フォルダーを1つずつアップロードすることをお勧めします。 作業を進めながら、変更が他のデバイスとiCloud.comに表示されることを確認してください。 問題が発生した場合は、いつでもフォルダを「On My Mac」アカウントにドラッグして、データを安全に保つことができます。
Macアプリに我慢してください
オンラインで投稿された直接の経験と逸話に基づくと、macOS用のAppleのNotesアプリはサーバーに変更をプッシュするのが遅いようです。 変更をアップロードおよびダウンロードするために使用できる「今すぐ同期」ボタンはなく、「iCloud」アカウントラベルの横に表示される小さな回転する風車がランダムに表示されます。
これには、その場で作成された新しいメモと、メモをAppleのクラウドエコシステムに移動したときに開始された大規模なアップロードの両方が含まれます。 物事が想定されている場所に表示されないことに不満を感じる前に、忍耐力を行使する以外に、これについてできることはたくさんありません。
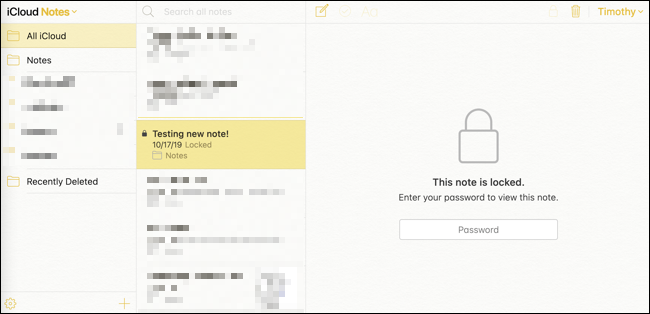
幸い、iCloud.comを使用してメモを確認し、何が起こっているのかをすぐに把握できます。 これにより、最新バージョンのメモを取得してWebインターフェイスに表示することにより、iPhoneアプリが正しく機能しない可能性がなくなります。
大規模なアップロードが完了している間に、AppleNotesライブラリの3つのバージョンの証拠を確認しました。 Macからアップロードされた「完全な」ライブラリ、iPhoneに完全にダウンロードされていない部分的なライブラリ、およびiCloud.comの現在のアップロードステータスの「真の」画像。
iCloudでメモを無効にする(ただし注意してください)
1つのデバイスからiCloudメモを削除して再度ダウンロードすることで、いつでもスレートをきれいに拭くことができます。 ただし、iCloudにアップロードされていない、またはデバイスにローカルに保存されていないメモは失われるため、これは危険です。 これを行うときは、データが失われないように注意する必要があります。
Macでは、エクスポーターなどのツールを使用して、大幅な作業を行う前に、マークダウン形式でメモのコピーを取得できます(残念ながら、この方法でメモライブラリを復元することはできませんが、少なくともメモのコピーを取得し、添付ファイル)。 iPhoneでは、できることはあまりありません。
Apple Notesは素晴らしい(動作する場合)
残念ながら、Notesは、クラウド機能に関しては競合他社ほど防弾ではありません。これは、多くのメモ取りアプリが料金を請求する強力な機能を備えたEvernoteの魅力的な代替手段であるため、残念です。
これを使用して、手書きのメモをスケッチまたは作成したり、ドキュメントをスキャンしたり、他のユーザーと共同作業したり、タグやスマートフォルダーを使用して整理したりすることもできます。
