Windows 10で接続を従量制として設定する方法、時期、および理由
公開: 2022-01-29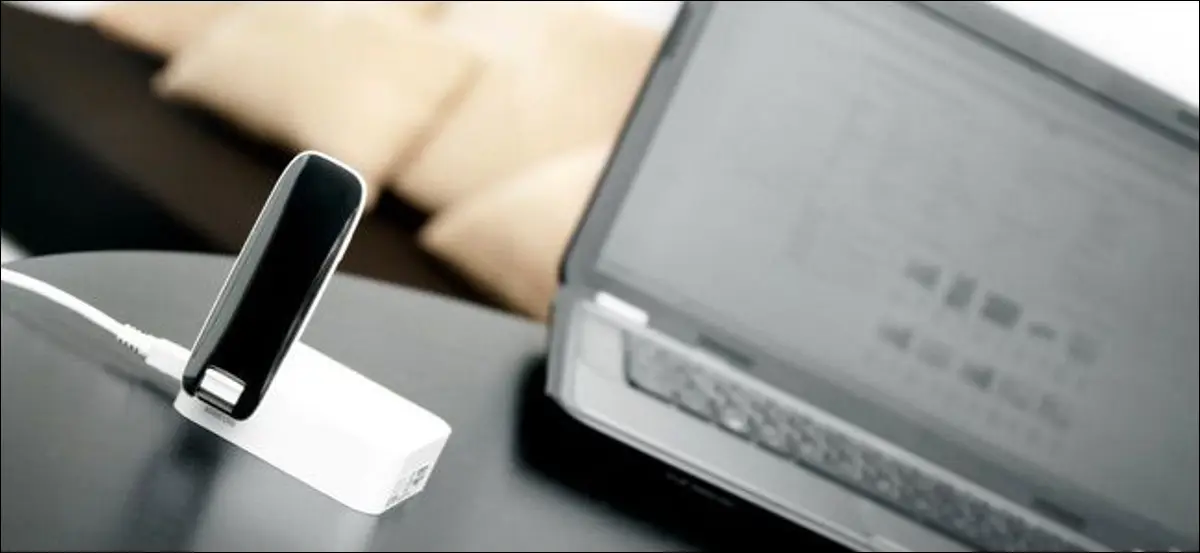
Windows 10は、無制限のインターネット接続を備えたPC向けに設計されており、通常、ダウンロードとアップロードの帯域幅を必要なだけ使用します。 接続を従量制として設定すると、制御を取り戻すことができます。これは、一部のタイプの接続では不可欠です。
これは、データキャップ、モバイルホットスポット、衛星インターネット接続、ダイヤルアップ接続などの接続で常に実行する必要があります。 これにより、接続をより細かく制御でき、Windowsが帯域幅を浪費するのを防ぎます。 Creators Updateで、Microsoftは有線イーサネット接続を従量制として簡単に設定できるようになりました。
関連:インターネット帯域幅の上限に対処する方法
接続を従量制として設定すると
接続を従量制として設定すると、Windowsがさまざまな方法で帯域幅を自動的に使用できなくなります。 これがまさにそれがすることです:
関連: Windows10が更新を自動的にダウンロードしないようにする方法
- ほとんどのWindowsUpdateの自動ダウンロードを無効にします:Windowsは、従量制のインターネット接続でWindowsUpdateからほとんどの更新を自動的にダウンロードしません。 アップデートをインストールするときはいつでもクリックできる「ダウンロード」ボタンが表示されます。 Creators Updateで、Microsoftは、接続が従量制としてマークされている場合でも、重要なセキュリティ更新プログラムをダウンロードする許可をWindowsUpdateに付与しました。 マイクロソフトはこれを悪用しないことを約束しました。
- アプリの更新プログラムの自動ダウンロードを無効にします:Windowsストアは、従量制接続にインストールされている「ストアアプリ」の更新プログラムも自動的にダウンロードしません。 Chrome、Firefoxなどのデスクトップアプリは、通常どおり更新を続けます。
関連: Windows10がインターネット経由で他のPCに更新をアップロードしないようにする方法
- 更新のピアツーピアアップロードを無効にします:従量制接続では、Windows10はアップロード帯域幅を使用してインターネット経由でPCと更新を共有しません。 Windows 10はデフォルトでこれを実行し、潜在的に制限されたアップロード許容量を消費して、Microsoftの帯域幅料金を削減します。
- タイルが更新されない場合がある:Microsoftによると、スタートメニューまたはスタート画面のライブタイルは、従量制接続で更新を「停止する」可能性があります。
- 他のアプリは異なる動作をする可能性があります:アプリ(特にWindowsストアのアプリ)は、この設定を読み取って異なる動作をする可能性があります。 たとえば、「ユニバーサルアプリ」のBitTorrentクライアントは、従量制接続に接続すると自動的にダウンロードを停止する可能性があります。
関連: OneDriveの許容転送速度を制限する方法
Windows 10のOneDriveクライアントは、「従量制接続」設定を尊重しなくなったように見え、設定を無視して従量制接続を介して同期します。 Windows 8.1のOneDrive統合は動作が異なり、従量制のインターネット接続でオフラインファイルを同期しませんでした。 これは、Windows10のOneDriveがWindows8.1から一歩後退した多くの方法の1つにすぎず、Microsoftは将来これを変更する可能性があります。 ただし、アプリ内でOneDriveの許可される転送速度を制限することはできます。
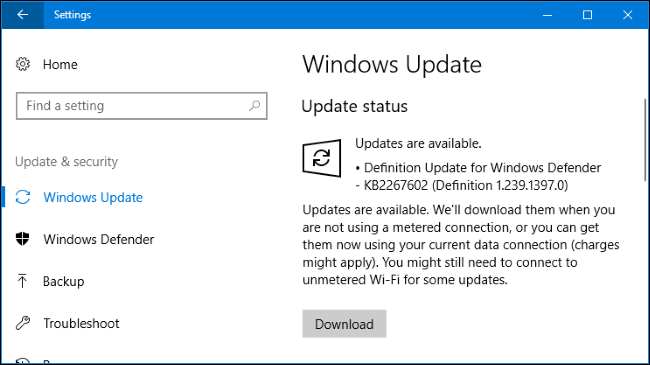
接続を従量制として設定する必要がある場合
Microsoftは、インターネットサービスプロバイダーが使用できるデータを制限している場合は、接続を従量制として設定する必要があると述べています。 ただし、特に低速の接続では、選択した場合を除いて、Windowsが帯域幅を使用しないようにするためにこれを行うこともできます。
- モバイルデータ接続:モバイルデータ接続が統合されたWindows 10ラップトップまたはタブレットを使用している場合、Windows10はその接続を従量制として自動的に設定します。
関連:スマートフォンのインターネット接続を共有する方法:ホットスポットとテザリングの説明
- スマートフォンとモバイルデータホットスポット:スマートフォンをWi-Fi経由でテザリングするか、専用のモバイルホットスポットデバイスを使用してモバイルデータネットワークに接続する場合は、接続後に従量制として設定する必要があります。 Windows10はこれらを自動的に認識できません。
- 帯域幅の上限があるホームインターネット接続:インターネットサービスプロバイダーが帯域幅の上限を実装している場合(1日の特定の時間帯のデータを制限している場合でも)、接続をWindowsで従量制として設定することをお勧めします。
- インターネット接続が遅い:衛星接続またはダイヤルアップインターネット接続を使用している場合は、使用中に更新プログラムをダウンロードしてWindowsが接続を占有しないように、接続を従量制として設定することをお勧めします。
- 更新とダウンロードを制御するシナリオ:Windowsに自分のスケジュールで更新をダウンロードしてインストールさせ、それらの更新を自分のスケジュールでダウンロードしてインストールするタイミングを完全に制御できるようにすることができます。
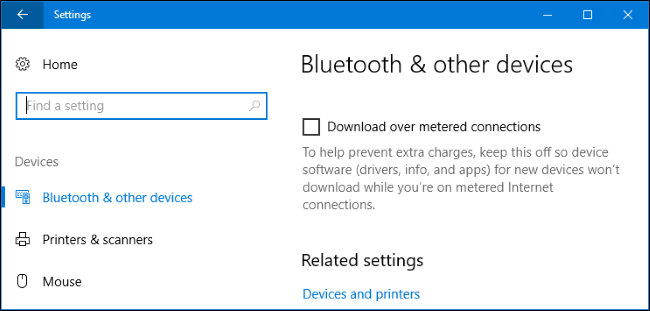

Wi-Fi接続を従量制として設定する方法
Wi-Fi接続を従量制として設定するには、[設定]> [ネットワークとインターネット]> [Wi-Fi]に移動します。 接続しているWi-Fi接続の名前をクリックします。
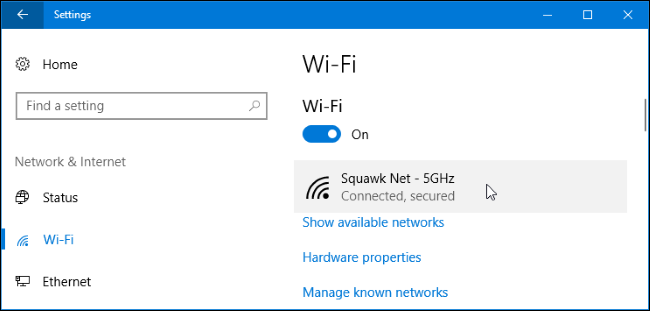
ここで「従量制接続として設定」オプションを有効にします。
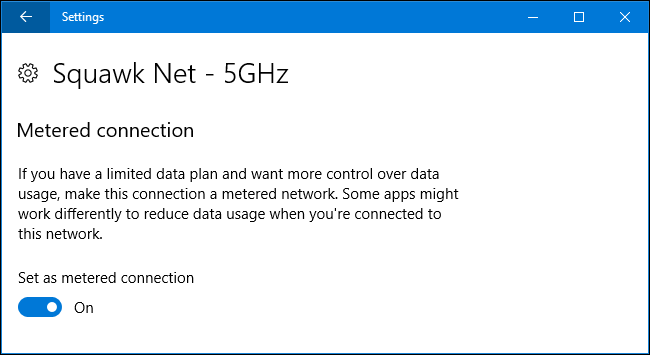
これは、現在接続しているWi-Fiネットワークにのみ影響することに注意してください。 ただし、Windowsはこの設定を記憶し、その特定のWi-Fiネットワークは、接続するたびに常に従量制ネットワークとして扱われます。
Wi-Fiネットワークを離れ、従量制とは見なされない別のWi-Fiネットワークに接続するとすぐに、Windows 10は更新プログラムのダウンロードと、その他の制限された機能の使用を自動的に再開します。 これを防ぐには、接続後にWi-Fi接続を従量制として設定する必要があります。
イーサネット接続を従量制として設定する方法
有線イーサネット接続を従量制として設定するには、[設定]> [ネットワークとインターネット]> [イーサネット]に移動します。 ここでイーサネット接続の名前をクリックします。
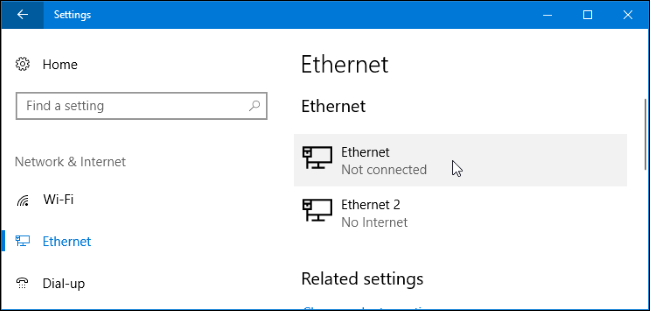
接続しているネットワークの[従量制接続として設定]オプションを有効にします。
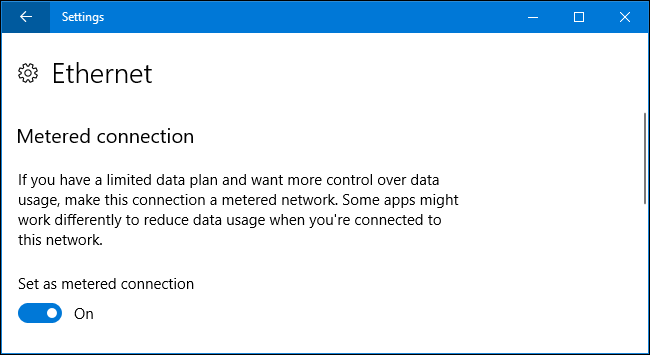
これは、その特定のイーサネット接続にのみ影響することに注意してください。 後で別のネットワークに接続する場合(たとえば、従量制としてマークされていないWi-Fiネットワークに接続する場合)、Windows10は通常どおり更新プログラムのダウンロードを自動的に開始します。
このオプションは、Windows10のCreatorsUpdateで追加されました。 以前のバージョンのWindows10では、レジストリハックで計測されたイーサネット接続のみを設定できます。
関連: 「アクティブ時間」を設定して、Windows10が悪い時間に再起動しないようにする方法
従量制接続は、Windows10の帯域幅を大量に消費する性質に対する部分的なソリューションです。 インターネット接続が制限されている場合は、ここでより多くのオプションを確認することをお勧めします。 たとえば、1日の特定の時間帯にのみ更新を自動的にダウンロードするようにWindowsに指示するオプションは、営業時間外にデータの上限を引き上げるISPにとって理想的です。 アクティブアワーでは、Windows 10が更新プログラムをインストールする時刻を制御できますが、この機能では、Windowsが実際に更新プログラムをダウンロードする時刻を制御することはできません。
