携帯電話からPCに写真をワイヤレスで転送する方法
公開: 2022-01-29携帯電話からコンピューターに写真を送信する必要がある場合は、メール、Googleフォト、または直接ケーブル接続を使用できます。 ただし、電話からPCにワイヤレスで転送する方が迅速で便利な場合があります。
MicrosoftはかつてPhotosCompanionというアプリを提供していました。これにより、iPhoneとAndroidのユーザーが同じように写真をWindows 10 PCに転送できるようになりましたが、現在は廃止されています。 その代わりに、AndroidユーザーはMicrosoftのYour Phoneアプリを使用できますが、iPhoneユーザーはタスクを実行できるサードパーティのオプションを見つける必要があります。
あなたの電話
電話の使用を開始するには、まず[設定]> [電話]を開き、Windows10で[電話の追加]ボタンをクリックします。
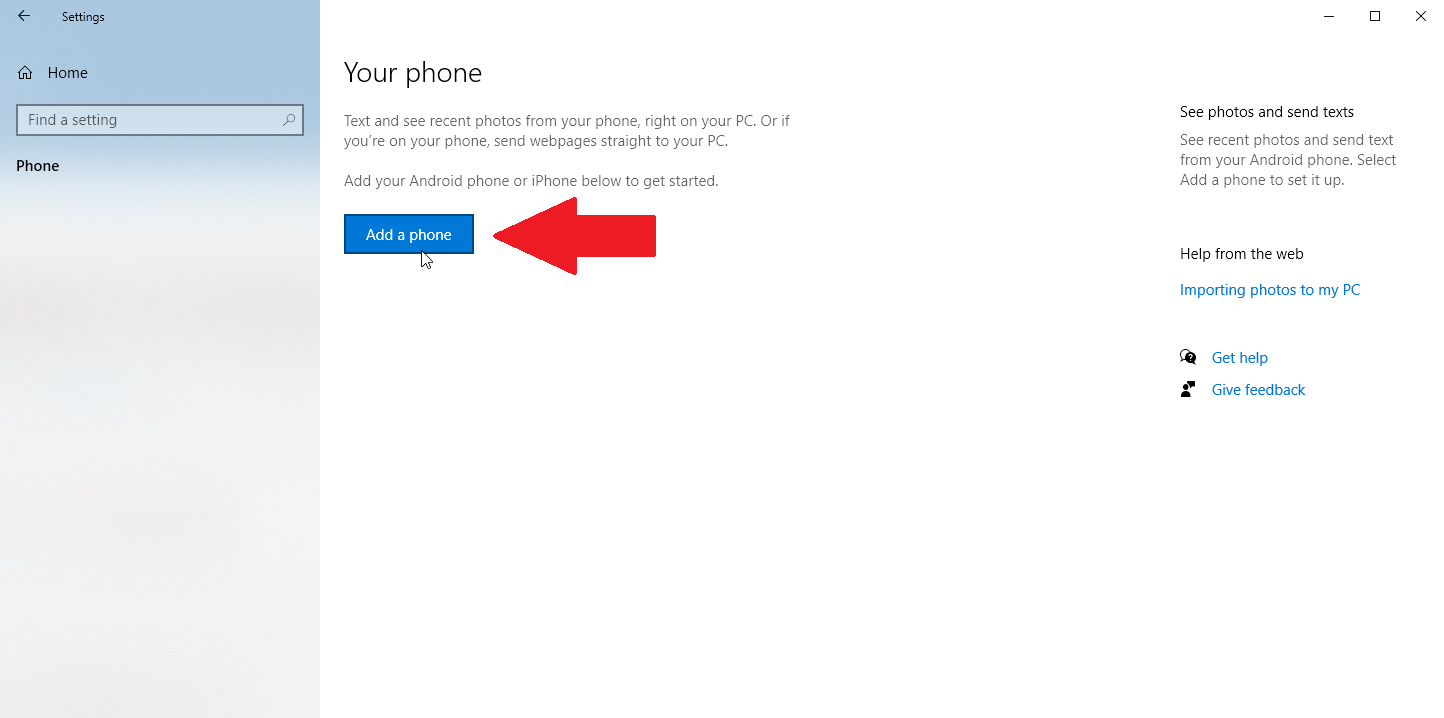
Your Phoneデスクトップアプリが開き、電話の種類を選択するように求められます。 Androidを選択し、[続行]をクリックします。 電話から、Microsoftアカウントの確認を求められます。 [続行]をクリックします。
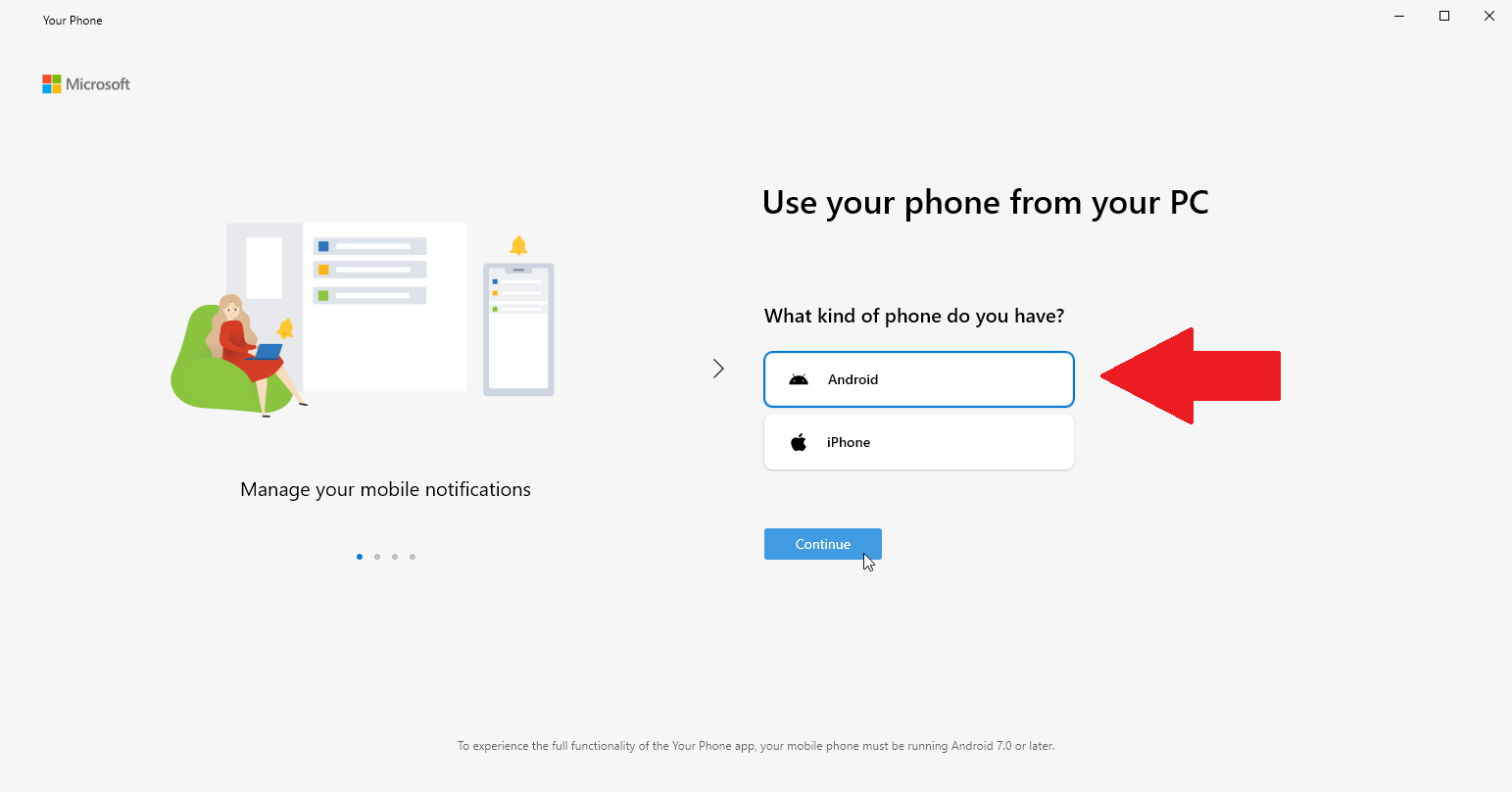
次に、AndroidフォンにYour PhoneCompanionアプリをインストールします。 アプリを開き、Microsoftアカウントにサインインするか、QRコードをスキャンして、電話をPCにリンクします。 コードのスキャンが速いので、[ PCにQRコードはありますか?]をタップします。 リンクして、次の画面で[続行]をタップします。
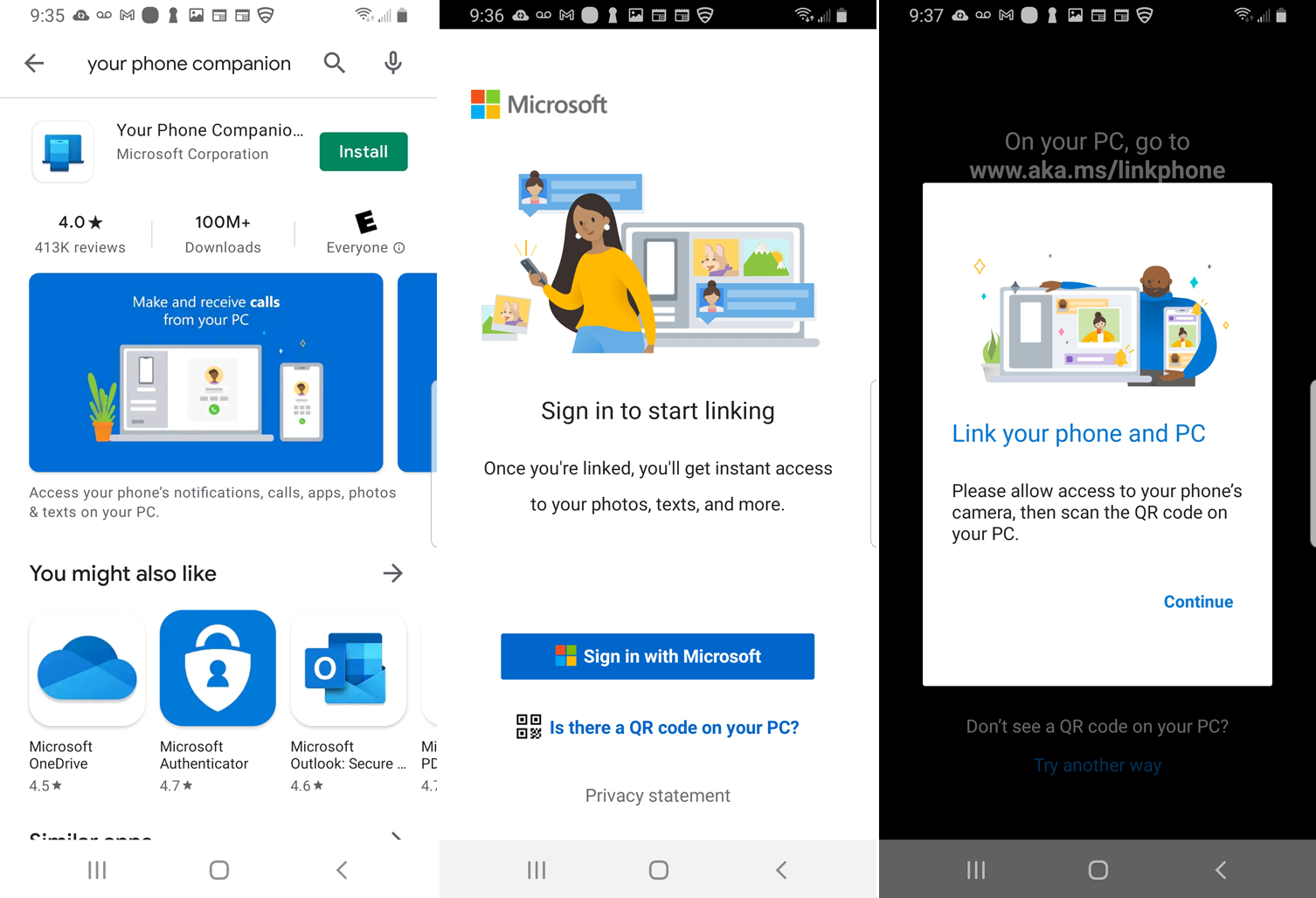
Your Phoneデスクトップアプリに戻り、[はい、電話コンパニオンのインストールを完了しました]のチェックボックスをオンにします。 [QRコードを開く]ボタンをクリックします。
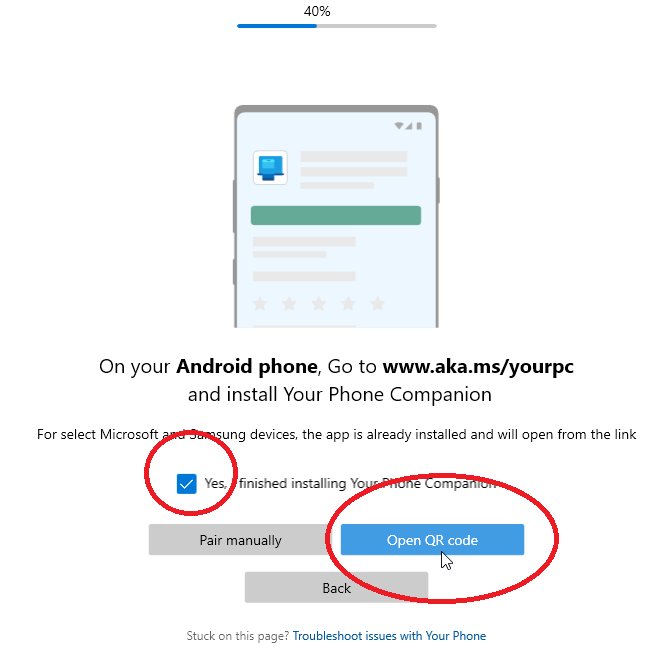
デスクトップにQRコードが表示されます。 スマートフォンのカメラを使用してQRコードをスキャンします。
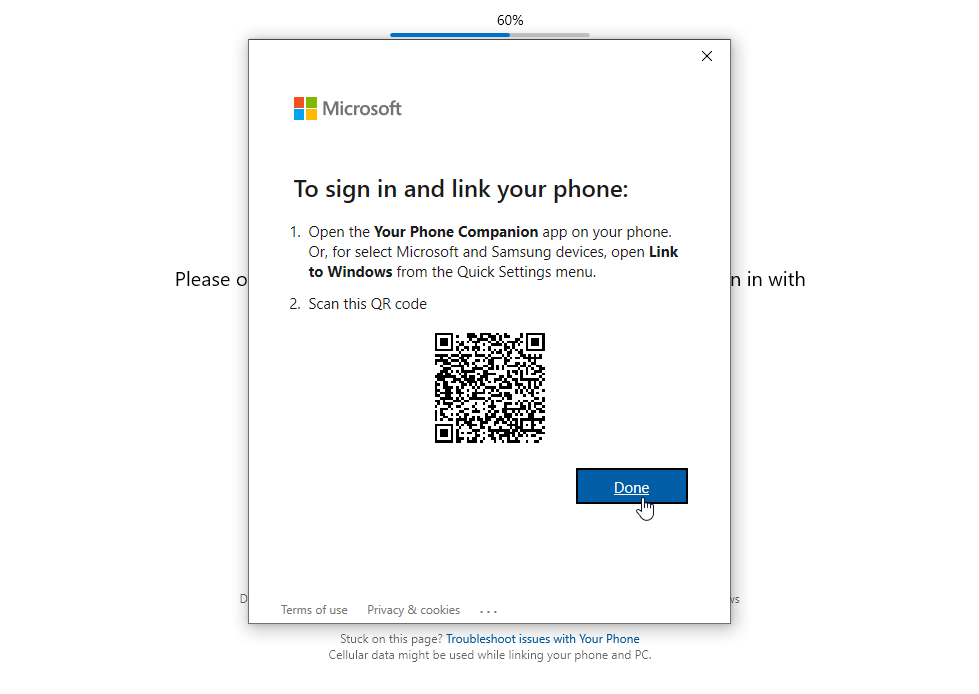
モバイルアプリで[続行]をタップしてから、電話が連絡先、電話、メディア、メッセージにアクセスするために必要な権限を付与します。 [続行]をタップします。
今のところ、アプリをバックグラウンドで実行できるようにすることを選択します。 これは後でいつでも変更できます。 [許可]をタップして、電話をWindowsPCに接続できるようにします。 次の画面で、[完了]をタップします。 次の画面で、電話とPCがリンクされていることを確認します。
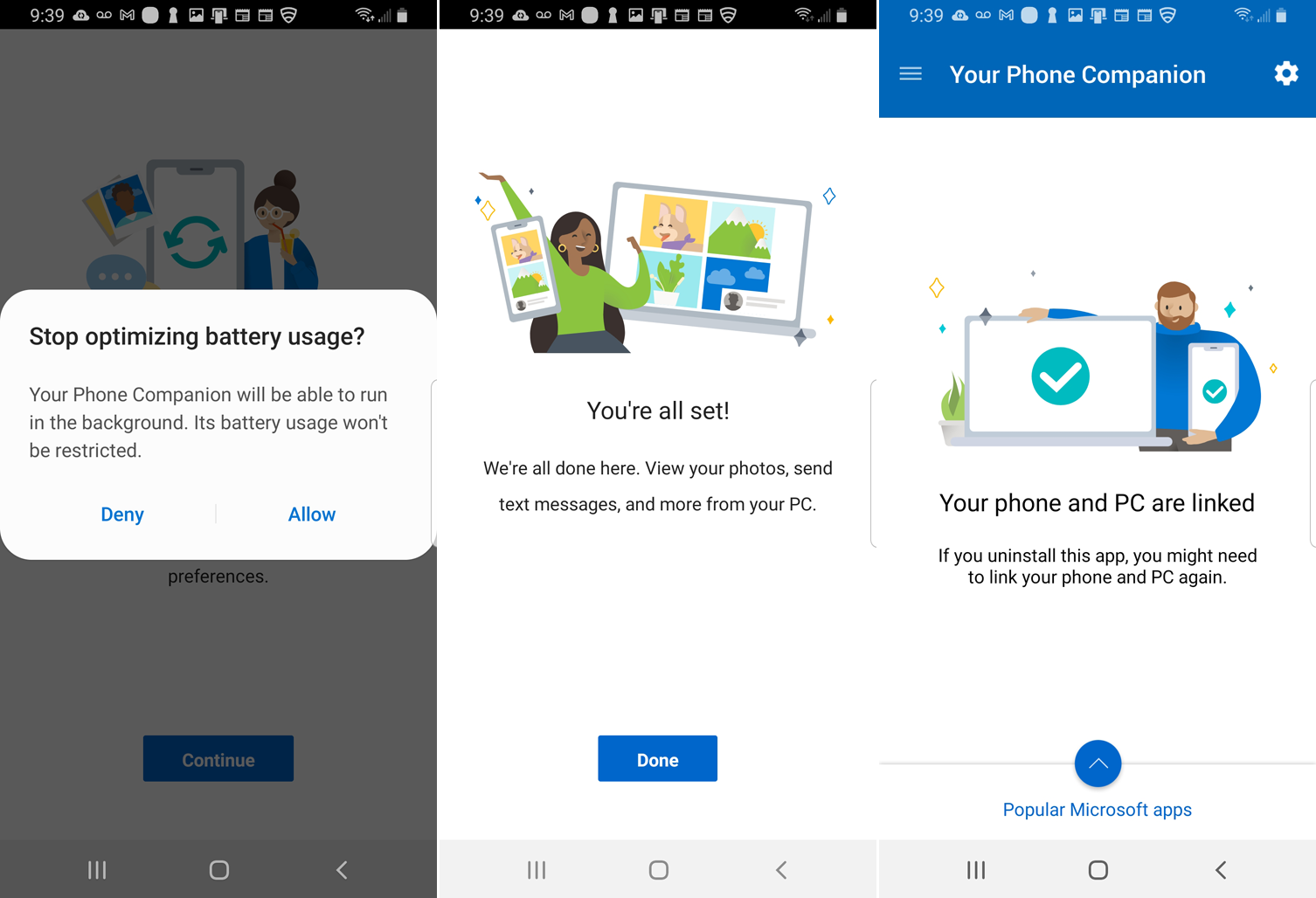
PCで、[Let'sGo]ボタンをタップします。 リンクされた電話が電話アプリに表示されます。
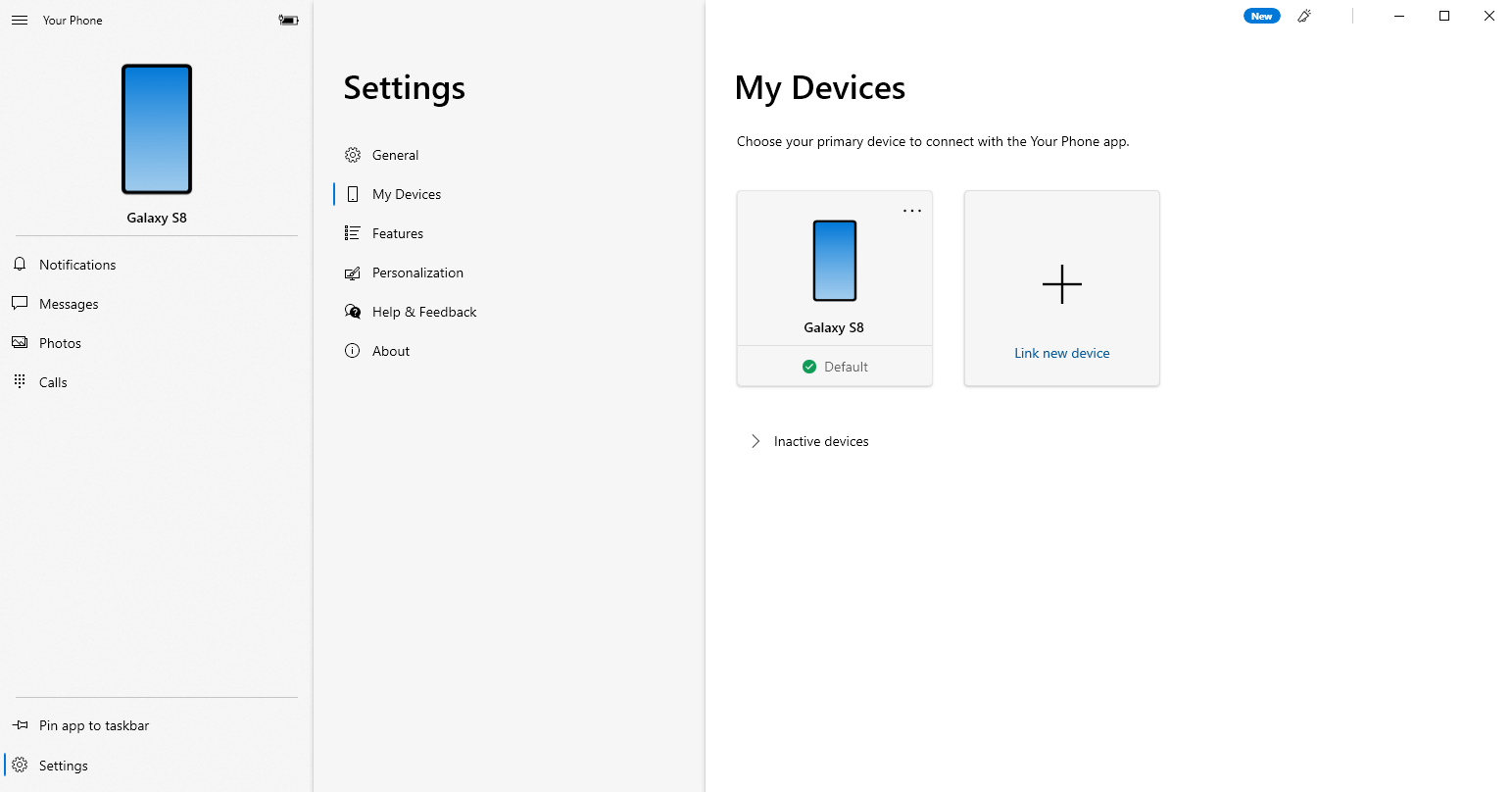
[電話]アプリで、[設定]> [一般]をクリックし、 [このアプリに電話からの写真の表示を許可する]の下のスイッチをオンにします(まだ有効になっていない場合)。
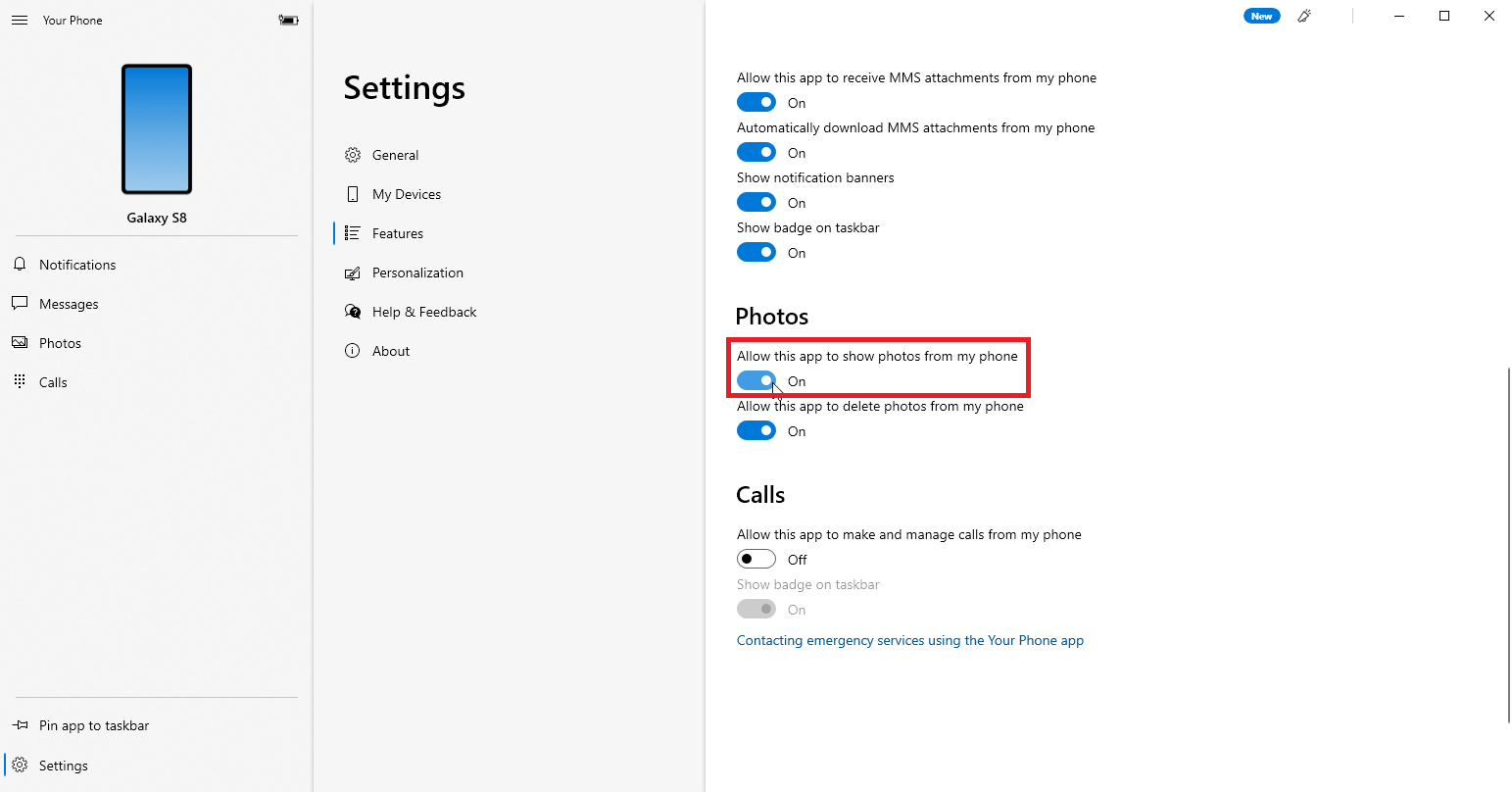
最後の25枚の写真とスクリーンショットは、アプリのメイン画面に自動的に表示されます。 そうでない場合は、[写真]のエントリをクリックして、[写真を表示]ボタンを選択します。 写真をクリックして開きます。 その他の設定については、画像を右クリックしてポップアップメニューを開き、写真をコピー、共有、またはコンピューターに保存するためのオプションを表示します。
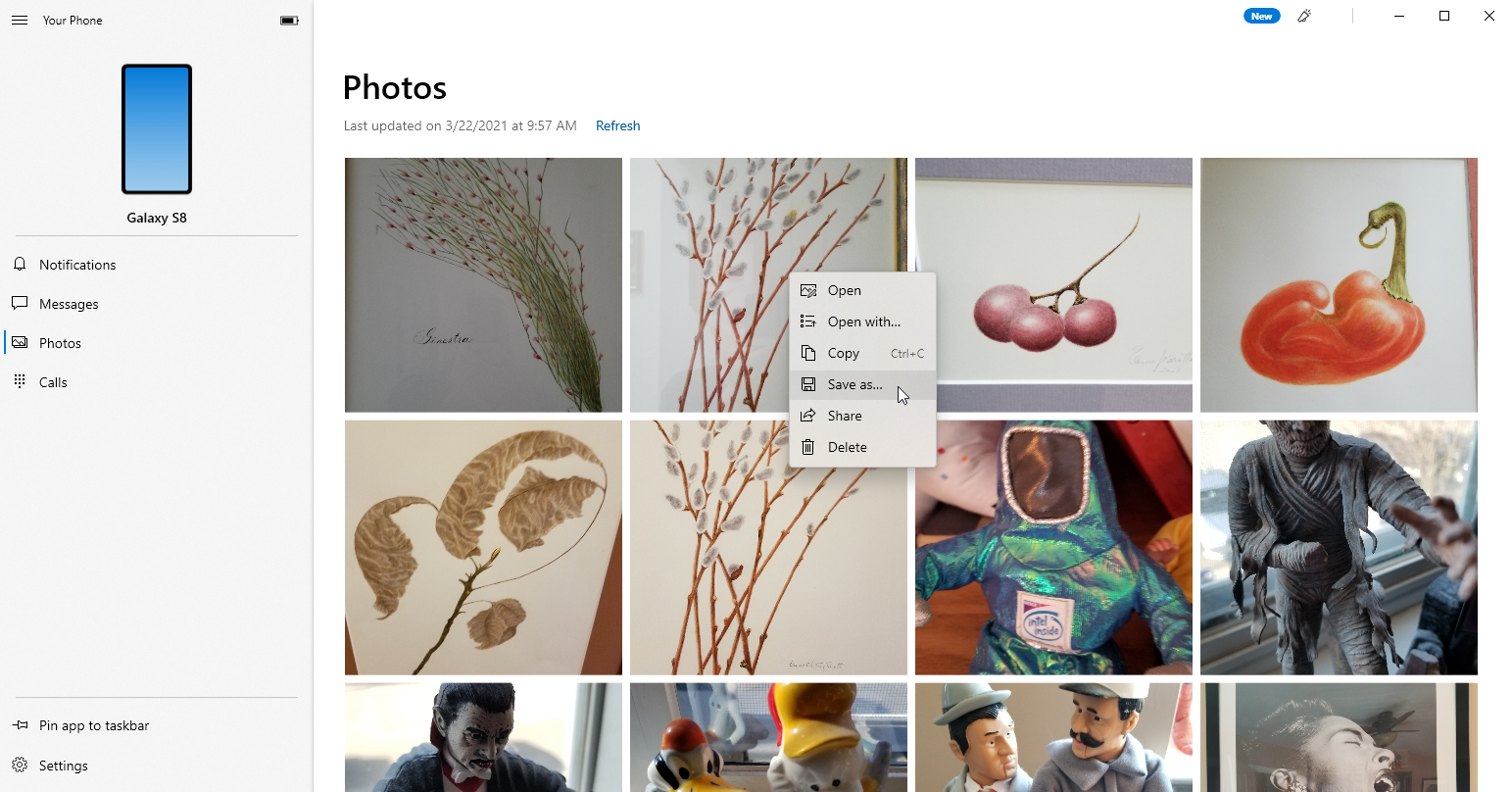
それでは、iPhone、iPad、場合によってはAndroidデバイス用のサードパーティ製の写真転送アプリをいくつか見てみましょう。
編集者からの推薦
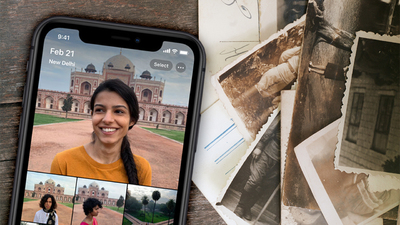

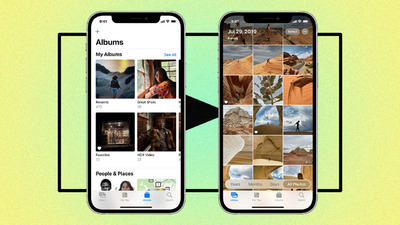
写真転送アプリ
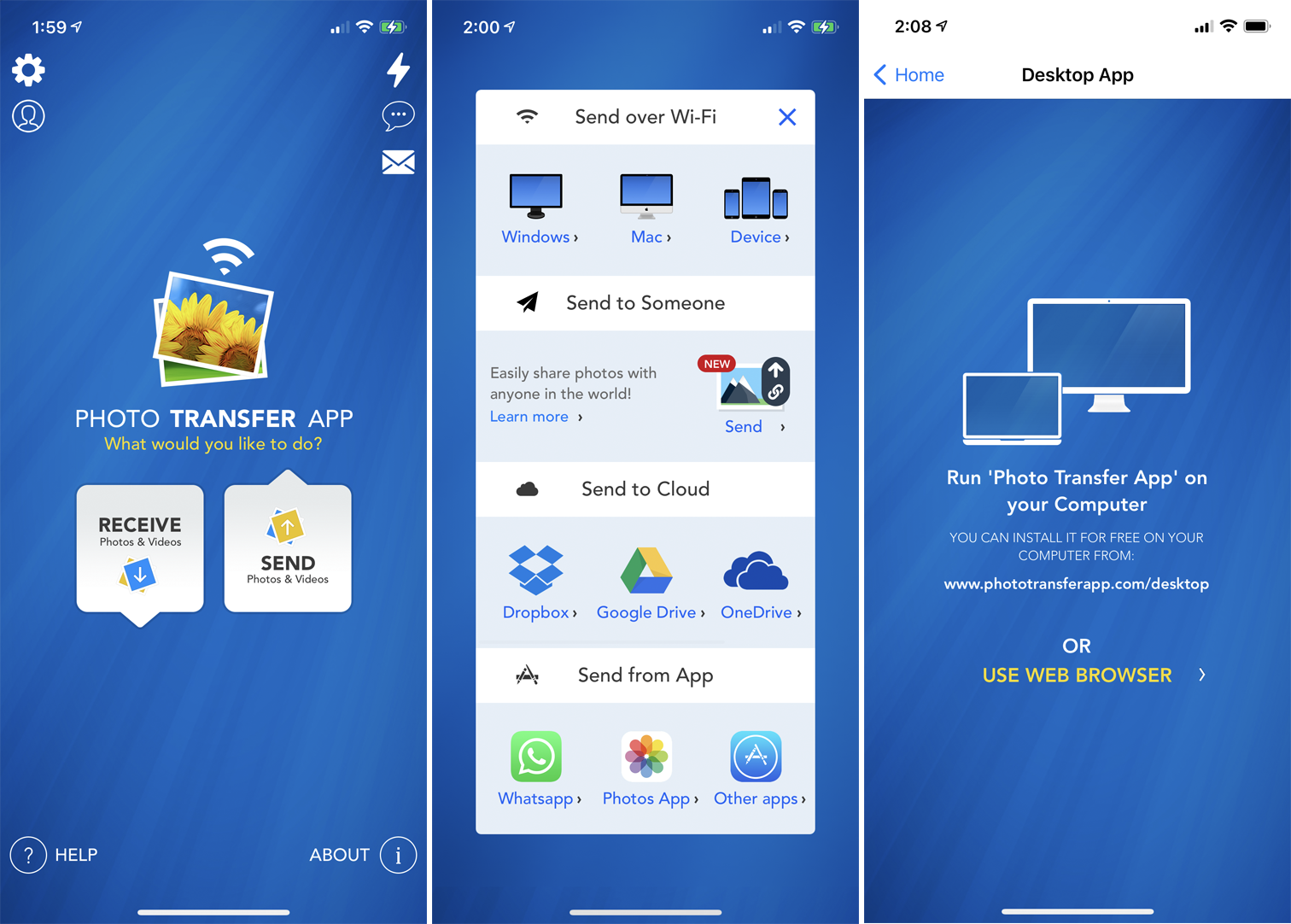
写真転送(iOS、Android)を使用すると、Wi-Fi経由でiPhoneまたはAndroidデバイスからコンピューターに写真を移動できます。 無料版のモバイルアプリを使用している場合は、一度に最大10枚の写真を転送できます。 6.99ドルで、有料版は転送制限なしやフル解像度転送など、より多くの機能を開始します。

携帯電話にアプリをインストールし、専用のWebページを使用して写真をコンピューターに転送します。 携帯電話でアプリを開き、[送信]ボタンをクリックします。 写真の送信にはさまざまなオプションがありますが、Wi-Fi経由で写真を送信するオプションを試してください。 Windows PCを使用している場合は、Windowsアイコンをタップします。 次の画面では、コンピューターで写真転送アプリを実行するか、Webブラウザーを使用するように指示されます。
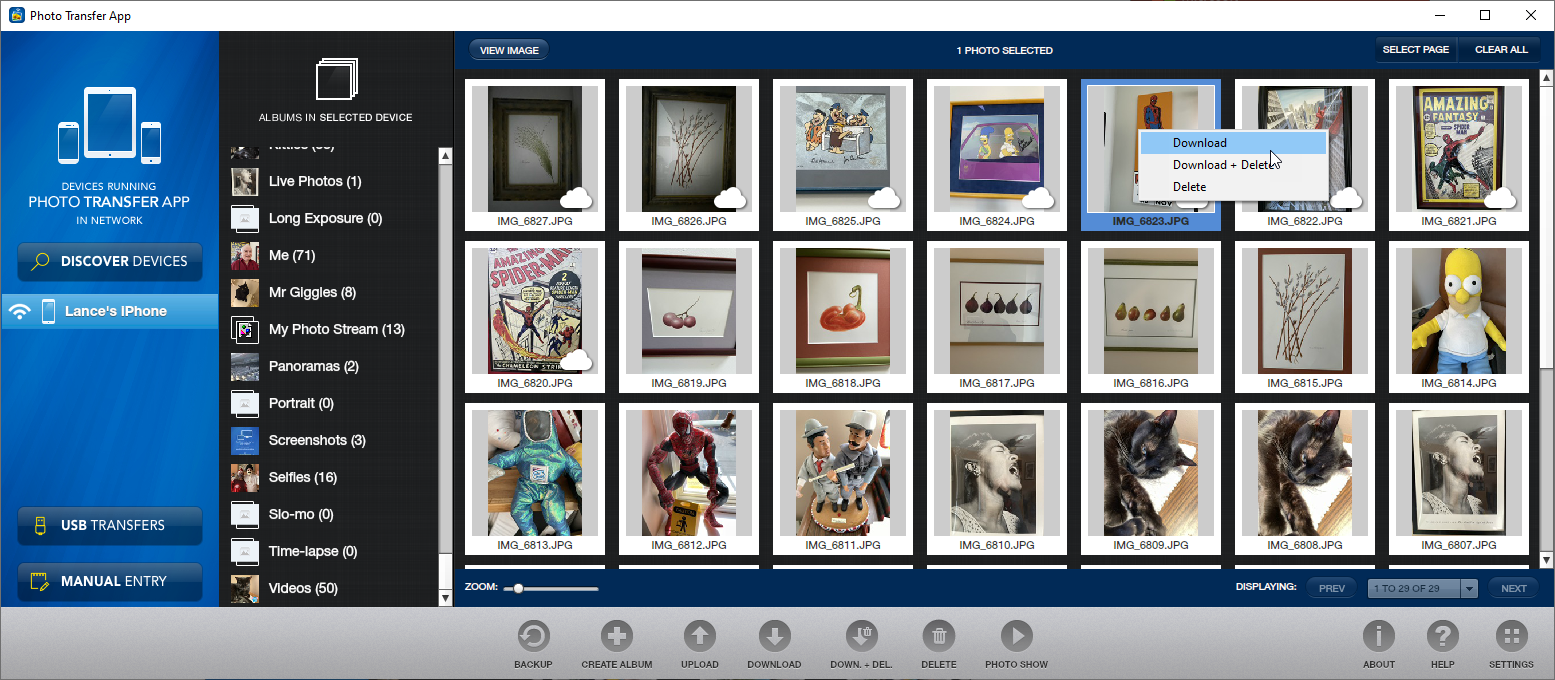
ソフトウェアを定期的に使用する場合は、Webページよりも使いやすいので、無料のWindowsまたはMacバージョンをコンピューターにインストールすることをお勧めします。 コンピューターでアプリを開き、[デバイスの検出]ボタンをクリックして、電話を選択します。 Wi-FiまたはBluetoothのいずれかを選択して転送を実行できます。
お使いの携帯電話で、接続を承認します。 お使いの携帯電話のフォトアルバムとライブラリは、コンピューターのアプリに表示されます。 これで、写真を閲覧できます。 特定の写真を右クリックして、コンピューターにダウンロードするか、電話から削除するか、ダウンロードして削除します。 複数の写真を選択して、1回のショットでダウンロードまたは削除することもできます。
PhotoSync
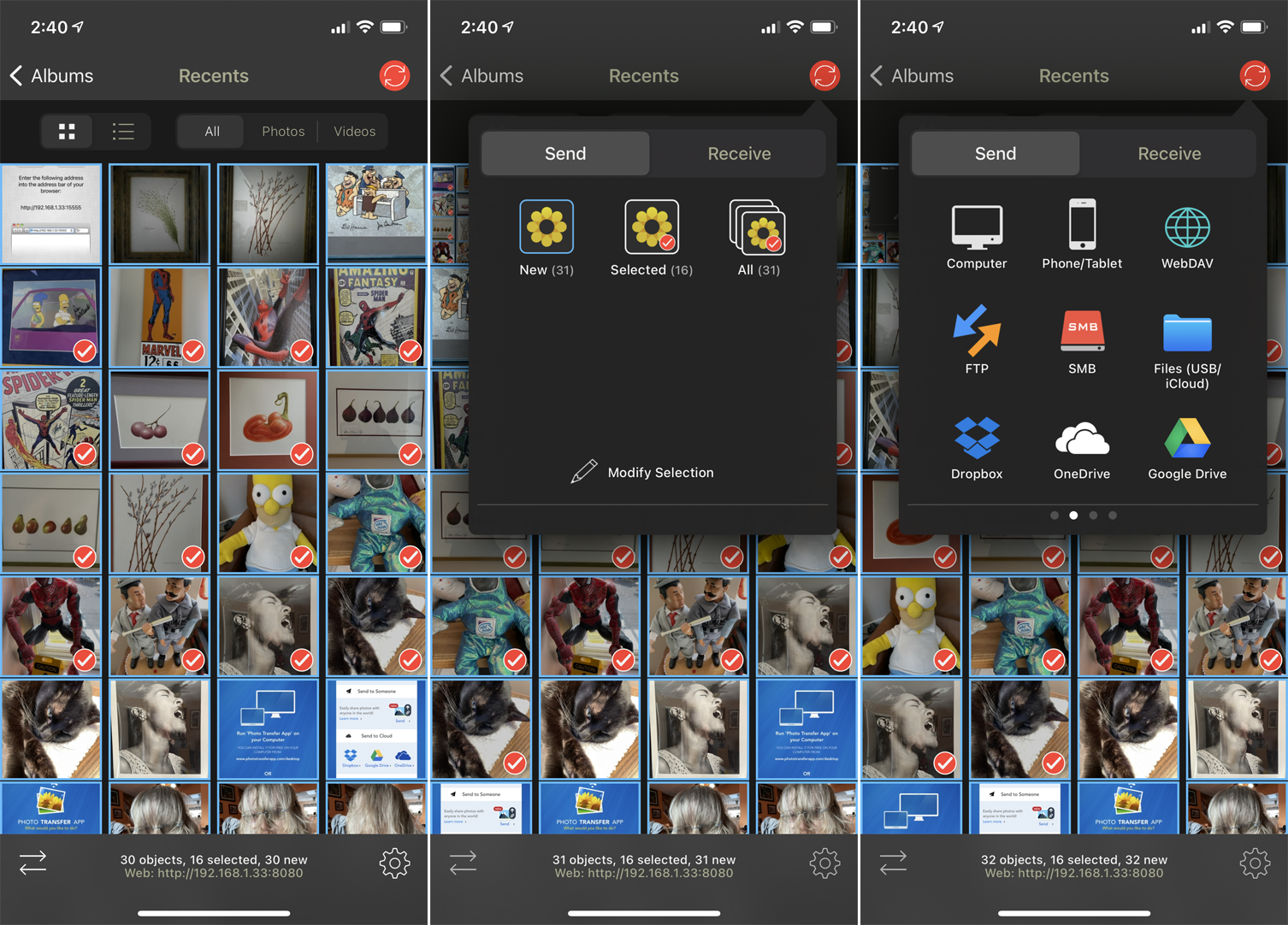
PhotoSync(iOS、Android)もモバイルアプリとデスクトップアプリを使用します。 写真をWindowsまたはMacコンピューター、ネットワーク接続ストレージデバイス、またはOneDriveやDropboxなどのオンラインストレージサイトに転送できます。 基本的なアプリは無料ですが、写真を低品質のJPG画像に制限します。 1回限りの13.99ドルの購入、または月額99セントまたは年額2.99ドルのサブスクリプションの場合、より高品質の画像転送やその他のボーナス機能を利用できます。
アプリを携帯電話にダウンロードしてから、WindowsPCまたはMac用の無料のPhotoSyncコンパニオンをインストールします。 モバイルアプリを起動すると、カメラロールが自動的に表示されます。 転送する写真を選択します。 右上隅にある赤い転送円をタップします。 ライブラリ内のすべての写真を転送するか、選択した画像のみを転送するかを選択できるようになりました。
コンピューター、別の電話やタブレット、ストレージサイトなどの宛先を選択します。 コンピューターを選択する場合は、コンパニオンアプリがWindowsPCまたはMacで実行されていることを確認してください。 モバイルアプリで、コンピューターの名前をタップします。 次に、写真が転送され、PhotoSyncによってPicturesフォルダーの下にサブフォルダーが作成されます。 そのフォルダが自動的に開き、転送された写真を表示できます。
WiFi写真転送
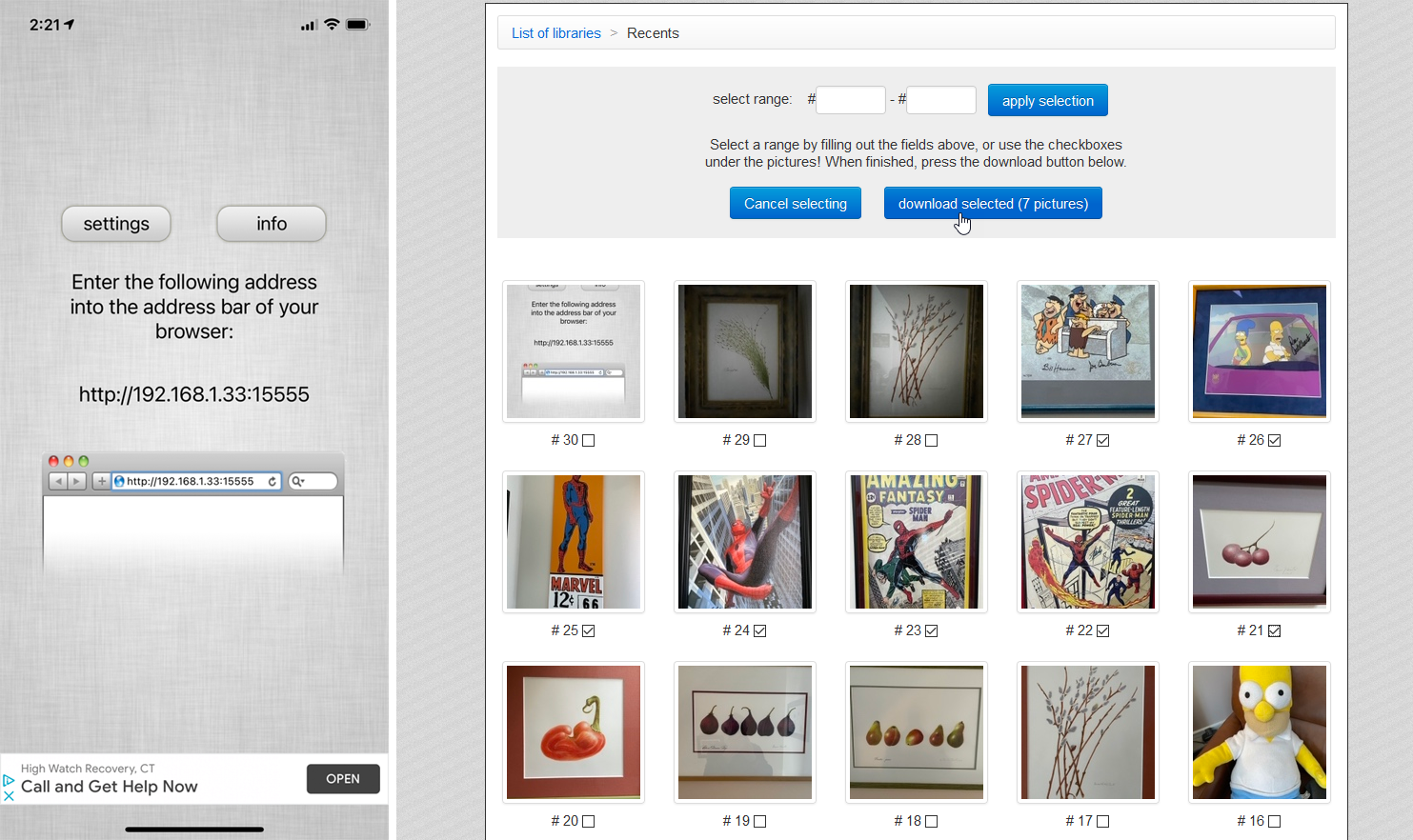
無料のWiFiPhoto Transferアプリ(iOSのみ)は、ネットワーク上にローカルWebページを生成し、そこから携帯電話から写真を表示およびダウンロードできます。 携帯電話でアプリを起動し、画面に表示されているURLをデスクトップブラウザに入力します。
このページには、携帯電話のすべての写真ライブラリが表示され、最新の写真が上部に表示されます。 [最近]リンクをクリックして、最新の写真をすべて表示します。 [.zipでダウンロード]ボタンをクリックします。 1つまたは複数の写真を選択し、[選択した写真をダウンロード]ボタンをクリックします。 写真は単一のzipファイルでダウンロードされ、PCで解凍できます。
