Windows10またはWindows11でドライブをワイプする方法
公開: 2022-01-29
Windowsには、ドライブにゼロを書き込んでその内容を安全に消去できるツールが組み込まれています。 これにより、ドライブ上の削除されたファイルを復元できなくなります。 内蔵ドライブまたは外付けUSBドライブのどちらをワイプする場合でも、その方法は次のとおりです。
あなたが知る必要があること
多くの場合、ドライブから削除されたファイルを回復することが可能です。 これが可能かどうかは、いくつかの要因によって異なります。
ドライブが回転するプラッターを備えた従来の磁気ドライブである場合、削除されたファイルは単に削除済みとして「マーク」され、将来上書きされるため、削除されたデータの回復が容易になります。 これは、最新のソリッドステートドライブには当てはまりません。デフォルトでTRIMを使用し、削除されたファイルがすぐに削除されるようにする必要があるためです。 (これは速度に役立ちます。)
ただし、メカニカルストレージとソリッドステートストレージほど単純ではありません。USBフラッシュドライブなどの外部ストレージデバイスはTRIMをサポートしていません。つまり、削除されたファイルをUSBフラッシュドライブから復元できます。
これを防ぐために、ドライブを「ワイプ」することができます。 これは実際には非常に単純なプロセスです。Windowsはドライブのすべてのセクターにゼロまたはその他のジャンクデータを書き込み、すでにそこにあるデータをジャンクデータで強制的に上書きします。 これは、機密性の高い個人データが保存されているコンピューター、ドライブ、またはUSBスティックを販売または廃棄する場合に、特に重要な手順です。
ちなみに、ドライブが暗号化されている場合、これは多くの追加の保護を提供します。 攻撃者が暗号化キーを取得できないとすると、ドライブから削除されたファイルを復元することはできません。攻撃者は、まだ削除されていないファイルにアクセスすることさえできません。
オプション1:ドライブ全体をワイプする
ドライブの内容にゼロを書き込むには、ドライブのフルフォーマットを実行するだけです。 これを行う前に、これによりドライブ上のすべてのファイルが完全に消去されることに注意してください。 また、Windowsを実行している間は、Windowsシステムドライブのフルフォーマットを実行することはできません。
この方法は、オペレーティングシステムがインストールされていない内部ドライブ、USBフラッシュドライブ、その他の外部ストレージデバイス、および消去するパーティション全体に最適です。
開始するには、ファイルエクスプローラーを開き、ワイプするドライブを見つけます。 それを右クリックして「フォーマット」を選択します。
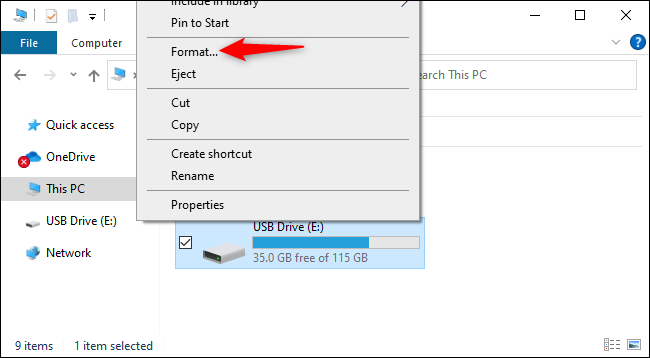
[フォーマットオプション]の[クイックフォーマット]のチェックを外します。 これにより、Windows10またはWindows11が代わりにフルフォーマットを実行するようになります。 Microsoftのドキュメントによると、Windows Vista以降、フルフォーマットを実行する場合、Windowsは常にディスク全体にゼロを書き込みます。
ここで、他の任意のフォーマットオプションを変更できます。 「クイックフォーマット」がチェックされていないことを確認してください。 (何を選択すればよいかわからない場合は、ここのオプションをデフォルト設定のままにしてください。)
準備ができたら、「開始」をクリックしてドライブをフォーマットします。 ディスクのサイズと速度によっては、処理に時間がかかる場合があります。
警告:フォーマットプロセスにより、ドライブ上のすべてが消去されます。 続行する前に、重要なファイルのバックアップがあることを確認してください。
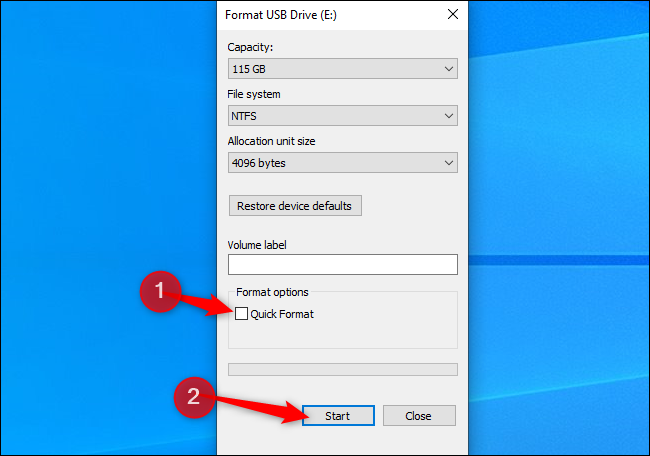
オプション2:空き領域のみをワイプする
機械式ハードドライブまたは外部ストレージデバイスから一部のファイルを削除した場合は、空き領域のみを消去して、ゼロで上書きすることをお勧めします。 これにより、ドライブ全体をワイプせずに削除されたファイルを簡単に復元することができなくなります。
Windows10とWindows11にはこれを行う方法がありますが、コマンドラインにアクセスする必要があります。 Windowsに組み込まれているcypherコマンドには、ドライブの空き領域を消去してデータで上書きするオプションがあります。 このコマンドは、実際には3つのパスを実行します。最初はゼロで書き込み、次に別のタイプのデータ、次にランダムデータです。 (ただし、1回のパスで十分です。)

開始するには、管理者権限でコマンドプロンプトやWindowsターミナルなどのコマンドライン環境を起動します。 Windows10またはWindows11では、[スタート]ボタンを右クリックするか、Windows + Xを押して、[Windows PowerShell(管理者)]、[コマンドプロンプト(管理者)]、[Windowsターミナル(管理者)]のいずれかをクリックします。 メニューに表示されている方を選択してください。どちらでも機能します。
![[スタート]を右クリックして、[Windows PowerShell(管理者)]を選択します。)](/uploads/article/3128/qx7WbIsPNSDvROfm.png)
次のコマンドを実行し、Xを、空き領域を消去するドライブのドライブ文字に置き換えます。
暗号/ w:X:\
たとえば、D:ドライブの空き領域を消去する場合は、次のコマンドを実行します。
暗号/ w:D:\
コマンドは、コマンドラインで進行状況を表示します。 ドライブの速度と上書きされる空き容量によっては、時間がかかる場合があります。
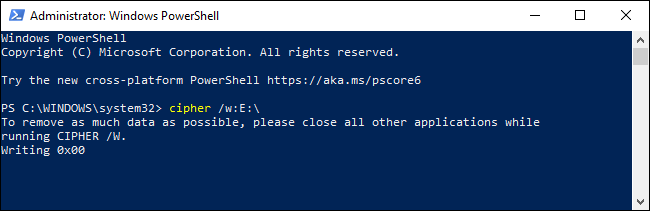
オプション3:Windowsシステムドライブをワイプする
Windowsオペレーティングシステムドライブ全体をワイプしたい場合は、それを行う簡単な方法があります。 このオプションは、Windows10およびWindows11の[このPCのリセット]機能に組み込まれていますが、デフォルトでは有効になっていません。
Windowsが工場出荷時のデフォルト設定に復元している間(つまり、Windowsを再インストールしている間)、システムドライブをワイプすることができます。 このオプションを使用して、PCを販売したり、他の人に渡したりするときに個人データを保護する必要があります。
Windows 10でこれを行うには、[設定]> [更新とセキュリティ]> [回復]に移動します。 [このPCをリセット]の下の[開始]をクリックします。 (Windows + iを押すと、設定アプリをすばやく開くことができます。)
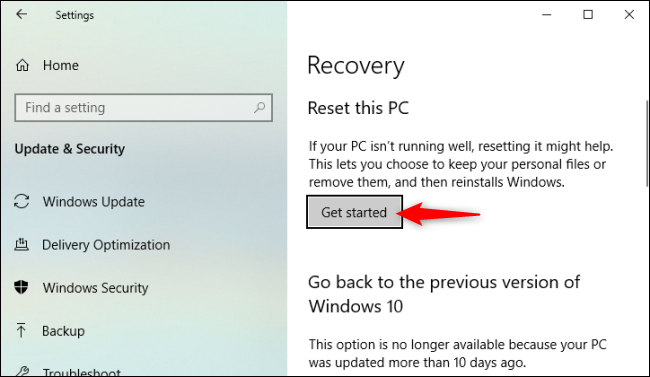
Windows 11では、[設定]> [システム]> [回復]に移動します。 [リカバリオプション]の下の[PCのリセット]ボタンをクリックします。
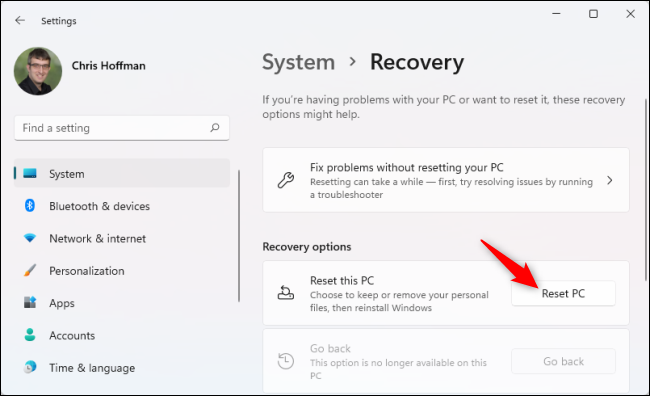
「すべて削除」を選択すると、リセットプロセス中にWindowsですべてのファイルが削除されます。
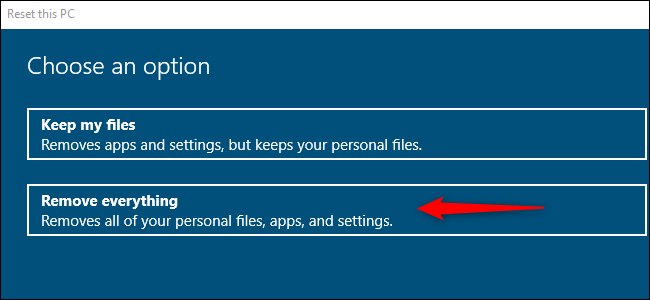
「ローカル再インストール」または「クラウドダウンロード」を選択します。どちらもこのプロセスで機能します。 どちらを選択すればよいかわからない場合は、大量のダウンロードを避けるために「ローカル再インストール」を選択することをお勧めします。
「クラウドダウンロード」は、ローカルのWindowsオペレーティングシステムファイルが破損していて、このPCのリセットプロセスが機能しない場合に役立ちます。 また、信じられないかもしれませんが、Windowsはインストールファイルをコンピューターのハードドライブ上のファイルから再アセンブルするのではなくダウンロードするだけなので、クラウドダウンロードはローカル再インストールよりも高速です。これはインターネット接続の速度によって異なります。
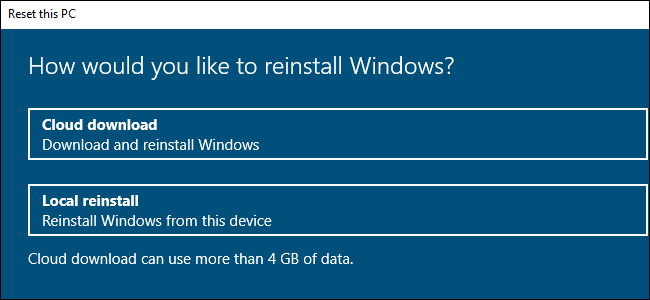
[追加設定]で、[設定の変更]を選択します。
![[設定の変更]をクリックまたはタップします。](/uploads/article/3128/cYwR8SHjvizNvu76.png)
「データをクリーンアップしますか?」の下のスイッチをクリーニングします。 「はい」に設定します。 このオプションを有効にすると、Windowsは「ドライブをクリーンアップ」し、ファイルの回復をはるかに困難にします(理論的には事実上不可能です)。
Windowsは、このプロセスには数時間かかる可能性があることを警告しています。いつものように、コンピューターのドライブの速度とサイズによって異なります。
これで、[確認]をクリックしてプロセスを続行し、Windows10またはWindows11 PCをリセットして、このプロセス中にドライブをワイプできます。
警告:このプロセスにより、ドライブ上のすべてのファイル、アプリケーション、および設定が消去され、ファイルがない状態でWindowsを新しくインストールできます。 最初に重要なものをすべてバックアップしてください。
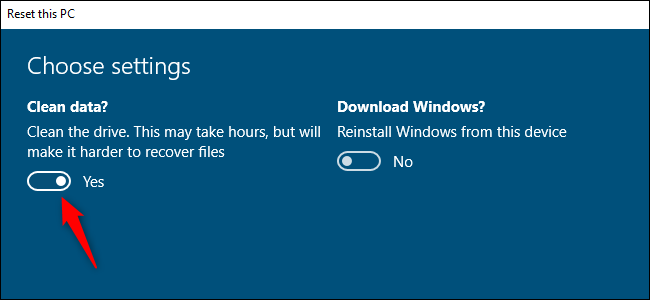
ちなみに、Windowsはこのプロセスを、ドライブをワイプするのではなく、「ドライブのクリーニング」と呼んでいます。 これは、Windowsでドライブを「クリーニング」する従来の意味とは異なります。これは、実際には、ドライブをワイプするのではなく、すべてのパーティション情報を削除することを意味します。



