Googleスプレッドシートで複数の基準と列をVLOOKUPする方法
公開: 2022-12-22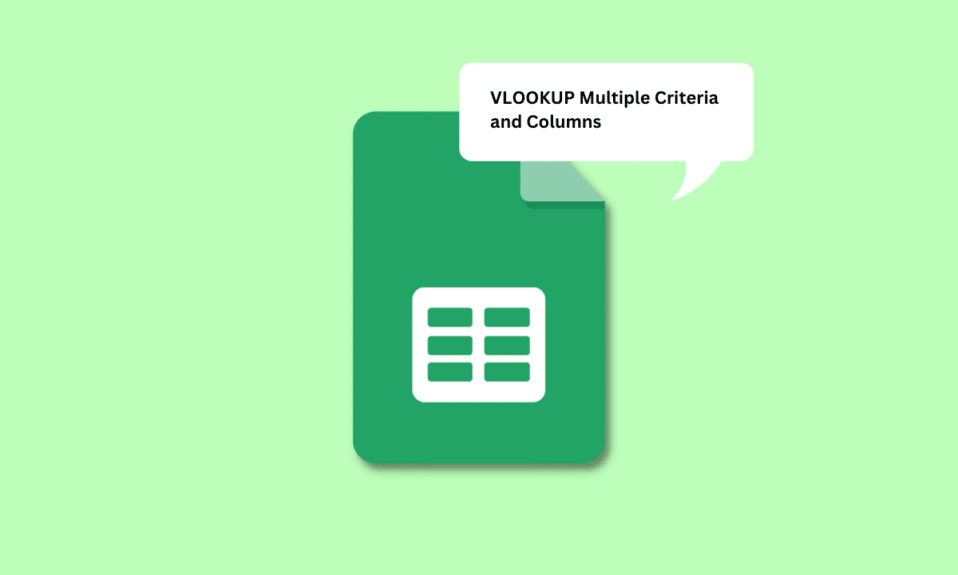
MS Excel とは別に、Google スプレッドシートは、データの保存と管理に他のどのアプリよりも多く使用するアプリの 1 つです。 それが実行する機能により、数回クリックするだけの簡単なタスクであるデータ管理が可能になりました。 特に、VLOOKUP 関数は垂直ルックアップ関数とも呼ばれます。 MS Excel と同様に、ここで VLOOKUP を使用すると、必要な値を縦方向に検索し、他のテーブルまたはシートからデータを抽出できます。 ただし、Google スプレッドシートでは、VLOOKUP の構文では一度に 1 つの列しか検索できません。 Google スプレッドシートで VLOOKUP の複数の条件と列を使用する方法を探している場合は、適切な場所にいます。 この記事では、Google スプレッドシートで複数の基準と列を VLOOKUP する方法について説明します。 これとは別に、Google スプレッドシートで複数の条件を VLOOKUP する必要がある場合についても詳しく説明します。 通常の VLOOKUP 関数の構文から始めましょう。
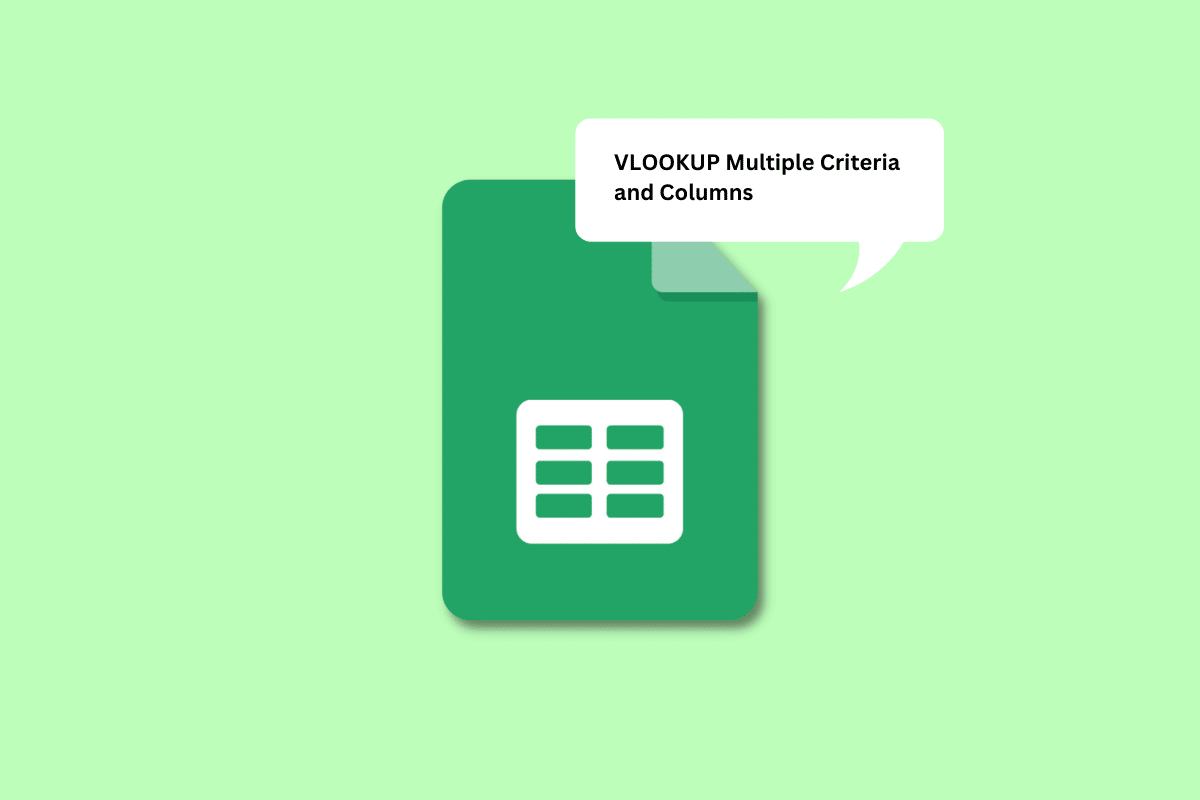
コンテンツ
- Googleスプレッドシートで複数の基準と列をVLOOKUPする方法
- 通常の VLOOKUP 関数の構文は何ですか?
- Google スプレッドシートで複数の基準を VLOOKUP する必要があるのはいつですか?
- Google スプレッドシートで複数の基準で VLOOKUP を使用する方法は?
- 方法 1: ヘルパー列を使用する
- 方法 2: ARRAY FORMULA を使用する
Googleスプレッドシートで複数の基準と列をVLOOKUPする方法
この記事では、通常の VLOOKUP 関数の構文と、Google スプレッドシートで複数の条件と列を VLOOKUP する方法について詳しく説明します。 詳細については、読み続けてください。
通常の VLOOKUP 関数の構文は何ですか?
Google スプレッドシートの通常のVLOOKUP関数の構文は次のとおりです。
=VLOOKUP( search_key, range, index, [is_sorted])
これらの各入力は、
- search_key : 範囲の最初の列で検索する値です。 値を含むセル、または値を含むセルへの参照として使用できるセルを指定できます。
- range : VLOOKUP 関数が値を探すセルを含むセルの範囲です。 最初の列として search_key を含む列を識別する必要があります。 この範囲には、ターゲット値で構成される列も含まれている必要があります。
- index : index は、ターゲット値を構成する範囲内の列番号を参照するために使用される用語です。 範囲の最初の列のインデックスは 1、2 番目の列のインデックスは 2 というようになります。
- is_sorted :列をソートする必要があるかどうかを示す構文の一部です。 True または False を使用して実行できます。
通常の VLOOKUP 関数の構文を理解したところで、Google スプレッドシートで複数の基準を VLOOKUP する必要がある場合を理解していきましょう。
Google スプレッドシートで複数の基準を VLOOKUP する必要があるのはいつですか?
Google スプレッドシートで複数の基準を VLOOKUP する必要がある状況や理由はさまざまです。 理由のいくつかを以下に示します。
- これは、特定の科目、学科、および特定の用語で学生のスコアを見つけるために、さまざまなテーブルを探す必要がある場合に使用できます。
- もう 1 つの状況は、値を見つけるために 2 つの基準を正しく取得する必要がある場合です。 たとえば、パフォーマンスボーナスを獲得した従業員の出勤を要求する場合があります。
- もう 1 つの例として、Google スプレッドシートで VLOOKUP 複数の条件を使用できるのは、1 つの列に複数のデータがある場合です。 たとえば、組織の毎日の出席は、現在、欠勤、病欠など、複数の詳細で構成されています。
ここにリストされているよりもはるかに多くの状況で使用できます。 記事の次のセクションに進みましょう。
また読む:Googleスプレッドシートの1つのセルに複数の行を追加する方法
Google スプレッドシートで複数の基準で VLOOKUP を使用する方法は?
複数の基準で VLOOKUP を使用するには、2 つの方法を使用できます。 最初の方法では、ヘルパー列を使用して必要な値を取得します。 このメソッドを展開して、VLOOKUP の複数の条件を単一の列に取得する方法については、さらにお読みください。
注:数学と理科の3 タームの点数と生徒名簿をまとめたデータを使用します。 以下のメソッドを使用して、3 つの用語すべての数学のスコアを個別に並べ替えます。
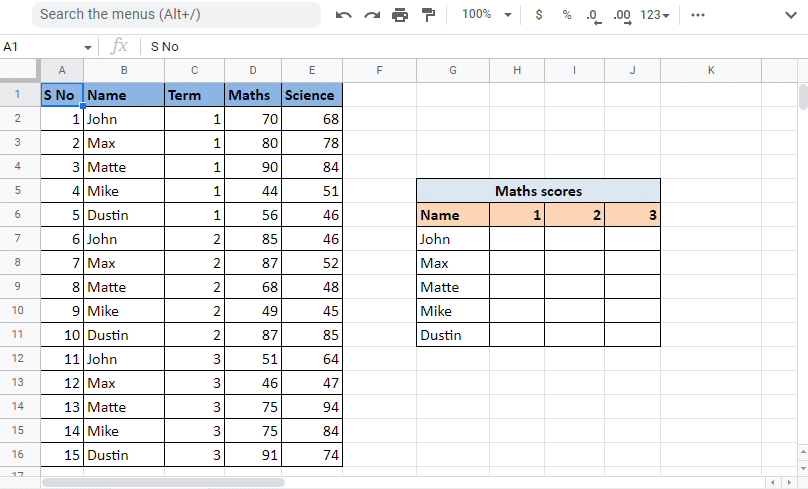
方法 1: ヘルパー列を使用する
ヘルパー列の使用は、複数の基準を単一の列に VLOOKUP するために使用できる方法の 1 つです。 この方法では、ヘルパー列と呼ばれる追加の列を使用します。 この場合、名前列の直前にヘルパー列を挿入します。 これにより、ヘルパー列が範囲の最初の列になることができます。 ヘルパー列を使用して、 Name列とTerm列の値を結合します。 以下の手順に従ってください。
ヘルパー列の使用:
1. 必要なデータを含む Google スプレッドシートを開きます。
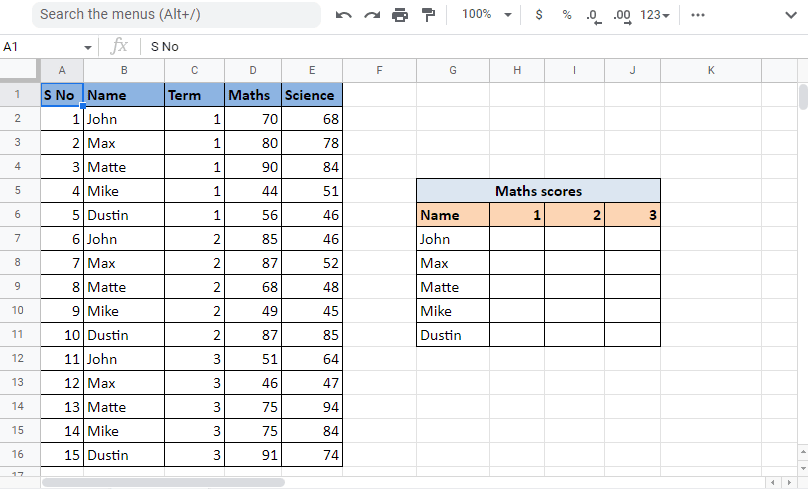
2. 同じ列の列ヘッダーを右クリックし、[左側に 1 列を挿入] をクリックして、名前列の左にヘルパー列を挿入します。
![同じ列の列ヘッダーを右クリックし、[左側に 1 列を挿入] をクリックして、[名前] 列の左側にヘルパー列を挿入します。](/uploads/article/6895/QNUBTtMv9HxfN28B.png)
3.ヘルパー列の最初のセルに、式=C2&”,”&D2を入力してセルを結合します。
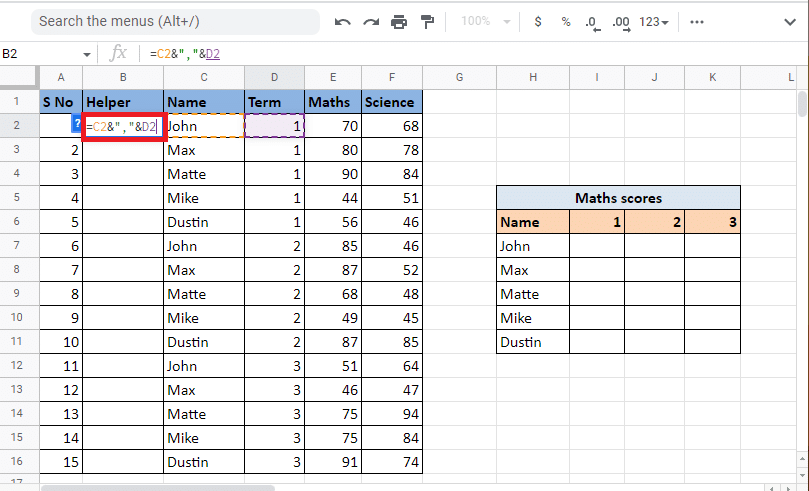
4. Enter キーを押して、組み合わせの結果、つまりJohn,1を確認します。
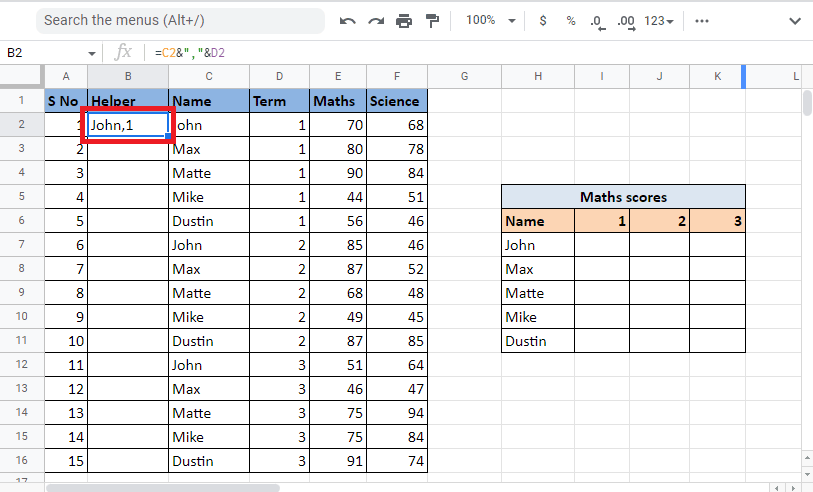
5. セルの角をドラッグして、同じ数式で列を埋めます。
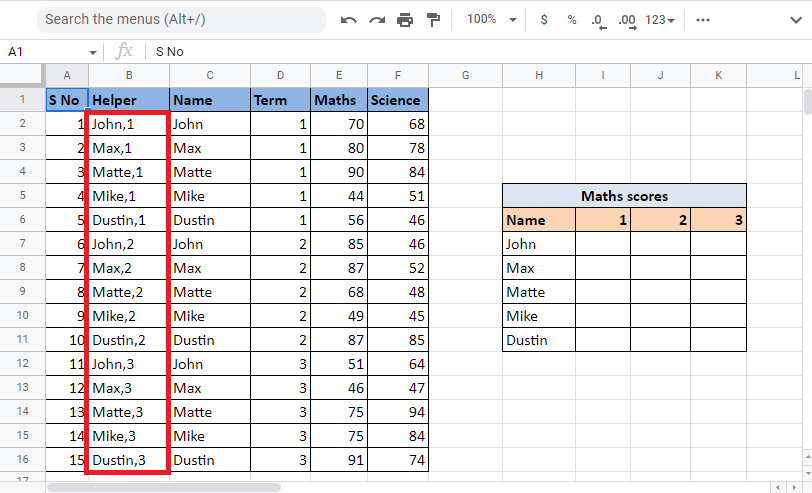
6.値が必要なセルを選択し、 VLOOKUP数式を適用します。
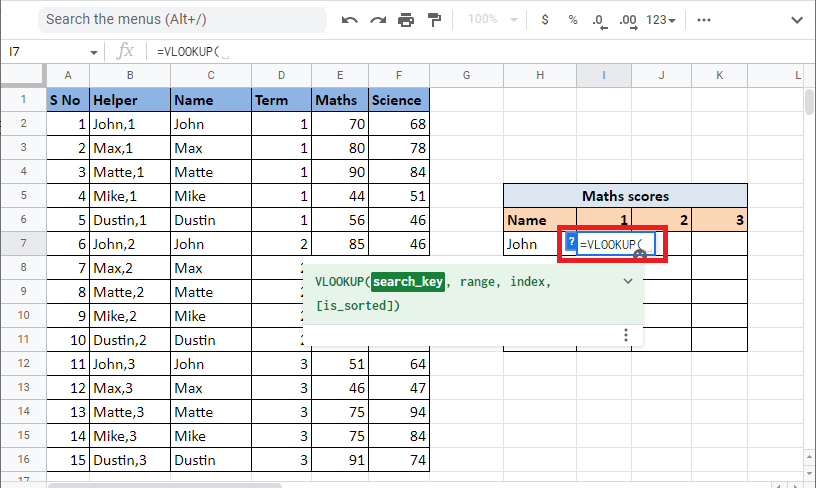
7.アンパサンドとセパレーターを追加して、参照セルH7 と I6であるsearch_keyを入力します。 F4 キーを押して、それぞれのセルと列をロックします。
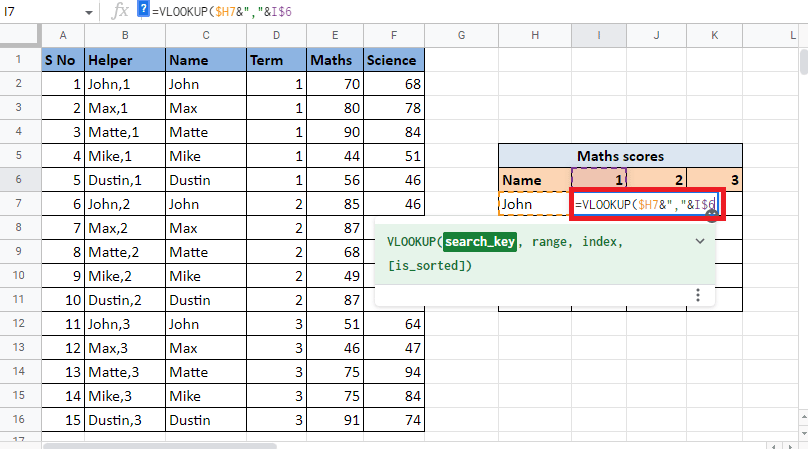
8.コンマ (,)を追加して、次の構文範囲に移動します。 VLOOKUP 値を見つける必要がある値を含む列を選択します。
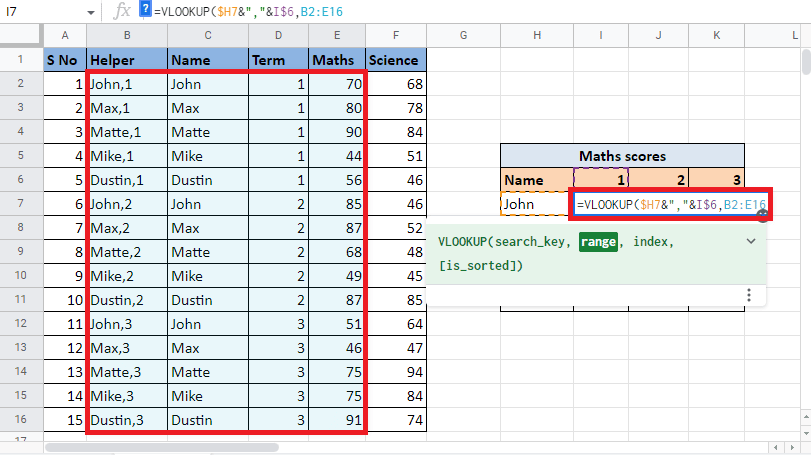
9. F4 キーを押して値をロックし、カンマ (,)を追加して次の引数のインデックスに移動し、Google スプレッドシートで VLOOKUP 複数の条件と列を実行します。

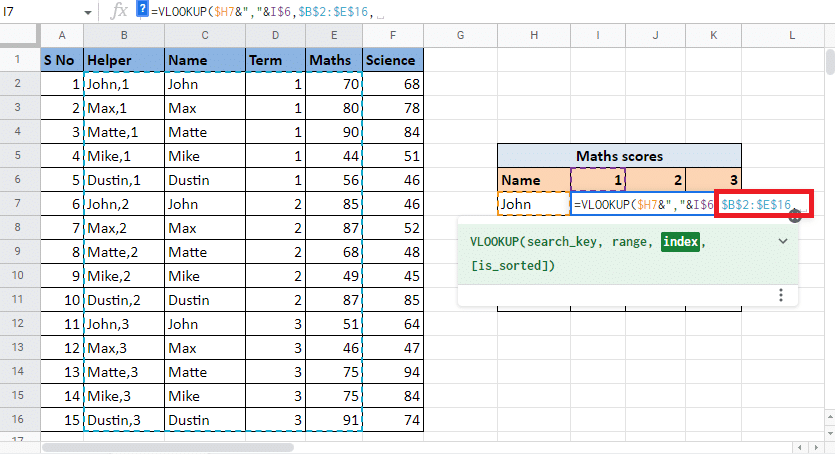
10. index引数に、ターゲット値を与える列番号を入力します。 この場合、それは4番目の列です。 したがって、インデックス値に4を入力します。
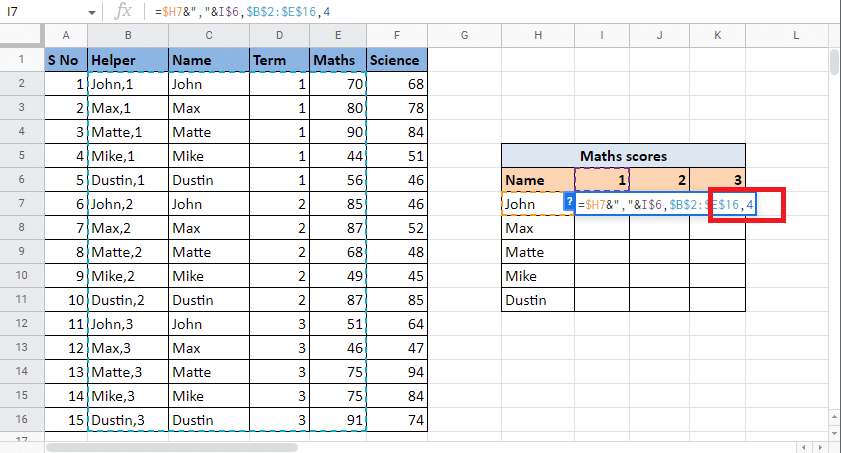
11.カンマ (,)を追加して、 is_sorted引数に移動します。 完全一致を取得するには、 0を入力します。
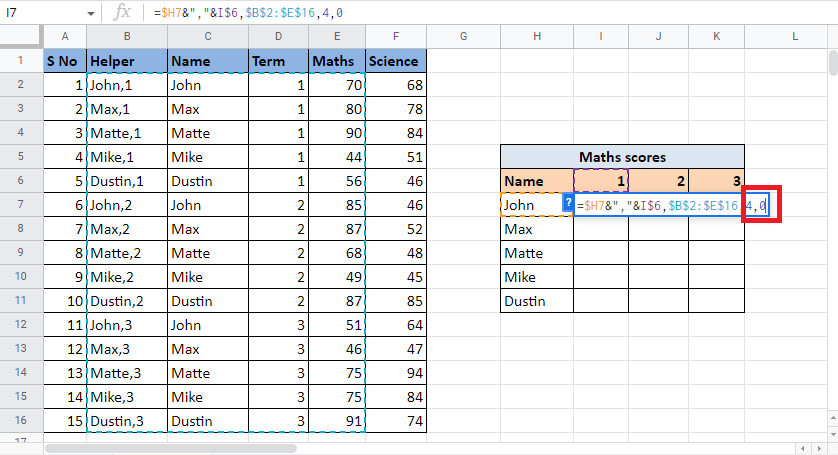
12.ブラケットを閉じ、 Ctrl+Enterを押して必要な値を取得します。
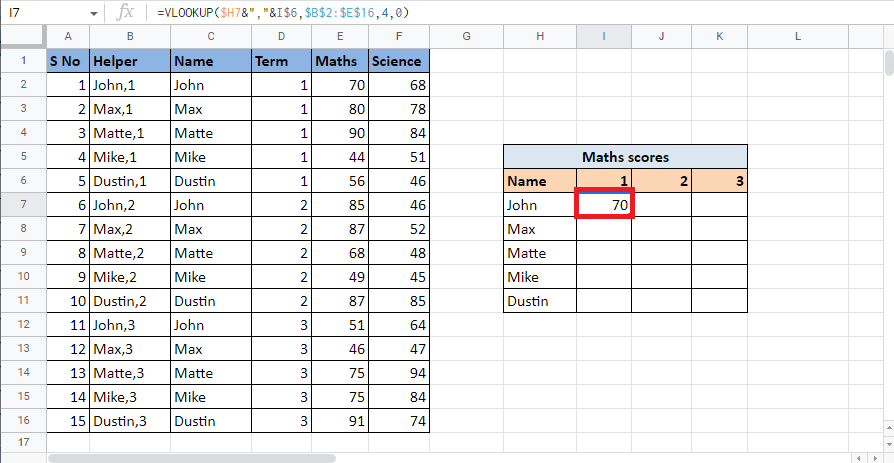
13. セルの角をドラッグし、数式を適用して表を完成させます。
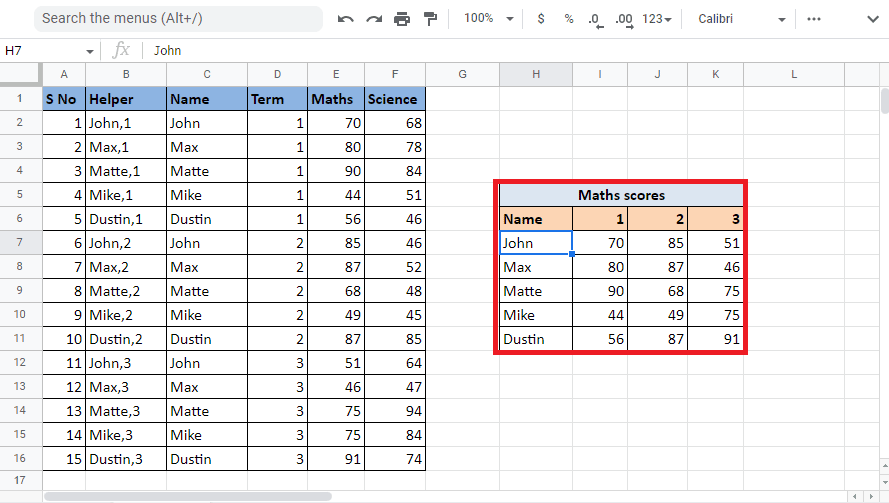
このメソッドは、ヘルパー列を使用して Google スプレッドシートの複数の基準と列を VLOOKUP する方法を説明します。 次に、ARRAY FORMULA を使用して、Google シートで複数の基準を使用して VLOOKUP する方法を見ていきます。
また読む:複数の基準でVLOOKUPを使用する方法
方法 2: ARRAY FORMULA を使用する
もう 1 つの方法は、ARRAY FORMULA を使用して、Google シートで複数の条件を指定して VLOOKUP することです。 どちらの方法も同じように機能しますが、唯一の違いは、複数の条件を単一の列に VLOOKUP するために、この方法ではヘルパー列が必要ないことです。 代わりに、数式を使用してヘルパー列と範囲の値を作成する必要があります。 以下の手順を読んで、ARRAY FORMULA を使用して VLOOKUP で値を見つけるプロセスを把握してください。 上記の方法で使用したのと同じ例を使用します。
1. 必要なセルに= ARRAY FORMULAと入力することから始めます。
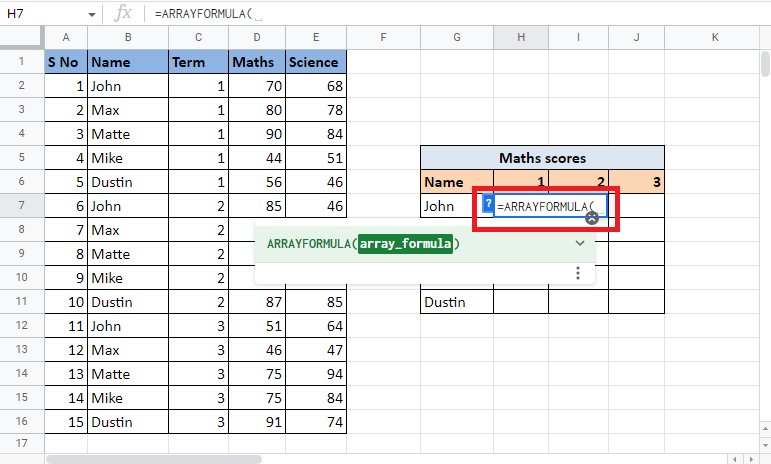
2. VLOOKUP式を入力します。
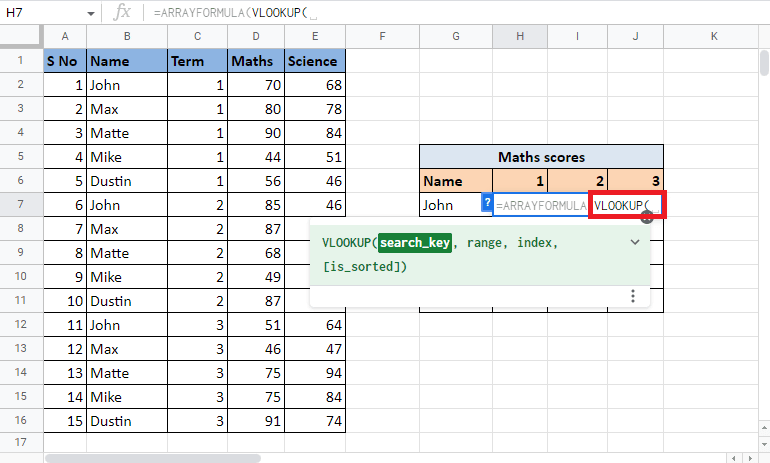
3. F4 キーを押して、参照セルG7 と H6を選択してロックします。 アンパサンドとセパレーターを使用してそれらを区切ります。
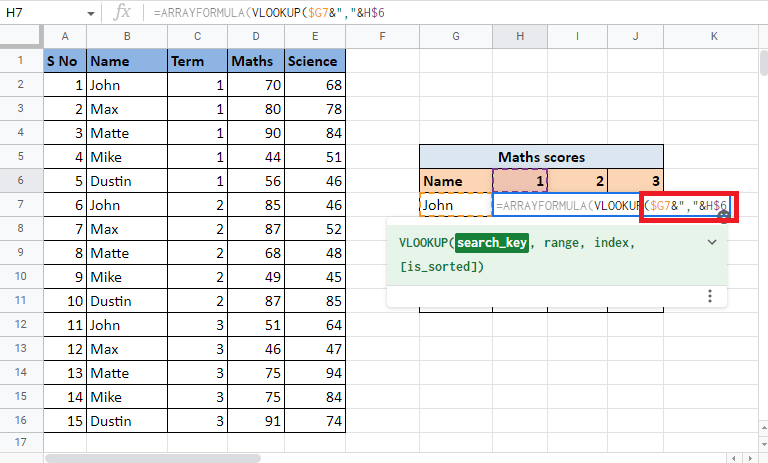
4.カンマ (,)を追加し、中括弧を開いて範囲の構築を開始します。
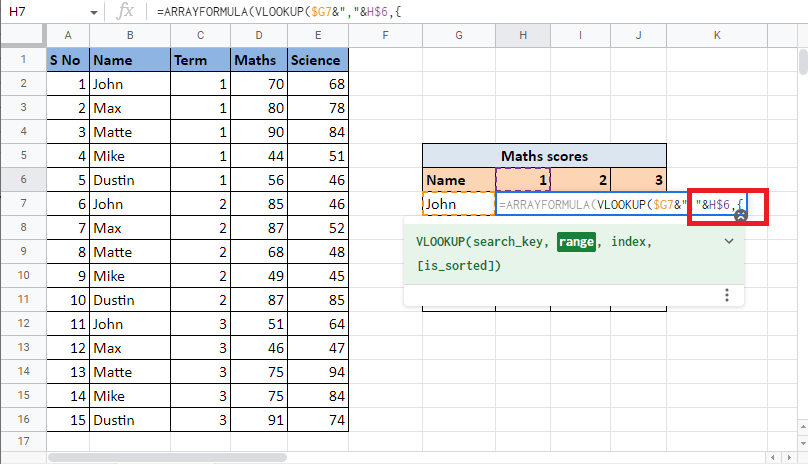
5. Name 列である最初の列を選択し、 F4 キーを押してセルをロックします。
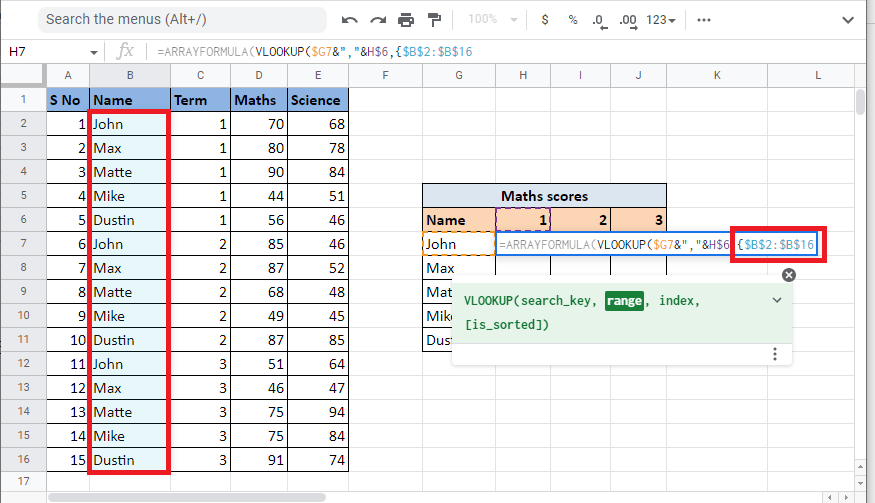
6.セパレータ (&”,”&)を追加し、Name 列と結合するTerm 列を選択します。 F4 キーを押して、選択したセルをロックします。
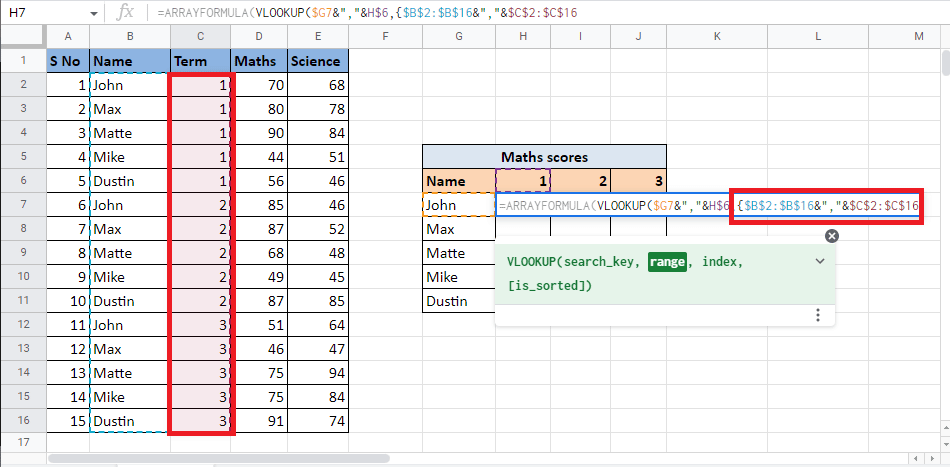
7.カンマ (,)を追加し、 3 番目の列を選択して目標値を指定し、範囲を完成させます。
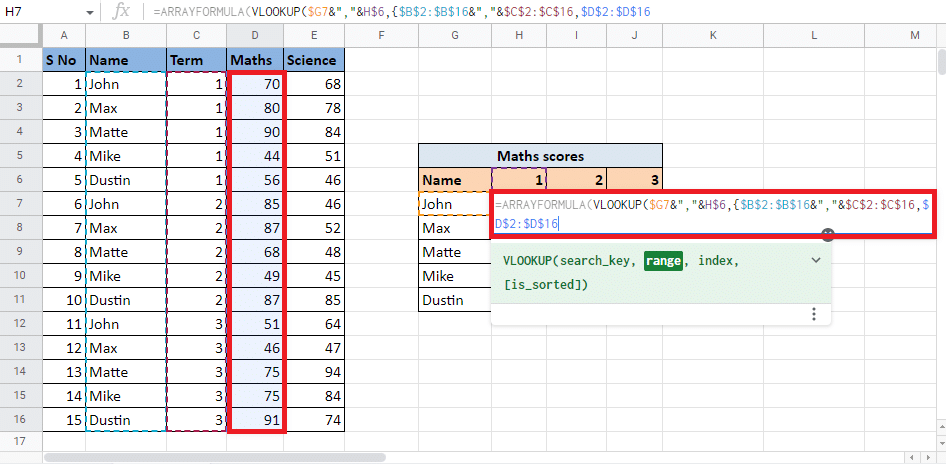
8.中括弧を閉じ、コンマ (,)を追加して次の引数に移動します。
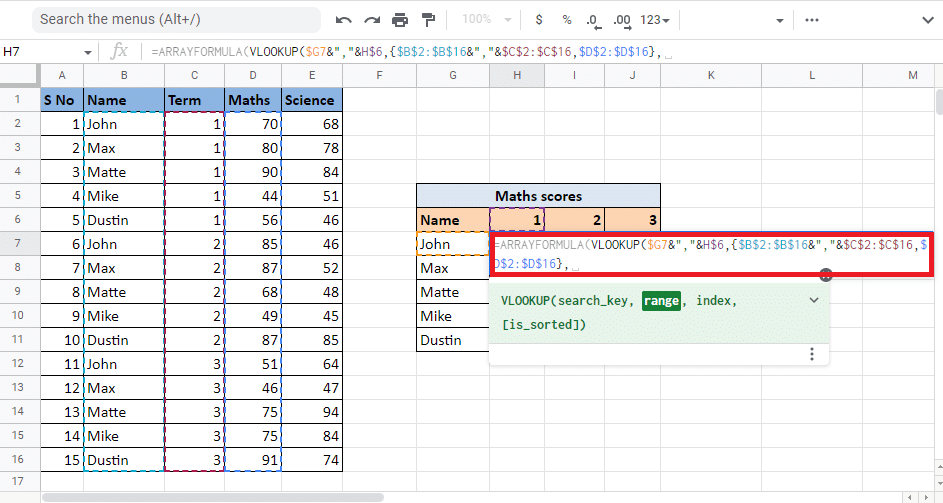
9.ターゲット値を与える列のインデックス値を入力します。 ここでは、 Maths 列から値を取得するために2と入力します。
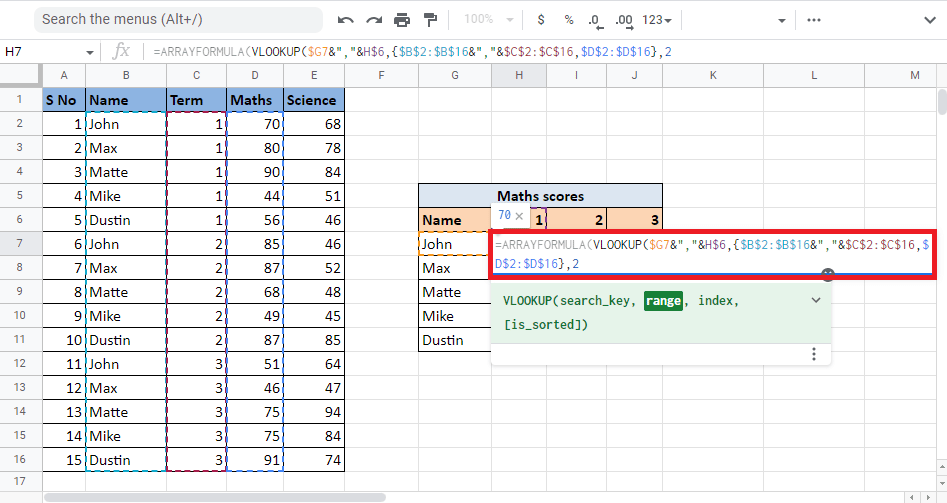
10.カンマ (,)を追加し、 0を入力して完全一致を取得した後、ブラケットを閉じてVLOOKUP 式を閉じます。
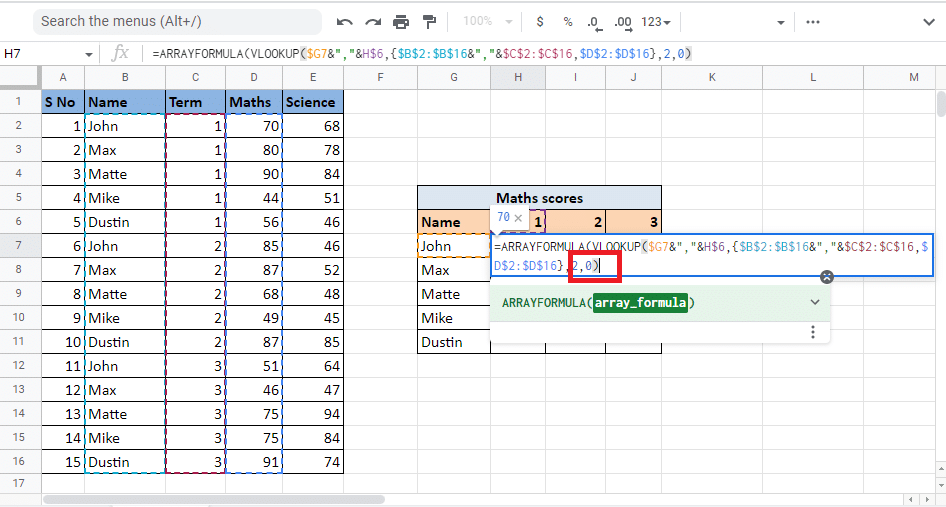
11.ブラケットをもう一度閉じて、 ARRAY FORMULAを閉じます。
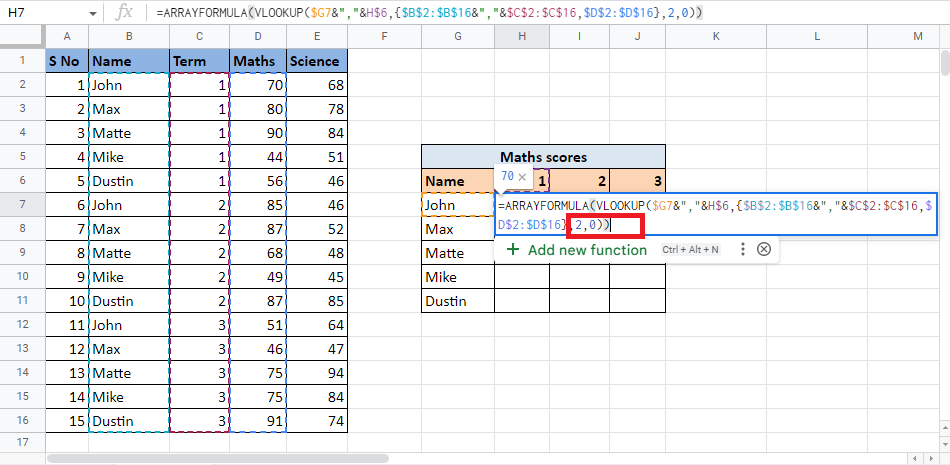
12. Enter キーを押して結果を取得します。
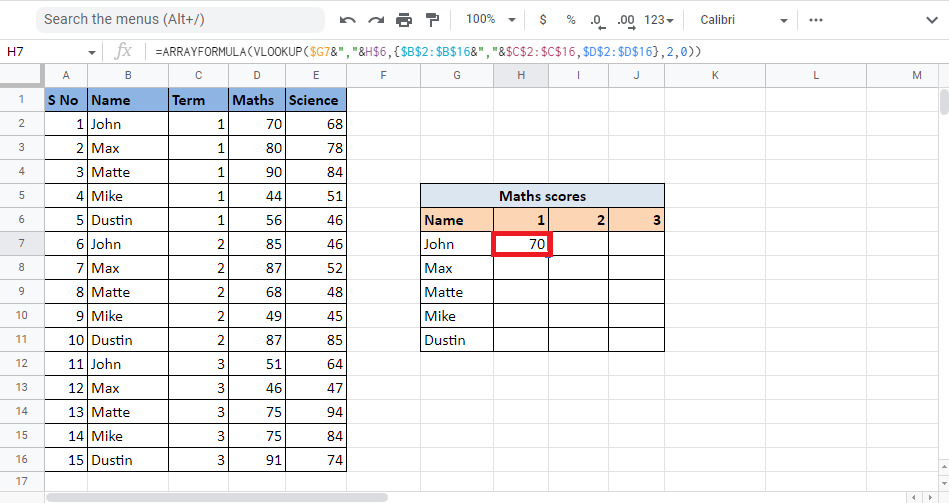
13.セルの隅をドラッグして、表全体に結果を表示します。
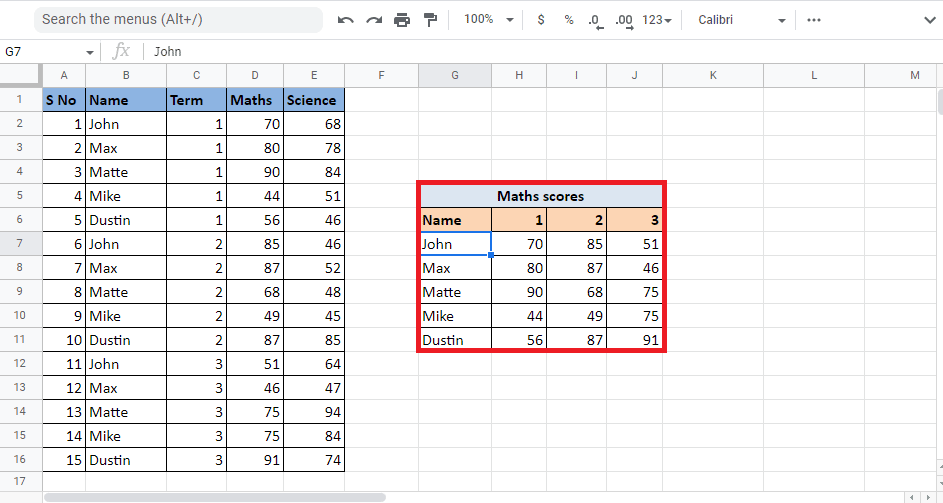
これは、配列数式を使用して Google スプレッドシートで複数の条件を使用して VLOOKUP する必要がある場合に、必要な値を取得する方法です。
推奨:
- Instagramでドラフトリールを削除する方法
- テレグラムのプロフィール写真を追加、変更、削除する方法
- Google スプレッドシートで重複を削除する 6 つの方法
- Google スプレッドシートでテキストをすばやくラップする方法は?
Google スプレッドシートで複数の条件と列を VLOOKUP する方法に関するこのガイドがお役に立てば幸いです。 以下のコメントセクションに、今後の記事のクエリとトピックの提案をドロップできます。
