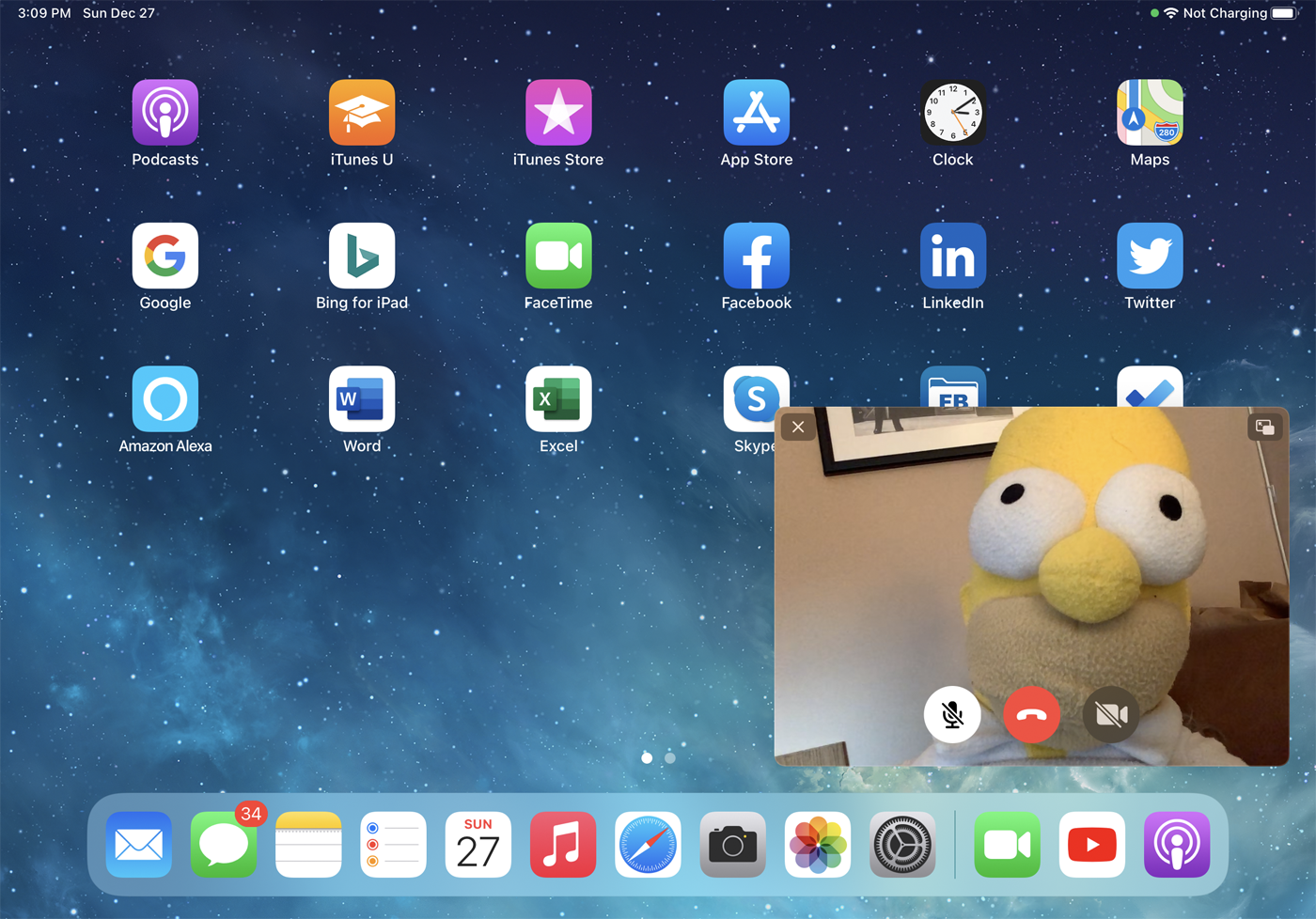iPhoneまたはiPadでピクチャーインピクチャービデオを表示する方法
公開: 2022-01-29ピクチャーインピクチャー(PiP)は、iOSおよびiPadOSの優れた機能であり、ビデオをより小さなサイズに縮小して、ビデオの再生を続けながら画面上で何か他のことを実行できるようにします。
PiPは、iOS9を搭載した2015年にiPadに導入されました。 すべてのiPadPro、第5世代iPad以降、iPad Air 2以降、およびiPad mini4以降で動作します。 iPhoneの場合、PiPはiOS 14のおかげで2020年に新しく、最新のOSバージョンを実行できるすべてのモデルで動作します。 PiPモードがポップアップ表示され、ビデオが埋め込まれているほとんどのWebサイトや、サポートされているモバイルアプリでお気に入りのビデオを再生できます。ウィンドウを画面上で移動したり、特定の設定を微調整したりできます。 これがどのように機能するか見てみましょう。
サポートされているWebサイト
ビデオのPiPモードを有効にしたいWebサイト開発者は、Picture-in-PictureAPIを使用する必要があります。 iOS / iPadOSでは、Safari、Chrome、Edge、Firefoxなど、すべての主要なブラウザーがこのモードをサポートしているため、選択したブラウザーを使用できます。 ここにあなたが試すことができるほんのいくつかのウェブサイトがあります:
DailyMotion
Hulu
Netflix
TEDトーク
けいれん
YouTube
Vimeo
PiPモードを使用するには、フルスクリーンまたはウィンドウでビデオを開始します。 ビデオの隅の1つにPiPアイコンが表示されます(ヒント:通常、2つの重なり合う正方形として表示され、大きい方の正方形には小さい方を指す矢印が表示されます)。 そのアイコンをタップします。
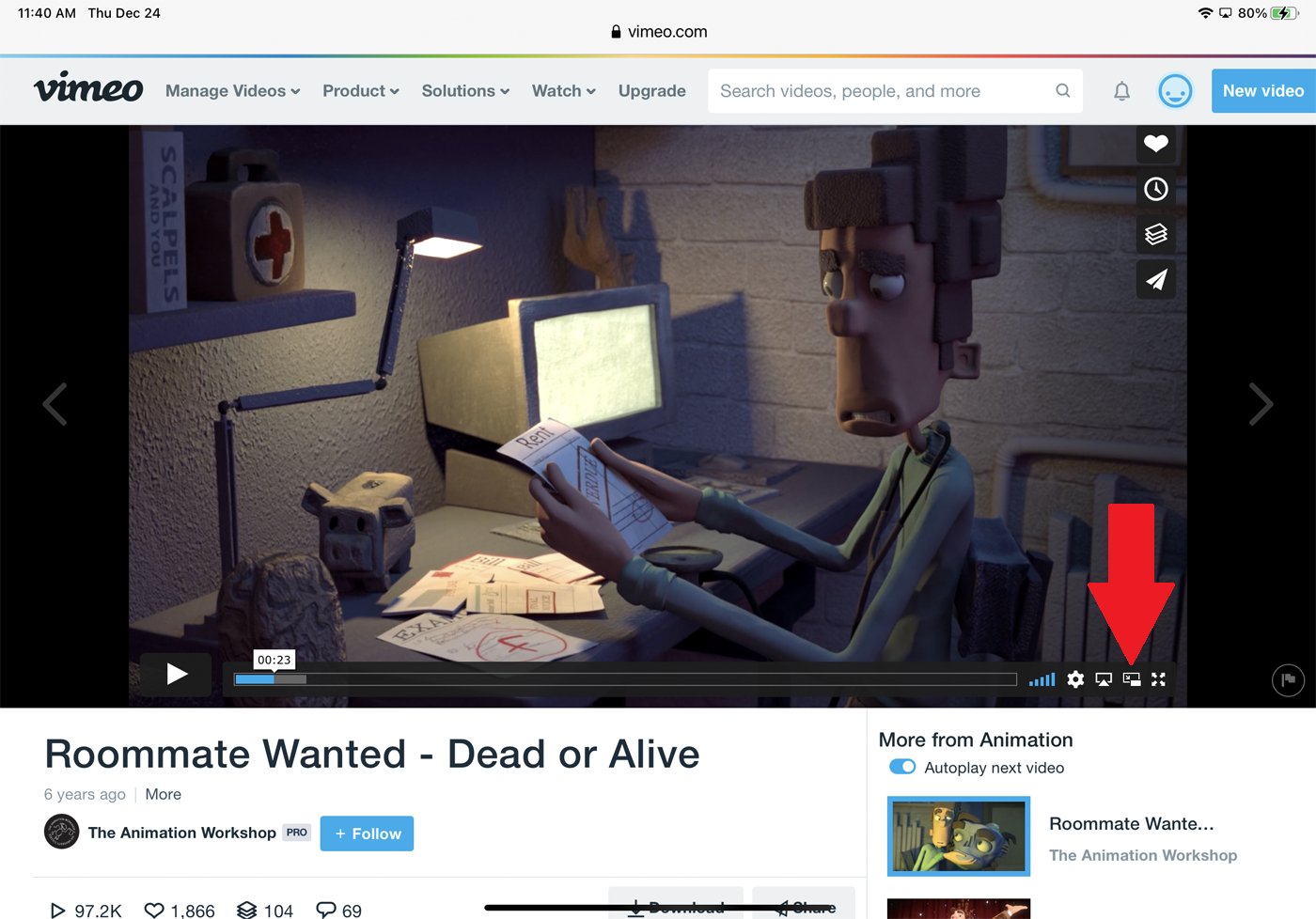
次に、ビデオは小さいサムネイルウィンドウに縮小されます。
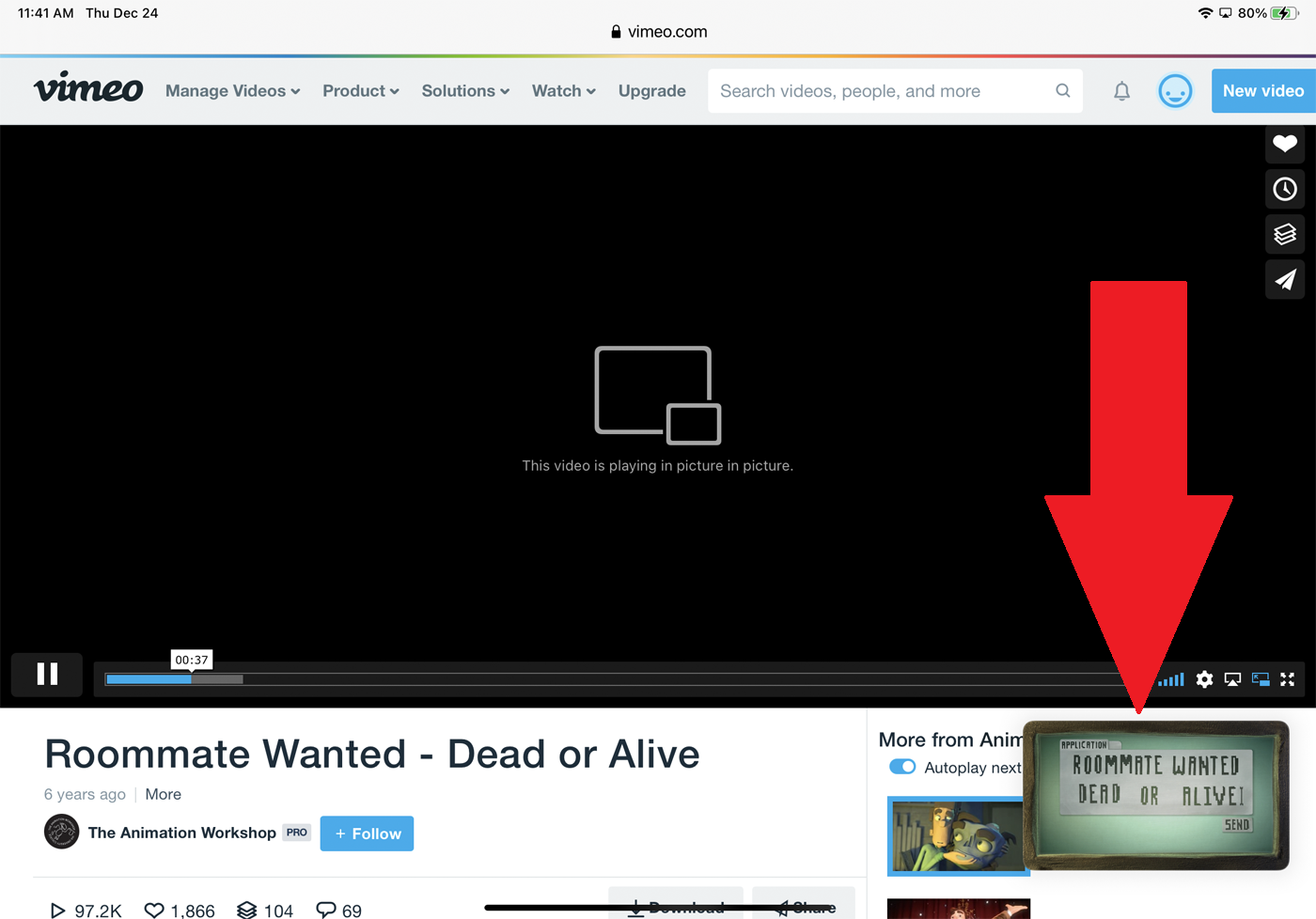
PiPの使用方法はWebサイトによって異なります。 すべてではありませんが、ほとんどの場合、小さいウィンドウを押し下げてドラッグすると、画面上の任意の場所に移動できます。 PiPウィンドウをタップします。 これで、ビデオを一時停止して再開できます。 場合によっては、先にスキップしたり、ビデオに戻ったりすることができます。 一部のWebサイトでは、歯車のアイコンが表示される場合があります。 それをタップし、字幕が表示されたらスイッチをオンにします。 その後、字幕がウィンドウに表示されます。
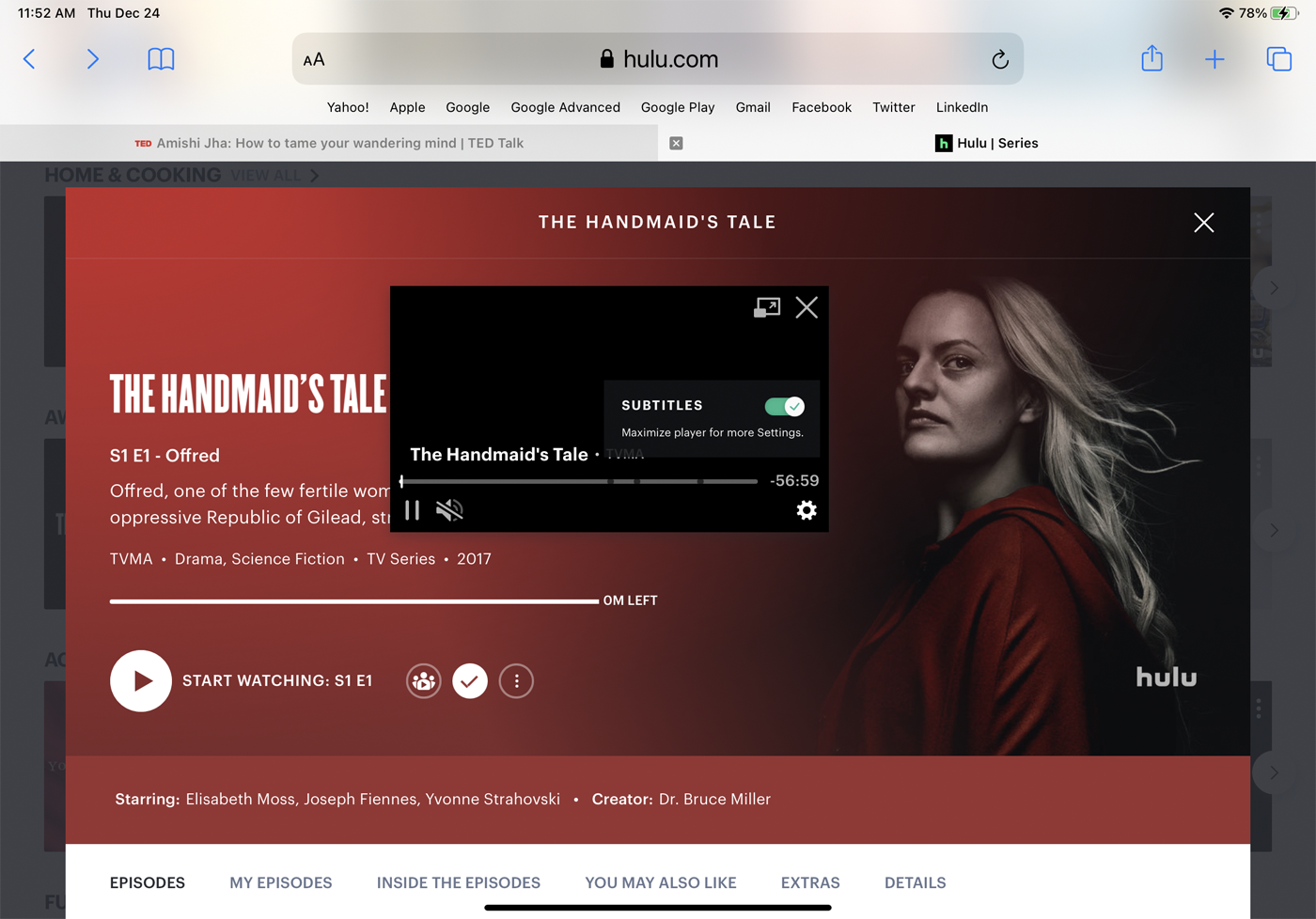
ほとんどの場合、ウィンドウのサイズを変更することもできます。 2本の指でビデオウィンドウを押し下げます。 指を広げてビデオウィンドウのサイズを拡大します。 サイズを小さくするには、それらをつまんでください。
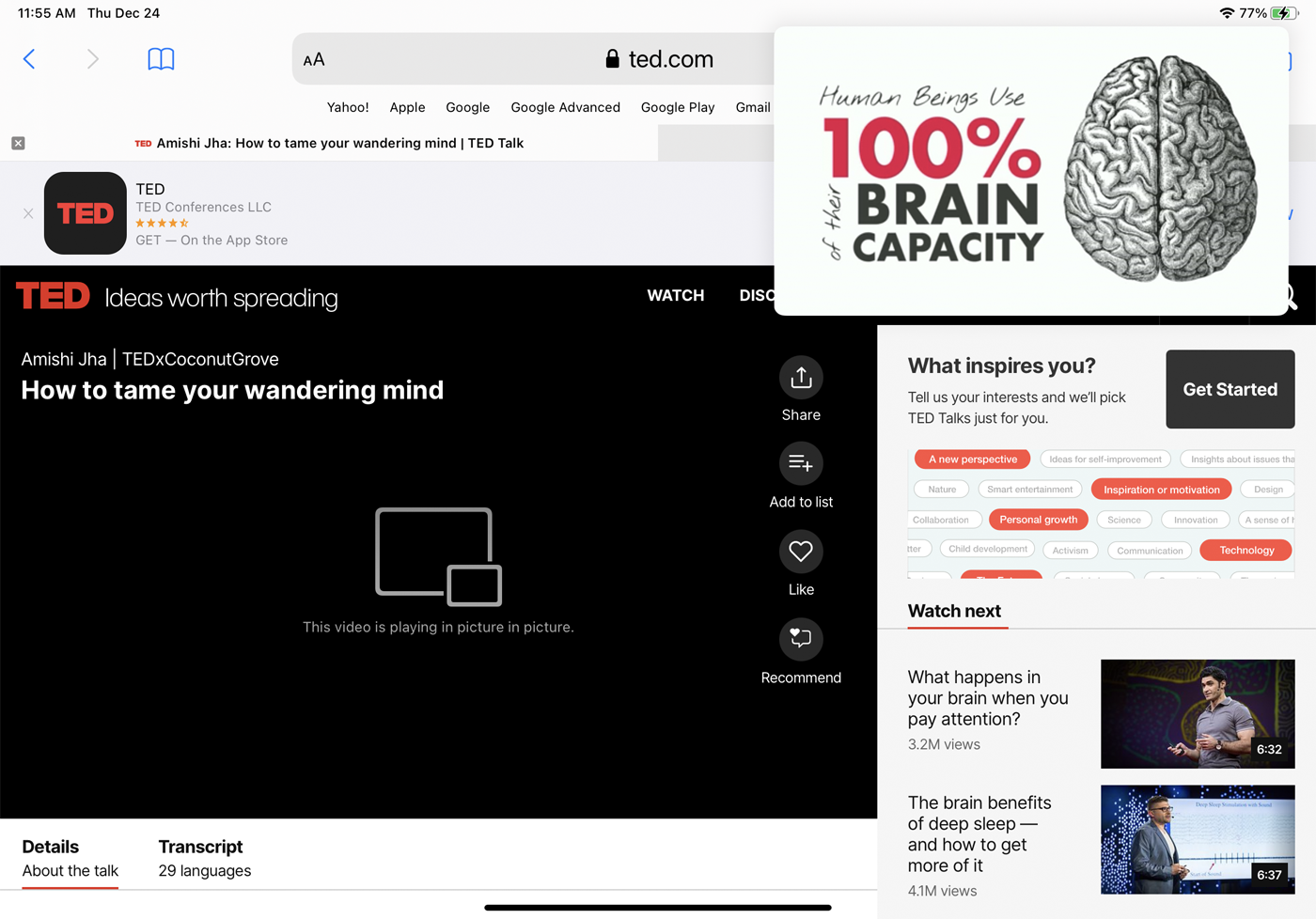
ビデオを元のサイズに戻すには、ウィンドウのPiPアイコンをタップします。 ビデオを停止してウィンドウを閉じるには、Xをタップします。
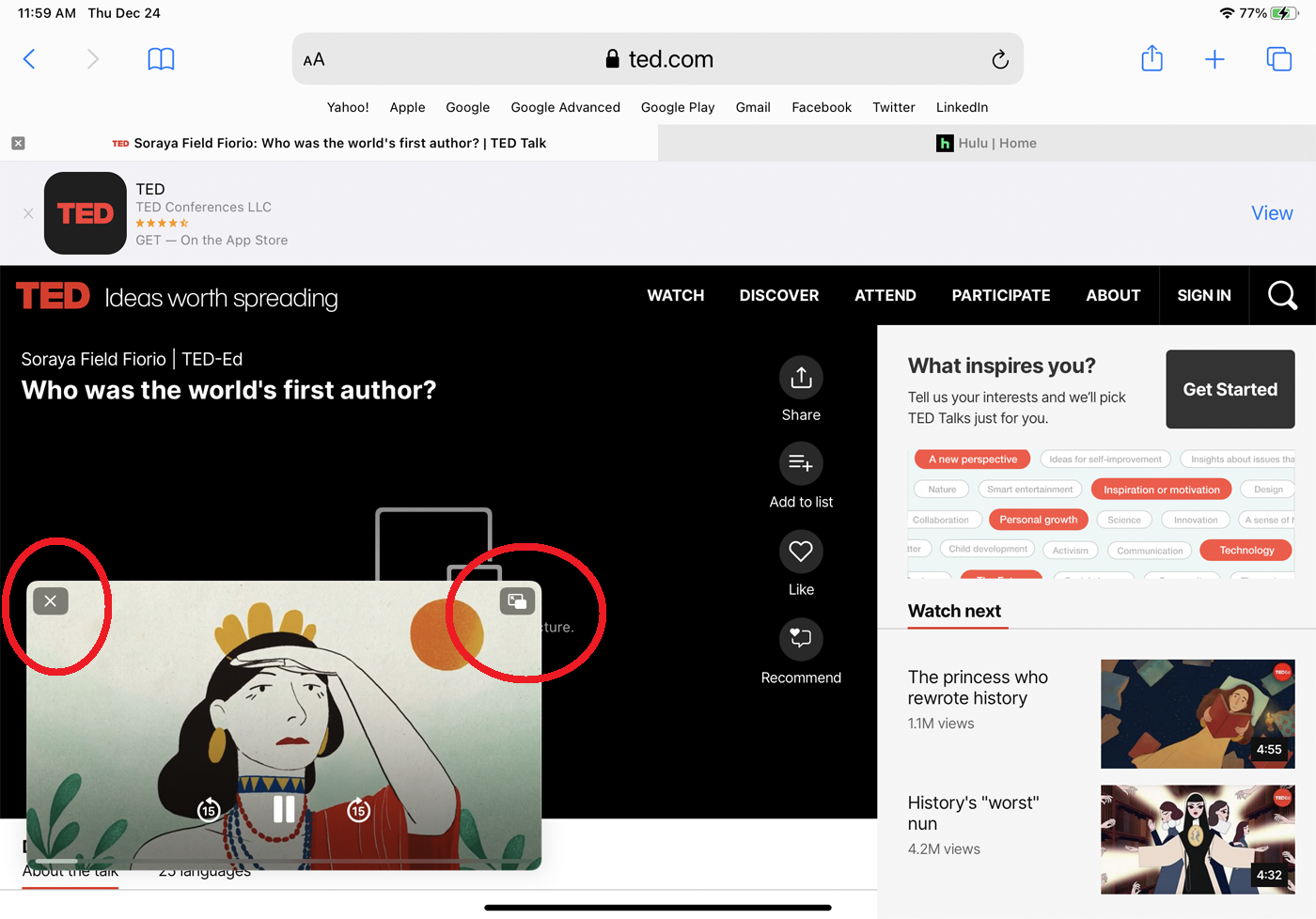
サポートされていないWebサイト
すべてのWebサイトがAppleのPiPAPIをサポートしているわけではありません。 このような頑固なサイトに出くわした場合は、別のオプションがあります。PiPifierと呼ばれるアプリで、Webビデオを小さなウィンドウに縮小できます。
AppStoreからPiPifierをダウンロードしてインストールします。 任意のWebサイトでビデオを起動します。 [共有]アイコンをタップし、 [PiPifierの実行]のエントリが表示されるまでアプリとサービスのリストを下にスワイプします。 [アクションの編集]リンクをタップして、PiPifierのスイッチをオンにする必要がある場合があります。 そのエントリをタップすると、ビデオが縮小して小さなウィンドウになり、サイズを変更して画面内を移動できます。
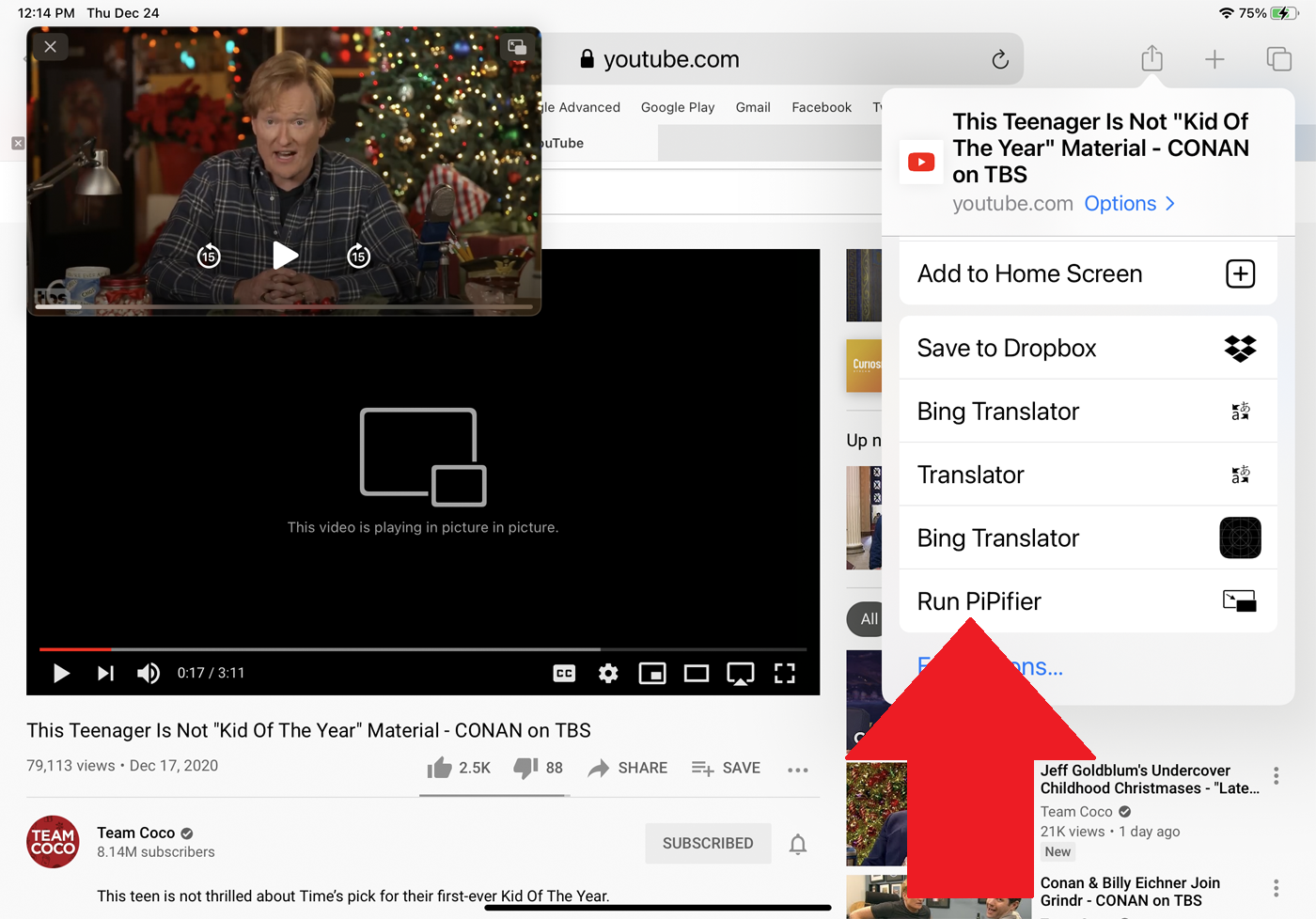
サポートされているアプリ
モバイルアプリをPiPモードで動作させるには、開発者は必要な機能を追加する必要があります。つまり、多くのモバイルプログラムはまだこの機能をサポートしていません。 さらに、Huluなどの一部のアプリは、iPadではPiPをサポートしていますが、iPhoneではサポートしていません。 PiPをサポートするアプリの完全で最新のリストは、より多くのアプリがオンボードにジャンプし続けるため、まとめることが困難です。 2020年9月、GadgetHacksのWebサイトは、PiPをサポートするアプリとサポートしないアプリのリストを公開しました。 それ以来、リストは変更されている可能性がありますが、ここから始めることをお勧めします。 ここにあなたが試すことができるいくつかのアプリがあります。
ビデオストリーミングアプリ
サポートされているビデオストリーミングアプリを開き、ビデオを起動します。 Hulu for iPadのように、画面の上隅にある2つの四角が付いたおなじみのアイコンを探します。

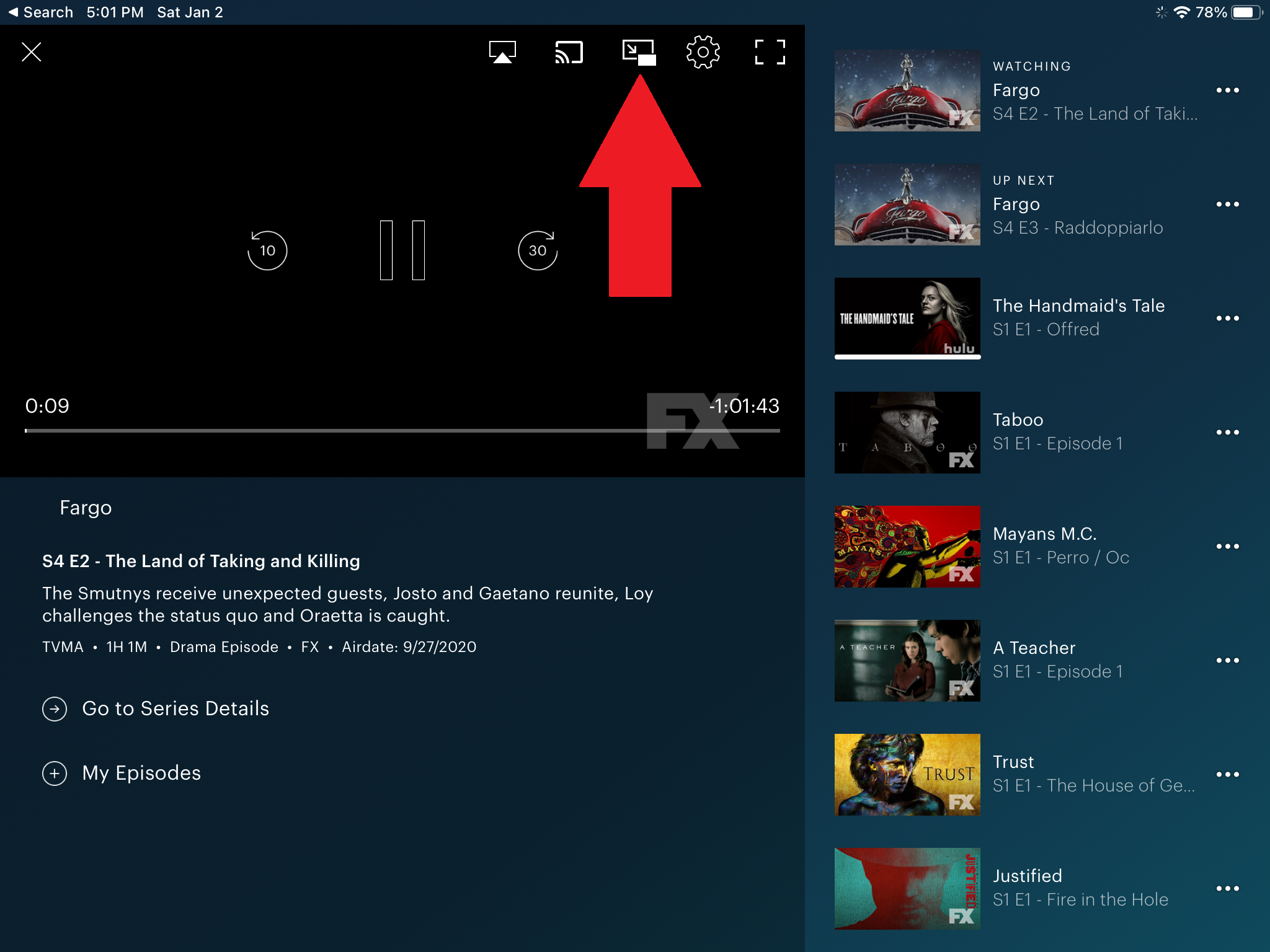
アイコンをタップすると、ビデオが小さいウィンドウに縮小されます。 次に、ウィンドウを画面上で動かしたり、ウィンドウを2本の指でつまんだり広げたりして、サイズを変更したり、ビデオを一時停止して再生したり、戻ったりスキップしたりできます。 小さなウィンドウのアイコンをタップして、フルサイズに戻します。
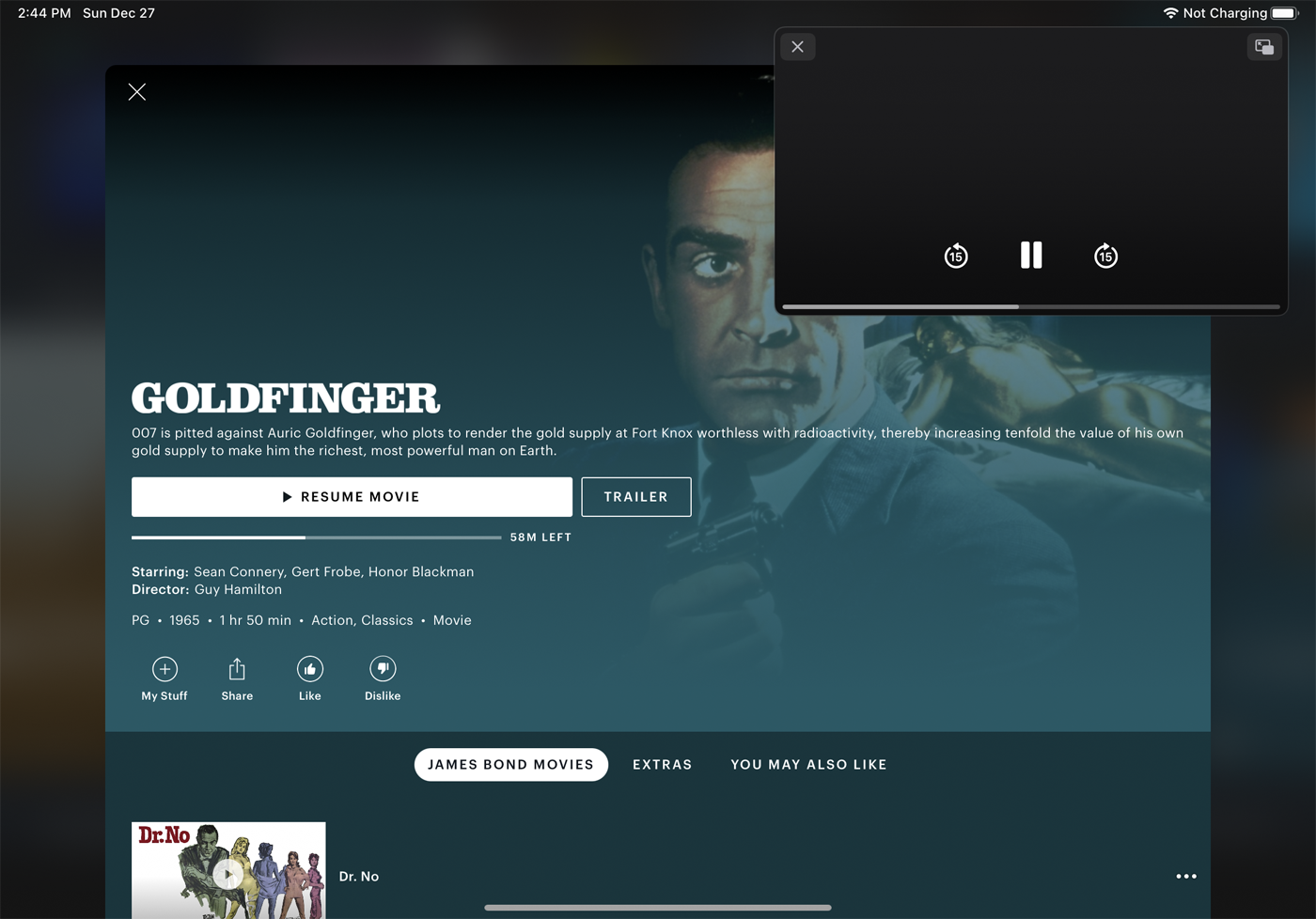
もう1つのオプションは、ビデオの再生中にホームボタンを押すか、Appleデバイスの下から上にスワイプすることです。これにより、アプリは閉じますが、ホーム画面にPiPボックスが配置され、メールやメールなどの他のアプリを開くことができます。サファリ。
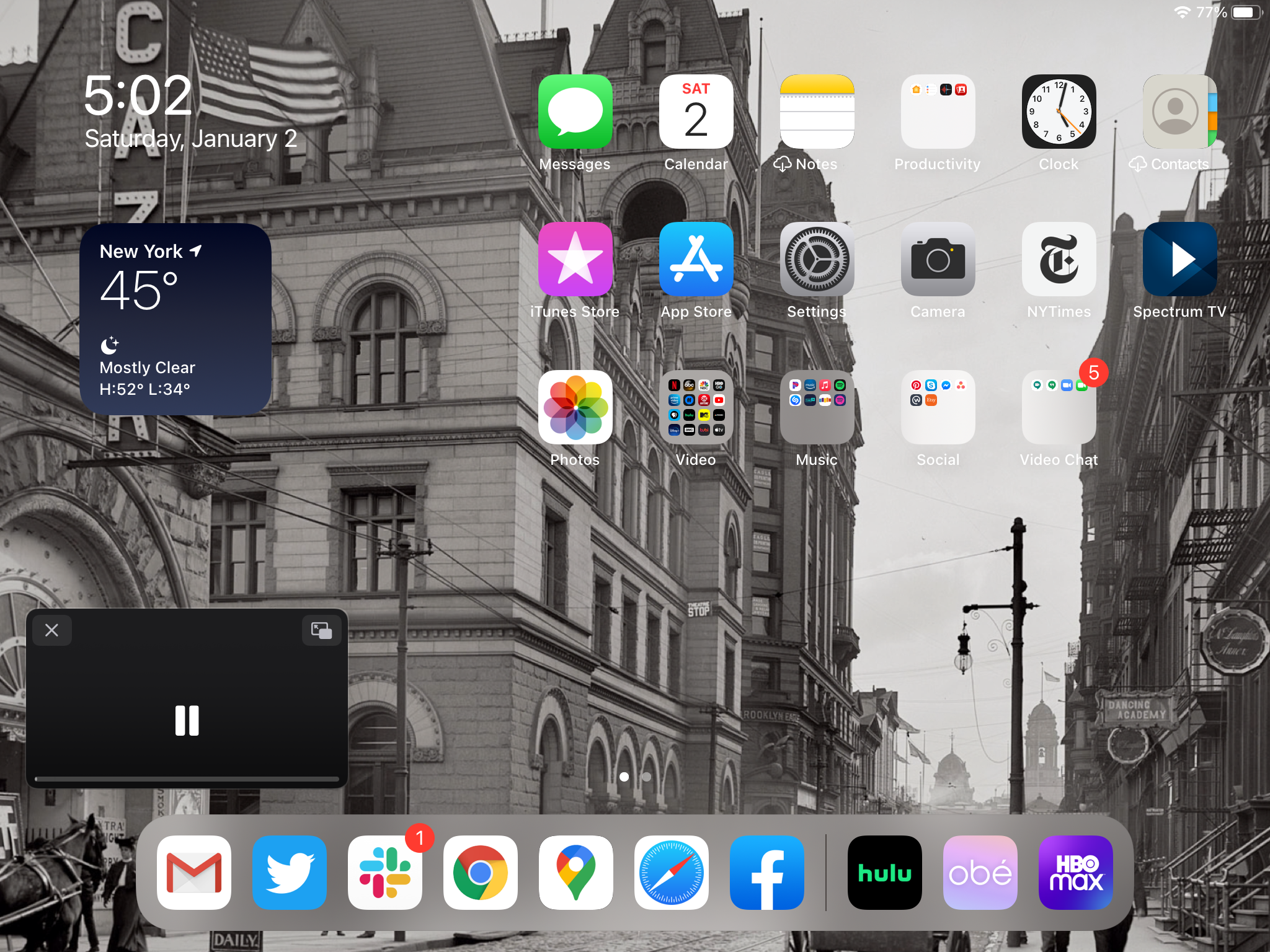
これはiPhoneとiPadで動作するはずですが、iPadでは動作しましたが、HuluiPhoneアプリでPiPを動作させることができませんでした。 Netflix(上にスワイプするか、ホームボタンを押す)、HBO Max、Apple TV +、Amazon PrimeVideoのiPhoneアプリで正常に動作しました。
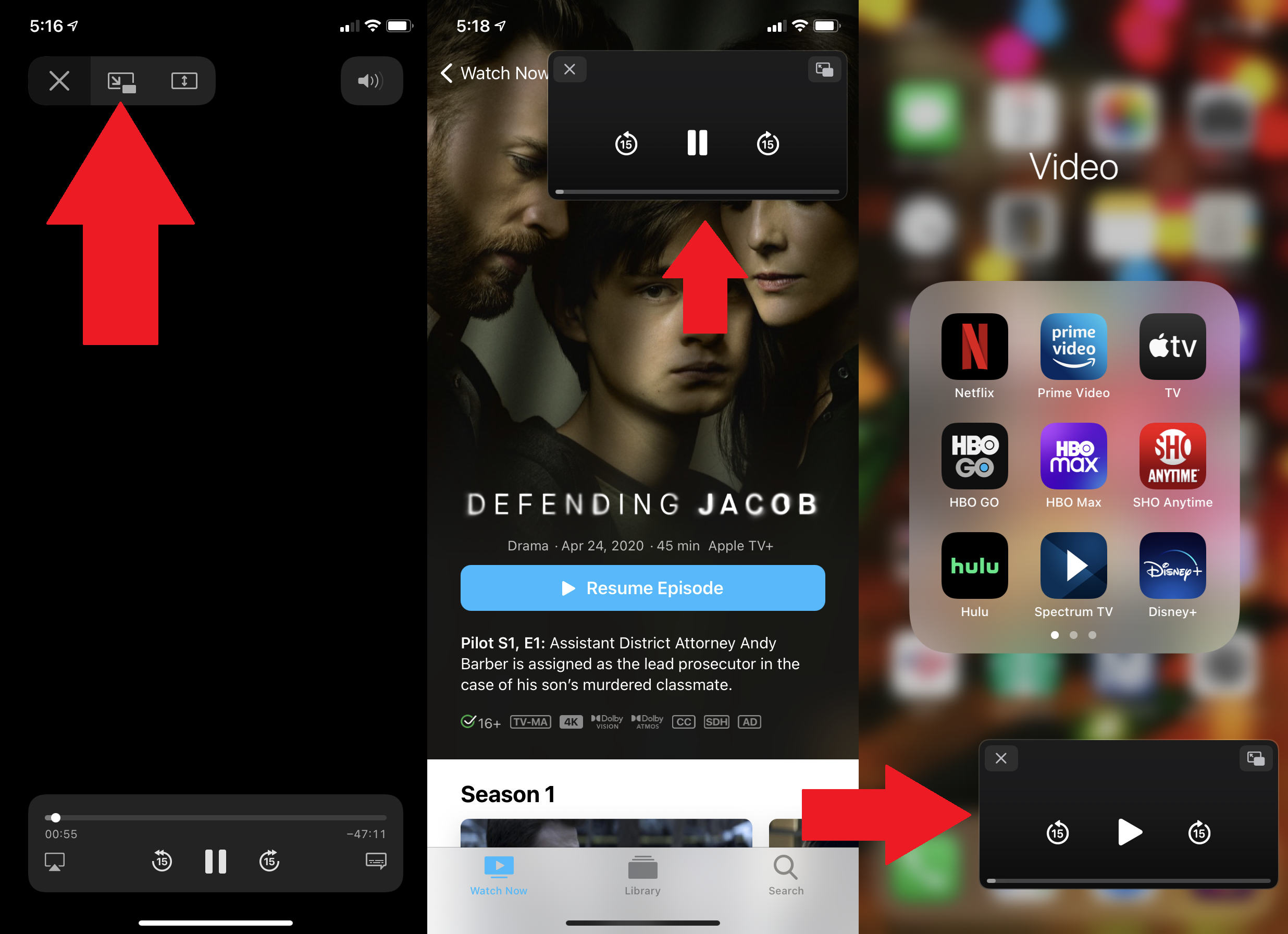
YouTube
YouTubeの動作は、他のアプリとは少し異なります。 ビデオの再生を開始します。 次に、左上隅の下矢印をタップします。 ビデオは小さなウィンドウに縮小されますが、移動したりサイズを変更したりすることはできません。 ビデオを一時停止して再開できます。 上にスワイプして全画面に戻します。 Xをタップしてビデオを閉じます。
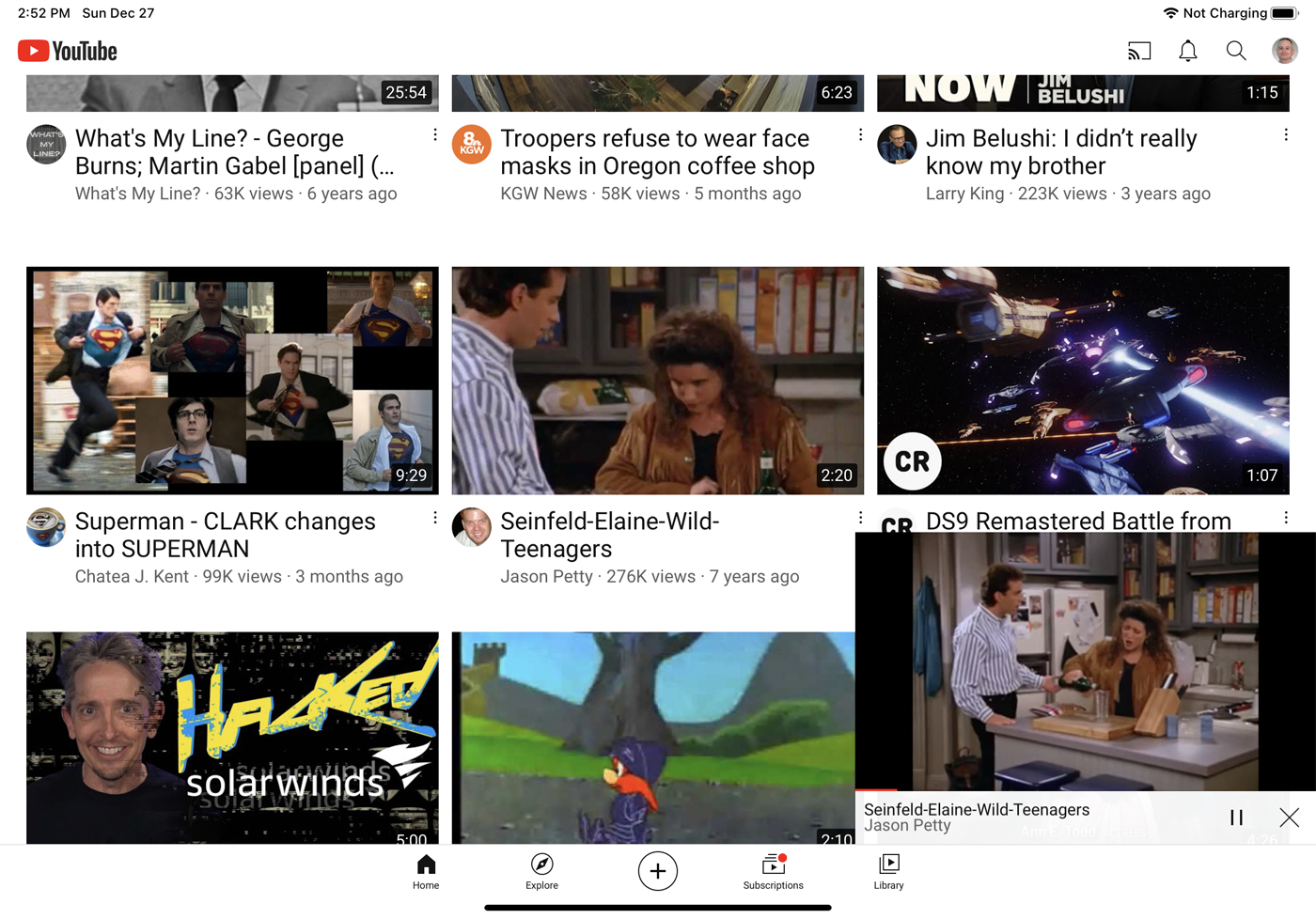
YouTubeのPiP機能や他の特定のアプリの制限を乗り越えるには、PiP-itというアプリをダウンロードしてインストールしてください。 ピクチャーインピクチャー。 3日間の無料トライアル後、アプリの価格は$ 1.99になります。 これをYouTubeで使用するには、見たいビデオを選択します。 共有アイコンをタップします。 アクションのリストをスワイプし、[その他]アイコンをタップして、[ PiP-itを使用したピクチャーインピクチャー]を選択します。
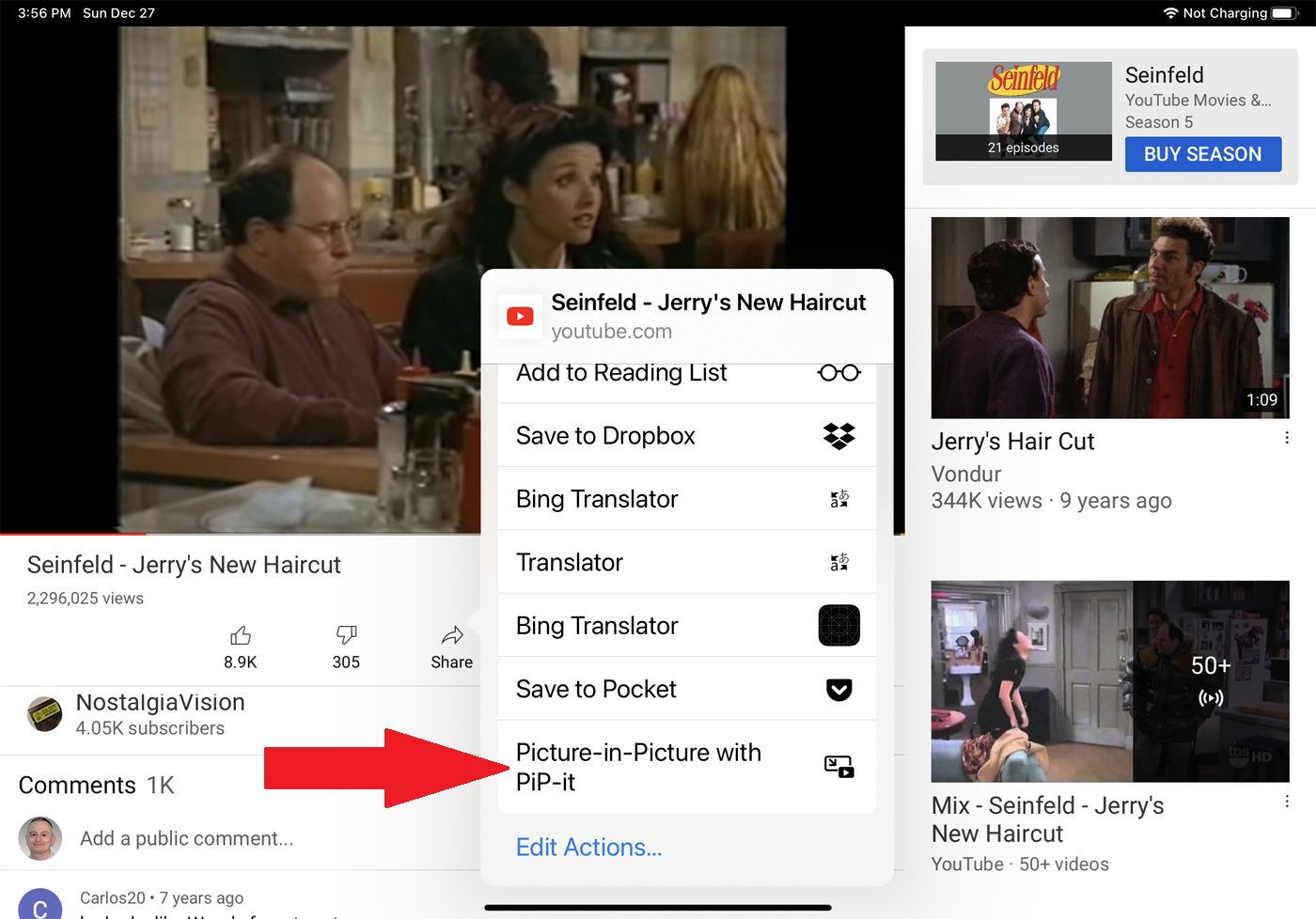
ビデオが全画面で開きます。 二重の四角いアイコンをタップして、ビデオを縮小します。 これで、ビデオウィンドウを移動およびサイズ変更したり、戻ったりスキップしたりできます。
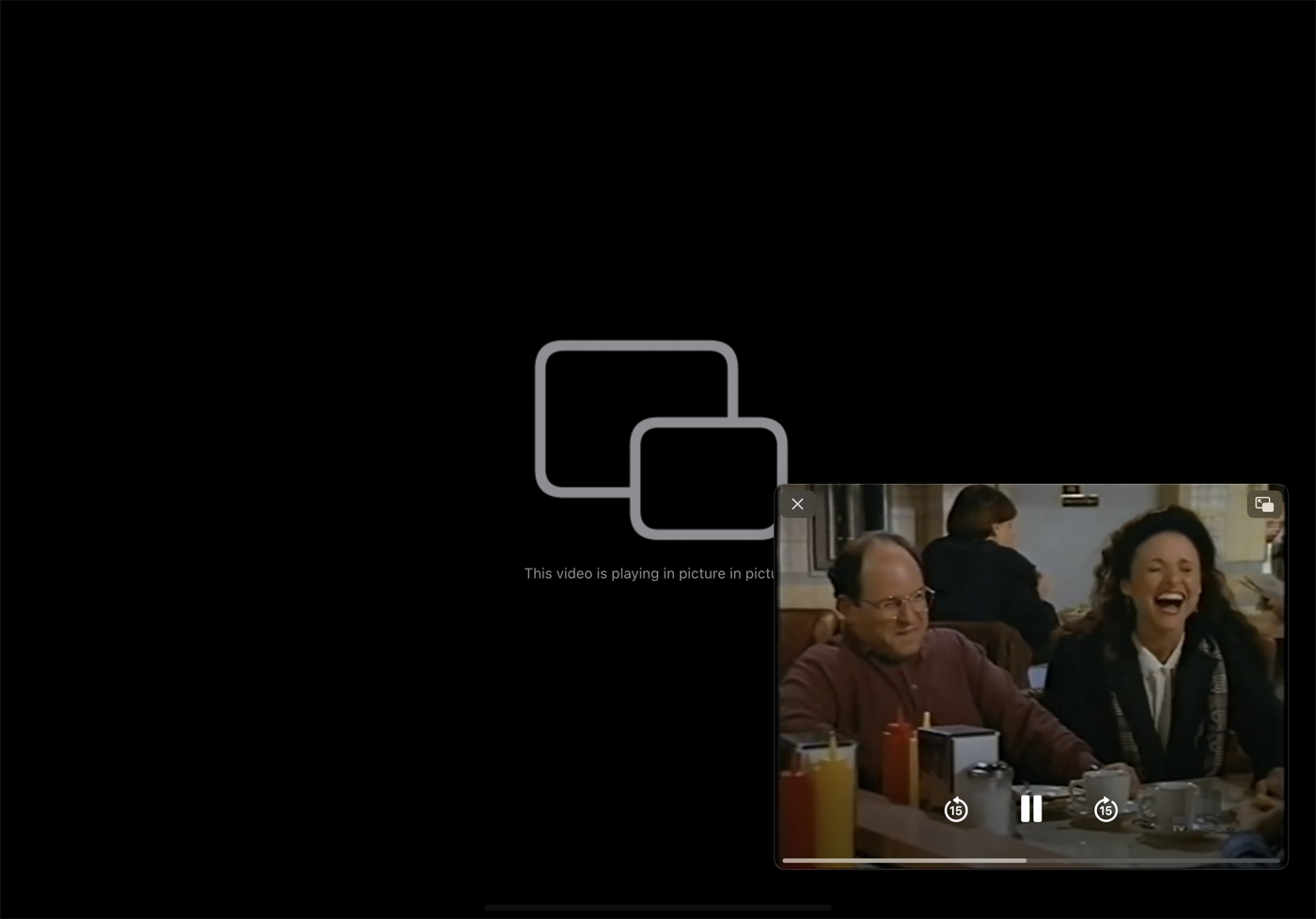
ポッドキャスト
Appleのポッドキャストアプリでビデオポッドキャストを起動します。 ビデオをタップして全画面表示します。 左上の二重の四角いアイコンをタップして、ビデオを縮小します。 ビデオを移動したり、サイズを変更したり、一時停止して再開したり、前後に移動したりできます。 二重の四角いアイコンをタップすると、全画面に戻ります。
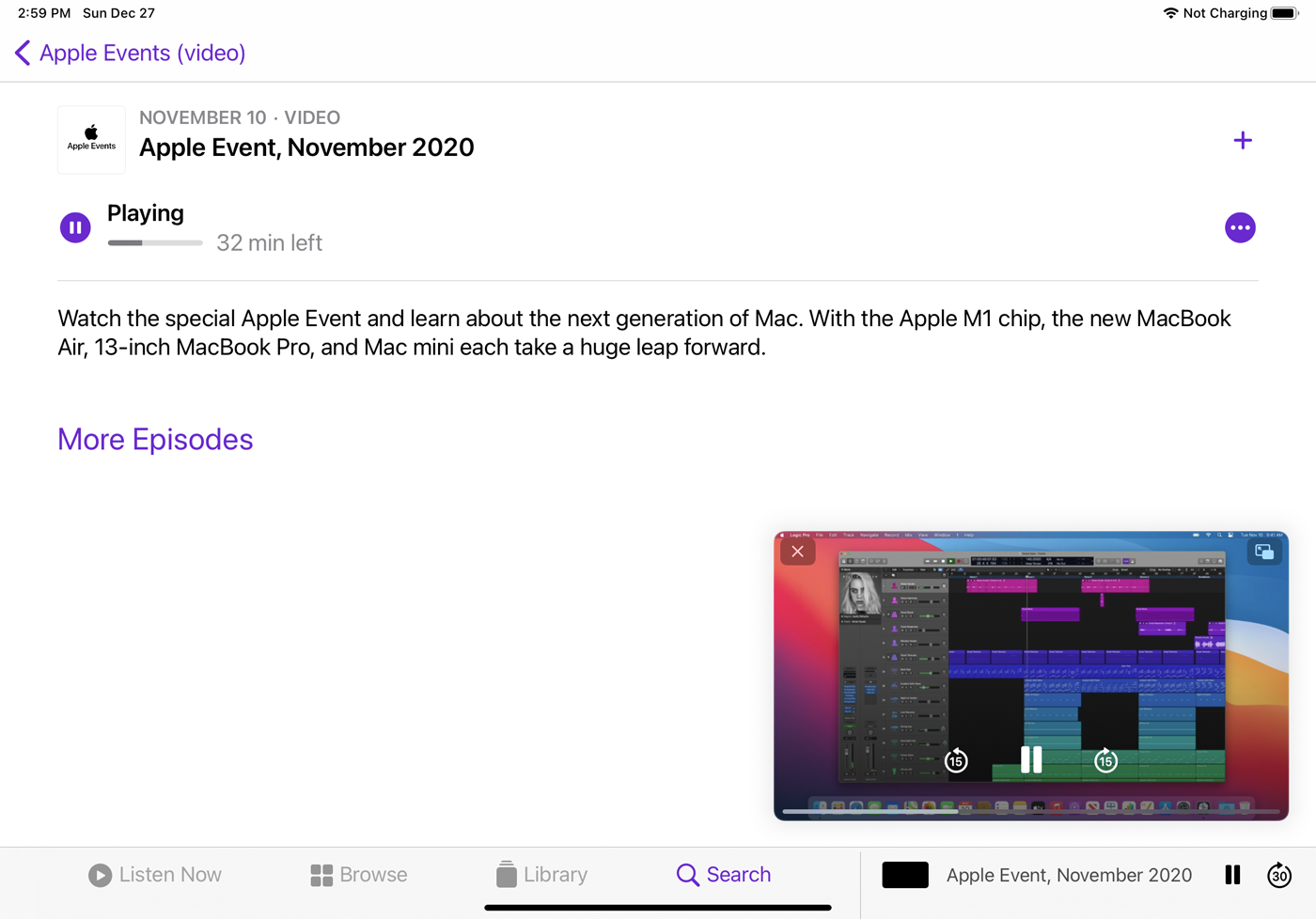
iTunes Store
興味のある映画やテレビ番組については、iTunesStoreで入手できるビデオクリップを縮小できます。 プロセスはほとんどのアプリと同じです。 ビデオを起動します。 二重の四角いアイコンをタップします。 その後、ビデオの再生を移動、サイズ変更、および制御できます。
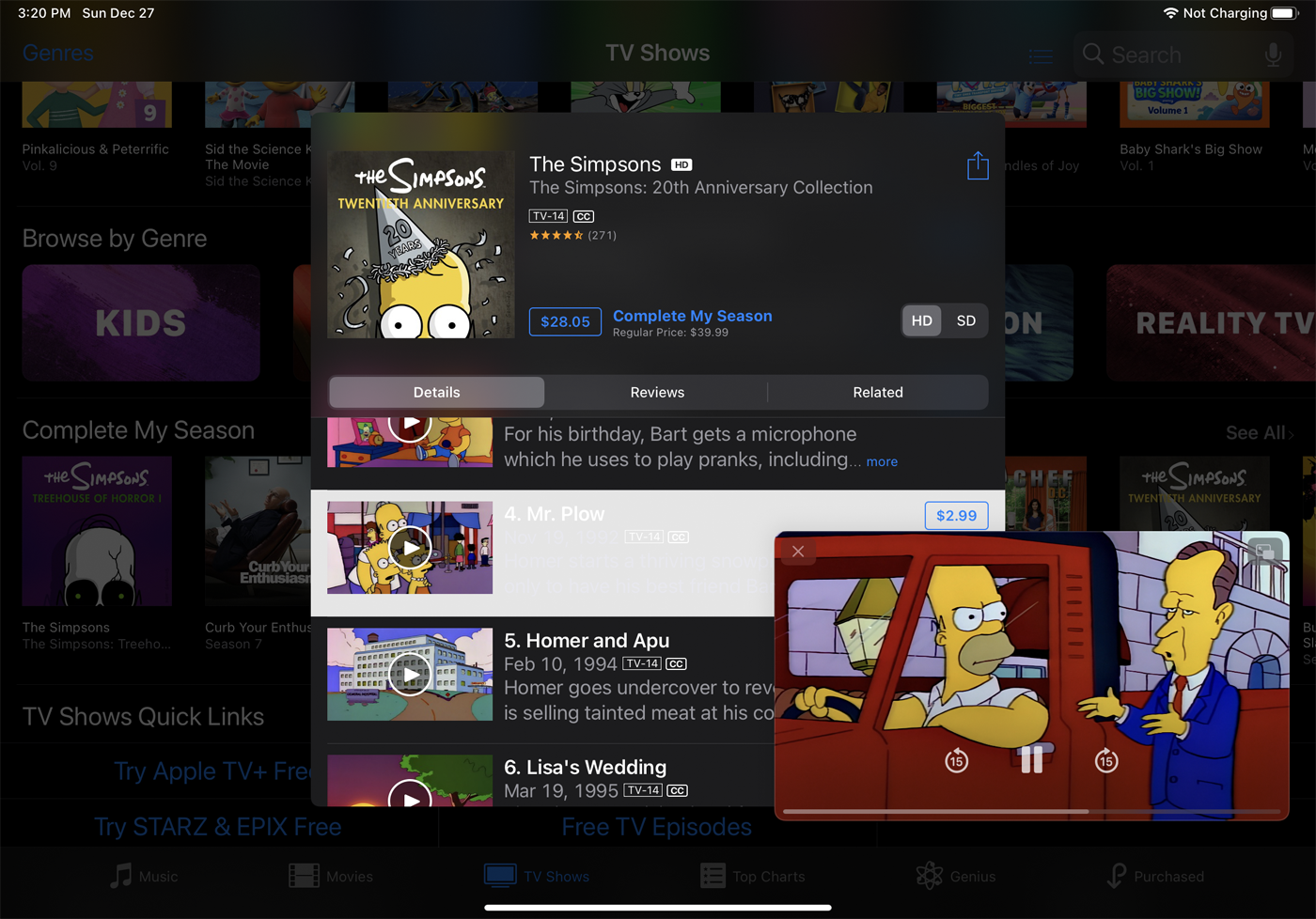
FaceTime
FaceTimeビデオハングアウトを縮小するには、FaceTime画面を上にスワイプします。
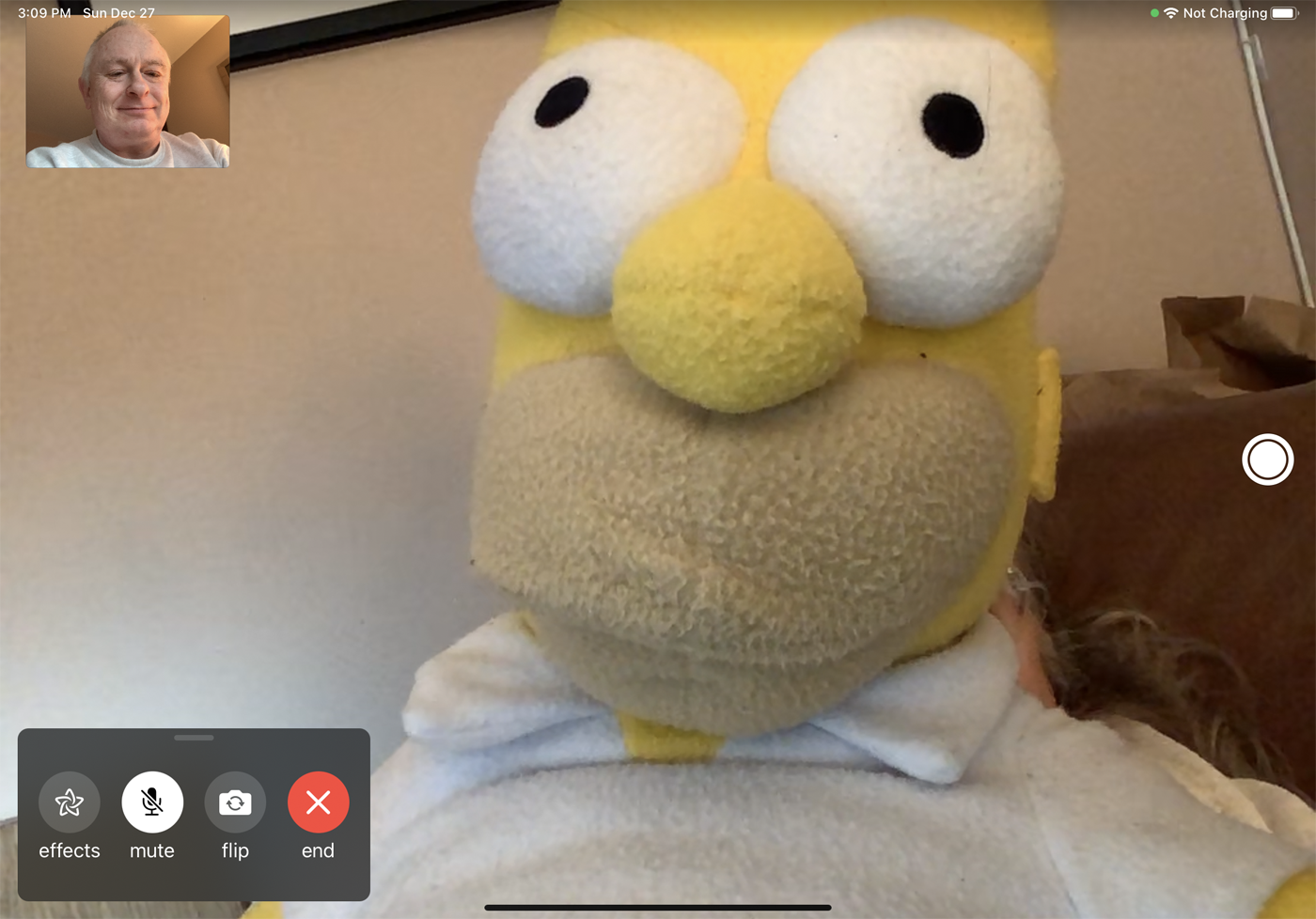
ビデオは自動的に縮小します。 次に、ビデオウィンドウを画面上で移動し、サイズを変更し、サウンドとビデオを制御して、通話を終了します。 ウィンドウをフルスクリーンサイズに戻すには、おなじみの二重の正方形のアイコンをタップします。