Googleで通話履歴を表示する方法
公開: 2022-08-27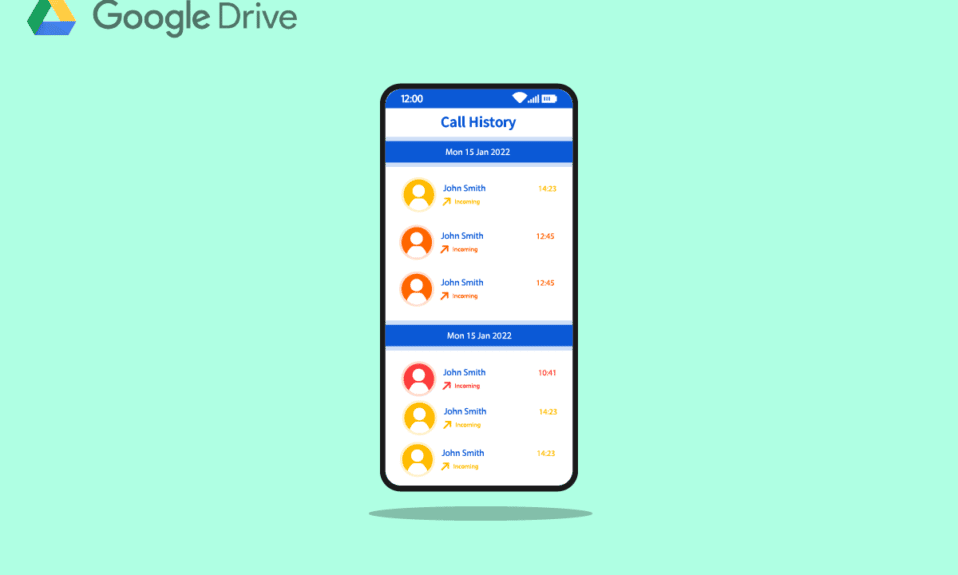
カナダ、デンマーク、フランス、オランダ、ポルトガル、スペイン、スウェーデン、スイス、英国の Google Workspace のお客様は、Google Voice を使用して米国の電話番号を取得できます。 これは、米国の Google アカウント所有者が利用できる電話サービスです。 音声およびテキスト メッセージに加えて、国際および国内のコール転送およびボイスメール サービスに利用されます。 通話は、各ユーザーがアカウント Web サイトで設定した電話番号に転送されます。 オンライン ポータルで呼び出し音を鳴らすように設定された電話は、電話を受けることもできるユーザーが応答する可能性があります。 ユーザーは、通話中にセットアップ済みの電話機間を移動できます。 米国内の加入者は、国内および国外への発信通話を利用できます。 Google で通話履歴を表示する方法に関するヒントをお探しの方は、最後までお楽しみに。 Google のバックアップ コール履歴に関する疑問を解決するための役立つガイドを提供します。 また、Android で Google の通話履歴を復元する方法も学びます。
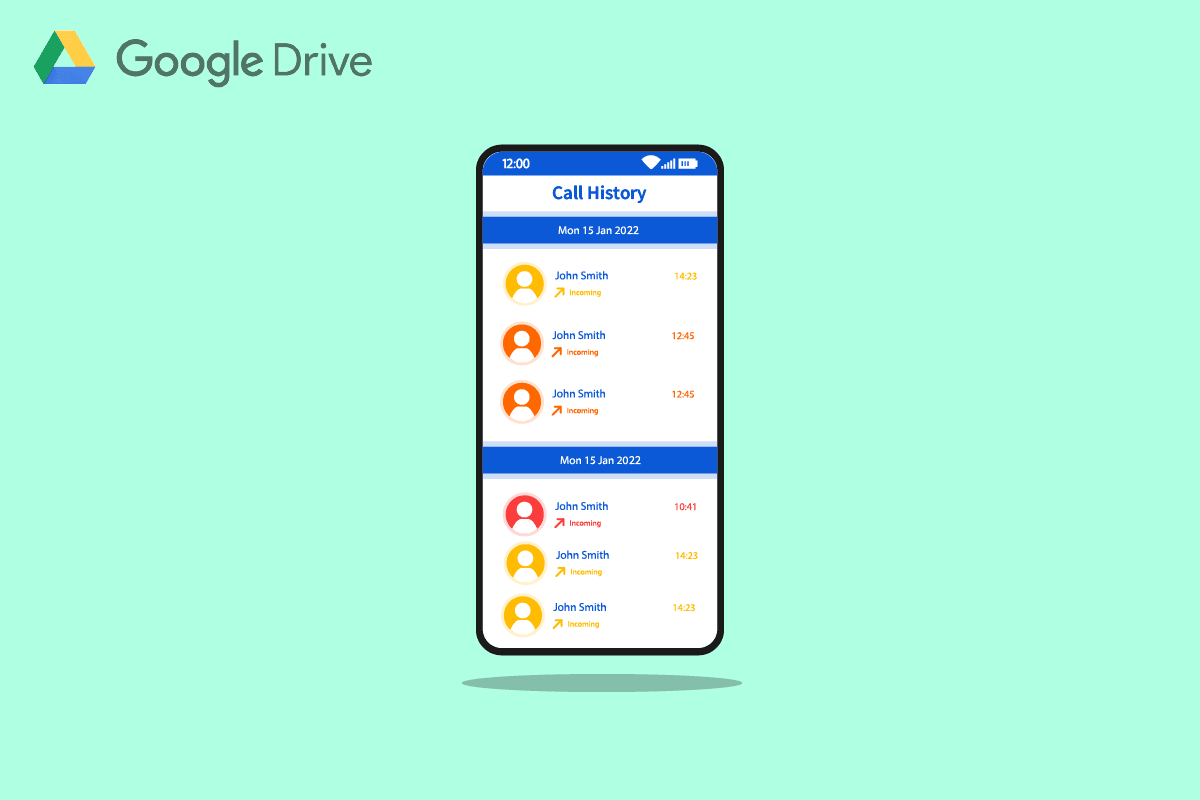
コンテンツ
- Googleで通話履歴を表示する方法
- Google は通話履歴をバックアップしますか?
- Google で完全な通話履歴を表示するにはどうすればよいですか?
- Google Voice で通話履歴を確認するにはどうすればよいですか?
- Google で通話履歴を復元するにはどうすればよいですか?
- Gmailで通話履歴を回復する方法.
- Google バックアップを表示するにはどうすればよいですか?
- バックアップなしで削除された通話履歴を取得するにはどうすればよいですか?
- コンピューターなしで削除された通話履歴を取得するにはどうすればよいですか?
- Androidで通話ログを回復するにはどうすればよいですか?
- 消去されたテキスト メッセージを取得するにはどうすればよいですか?
- Google ドライブからファイルを復元する方法
Googleで通話履歴を表示する方法
検索エンジン技術、デジタル マーケティング、クラウド コンピューティング、ソフトウェア アプリケーション、量子コーディング、e コマース、人工知能、消費者向け技術は、アメリカのグローバル テクノロジー企業である Google LLC の主な関心分野です。 業界における優位性、データ収集、および人工知能の技術的能力により、世界で最も影響力のある企業であり、地球上で最も価値のあるブランドの 1 つとして説明されています。 Google は、ファイルを保存および同期するためのサービスである Google ドライブを開発しました。 2012 年 4 月 24 日に導入された Google ドライブを使用すると、ユーザーはファイルを共有したり、デバイス間でデータを同期したり、ファイルをクラウド (Google サーバー上) に保存したりできます。
通話とテキストの履歴には、すべての Google Fi 対応デバイスで送受信した連絡先とメッセージの完全な記録が含まれています。 履歴を表示できるのは、アプリではなく Google Fi ウェブサイトのみです。 したがって、この記事を最後まで読んで、Google で通話履歴を表示する手順を示す手順を学習してください。
注: スマートフォンには同じ設定オプションがないため、メーカーによって異なります。 したがって、設定を変更する前に、設定が正しいことを確認してください。
Google は通話履歴をバックアップしますか?
はい。Google バックアップは、Fi 対応デバイスで Google Fi を使用して通話履歴を保存します。 このバックアップ機能を有効にしている場合は、Google ドライブにも保存されます。
Google で完全な通話履歴を表示するにはどうすればよいですか?
Google で通話履歴を表示する方法については、以下の方法に従ってください。
オプション I: Google Fi 対応デバイス経由
送受信した各連絡先とメッセージの通話履歴とテキスト履歴は、Google Fi 対応デバイスにバックアップされます。 以下で説明するように、Google Fi Web サイトでのみ履歴を表示できます。
注 1 : Google Fi と Google Voice で同じアカウントを共有する必要があります。
注 2 : 6 か月を超える通話データは表示できません。 さらに、通話録音やメッセージ データの保存や表示はありません。
1. Google Fi ウェブページにアクセスし、アカウントにサインインします。
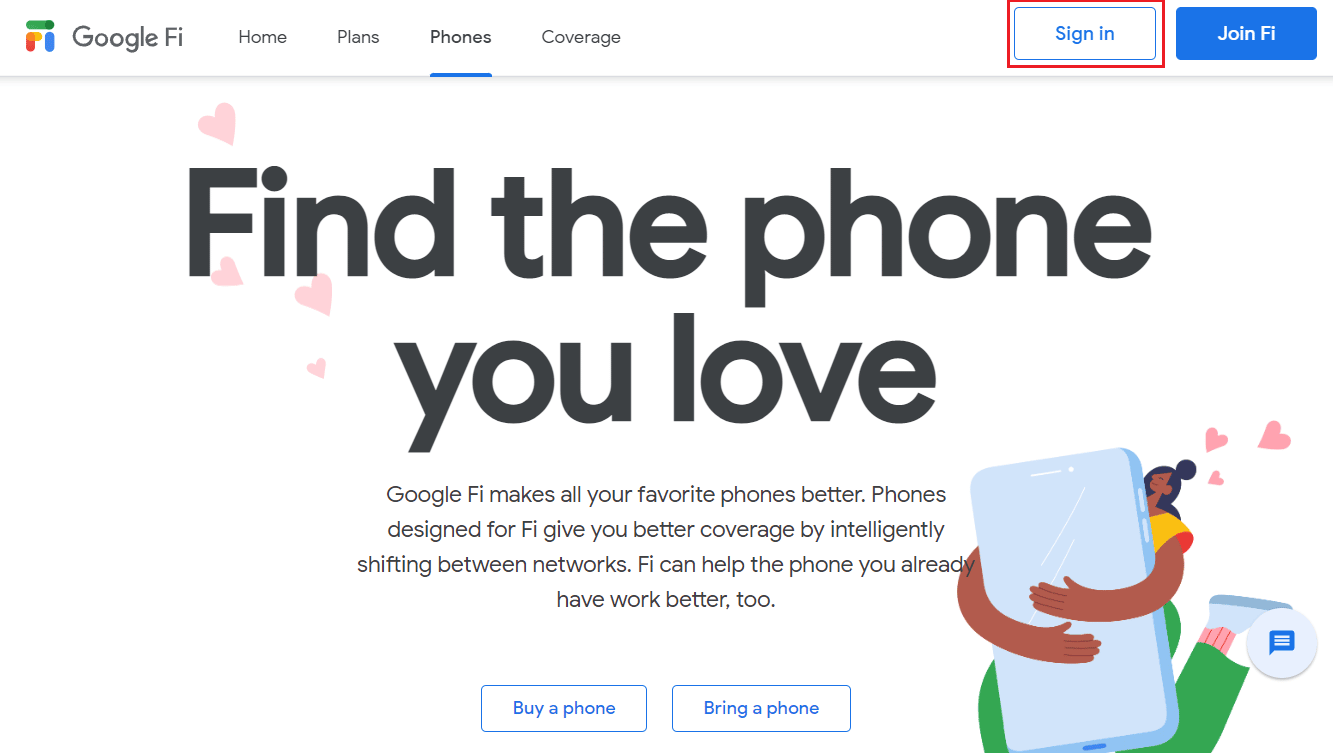
2. ページの一番下までスクロールし、[ Google Voice ] をクリックします。
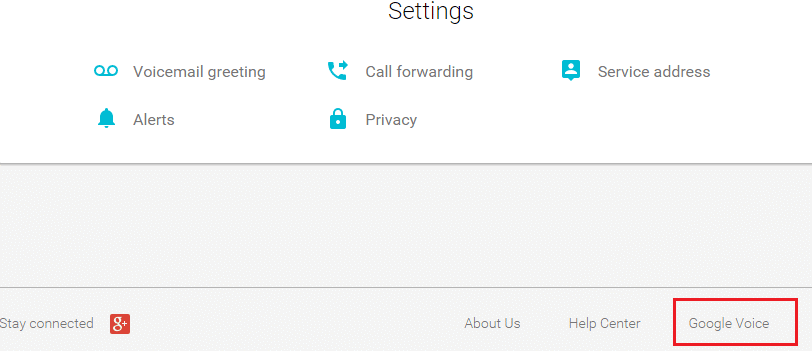
3、次に、[履歴] をクリックして、すべての通話履歴を表示します。
また読む: Steamで非表示のゲームを表示する方法
オプション II: Google ドライブ経由
デバイス上の次のアイテムをバックアップおよび復元できます。
- アプリ、
- 通話履歴、
- デバイスの設定、
- 連絡先、
- カレンダー、
- SMS(Pixel スマートフォンのみ)、および
- 写真と動画(Pixel スマートフォンのみ)。
Google ドライブで通話履歴を表示する方法は次のとおりです。
1. まず、デバイスでGoogle ドライブを開きます。
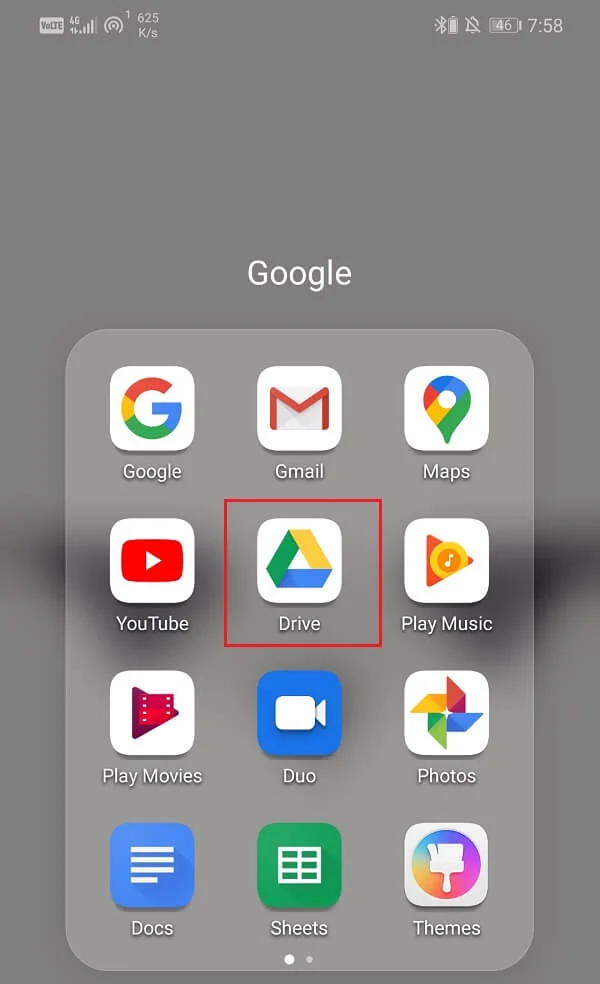
2. 次に、画面の左上にあるハンバーガー アイコンをタップします。
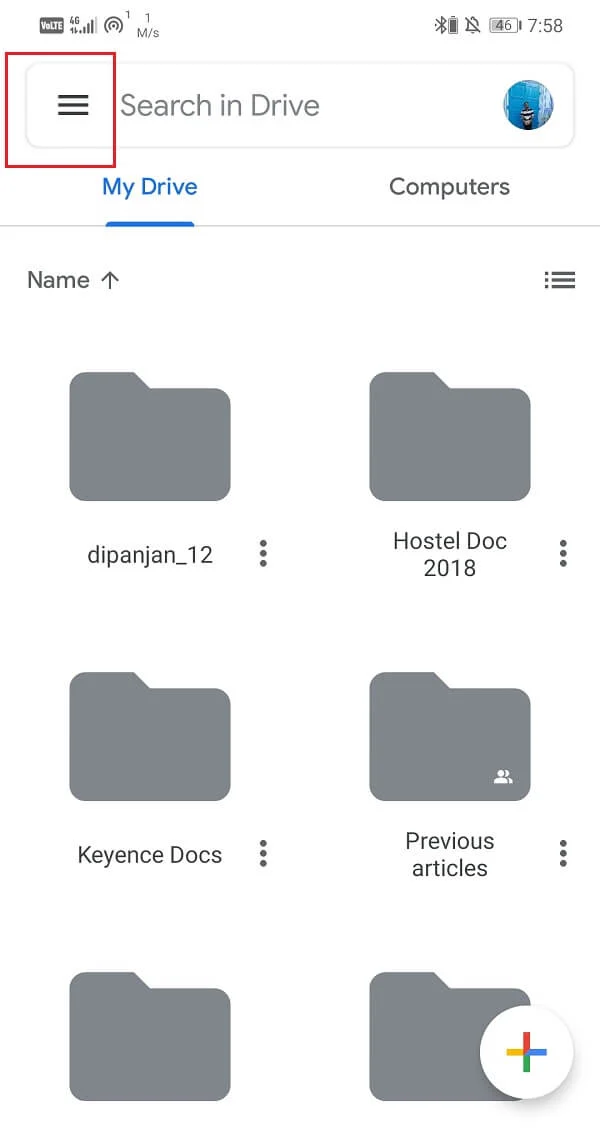
3. その後、[バックアップ] オプションをクリックします。
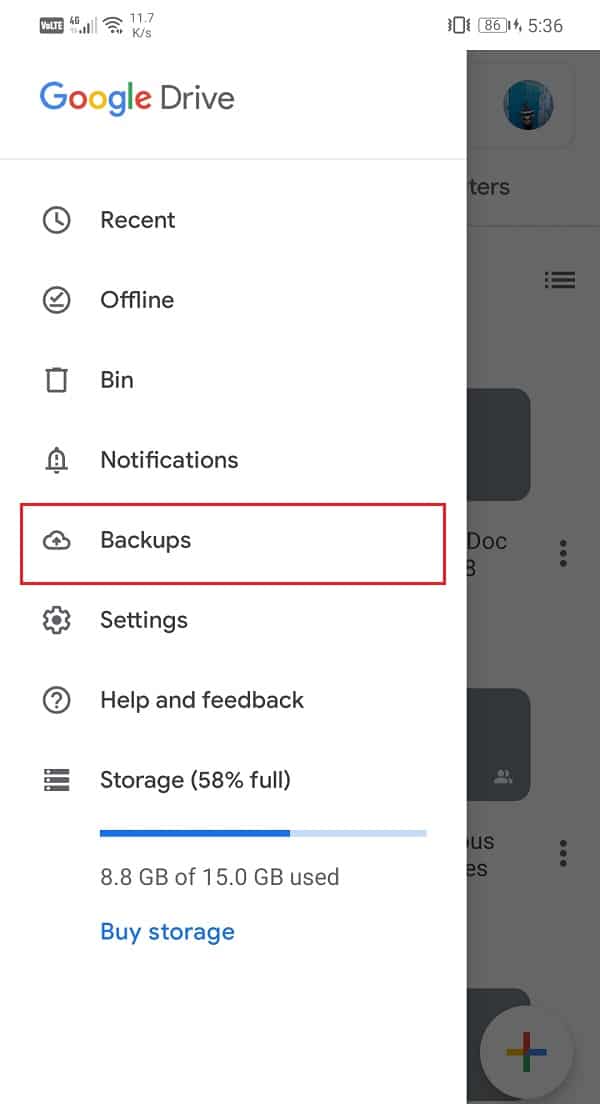
4. ここで、デバイス名をタップして、現在バックアップ中のアイテムを表示します。
5. [通話履歴] をタップして、バックアップされた完全な通話履歴を表示します。
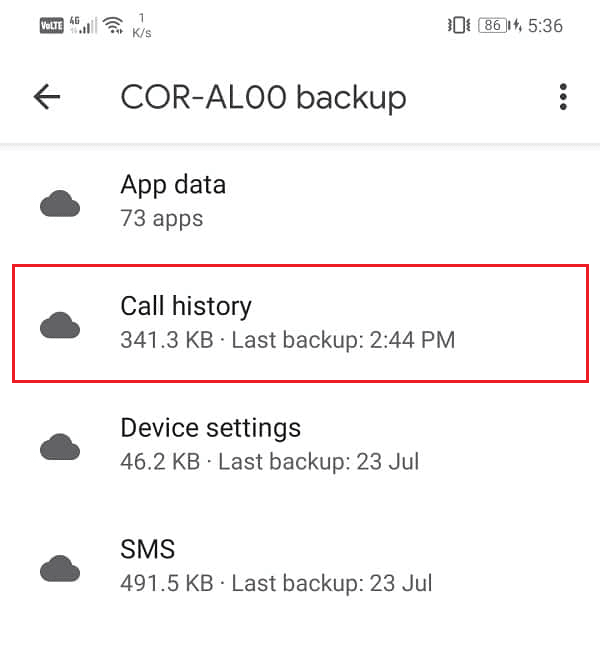
また読む:Steamの購入履歴を表示する方法
Google Voice で通話履歴を確認するにはどうすればよいですか?
注: Google Voice は、米国とカナダでのみ使用できます。
Google Voice で通話履歴を表示する方法は次のとおりです。
1. ブラウザで Google Voice ウェブサイトにアクセスします。
2. 右上隅にある [サインイン] をクリックします。
![右上隅にある [サインイン] をクリックします。 Googleで通話履歴を表示する方法](/uploads/article/5542/mtistNxD6WBZ0s4W.png)
3. Google Voice にリンクされているGoogle アカウントを選択します。
注:個別の Google アカウントには個別の連絡先情報がある場合があるため、検索したい電話データを含む Google アカウントに関連付けられたログイン資格情報を使用してください。
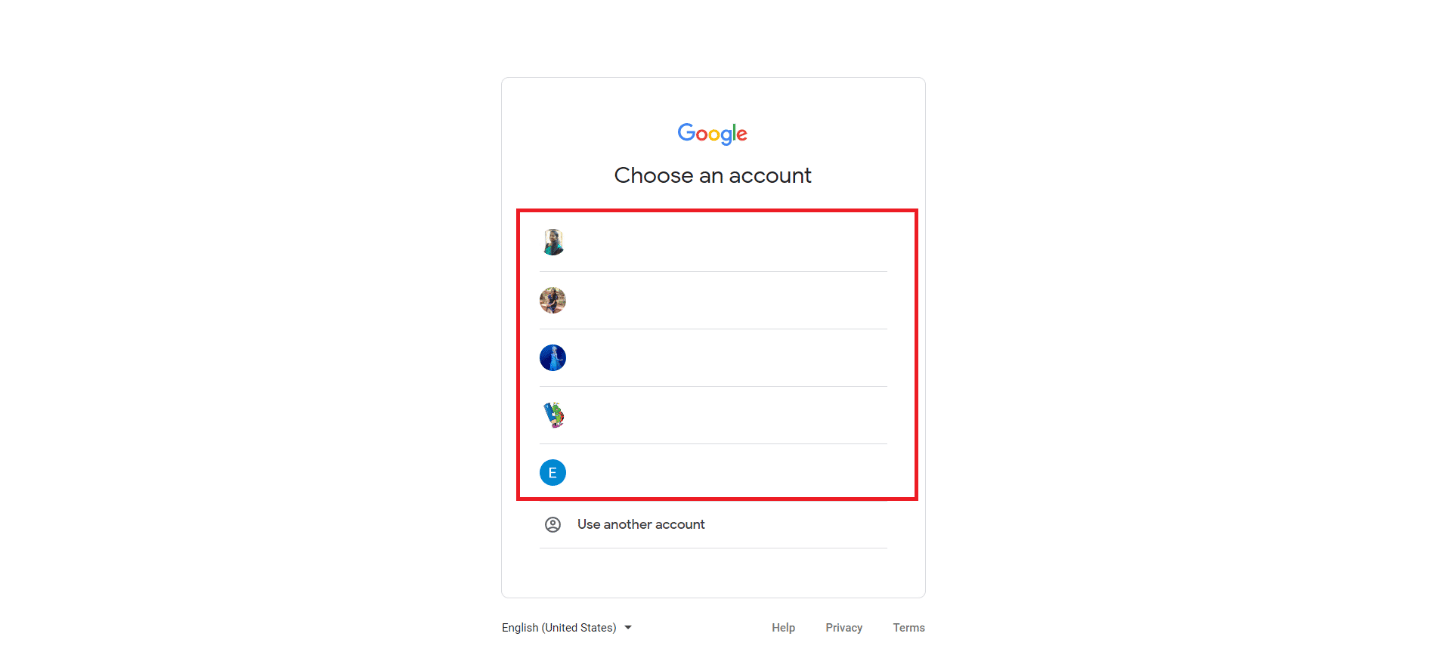
4. 左ペインから [通話]をクリックします。 すべての通話ログがここに表示されます。
![左ペインから [通話] をクリックします。](/uploads/article/5542/jL9hraYLl9ASj5Bm.png)
5. 詳細については、発信者名をクリックしてください。
また読む:削除されたGoogleドキュメントをGoogleドライブから復元する方法
Google で通話履歴を復元するにはどうすればよいですか?
次の手順に従って、Google で通話履歴を復元できます。 Google で通話履歴を復元する手順を見てみましょう。
注 1 : 電話をリセットする前に、すべてのデータのバックアップを作成したことを確認してください。
注 2 : この方法は、Google ドライブへのバックアップを有効にしてデバイスのデータを紛失した場合にのみ機能します。
1. まず、デバイスの設定を開きます。
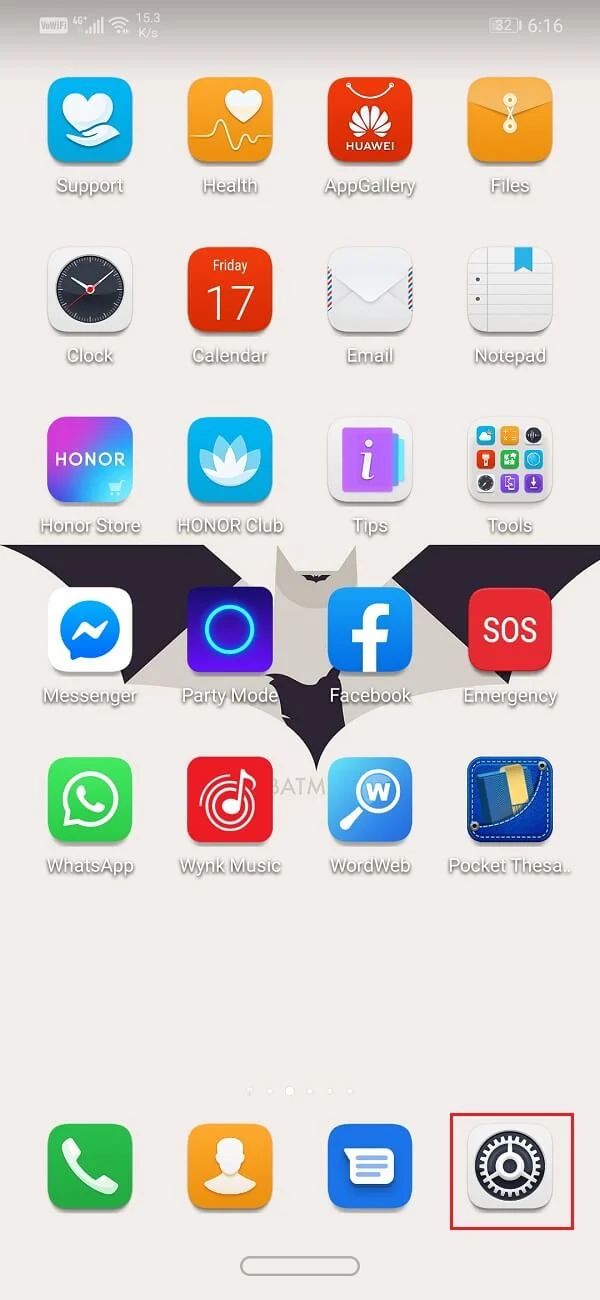
2. 次に、 Googleオプションをタップします。 これにより、Google サービスのリストが開きます。
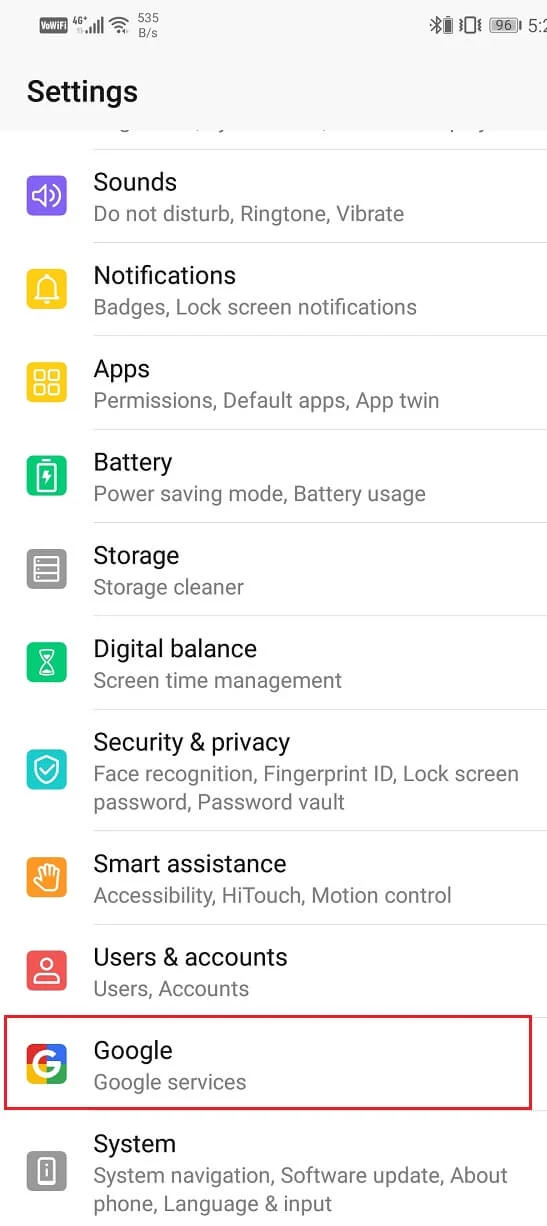
3. まだサインインしていない場合は、Google アカウントにログインします。
注: 上部のプロフィール写真とメール ID は、ログインしていることを示しています。
4. 次に、下にスワイプして [バックアップ] オプションをタップします。
![下にスワイプして [バックアップ] オプションをタップ | Googleで通話履歴を表示する方法](/uploads/article/5542/B2OeXbF93Zsd4GxP.png)
5. [ Google ドライブにバックアップ] オプションのトグルをオンにします。
![[Google ドライブへのバックアップ] の横にあるトグル スイッチがオンになっています](/uploads/article/5542/3j64YIrJjdyFRHnQ.jpg)
6.次に、Android携帯をリセットする方法に関するガイドを読み、それに従ってください. このプロセスにより、すべてのデータが消去されます。
7. デバイスをリセットすると、セットアップ プロセスが開始されます。 [アプリとデータをコピー] 画面で、 [データをコピー] オプションをタップして、Google ドライブからデータを復元します。

![その後、[データのコピー] オプションを選択します | Androidで通話履歴を回復](/uploads/article/5542/ziPmBaXSGsuvlZkB.png)
8.次に、設定画面からデータを取り込むで、クラウドからのバックアップをタップします。
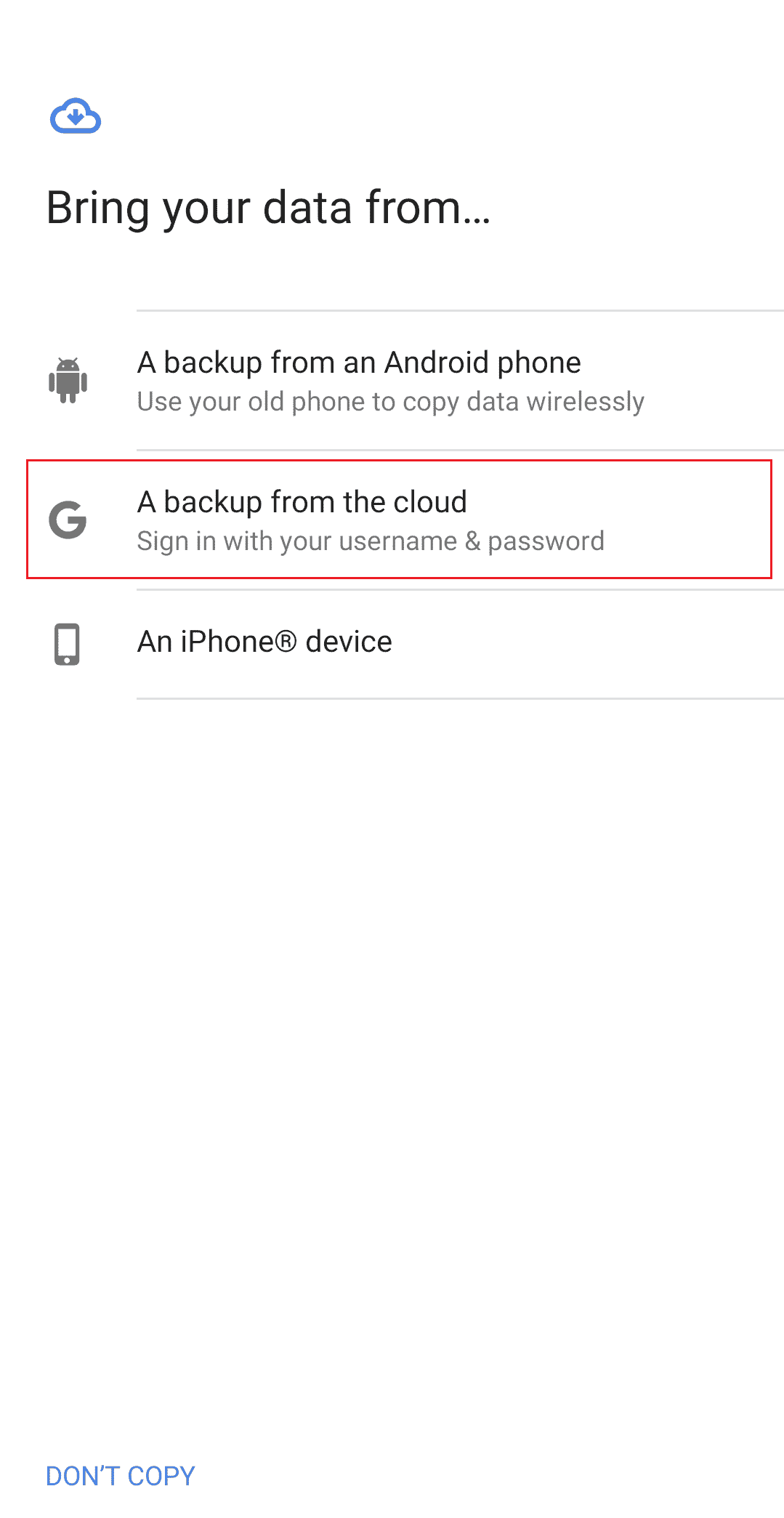
9. バックアップを有効にしたのと同じGoogle アカウント資格情報を入力して、そのアカウントにサインインします。
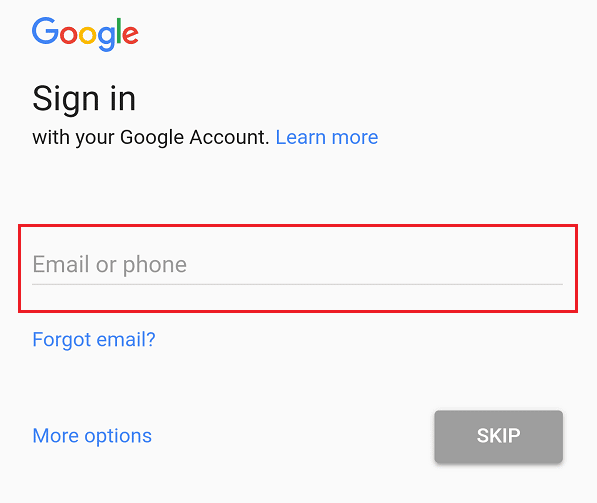
10.目的のチェックボックスをタップして、復元するものを選択します。 次に、[復元]をタップします。
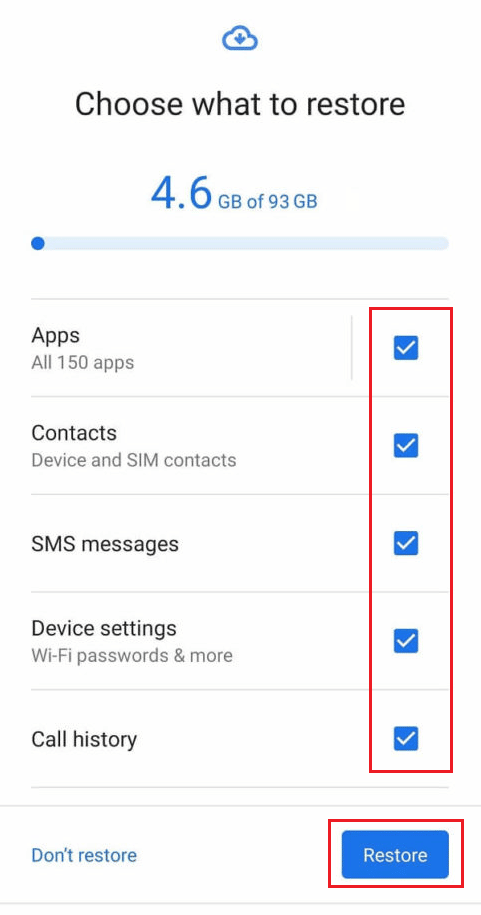
11.セットアップ プロセスを完了して、電話で Google から復元された通話履歴を確認します。
また読む: Instagramでブロックされたリストを表示する方法
Gmailで通話履歴を回復する方法.
SMS Backup+アプリなどのバックアップ アプリを使用して、通話ログをバックアップおよび復元できます。 通話記録を Gmail アカウントにバックアップし、後で必要に応じて復元することもできます。
注: Gmail からデータを復元するには、外部バックアップ アプリを使用する必要があります。
1. 電話で SMS Backup+ アプリを起動します。
2. 図のように、 [詳細設定] > [バックアップ設定] をタップします。
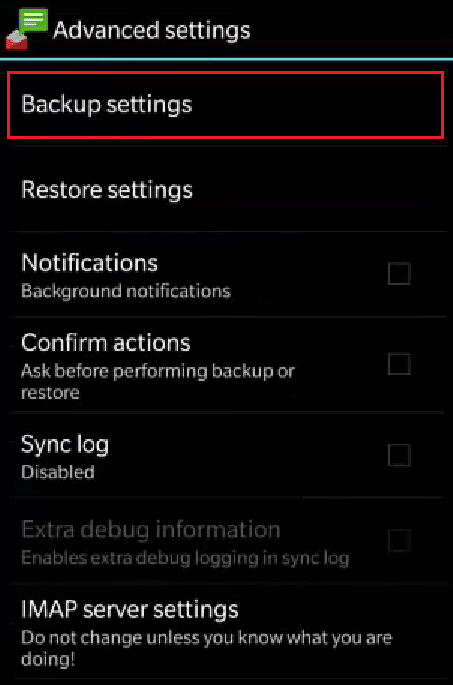
3. Backup Call logのトグルをオンにします。
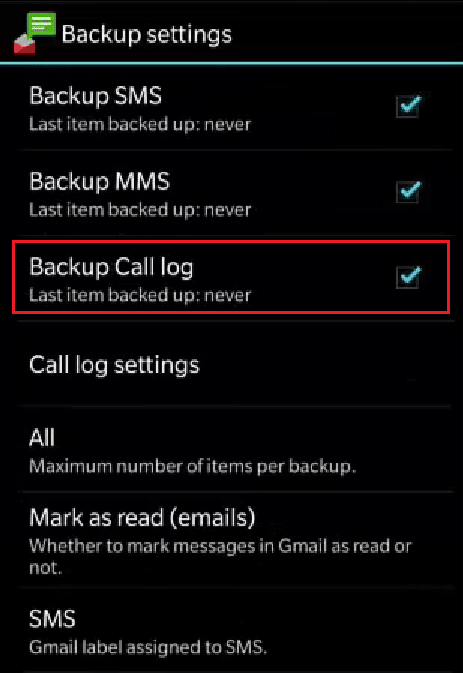
4. ホーム画面に戻り、[接続]をタップして、正しい資格情報を使用してGoogle アカウントにログインします。
![ホーム画面に戻り、[接続] をタップして、正しい資格情報を使用して Google アカウントにログインします。](/uploads/article/5542/lF8zZhzQU88OUqoA.png)
5. [バックアップ] をタップして、通話履歴またはログをバックアップします。
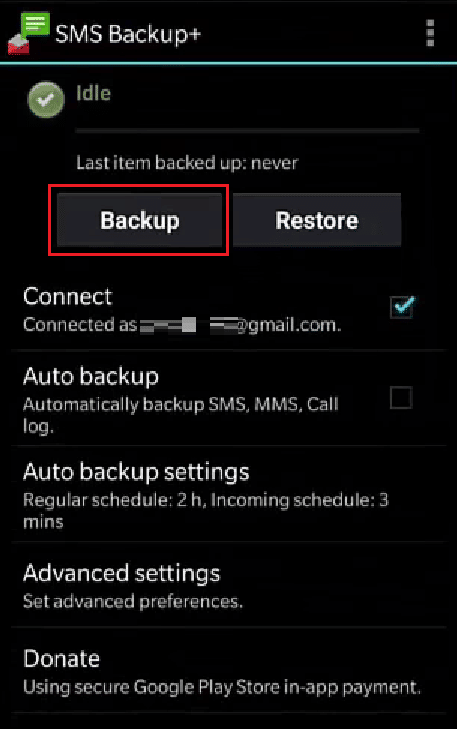
アプリで同じGmail アカウントの通話履歴を復元できます。
また読む:Amazonアカウントを回復する方法
Google バックアップを表示するにはどうすればよいですか?
Google ドライブで Google バックアップを表示できます。 Google バックアップを表示する方法は次のとおりです。
1. Google ドライブのページにアクセスします。
注: バックアップがオンになっているのと同じ Google アカウントにサインインしていることを確認してください。
2.ストレージをクリックします。
![[ストレージ] | [ストレージ] をクリックします。 Google で通話履歴を表示する方法 | Androidで通話履歴を回復](/uploads/article/5542/0vk7RrtID59vP5FQ.png)
3. 右上隅にある [バックアップ]をクリックします。
![右上隅にある [バックアップ] をクリックします。](/uploads/article/5542/bohq2A0PUn8Sk2tQ.png)
4. バックアップの詳細を表示するには、[バックアップのプレビュー] を右クリックします。
バックアップなしで削除された通話履歴を取得するにはどうすればよいですか?
Googleで通話履歴を表示する方法を学んだ後、削除された通話履歴を取得することについて質問するかもしれません. Android スマートフォンから誤って、または積極的にドキュメントやデータを削除した場合でも、それらが完全に削除されたわけではないことがわかります。 それらはアクセスできない可能性がありますが、デバイスの仮想世界に存在し、アクセスから隠されています。 ドキュメントは、新しいドキュメントに置き換わるまで保持されます。 同様に、通話履歴を消去すると、電話の連絡先はデータベースから削除されますが、デバイスにはまだ含まれています。 サードパーティのアプリを使用することが、バックアップがない場合にそれらを取り戻す唯一の方法です (これは機能する場合と機能しない場合があります)。
コンピューターなしで削除された通話履歴を取得するにはどうすればよいですか?
次の手順に従って、Google で通話ログを復元できます。
注 1 : 電話をリセットする前に、すべてのデータをバックアップしたことを確認してください。
注 2 : この方法は、Google ドライブへのバックアップを有効にしており、失われたデータを回復したい場合にのみ機能します。
1.設定を開き、 Googleオプションをタップします。
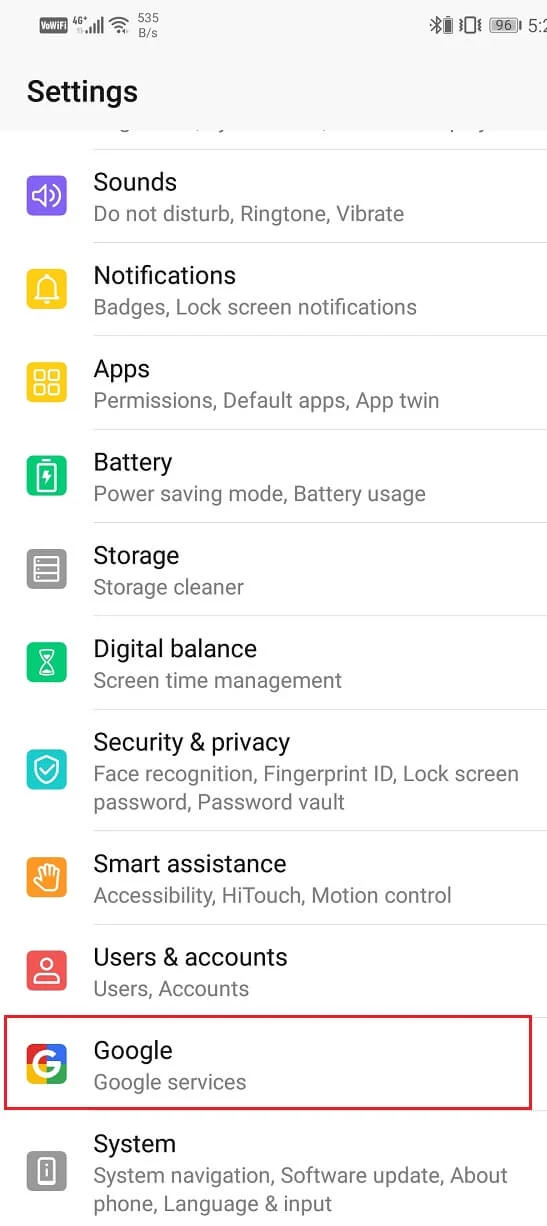
2. Google アカウントにログインし、 [バックアップ] オプションをタップします。
3. [ Google ドライブにバックアップ] オプションのトグルをオンにします。 すべてがバックアップされるまで待ちます。
![[Google ドライブへのバックアップ] の横にあるトグル スイッチがオンになっています | Googleで通話履歴を表示する方法](/uploads/article/5542/3j64YIrJjdyFRHnQ.jpg)
4.次に、Android携帯をリセットする方法に関するガイドに従ってください.
5. [アプリとデータのコピー] 画面で、 [データのコピー] オプションをタップして、Google ドライブからデータを復元します。
6.クラウドからのバックアップ をタップします。
7. 次に、バックアップを有効にしたのと同じGoogle アカウント資格情報を入力して、そのアカウントにサインインします。
8. [ Choose what to restore ] 画面から、目的のチェックボックスを選択し、[ Restore]をタップします。
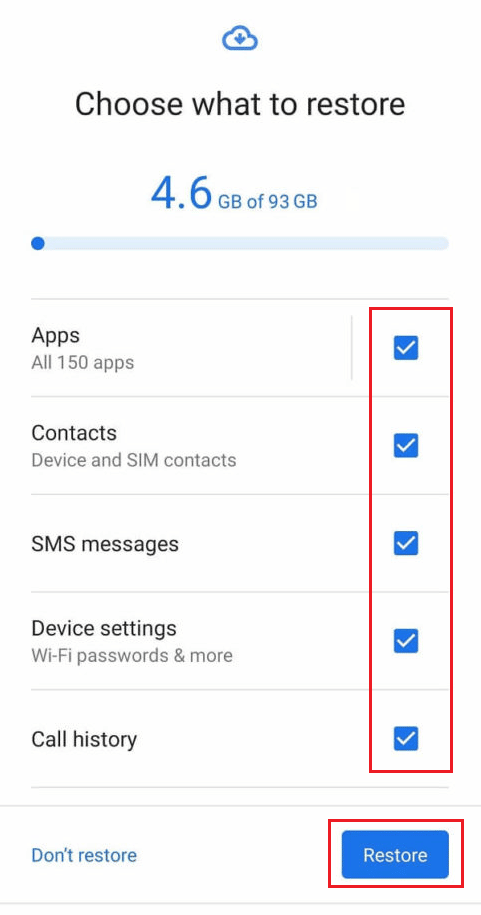
セットアップ プロセスが完了すると、電話で Google から復元された通話履歴を確認できます。
また読む:誰かの削除されたInstagram投稿を表示する方法
Androidで通話ログを回復するにはどうすればよいですか?
Google から携帯電話のデータをリセットして復元することで、Android で通話ログを復元できます。 ただし、これを機能させるには、Google バックアップを有効にしておく必要があります。 上記のポインターに記載されている手順を読んで実行し、Android で通話ログを正常に回復します。
消去されたテキスト メッセージを取得するにはどうすればよいですか?
履歴を消去すると、電話の連絡先メッセージはデータベースから削除されますが、デバイスにはまだ含まれています。 バックアップがない場合、サードパーティのアプリを使用することが、消去されたテキスト メッセージを元に戻す唯一の方法です。
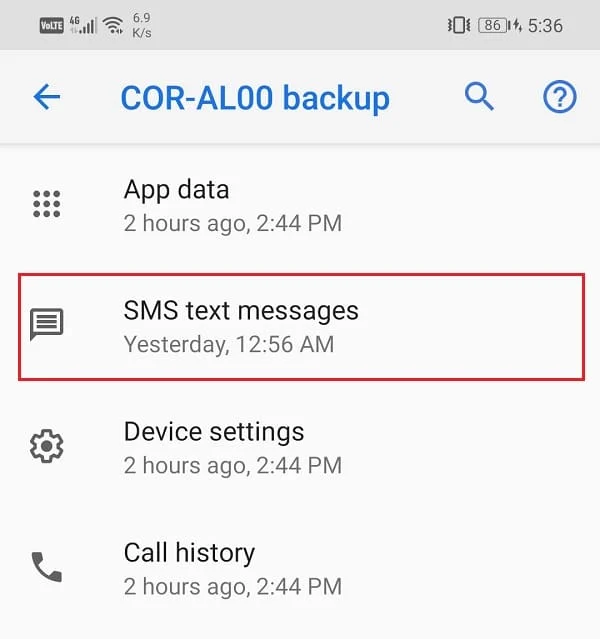
Google ドライブからファイルを復元する方法
次の手順に従って、Google ドライブからファイルを復元できます。
1. デバイスでGoogle ドライブを起動します。
2. 左上隅のハンバーガー アイコンをタップします。
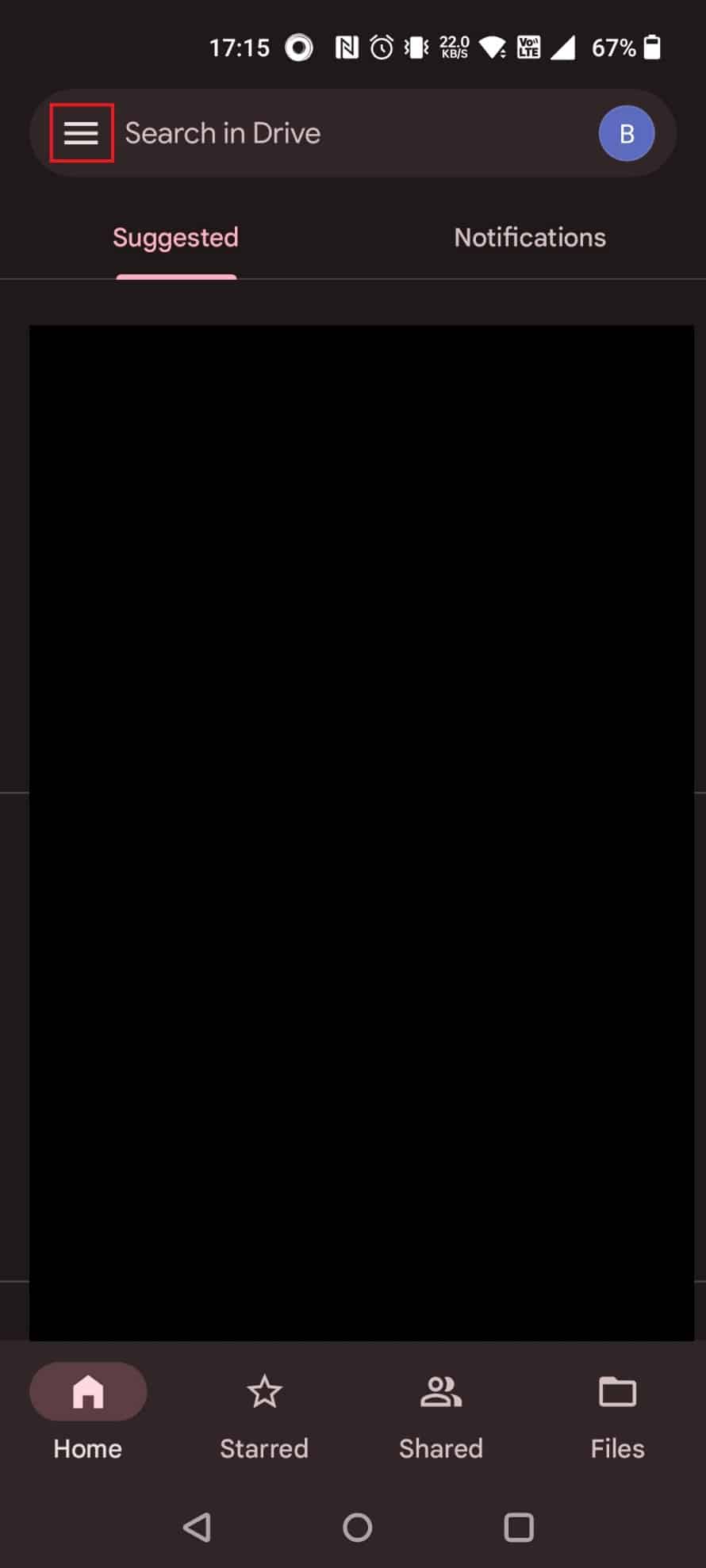
3.ゴミ箱をタップします。
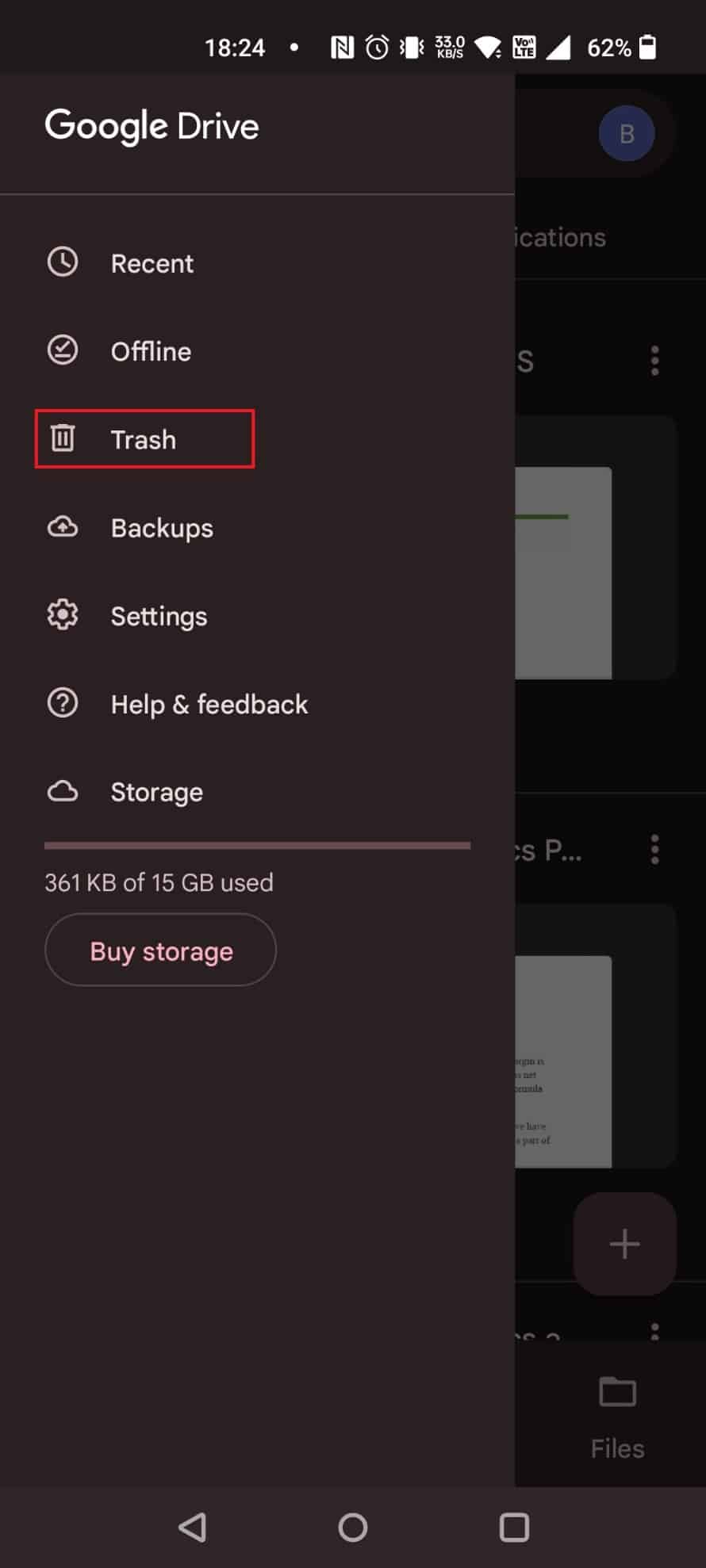
4. 復元したいファイルの横にある三点アイコンをタップします。
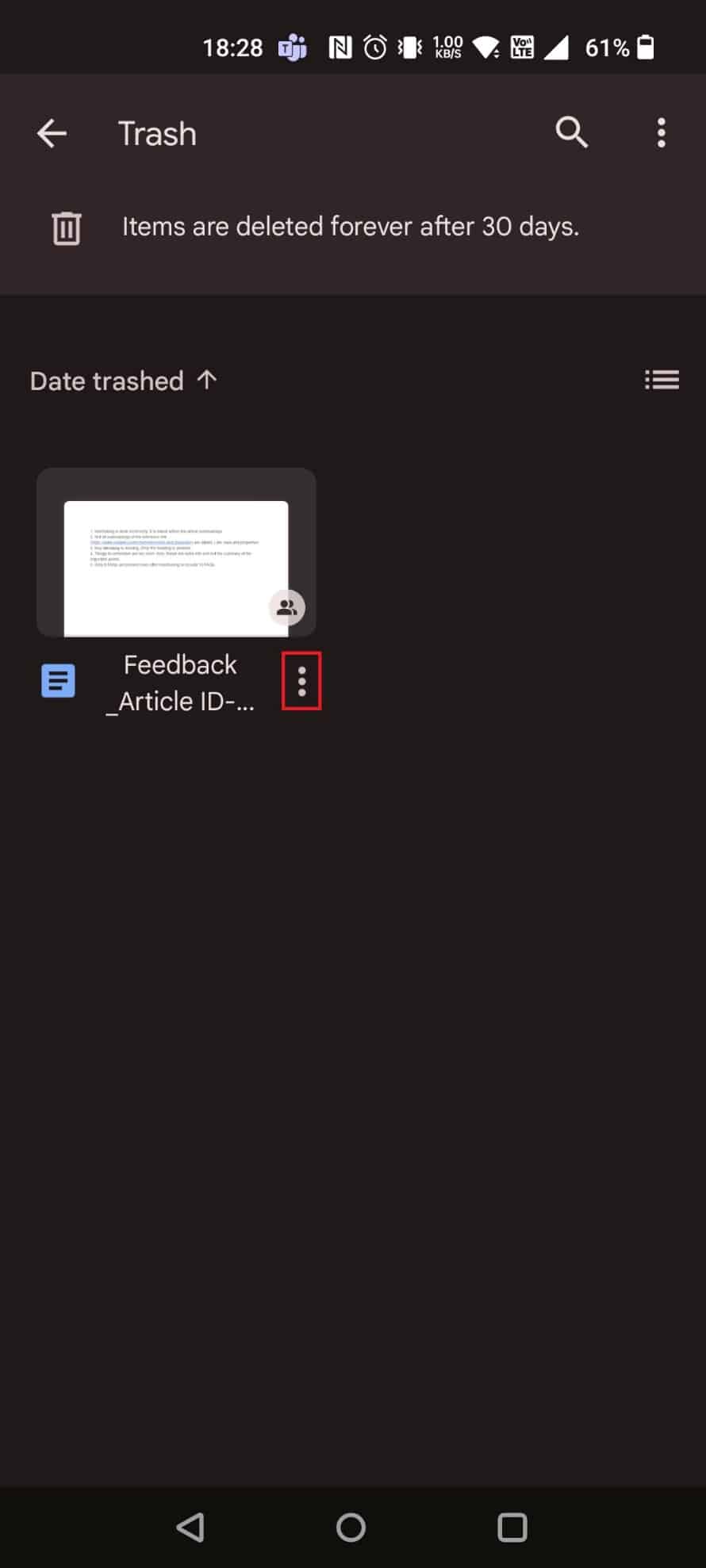
5.復元をタップします。
![[復元] を選択します。 Google で通話履歴を表示する方法 | Androidで通話履歴を回復](/uploads/article/5542/up4C1Q75ZCJlKRVx.jpeg)
推奨:
- PayPalがリクエストを処理できない問題を修正
- Googleドライブの禁止されたダウンロードエラーを修正
- Windows 10でOneDrive 0x8004de40エラーを修正
- Android向けの16の最高の回復アプリ
このガイドが役に立ち、Google で通話履歴を表示する方法、Google で通話履歴を復元する方法、Android で通話ログを復元する方法を学習したことを願っています。 どの方法が最も効果的かをお知らせください。 ご質問やご提案がありましたら、下のコメント欄にご記入ください。 また、次に学びたいことを教えてください。
