PCでLorexカメラを表示する方法
公開: 2022-10-15
Lorex は、アメリカ全土と近隣の大企業、さらには個人の住宅や建物にも防犯カメラ サービスを提供しています。 ドアカメラから暗視カメラまで、あらゆる種類のカメラがあり、ユーザーは携帯電話や PC からこれらを制御できます。 Lorex の防犯カメラは、公式 Web サイトから購入して、お得な情報を手に入れることができます。 DVR/NVR と一緒にカメラを受け取ったら、それを使用して携帯電話または PC に接続できます。 PC とモバイルで Lorex カメラを表示する方法を知りたい場合は、この記事が役に立ちます。 Lorex カメラにリモートでアクセスする方法と、複数のデバイスで Lorex カメラを表示する方法の手順を説明します。 また、Lorex カメラをオンラインで表示できるかどうかも確認できます。

コンテンツ
- PCでLorexカメラを表示する方法
- Lorex システムをコンピュータで表示できますか?
- PC で Lorex カメラを表示する方法?
- Lorex カメラをオンラインで表示できますか?
- Lorex カメラにリモートでアクセスするにはどうすればよいですか?
- Lorex カメラ用にどのアプリをダウンロードしますか?
- 複数のデバイスで Lorex カメラをどのように表示しますか?
- Lorex Cloud アプリは無料ですか?
- Lorex Home と Lorex Cloud の違いは何ですか?
- Lorex のクライアント ポートとは何ですか?
PCでLorexカメラを表示する方法
この記事では、PC で Lorex カメラを表示する方法について詳しく説明します。 詳細については、読み続けてください。
Lorex システムをコンピュータで表示できますか?
はい、コンピュータで Lorex システムを表示できます。 モバイルまたはコンピューターのアプリからすべてのカメラにアクセスすることもできます。 Lorex モバイル アプリを使用すると、設置したカメラのライブ映像を表示したり、映像を記録したり、スナップショットを撮ったり、音声を話したり聞いたりすることができます。 Lorex クライアント ソフトウェアの最新バージョンを PC にインストールし、家や屋外、または設置されている場所に設置されているすべてのカメラを追加し、すべてのカメラのライブ ビューを一度に確認して、それらを記録することもできます。
PC で Lorex カメラを表示する方法?
PC で Lorex カメラを表示するには、次の手順に従ってください。
1. DVR に付属の CD からLorex クラウド クライアント ソフトウェアをインストールするか、Lorex デスクトップ ソフトウェア ダウンロード ページからダウンロードしてインストールします。
2. インストールが完了したら、 Lorex Cloud Client ソフトウェアをクリックします。
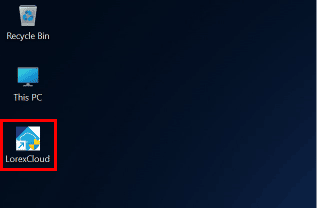
3.パスワードを作成し、[次へ] をクリックします。
4. 作成したパスワードを入力し、[ログイン] をクリックします。
![先ほど作成したパスワードを入力し、[ログイン] をクリックします。 | | PCでLorexカメラを表示する方法](/uploads/article/6102/T7iwUcOZivKyNEh8.png)
5. 上部にあるオプションから [追加] をクリックします。
![上部にあるオプションから [追加] をクリックします。](/uploads/article/6102/76JrPwmoqIVONWB4.png)
6. DVR/NVR の詳細を入力し、[保存して続行] をクリックします。
7.デバイスが追加されると、PC から表示できます。
このソフトウェアを使用してすべてのカメラを追加し、PC から直接監視および管理できます。 PCでロレックスのカメラを見る方法です。
また読む:Googleホームからデバイスを削除する方法
Lorex カメラをオンラインで表示できますか?
はい、Lorex モバイル アプリを使用して、世界中のどこからでもスマートフォンやタブレットから直接 Lorex カメラをオンラインで表示できます。 これらのアプリを使用すると、複数のカメラ デバイスからライブ ビューを視聴したり、ビデオを録画したり、録画したビデオの再生を視聴したり、セキュリティ カメラを制御したり、サポートされているセキュリティ カメラを使用して聞いたり話したりすることができます。モーション検出、プッシュ通知、およびアラートを使用できます。 PC で Lorex カメラを表示することもできます。
Lorex カメラにリモートでアクセスするにはどうすればよいですか?
Lorex カメラにリモートでアクセスするには、次の手順に従ってください。
注: Lorex カメラが異なれば、サポートされるアプリも異なります。 そのため、互換性を確認してください。
オプション I: Lorex Home アプリを使用してアクセスする
注:すでに Lorex アカウントを持っていることを確認してください。
1. スマートフォンで Lorex Home アプリを起動します。
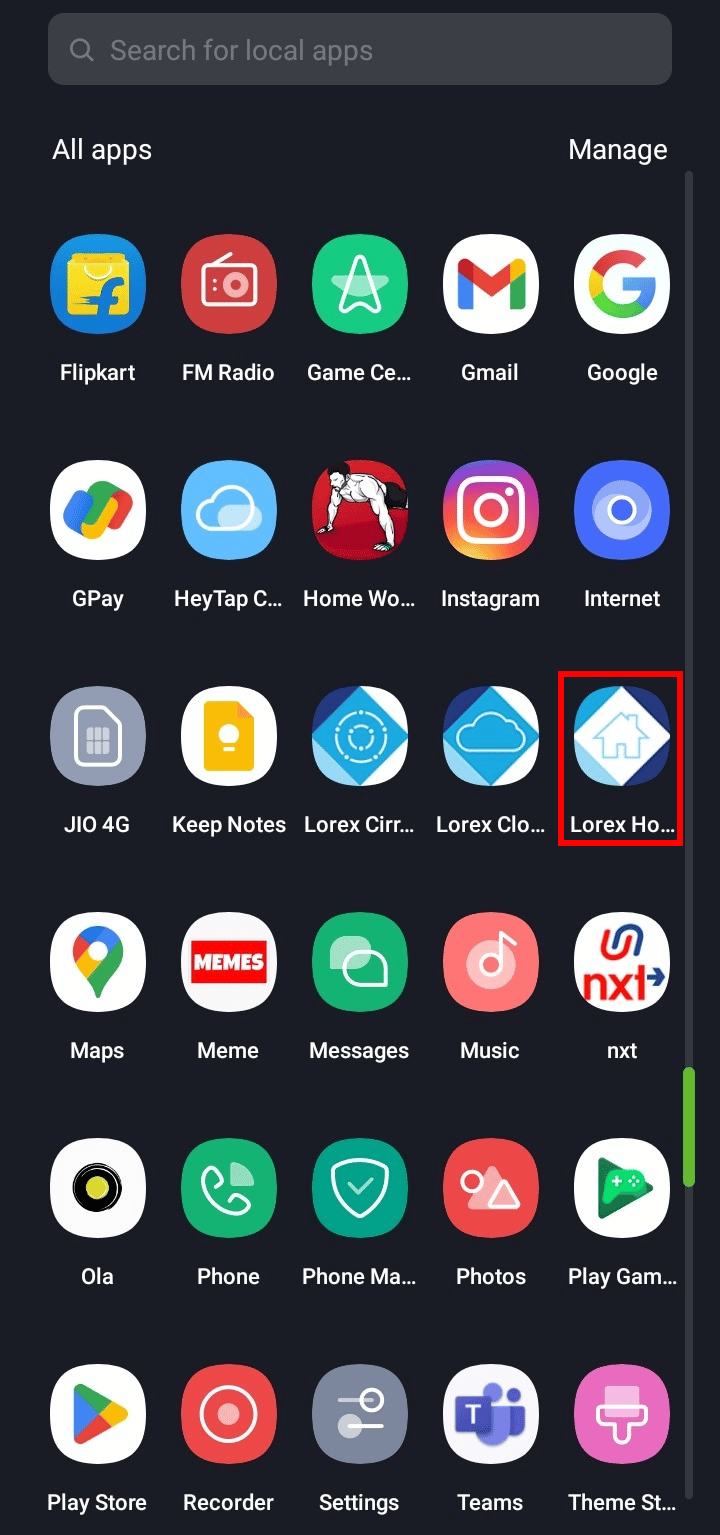
2.ログイン をタップします。
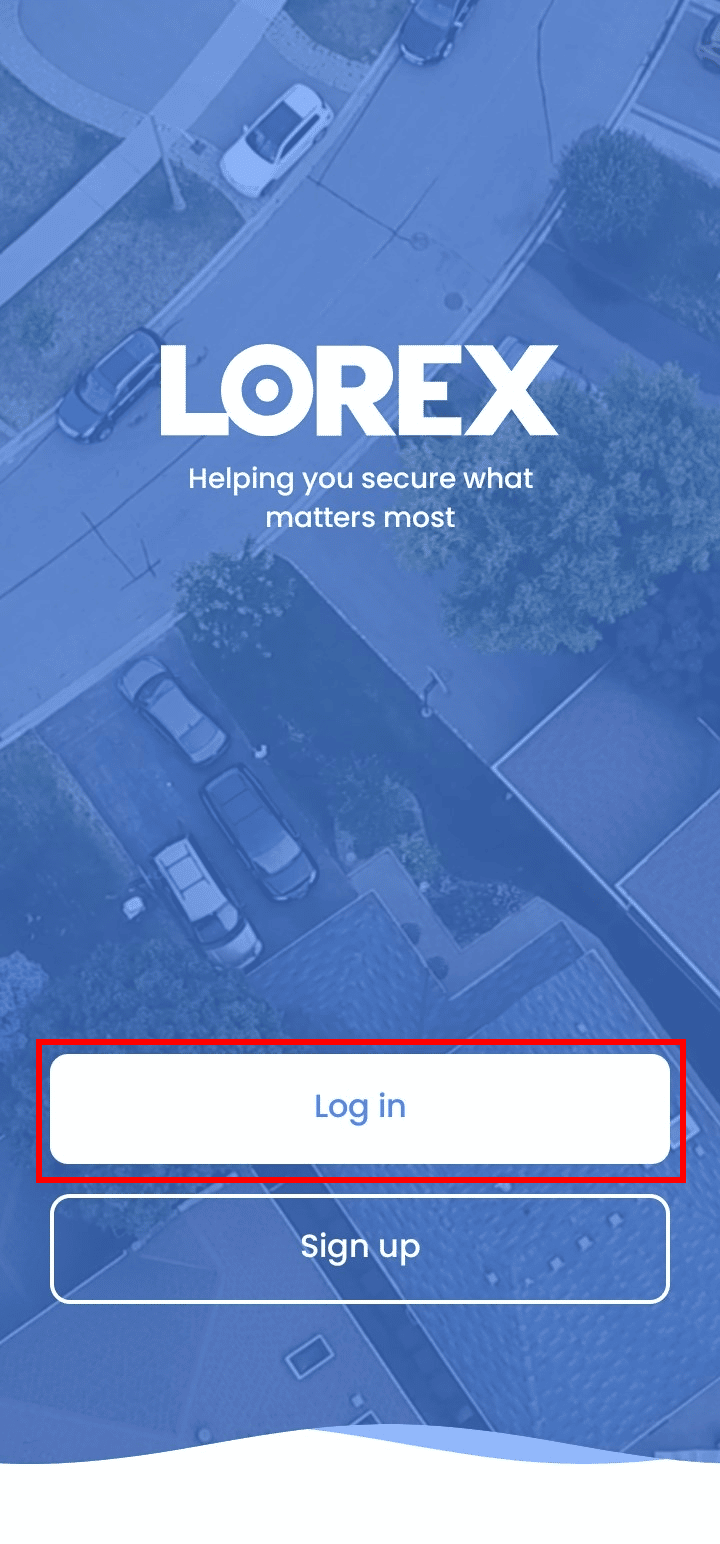
3.電子メールとパスワードを入力し、 [ログイン]をタップします。
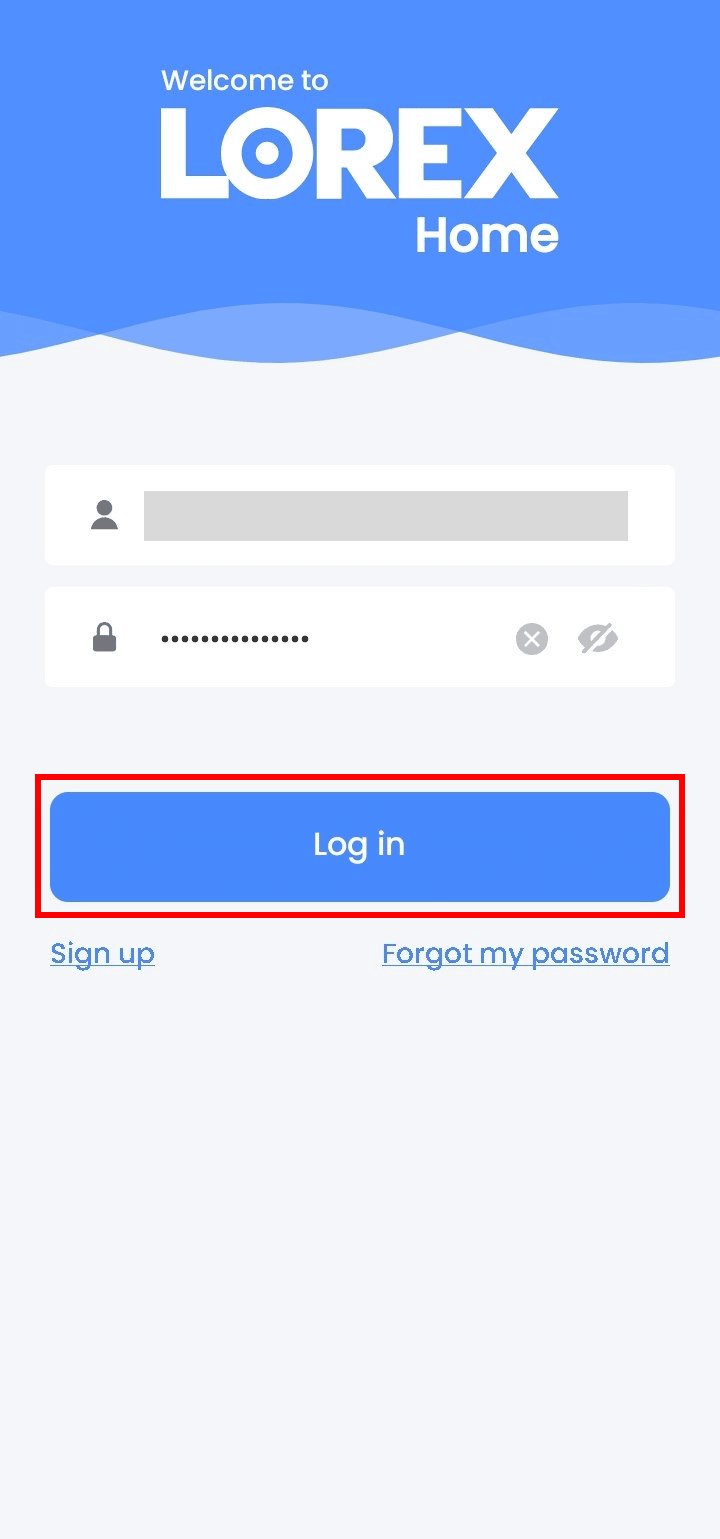
4.プラス アイコンをタップして、デバイスを追加します。
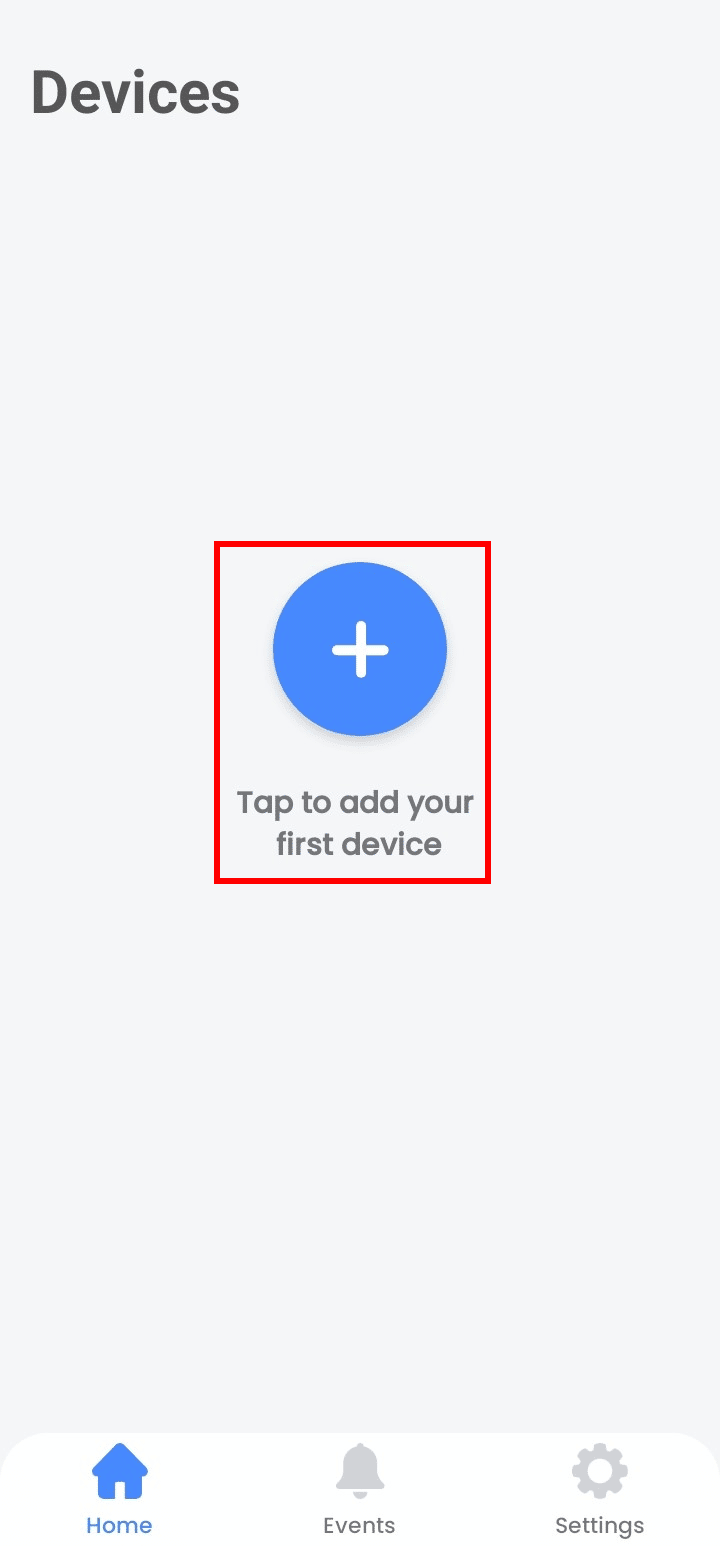
5. QR コードのスキャンをタップします。
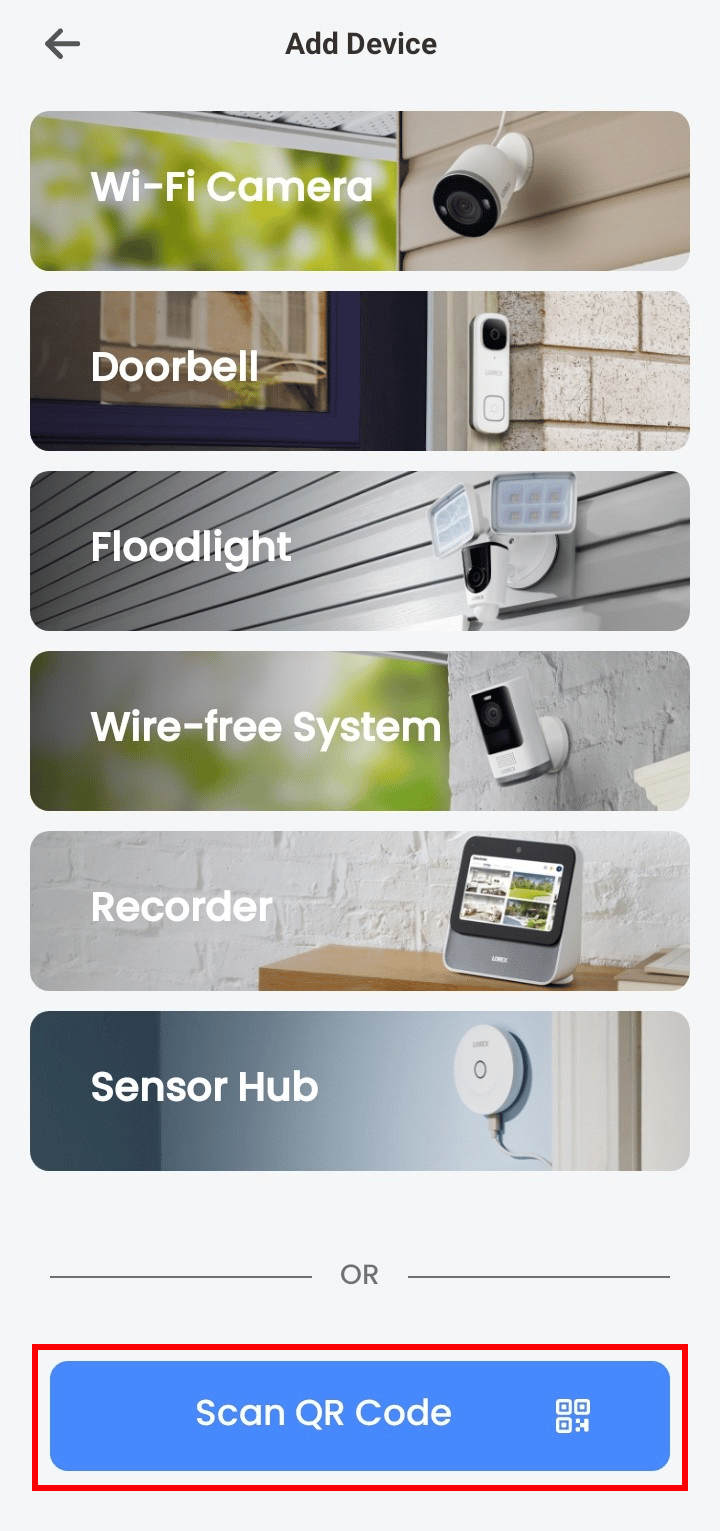
6. QR コードをスキャンするか、[デバイス ID を手動で入力]をタップします。
![QR コードをスキャンするか、[デバイス ID を手動で入力] をタップします。](/uploads/article/6102/iJpBLiyk0oYdn1Tl.png)
7.デバイス IDを入力し、[次へ] をタップします。
![デバイス ID を入力し、[次へ] をタップします。 PCでLorexカメラを表示する方法](/uploads/article/6102/xytAxg69gom1D7gd.png)
8.デバイスを追加すると、Lorex カメラをリモートで表示できます。
また読む:Instagramでカメラアクセスを有効にする方法
オプション II: Lorex クラウド アプリを使用したアクセス
1. スマートフォンで Lorex Cloud アプリを起動します。
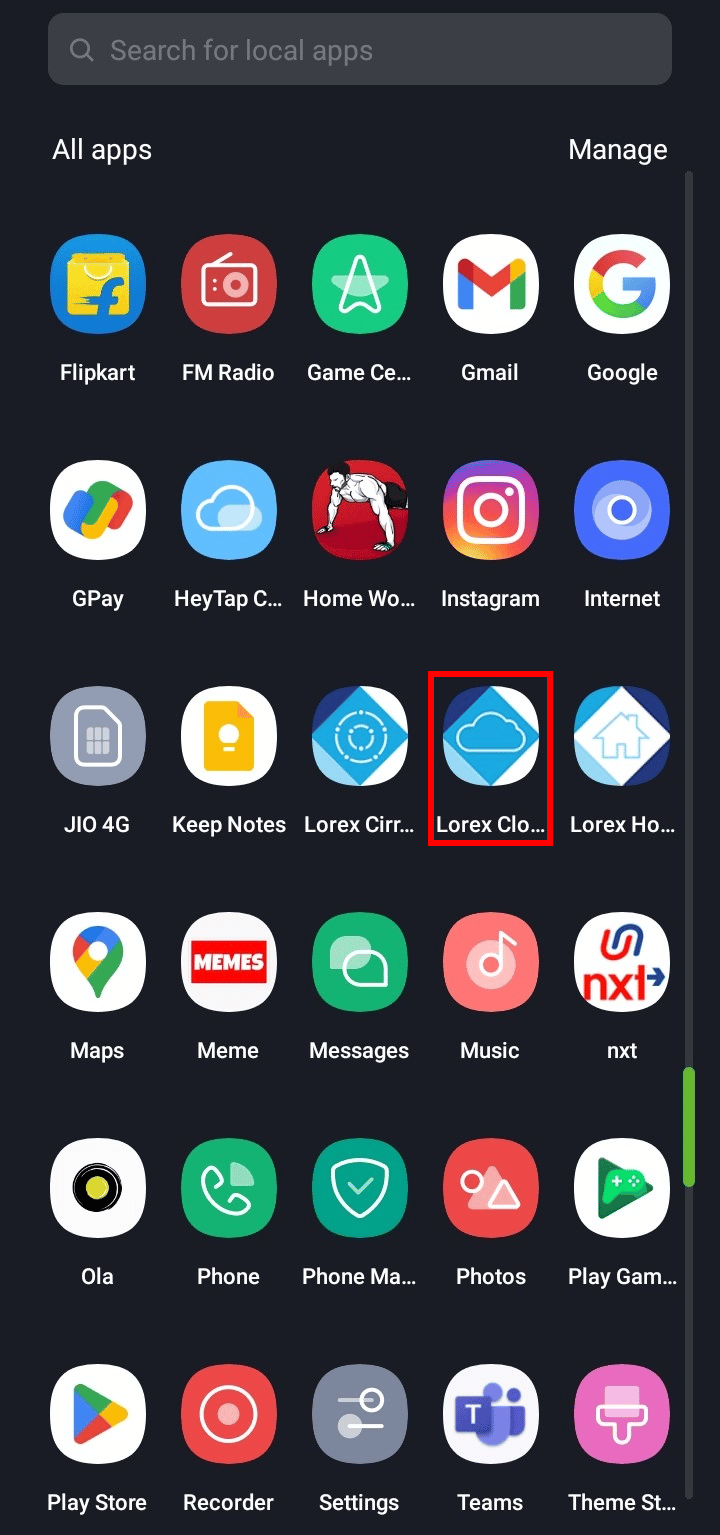

2. 画面上のプラスアイコンをタップします。
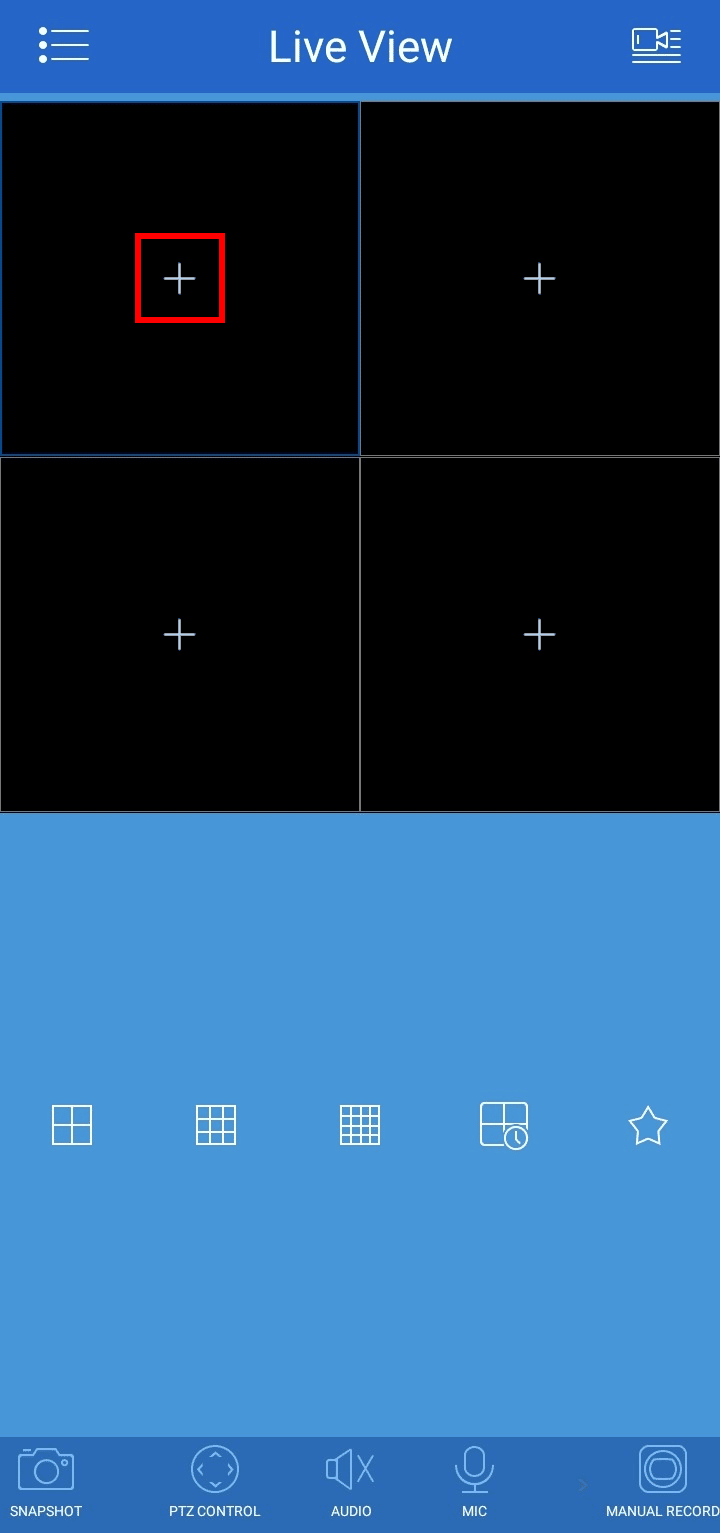
3. 画面の右上にあるプラスアイコンをタップします。
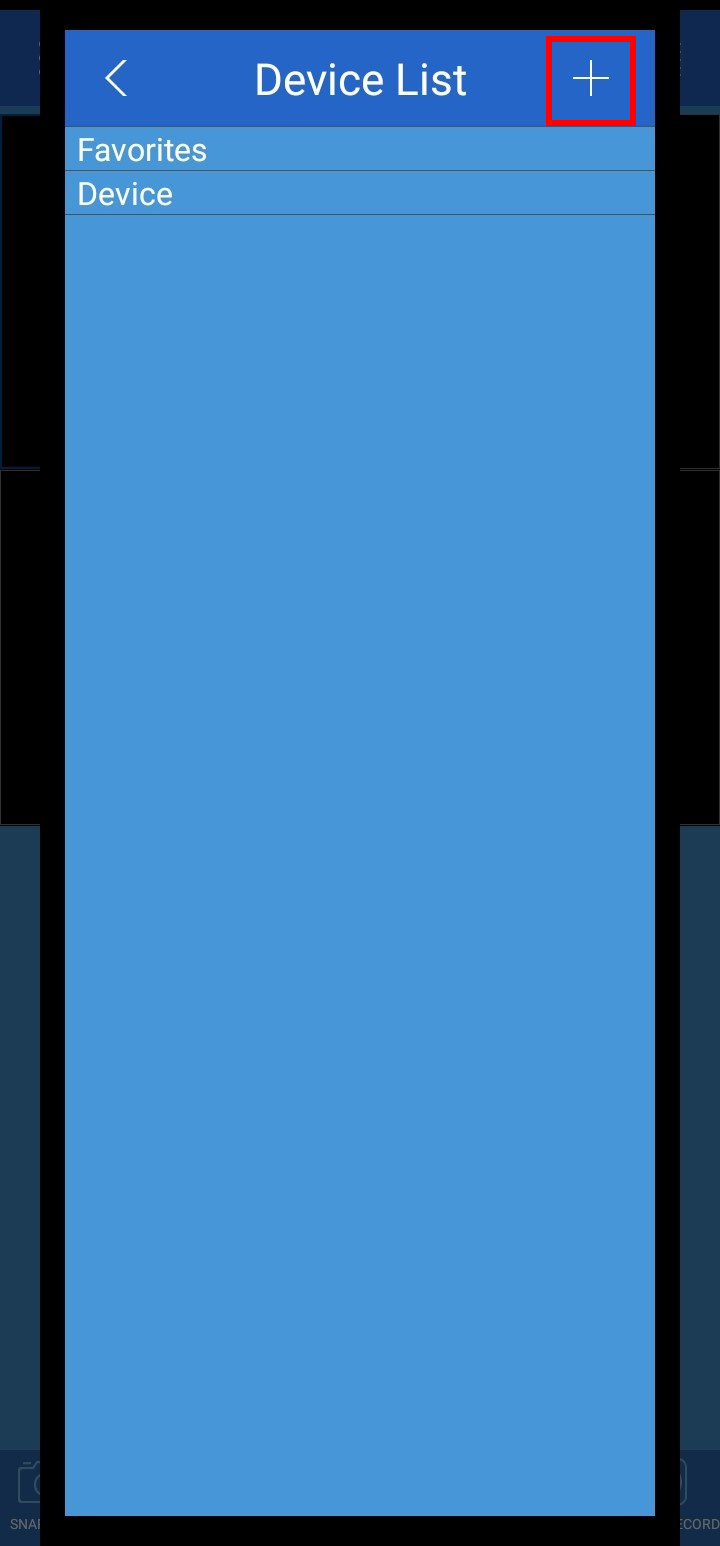
4. WiFi カメラ設定またはDVR/NVR/IP カメラのいずれかをタップします。
5.詳細を入力するか、デバイスに記載されている QR コードをスキャンします。
6.デバイスを追加すると、Lorex カメラをリモートで表示できます。
オプション III: Lorex Cirrus アプリを使用したアクセス
1. 電話で Lorex Cirrus アプリを起動します。
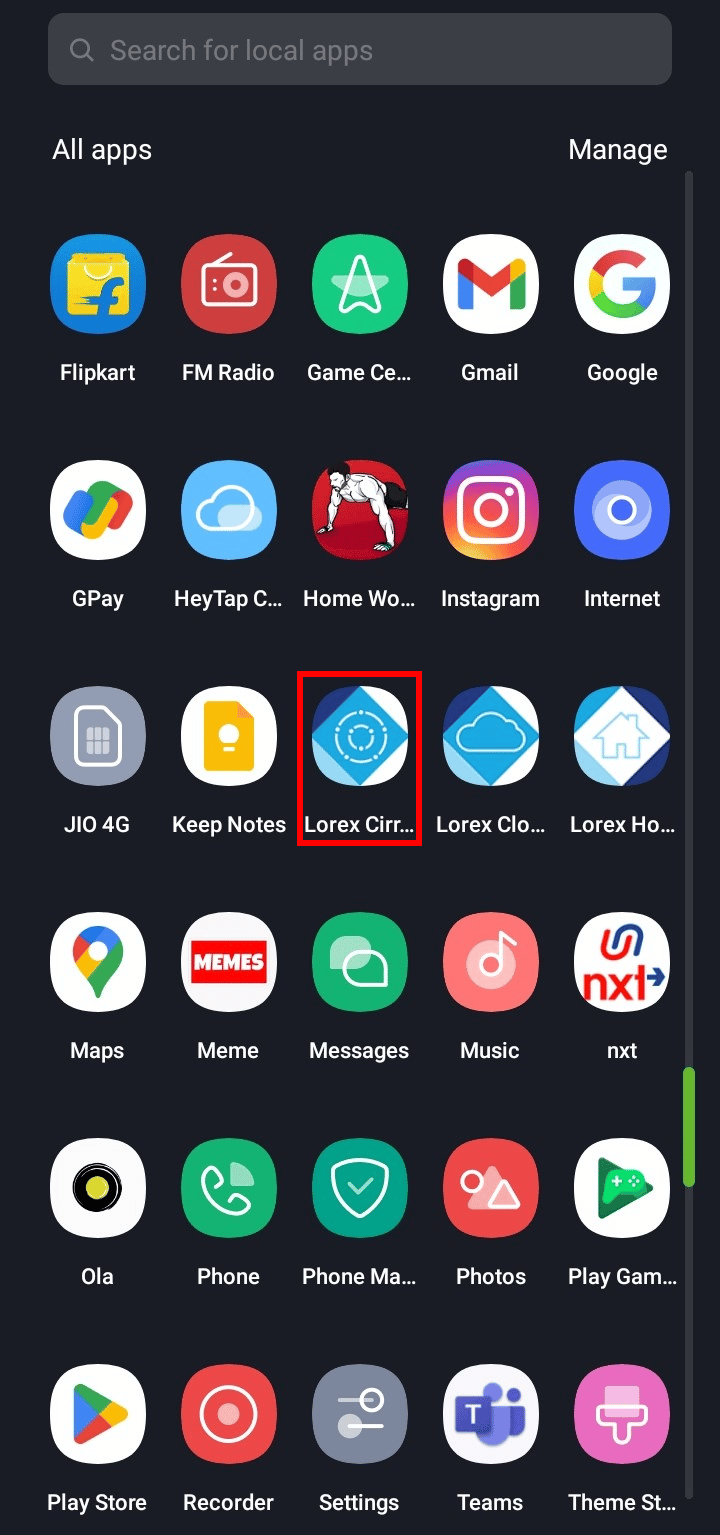
2. 画面の右上隅にあるプラスアイコンをタップします。
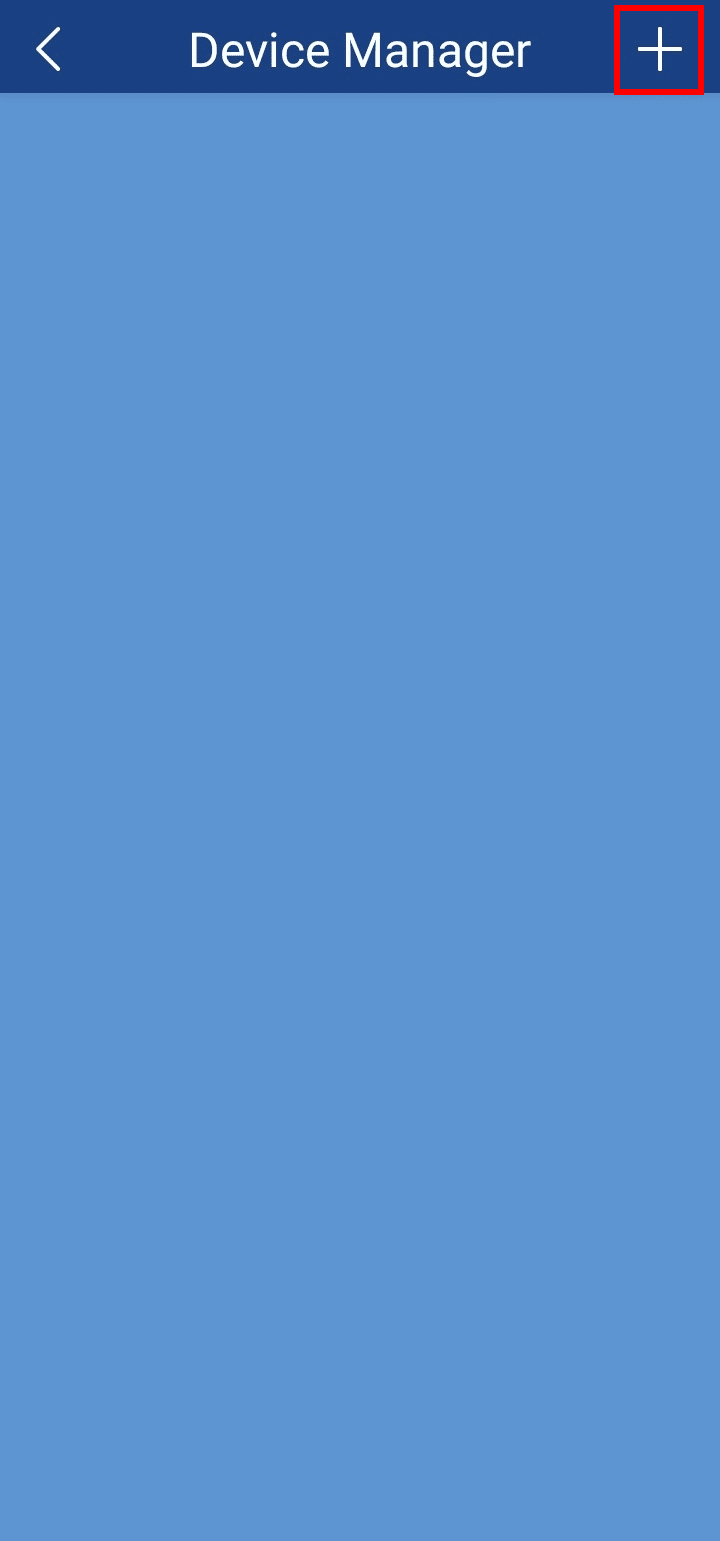
3. デバイスのコードをスキャンするか、[手動で追加] をタップします。
![デバイスのコードをスキャンするか、[手動で追加] をタップします。](/uploads/article/6102/sOIb8DKWcvXetlmv.png)
4.詳細を入力し、[保存] をクリックします。
![詳細を入力し、[保存] をクリックします。 | | PCでLorexカメラを表示する方法](/uploads/article/6102/dtBXv9lo4SpNQ9Zx.png)
5.デバイスが追加されると、Lorex カメラをリモートで表示できます。
また読む:キーボードショートカットを使用してWindows 11カメラとマイクをオフにする方法
Lorex カメラ用にどのアプリをダウンロードしますか?
Lorex カメラ用にダウンロードする必要があるアプリは、購入したカメラと DVR/NVR によって異なります。 Lorex アプリには、Lorex Home、Lorex Cloud、および Lorex Cirrus アプリの 3 種類があります。 これらのアプリはすべて、カメラのライブビューを記録および表示したり、アラート通知を提供したり、モーションセンスを提供したり、聞いたり話したりできるほぼ同じ機能を共有しています. 関連する Lorex アプリを使用するための互換性のあるデバイスは次のとおりです: Lorex Home、Lorex Cloud、および Lorex Cirrus。
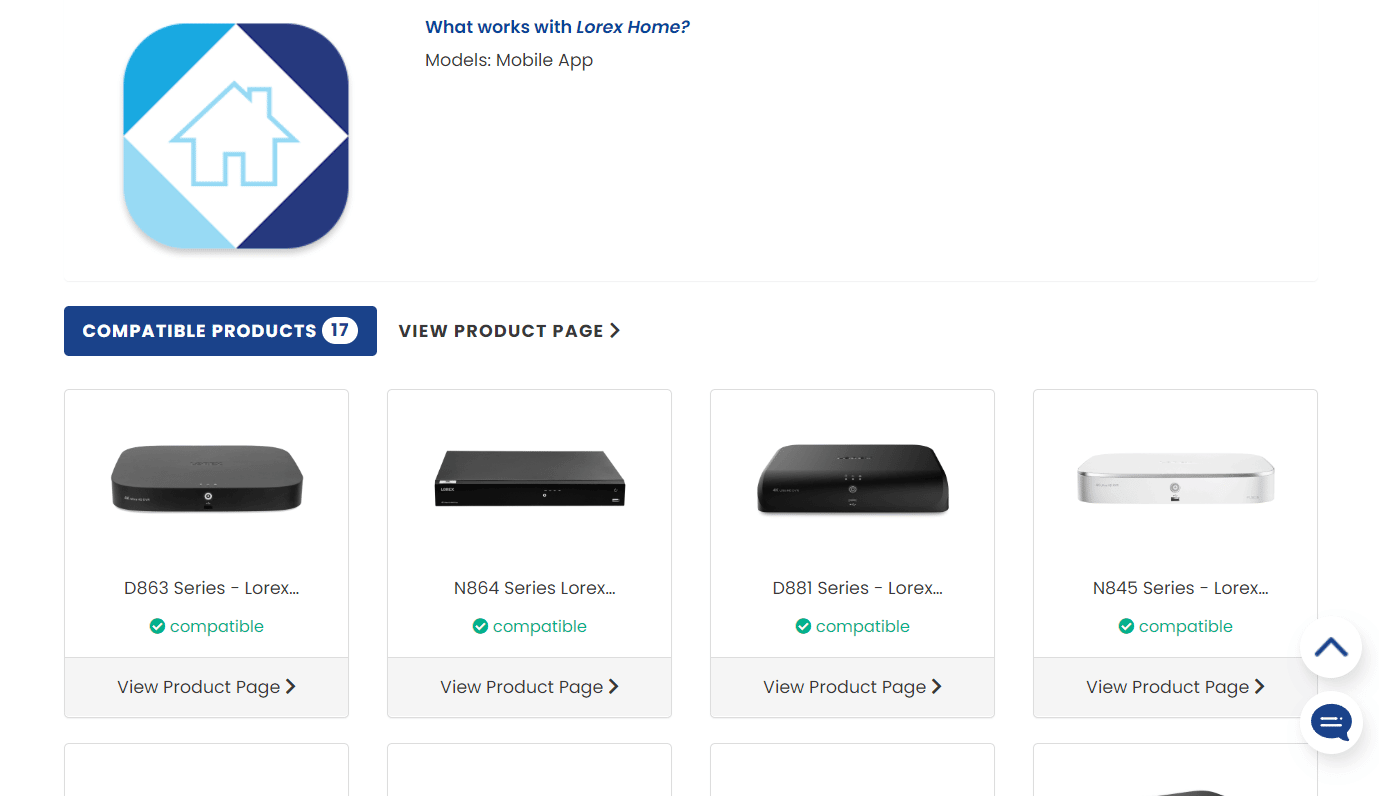
複数のデバイスで Lorex カメラをどのように表示しますか?
複数のデバイスで Lorex カメラを表示するには、アプリから Lorex アカウントにユーザーを追加する必要があります。 これを行うには、次の次の手順に従います。
注: Lorex ホーム アプリにログインしていることを確認してください。
1. Android または iOS デバイスでLorex Homeアプリを開きます。
2.追加したデバイスの右上にある歯車の設定アイコンをタップします。
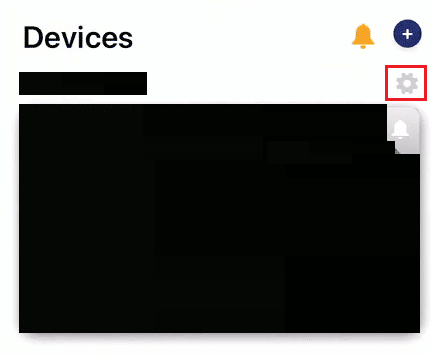
3. 下にスワイプして、[デバイスの共有] をタップします。
![下にスワイプして [デバイスの共有] をタップします。 PCでLorexカメラを表示する方法](/uploads/article/6102/7Ra2591xCRikAqUS.png)
4. 画面の右上隅にあるプラスアイコンをタップします。
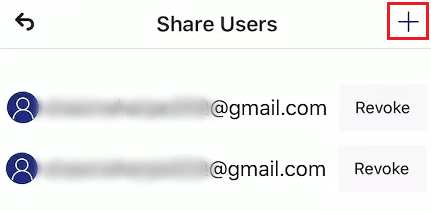
5.目的の Lorex ホーム アカウントのメールアドレスを入力し、[ OK ] をタップします。
![目的の Lorex ホーム アカウントのメール アドレスを入力し、[OK] をタップします。](/uploads/article/6102/435Xz8SrrMQSUJct.png)
これで、複数のデバイスからセキュリティ カメラ ビューを表示できるようになりました。
また読む:Microsoft Teamsで複数の画面を共有する方法
Lorex Cloud アプリは無料ですか?
はい、Lorex Cloud アプリは無料でダウンロードして使用できます。 Android または iOS デバイスで使用できます。 Lorex Cloud アプリは、一部の Lorex Security Systems および HD Active Deterrence ソリューションと互換性があります。 Lorex アプリの機能は、セットアップと制御が簡単で、複数のカメラからのライブ ビデオ監視、録画したビデオの再生、ビデオの録画とスナップショットの作成、およびいくつかのプロフェッショナル グレードの機能です。 Lorex Cloud アプリは保護されており、データは暗号化された形式のままです。
Lorex Home と Lorex Cloud の違いは何ですか?
Lorex Home と Lorex Cloud はどちらも、スマートフォンやタブレットを使用するだけで、世界中のどこからでも防犯カメラを監視できるモバイル アプリです。 両方のアプリの相違点と類似点を以下に示します。
A. ロレックス ホーム:
- セットアップと制御が簡単
- 複数のカメラからのライブ ビデオをリモートで表示する
- 録画したビデオの再生
- Android デバイスから直接ビデオを録画したり、スナップショットを作成したりできます
- カメラまたはシステム設定の構成とプッシュ通知
- プロ仕様の機能をお楽しみください
- 互換性のあるセキュリティ カメラを使用して聞く、話す
- 互換性のあるカメラで警告灯をプログラムし、サイレンを作動させます
- 高度な動体検知を構成する
- 一部の Lorex HD Active Deterrence セキュリティ カメラおよびソリューションと互換性があります。
B. ロレックス クラウド:
- セットアップと制御が簡単
- 複数のカメラからのライブ ビデオをリモートで表示する
- 録画したビデオの再生
- Android デバイスから直接ビデオを録画したり、スナップショットを作成したりできます
- カメラまたはシステム設定の構成とプッシュ通知
- プロ仕様の機能をお楽しみください
- 一部の Lorex Security Systems および HD Active Deterrence ソリューションと互換性があります
Lorex のクライアント ポートとは何ですか?
Lorex のクライアント ポートは、デジタル ビデオ レコーダー /ネットワーク ビデオ レコーダー のポート値です。 Lorex クライアント ソフトウェアのセットアップ中に、DVR/NVR の DDNS アドレス、IP アドレス、およびクライアント ポート値が必要になります。これらは、DVR/NVR 情報セクションに移動して取得できます。 Lorex クライアント ソフトウェアでは、クライアント ポートに設定されているデフォルト値は 9000 で、DVR/NVR の値を入力して設定できます。 クライアント ポートの値は、IP アドレスと同様に、デバイスごとに異なります。
推奨:
- Borderlands 2 ゴールデン キー コード: 今すぐ交換
- AT&T TV は DIRECTV ログインと同じですか?
- Googleで通話履歴を表示する方法
- Windows 10 で商用利用が検出された TeamViewer を修正する
PC で Lorex カメラを表示する方法、および Lorex カメラをオンラインで表示する方法について学習したことを願っています。 以下のコメントセクションから、ご質問やご提案をお気軽にお寄せください。 また、次に学びたいことを教えてください。
