Apple Watch の非表示の Web ブラウザを使用する方法 (および使用すべきではない理由)
公開: 2022-10-04
Apple Watch のアプリのリストには Safari が含まれていないかもしれませんが、ブラウザーは実際にそこにあり、Web ページのレンダリングを待っているだけです。 手首からお気に入りの Web サイトを閲覧するのは便利に思えるかもしれませんが、まだいくつかのハードルがあります。
Apple Watch ブラウザにアクセスする 3 つの方法
1.Siriを使う
2. メッセージを使う
3.メールを利用する
手首からのブラウジングを避けるべき理由
ブラウザは実用的ではない
手首でブラウザを使うのは不快
サードパーティ製の watchOS ブラウザ アプリは存在する
他のデバイスにブラウジングを任せる
Apple Watch ブラウザにアクセスする 3 つの方法
Apple Watch ブラウザーにアクセスするには、リンクをタップする必要があります。 watchOS 内のストック アプリを使用してリンクを取得するには、3 つの確実な方法があります。 iPhone の Watch アプリを使用して、または直接 Watch にインストールできるサードパーティのアプリを使用している場合は、さらに多くのアプリが存在する可能性があります。
関連: Apple Watch にアプリを直接インストールする方法
1.Siriを使う
ブラウザを起動する最も簡単な方法は、Siri に依頼することです。 これを行うには、Digital Crown ボタンを長押しして Siri を起動し、「howtogeek.com を検索」または起動したい Web サイトを発声します。
Apple Watch の設定でこれらのオプションが有効になっている場合は、「Hey, Siri」を使用するか、手首を上げて話すこともできます。
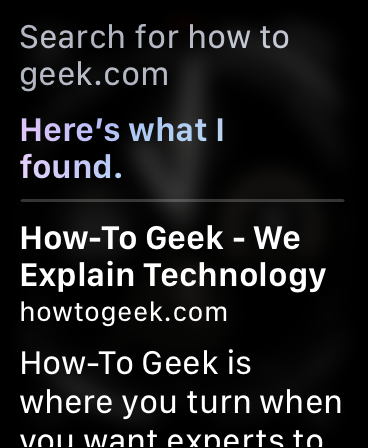
ここから、Siri は Web 検索を実行し、Web サイトのリストを提供します。 [ページを開く] をタップして、ブラウザ オーバーレイで Web サイトを開きます。
Google、DuckDuckGo、Bing などの検索エンジンを使用すると、より詳細なブラウジング セッションを実行できますが、多くの場合、目的の場所にたどり着くには、必要なものを直接検索するのが最も簡単な方法です。
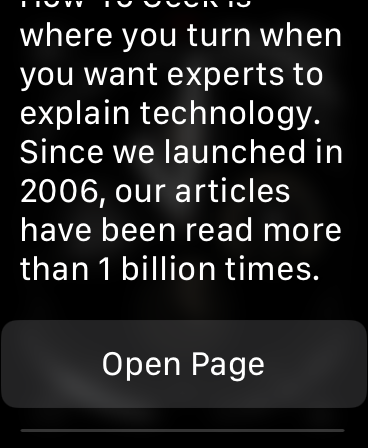
2. メッセージを使う
Siri は watchOS ブラウザーを起動する最も便利な方法ですが、メッセージを使用することもできます。 必要なのは、メッセージの会話でタップするためのリンクだけです。 誰かからリンクが送られてきたら、それをタップしてブラウザを起動して見ることができます。
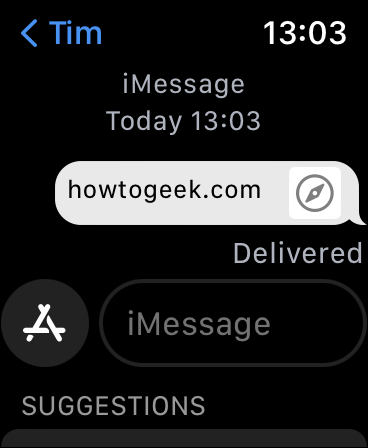
この方法を使用して選択した Web ページにアクセスするには、自分自身にリンクを送信する必要があります。 これは、フル リスト キーボードを備えた Apple Watch Series 7 以降を使用している場合は、それほど悪くはありません。 サードパーティのメッセージング アプリもこの機能をサポートしている場合があります。

Apple Watch Series 7 スマートウォッチ
Apple Watch Series 7 は、Safari のブラウジング体験を向上させるフル リスト キーボードを備えています。
3.メールを利用する
最後に、メール メッセージ内のリンクをタップすることもできます。 Messages メソッドと同様に、受信メールにリンクが存在する必要があります。
リンクを入力 (または口述) して、電子メールで送信できます。 受信したら、リンクをタップして Web ページを開くことができます。
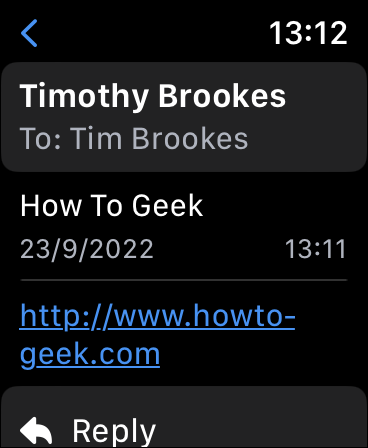

手首からのブラウジングを避けるべき理由
Apple Watch 経由でブラウザを起動するのは不正確で少し不便であることがわかりました。 そして、それにはいくつかの理由があります。
ブラウザは実用的ではない
まず、Series 4 Apple Watch でのレンダリングで問題が発生しました。 下の How-To Geek ホームページのスクリーンショットでわかるように、画像が表示されておらず、一部の要素の配置がずれています。
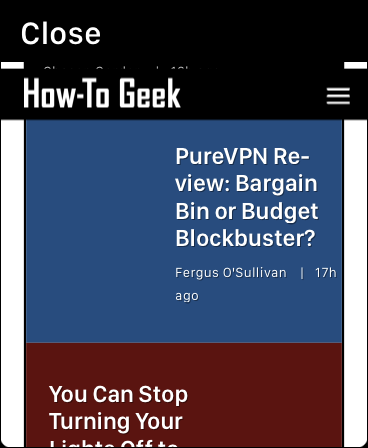
Siri を使用して Web 検索を実行するのが最善の方法ですが、それでも忍耐力と思慮深い検索の手がかりが必要です。 たとえば、Siri に「wikipedia.com を検索」するように指示すると、Wikipedia ではなく App Store のリンクが開きます。
Siri にはウィキペディアからの情報が含まれているため、「iPhone ウィキペディアを検索」と言っても、リンクは表示されず、トピックの概要が表示されます。
これらのクエリに対して「Web を検索してください」と言うのを忘れないでください。それでも、Bing (Siri が使用する) が正しい結果を取得することを期待する必要があります。
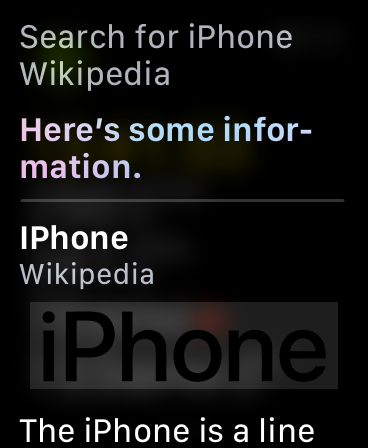
他の方法は、正確な Web アドレスを使用する必要があるため、あまり役に立ちません。 キーボードのない Apple Watch を使用している場合は、Apple の「スクリブル」テキスト入力方法を使用する必要があります。これは、文字「o」と数字の「0」を混同することがよくあります。 これにより、多くの「.com」リンクが失敗する可能性があります。
Mail メソッドと Messages メソッドは、自分自身にメッセージを送信することでもう少し実用的にすることができますが、それでも Web をブラウジングする最も快適な方法ではありません。 Web アドレスを口述するのは問題ありませんが、自分の声を使用している場合は、Siri を使用した方がよいでしょう。
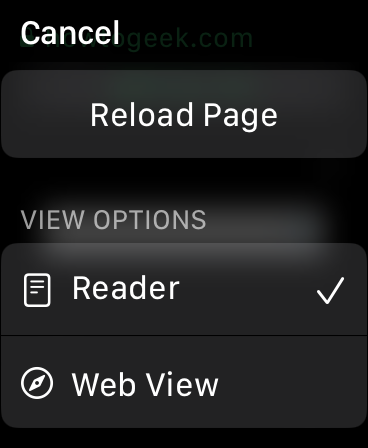
より正確なクエリを実行するには、Google、DuckDuckGo、Bing などの検索エンジンを出発点として使用する必要があります。
場合によっては、デフォルトでリーダー ビューでページが開くことがあります。これにより、Web ページの機能を犠牲にして、より便利な読書体験が得られます。 その場合は、アドレスバーをタップして「Web View」に変更してください。
手首でブラウザを使うのは不快
手首でブラウザを使用することは、最も快適なオプションではありません。 長期間使用するように設計された時計はありません。 手首を伸ばした状態で保持すると、身体的な不快感を感じる場合があります。 短いブラウジング セッションは可能ですが、長いセッションは不可能な場合があります。
サードパーティ製の watchOS ブラウザ アプリは存在する
Apple Watch で Web を閲覧することに真剣に取り組んでいる場合は、上で説明したハードルのいくつかを克服するために、サードパーティのブラウザーを使用する価値があるかもしれません。
私たちが試した無料の Apple Watch ブラウザーの中で、Parrity が唯一の推奨オプションです。 ブラウザはページを個別にレンダリングしてから、スナップショットを Apple Watch に送信するため、上記の方法を使用する場合ほどレンダリングに関する問題は発生しません。
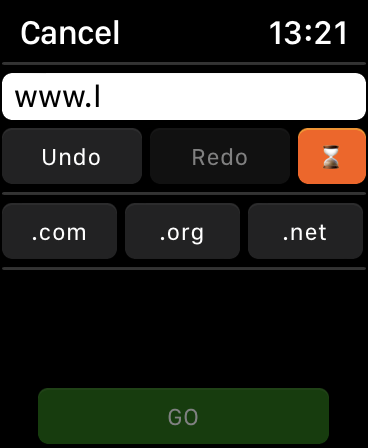
このアプリは期待どおりに機能し、Safari と同じように検索を実行したり、Web アドレスを入力したりできます。
インターフェイスには、「www」などの一般的な Web アドレスのプレフィックスとサフィックスのショートカットを提供するなど、いくつかの対応も用意されています。 と「.com」を使用して、物事を少し簡単にします。
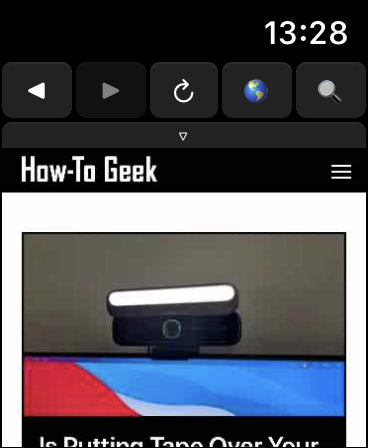
物理キーボードがないため、Series 7 より前の Apple Watch モデルで使用するのはまだ少し面倒です。
「走り書き」入力方式は正確な Web アドレスには適していません。
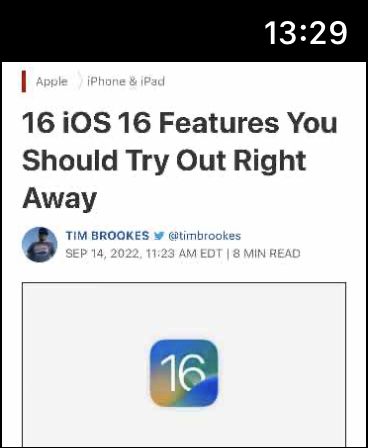
µBrowser や Squint Browser など、選択できる有料の Apple Watch ブラウザは他にもありますが、これらのツールにお金を費やすことはお勧めしません。
他のデバイスにブラウジングを任せる
iPhone や iPad などの他のデバイスは、ブラウジングに適しています。 とはいえ、ハイキングなどのアウトドア活動に興味がある場合でも、フィットネスの旅のモチベーションを探している場合でも、心臓の健康状態の通知や転倒検出などの命を救う可能性のある機能が必要な場合でも、Apple Watch を使用する理由はまだたくさんあります。
