ローカル アカウントで Windows 11 を使用する方法
公開: 2022-10-11
Windows 11 は、インストール方法にうるさいことで有名です。 とりわけ、Windows 11 では、インストール時に Microsoft アカウントを使用する必要があります。 Windows 11 のインストール中に Microsoft アカウントを使用しないようにする方法、または既存の Microsoft アカウントをローカル アカウントに変換する方法を次に示します。
Microsoft アカウントなしで Windows 11 をインストールする方法
既存の Microsoft ログインをローカル ログインに変換する方法
Microsoft アカウントなしで Windows 11 をインストールする方法
通常、Windows Media Creation ツールを使用して起動可能な DVD または USB ドライブを作成し、その方法で Windows 11 をインストールします。 残念ながら、これを行うと、Microsoft アカウントでログインできなくなります。
Windows 10 では、インターネットから切断した場合にローカル アカウントを使用できます。 ただし、最新バージョンの Windows 11 ではそうではありません。同じトリックを試しても、エラー メッセージが表示されるだけです。 現在、Windows 11 の Professional バージョンでさえ、Microsoft アカウントが必要です。
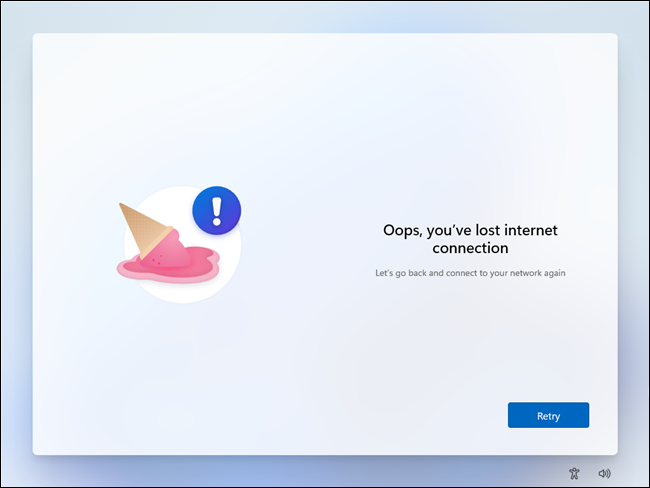
Rufus は、ISO からブータブル メディアを作成できるツールです。 追加のオプションがあり、そこにあるほとんどすべてのオペレーティング システムで動作することを除いて、Windows Media Creation ツールが行うすべてのことを行います。
新しいバージョンの Rufus には、Windows 11 のインストールを合理化するために特別に設計されたいくつかの追加機能があります。TPM、RAM、およびセキュア ブートの要件を無効にすることができ、Microsoft アカウントの要件も無効にすることができます。 Rufus を使用するために必要なものはいくつかあります。
- 16 ギガバイト (またはそれ以上) のフラッシュ ドライブまたは外部 SSD
- Windows 11 ISO
- ルーファス
まず、Rufus をダウンロードしてインストールする必要があります。
関連: Windows でのダウンロードはどこにありますか?
次に、2 つの選択肢があります。Windows 11 ISO を手動でダウンロードするか、Rufus に最新の ISO をダウンロードさせるかです。 オペレーティング システムの ISO を手元に置いておくと便利な場合が多いため、この例では手動でダウンロードします。
Microsoft の Windows 11 ダウンロード ページに移動し、ドロップダウン リストから [Windows 11 (マルチ エディション ISO)] を選択し、[ダウンロード] をクリックします。 言語を選択し、[確認] をクリックする必要があります。 ISO は約 5 ギガバイトなので、すぐに完了するとは思わないでください。
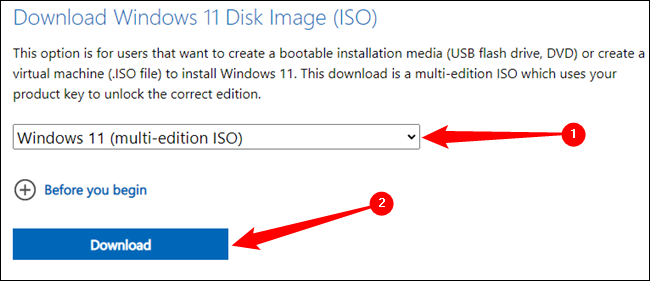
警告: Rufus を使用して起動可能な USB ドライブを作成すると、そのドライブの内容が完全に消去されます。 続行する前に、重要なファイルを保存してください。
Windows 11 ISO のダウンロードが完了したら Rufus を開き、[選択] をクリックして、保存した場所に移動します。 外部 SSD をブータブル メディアとして使用している場合は、最初に [List USB Hard Drives] にチェックを入れる必要があります。
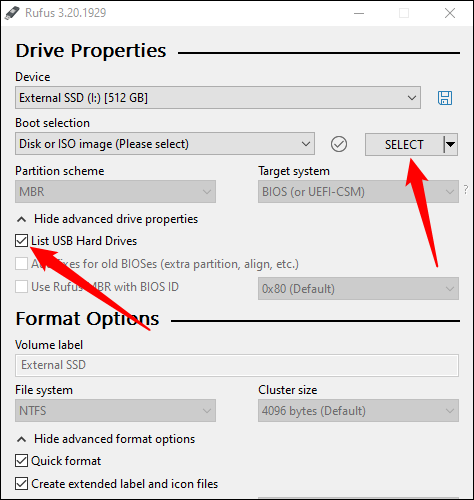
Rufus は、パーティション構成やファイル システムなどの重要なオプションのほとんどを自動的に処理します。 それらについて心配する必要はありません。 「開始」をクリックするだけです。
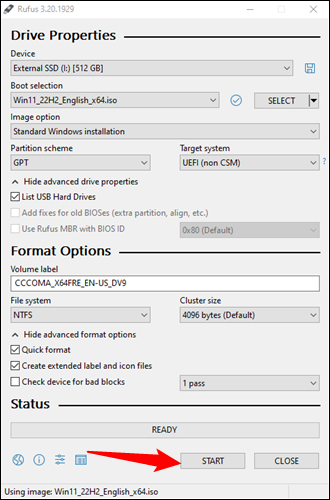

無効にする Windows 11 の要件を選択します。 選択する必要があるのは、「オンライン Microsoft アカウントの要件を削除する」だけです。 特に、TPM 2.0 をサポートしていない可能性のある古い PC をアップグレードする場合は、他の方法も便利です。
無効にする要件の選択が完了したら、[OK] をクリックします。
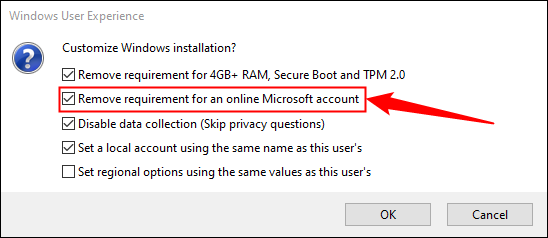
あとは、Rufus が実際にブータブル メディアを作成するのを待つだけです。 特に古いフラッシュ ドライブを使用している場合は、少なくとも数分かかります。
次に、コンピューターを再起動して起動順序を変更する必要があります。 通常、コンピューターは、Windows がインストールされているハード ドライブまたはソリッド ステート ドライブから起動します。
関連:ディスクまたは USB ドライブからコンピューターを起動する方法
そのドライブから、Rufus で作成したばかりの新しい起動可能な USB ドライブに変更する必要があります。 このプロセスは、コンピューターとマザーボードの製造元によって異なります。 通常、F2、Del、または F8 キーをタップすると、起動デバイスを選択できる画面が表示されますが、別のキーである可能性があります。 どのキーを押せばよいかわからず、コンピュータの起動時にどのキーが表示されない場合は、コンピュータまたはマザーボードのマニュアルを参照してください。 マニュアルを紛失した場合、それは重大な問題ではありません。使用しているマザーボードを簡単に確認でき、製造元の Web サイトでマニュアルを見つけることができます。
関連:ディスクまたは USB ドライブからコンピューターを起動する方法
起動順序を変更した後は順風満帆です。 Windows 11 では、残りのインストール プロセスを順を追って説明します。
既存の Microsoft ログインをローカル ログインに変換する方法
Rufus を使用して Microsoft アカウントなしで Windows 11 をインストールする簡単な回避策は、Windows 11 の 2022 Update のリリースの数か月前に登場しただけなので、現在 Windows 11 を使用しているほとんどの人は Microsoft ログインを持っています。
警告: BitLocker を使用していて、回復キーをバックアップせずにローカル アカウントに切り替えると、データへのアクセスが完全に失われる可能性があります。 その方法を説明します。
幸いなことに、Microsoft には、Microsoft ベースのログインをローカル ログインにすばやく変換できる機能が含まれています。 設定アプリを開き、「アカウント」タブをクリックしてから、「あなたの情報」をクリックします。
ヒント: Windows+i ホットキーを押すと、設定アプリを開くことができます。
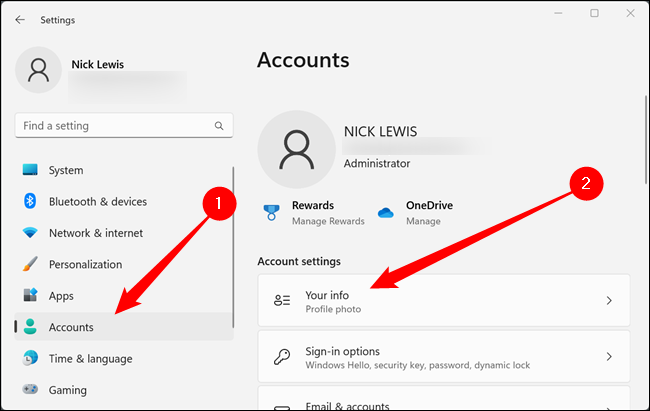
一番下までスクロールして、「代わりにローカル アカウントでサインイン」をクリックします。 BitLocker キーのバックアップについて警告する巨大なポップアップが表示された場合は、無視しないでください。 ドライブは暗号化されており、何か問題が発生した場合、回復キーがないとすべてのファイルにアクセスできなくなる可能性があります。
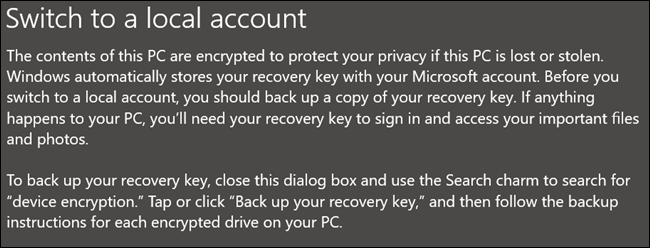
先に進む前に、BitLocker 暗号化キーを必ずバックアップしてから、次のいくつかのプロンプトをクリックしてください。 ユーザー名、パスワード、パスワードのヒントを選択し、次のページに移動して [サインアウトして終了] をクリックする必要があります。
関連: Windows 11 で BitLocker 回復キーをバックアップする方法
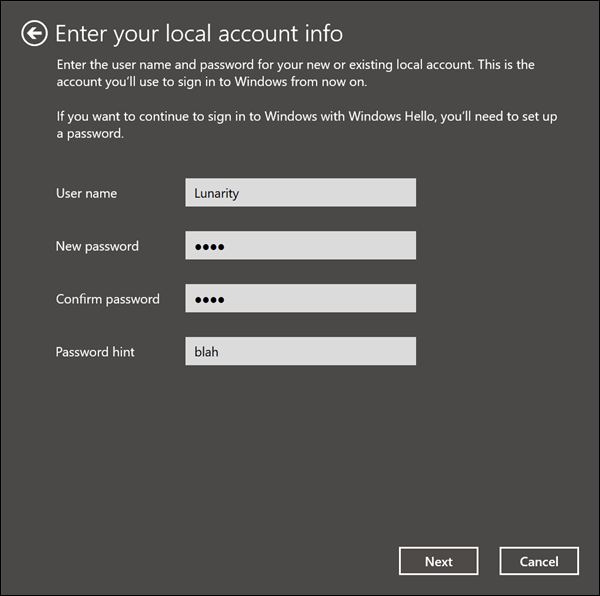
発生した奇妙なバグを修正するためだけに、サインアウトした後でも PC を再起動する必要があります。 あなたも今から注意が必要です。 あなたのアカウントはローカルのみのアカウントです。つまり、何かを忘れた場合、Microsoft はアクセスを回復する手助けをすることができません。
さらに、ローカル アカウントでドライブを暗号化しようとすると、プロセスを完了するために Microsoft アカウントにサインインする必要があると言われます。 これは正確ではありません。サインインしなくてもドライブは暗号化されるため、必ず回復キーのコピーを作成してください。
