Windows10メディア作成ツールを入手して使用する方法
公開: 2021-01-27マイクロソフトは、すべての個々のWindowsPCユーザーをWindows10に移行するという目標に近づいています。テクノロジーの巨人による最近の動きは、そのビジョンに沿ったものです。 たとえば、Windows 10Sが最近リリースされました。 パフォーマンスとセキュリティに焦点を当てると、OSのこのバリアントは、セキュリティ上の懸念のためにジャンプするのを嫌がる人々の恐れを和らげるのに役立つはずです。
同社はまた、メインのWindows10オペレーティングシステムを更新し続けています。 定期的なセキュリティパッチやその他の小さな更新により、パフォーマンスを最大化しながらシステムを安全に保つことができます。 全体として、古いバージョンのWindowsを使い続けることについての議論は説得力がなくなりつつあります。
ジャンプすることに決めた人にとって、Windows Media CreationToolは移行に最適です。 このツールは、Windows10の最新ビルドに更新する場合にも機能します。
メディア作成ツールを使用すると、システムを即座に更新したり、マウント可能なISOファイルを作成したりできます。 このツールには、インストールファイルをUSBドライブまたはDVDにコピーするオプションもあります。
元のMicrosoftの無料アップグレードが終了してから数年後にMediaCreationToolを使用してWindows10にアップグレードまたは更新する方法についての情報をお探しの場合は、この記事に必要な情報がすべて揃っています。
Windows 10メディア作成ツールとは何ですか?
Windows 10 Media Creation Toolは、Windowsをアップグレードするためのシンプルなユーティリティです。 これにより、ユーザーがシステムにインストールできるWindows10のセットアップイメージが作成されます。 このツールの本来の目的は、現在のOSを最新バージョンに更新することです。 ただし、Windows10の手動更新にも使用されます。
このツールを使用すると、WindowsOSイメージをダウンロードしてPCに保存できます。 OSをすぐにインストールする場合でも、後でインストールする場合でも、別のPCにインストールする場合でも、メディア作成ツールが適しています。
Windows 10メディア作成ツールは引き続き機能しますか?
一部のユーザーによると、ライセンスキーを支払う代わりに、無料のアップグレードツールを使用することで、数ドル節約できます。 無料アップグレードプログラムは正式に終了しましたが、Windows7または8.1から無料でアップグレードできます。
あ、はい。 メディア作成ツールは引き続き機能します。 もちろん、いくつかの注意点があります。
1つ目は、現在のOSがプロダクトキーを含む元のコピーである必要があるということです。 このようにして、有料のWindows 10ライセンスキーを入力するのではなく、最新のWindows10バージョンのデジタルライセンスを請求できます。
Microsoft Media CreationToolで今でもできることがいくつかあります。
- Windows 7/8 /8.1をWindows10にアップグレードします
- Windows10の現在のバージョンを最新リリースに更新します
- Windows 7/8 / 8.1のビジネスエディションのプロダクトキーをお持ちの場合は、Windows 10HomeをWindows10Proに更新してください
- Windows10インストールドライブを作成します
これらの操作をストレスなく無料で実行する方法をお探しの場合は、メディア作成ツールを使用することをお勧めします。 それはまだアップグレードのために機能するので、マイクロソフトの人々が無料のアップグレードをやめる前にそれを利用したいと思うでしょう。
Windows10メディア作成ツールを入手する方法
無料のアップグレード期間が終了したと思われる後、OSを無料でアップグレードできることがわかったので、メディア作成ツールを使用して、古いコンピューターを取り出し、Windows10をインストールできます。
メディア作成ツールは、MicrosoftのWebサイトで入手できます。 このツールは、デスクトップにダウンロードして起動するか、Webサイトから直接使用することができます。
メディア作成ツールを入手するには、次のWebサイトにアクセスしてください:https://www.microsoft.com/en-us/software-download/windows10。
このツールをダウンロードした後、Windows 10のインストールを続行するか、リムーバブルメディアに起動可能なISOイメージを作成できます。 携帯電話からこのページにアクセスして、Windows 10 ISOファイルをダウンロードし、PCに転送することもできます。
Windows10でメディア作成ツールを使用する方法
メディア作成ツールを使用してPCをアップグレードまたは更新する前に、PCとプログラムが以下のすべての条件を満たしていることを確認してください。
- PC上の現在のバージョンのWindowsが適切にアクティブ化されている必要があります。 無料のアップグレード方法でWindows10にアップグレードする場合は、アップグレード後に無料のWindows 10ライセンスを取得できるように、正規のプロダクトキーが必要です。
- ハードウェアドライバが更新されていることを確認してください。 特に、チップセット、オーディオ、ネットワーク、USB、およびグラフィックドライバが最新であることが不可欠です。 これにより、アップグレード中およびアップグレード後の互換性の問題を防ぐことができます。 どのハードウェアドライバーが更新を必要としているかわからない場合は、Auslogics Driver Updaterを試してください。これは、PC上の廃止されたドライバーをすばやく特定して更新する方法です。
- PCで利用可能なすべてのBIOSアップデートをインストールします。 この手順は、Windows10を実行しているときに古いコンピューターがより適切に機能するのに役立ちます。
- アップグレードプロセスを開始する前に、すべての周辺機器をコンピューターから切断してください。 これにより、アップデートが正しくインストールされなくなる可能性のある干渉を回避できます。
- アップグレードを開始する前に、PCからアンチウイルスを削除してください。 プロダクトアクティベーションキーへのアクセスを保持している限り、AVツールの再インストールは問題になりません。
- 重要なデータを外付けハードドライブまたはクラウドに複製します。 これにより、問題が発生してすべてのファイルが失われた場合のデータの損失を防ぐことができます。 現在のWindowsバージョンの完全なシステムイメージを作成してバックアップすることもできます。
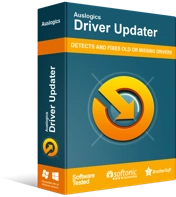
DriverUpdaterでPCの問題を解決する
不安定なPCのパフォーマンスは、多くの場合、古いドライバーや破損したドライバーが原因で発生します。 Auslogics Driver Updaterはドライバーの問題を診断し、古いドライバーを一度にまたは一度に1つずつ更新して、PCをよりスムーズに実行できるようにします。

これらの準備が整ったら、メディア作成ツールを使用してマシンを更新またはアップグレードできます。
これがあなたが待っていたプロセスです:
まず、コンピューターでブラウザーを開き、Windows10のダウンロードページにアクセスします。 このページには、Windows 10をインストールするにはライセンスキーが必要であることが通知されます。[今すぐツールをダウンロード]ボタンをクリックして、メディア作成ツールをコンピューターに保存します。
ダウンロードが完了したら、exeファイルをダブルクリックしてツールを起動します。 ライセンス条項ページが表示された場合は、利用規約に同意して続行します。 関連するボックスにチェックマークを付けて同意を示し、[同意する]ボタンをクリックして次のステップに進みます。
Windows10セットアップ画面が起動します。 「何をしたいの?」とも呼ばれます。 画面。 ここには2つのオプションがあります。
- このPCを今すぐアップグレード
- 別のコンピューター用のインストールメディア(USBフラッシュドライブ、DVD、またはISOファイル)を作成します
最初のオプションは、PCをすぐにアップグレードする場合に適しています。 2番目のオプションは、Windows 10イメージをダウンロードします。これは、仮想ドライブとしてマウントするか、リムーバブルメディアに書き込むことができます。
すぐにアップグレードするには、「今すぐこのPCをアップグレードする」を選択し、「次へ」をクリックします。
Windows Media Creation Toolは、Windows 10のインストールファイルのダウンロードを開始します。ダウンロード期間は、インストールファイルのサイズとネットワーク速度によって異なります。
必要なファイルがすべてダウンロードされると、「インストールの準備ができました」画面が表示されます。 現在のWindowsバージョンとともに、保持するものと削除するものを選択するように求められます。
- 個人のファイルとアプリを保持する
- 個人ファイルのみを保持する
- 何もない
選択して、残りのアップグレードを続行します。 [インストール]ボタンをクリックすると、インストールプロセスが開始されます。
このプロセスには時間がかかる場合があります。 コンピューターがSSDをプライマリストレージとして使用している場合、アップグレードの完了にかかる時間は短くなります。 アップグレード中にコンピュータが数回起動します。
Windows 10がインストールされている場合は、[設定]> [更新とセキュリティ]> [Windows Update]> [アクティベーション]に移動して、アクティベーションステータスを確認できます。 PCがデジタルライセンスでアクティブ化されていることに気付くでしょう。 有効化されていない場合でも、古いプロダクトキーを入力すると、Windows10デジタルライセンスがコンピューターに割り当てられます。
先に進み、ソフトウェアをインストールして、USBデバイスを接続します。
Windows10インストールメディアを作成する方法
複数のコンピューターにWindows10をインストールする必要があり、インストールファイルを毎回ダウンロードする必要がない場合は、保存できます。 これにより、アップグレードするPCがアップグレードプロセスをサポートしている限り、繰り返し使用できるようになります。
「何をしたいですか?」について画面で、2番目のオプションを選択します。
- 別のコンピューター用のインストールメディア(USBフラッシュドライブ、DVD、またはISOファイル)を作成します
Windowsイメージだけが必要な場合は、ISOファイルを作成するオプションを選択します。 USBドライブでのセットアップが必要な場合は、そのオプションを選択してください。 そのルートに行きたい場合は、USBフラッシュドライブがすでに接続されていることを確認してください。
メディア作成ツールは、必要なファイルをダウンロードします。 完了したら、Windows7以降を実行しているコンピューターでWindows10セットアッププログラムを手動で実行できます。
アップグレードプロセスは、前述のように実行されます。 Windows 10にアップグレードすると、プロダクトキーをデジタルライセンスに交換することになります。 このライセンスはデバイスにリンクされているため、この方法を使用してPCを更新したり、Windows10を何度でも再インストールしたりできます。
上級者向けのヒント: Windows 10は、古いコンピューターでは少し遅くなる可能性があります。当然のことながら、これらのPCは古いバージョンのWindows用に最適化されています。 アップグレード後に古いPCを使用すると、特に古いファイルやアプリが保持されている場合は、少しイライラする可能性があります。

AuslogicsBoostSpeedでPCの問題を解決する
BoostSpeedは、PCのクリーニングと最適化に加えて、プライバシーを保護し、ハードウェアの問題を診断し、速度を上げるためのヒントを提供し、ほとんどのPCのメンテナンスとサービスのニーズに対応する20以上のツールを提供します。
Auslogics BoostSpeedのようなツールは、ユーザーエクスペリエンスを向上させることができます。 これを使用してPCをクリーンアップし、パフォーマンスを向上させるために最適化することができます。
