WindowsでSnippingToolを使用してスクリーンショットを撮る方法
公開: 2022-01-29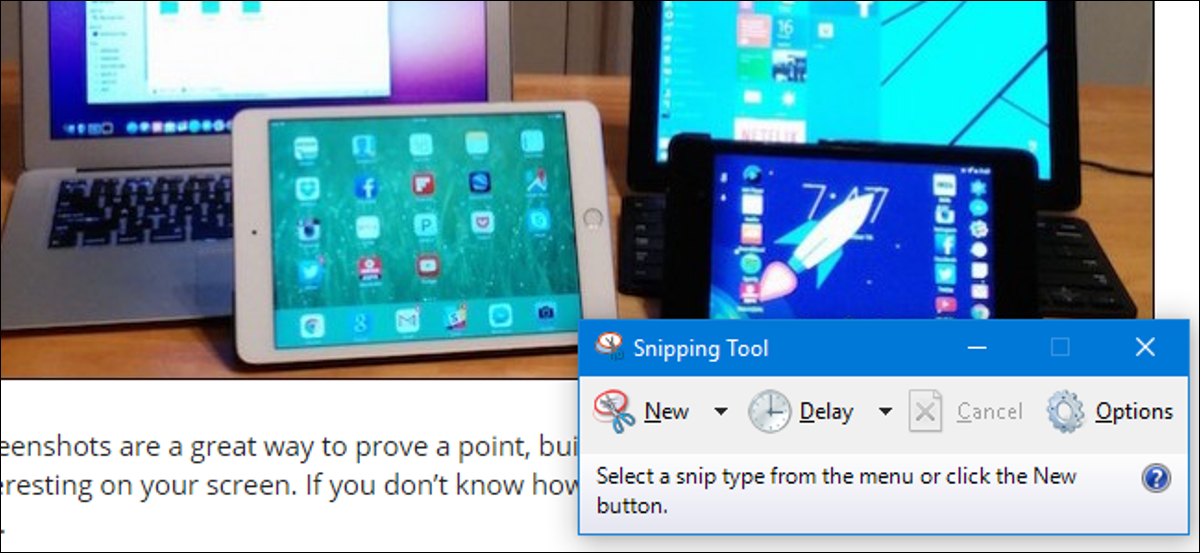
Windowsでスクリーンショットを撮るためのツールはたくさんあります。 ただし、サードパーティのアプリをインストールする必要がない場合があります。 WindowsVista以降に含まれているSnippingToolを使用すると、スクリーンショットを撮ったり、編集したり、注釈を付けたりすることができます。
ほぼすべてのデバイスでスクリーンショットを撮る方法とWindows10でスクリーンショットを撮る方法についての記事で、Snipping Toolについて簡単に説明しましたが、ここでは、スクリーンショットを撮る、保存する、編集する、注釈を付ける、メールで送信する方法を説明します。また、SnippingToolで設定をカスタマイズする方法についても説明します。
関連:ほぼすべてのデバイスでスクリーンショットを撮る方法
Snipping Toolにアクセスするには、[スタート]をクリックし、「Snipping Tool」と入力して、結果をクリックします。 [スタート]メニューにあるときに、右クリックして[タスクバーにピン留め]または[スタートメニューにピン留め]を選択すると、後で簡単にアクセスできるようになります。
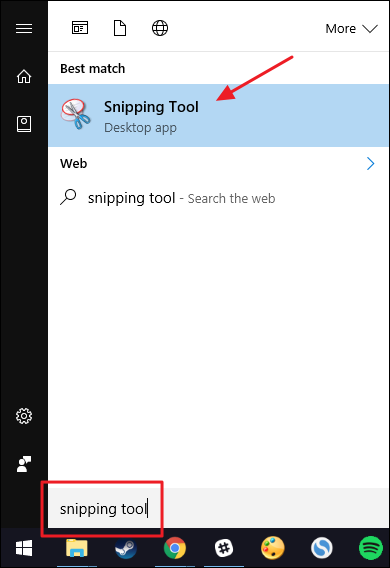
始める前に:SnippingToolのオプションを設定します
Snipping Toolウィンドウには、新しいスクリーンショットの取得、開始したスクリーンショットのキャンセル、遅延スクリーンショットの取得(Windows 10を使用している場合)など、いくつかの基本的な機能があります。 これらすべてについて説明しますが、最初に「オプション」ボタンをクリックして構成できる設定を見てみましょう。
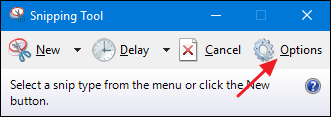
[オプション]ウィンドウでは、アプリの動作と外観を指定できます。
「アプリケーション」セクションでは、次の設定を変更できます。
- 指示を隠す
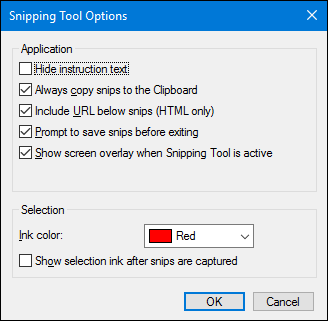 イオンテキスト。 「SnippingTool」ウィンドウのボタンの下に表示されるテキストを非表示にします。
イオンテキスト。 「SnippingTool」ウィンドウのボタンの下に表示されるテキストを非表示にします。 - 切り鋏は常にクリップボードにコピーしてください。 すべてのスクリーンショットをWindowsクリップボードにコピーして、ワードプロセッサや画像エディタなどの他のアプリケーションに貼り付けることができます。
- スニップの下にURLを含めます(HTMLのみ) 。 スクリーンショットを単一ファイルのHTMLまたはMHTドキュメントとして保存します。 Internet Explorerウィンドウでスクリーンショットを撮ると、WebページのURLがスクリーンショットに含まれます。
- 終了する前にスニップを保存するように求めます。 Snipping Toolを閉じると、アプリでまだ保存していない画像を保存できます。
- SnippingToolがアクティブなときに画面オーバーレイを表示します。 デフォルトでは、Snipping Toolでスクリーンショットを撮っている間、キャプチャされる領域に白いオーバーレイが表示されます。 このオーバーレイが必要ない場合は、このオプションをオフにしてください。
[オプション]ウィンドウの[選択]セクションでは、SnippingToolのカラーパレットに関する次の設定を変更できます。
- インクの色。 スニップを作成するときに表示される選択範囲の境界線の色を変更します。 ドロップダウンリストから色を選択します。
- スニップがキャプチャされた後に選択インクを表示します。 このオプションを選択すると、選択したインクの色を使用して、選択した境界線がスニップの周囲に表示されます。
オプションの選択が完了したら、[OK]をクリックしてメインのSnippingToolウィンドウに戻ります。
基本的なスクリーンショットを撮る
Snipping Toolでスクリーンショットを撮るには、[新規]ボタンの右側にある下向き矢印をクリックします。
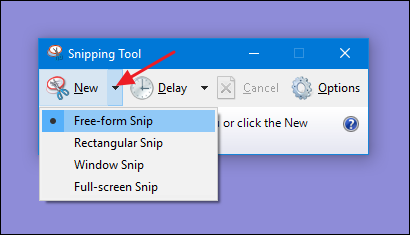
ここには4つの選択肢があります。
- 自由形式の切り取り。 この切り取りにより、マウスポインターを使用して任意の形状を描画し、選択した領域のスクリーンショットを撮ることができます。
- 長方形の切り取り。 このスニップを使用すると、ポインタを使用して長方形を描画し、選択した長方形のスクリーンショットを撮ることができます。
- ウィンドウスニップ。 この切り取りにより、開いているウィンドウをクリックして、ウィンドウの表示部分のスクリーンショットを撮ることができます。 これは、ウィンドウのコンテンツの一部がオフスクリーンの場合、オフスクリーン部分がキャプチャされないことを意味します。
- フルスクリーンスニップ。 この切り取りにより、ディスプレイ全体のスクリーンショットを撮ることができます。 複数のモニターがある場合は、すべてのモニターのコンテンツがキャプチャされます。
メニューを開いているとき、選択範囲の1つに黒い点が表示されることに注意してください。 これは、ドロップダウンメニューを開く代わりに[新規]ボタンをクリックした場合にSnippingToolが取得するスクリーンショットのデフォルトタイプを示しています。 デフォルトの選択は、常に最後に実行したタイプのスクリーンショットになります。

Snipの種類を選択して気が変わった場合は、実際にスクリーンショットを撮ってSnipping Toolウィンドウに戻る前に、いつでも[キャンセル]ボタンをクリックできます。
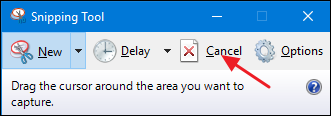
遅延スクリーンショットを撮る
Windows 10まで、SnippingToolはWindowsVistaに導入されてから変更されていません。 Windows 10では、Snipping Toolに以前と同じ機能がすべて備わっていますが、遅延スクリーンショットを撮る機能も追加されています。 [遅延]ボタンの横にある下向き矢印をクリックすると、0〜5の数値を選択できることがわかります。この数値は、[新規]をクリックしてから時間までにSnippingToolが待機する秒数を表します。実際のスクリーンショットが撮られます。 これにより、ウィンドウでメニューを開くなどの操作を行う時間ができます。クリックすると、他のウィンドウのSnippingToolメニューが閉じる可能性が高いためです。
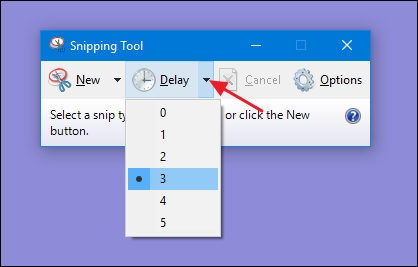
「新規」メニューと同様に、デフォルトの選択肢には黒い点があり、ドロップダウンメニューを使用する代わりに「遅延」ボタンをクリックした場合に使用される時間を示します。
キャプチャした後のスクリーンショットの操作
Snipping Toolを使用して任意の種類のスクリーンショットをキャプチャすると、編集ウィンドウで開きます。 Snipping Toolエディターを使用すると、スクリーンショットを編集して注釈を付けることができます。 ツールバーにはいくつかの新しいオプションもあります。 「新規」ボタンと「遅延」ボタンを使用すると、通常のSnipping Toolウィンドウに戻り、より多くのスクリーンショットを撮ることができます。
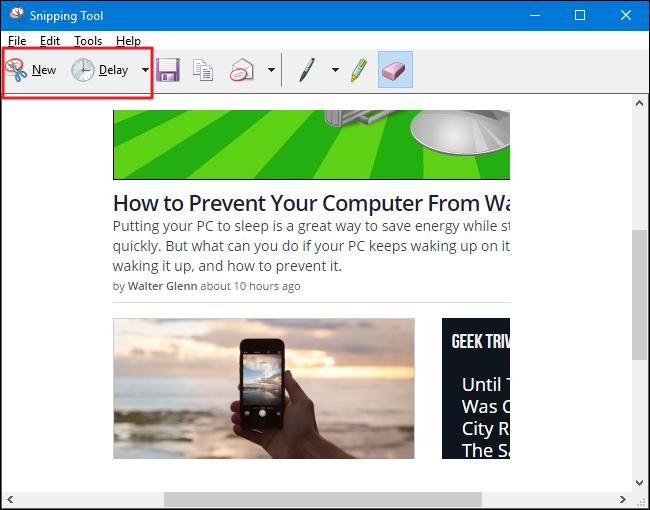
「保存」ボタンをクリックして画像をディスクに保存するか、「コピー」ボタンをクリックして画像をクリップボードにコピーするか、「電子メール」ボタンをクリックして画像がすでに添付された新しい電子メールメッセージを開きます。
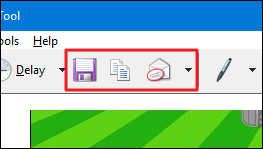
これらのボタンの右側には、いくつかの注釈ツールがあります。 ペンツールを使用すると、さまざまな色で画像に描画できます。 「ペン」ボタンをクリックして、画像に好きなものを描きます。 ペンの色を変更するには、「ペン」ボタンの下矢印をクリックして色を選択します。
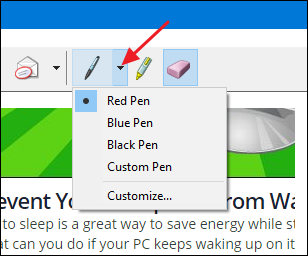
ドロップダウンメニューで、[カスタマイズ]を選択して、より多くの色にアクセスしたり、ペンの太さや先端のスタイルを変更したりすることもできます。
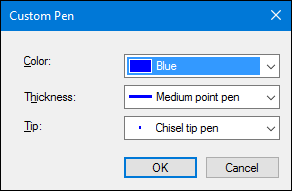
「蛍光ペン」ボタンをクリックして、画像の任意の部分を太くて透明な黄色の線で強調表示します。 残念ながら、蛍光ペンが提供する色は黄色だけです。
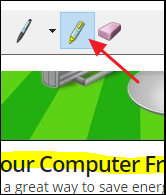
そして最後に、消しゴムツールはカーソルを消しゴムに変え、作成した注釈を削除できるようにします。 他の画像編集アプリにある消しゴムのようには機能しません。 Snipping Toolの消しゴムは、元のキャプチャされたスクリーンショットのどの部分も消去しません。 また、注釈の一部を消去するために使用することはできません。 描画した線など、任意の1つの注釈の消しゴムをクリックして、注釈全体を消去します。
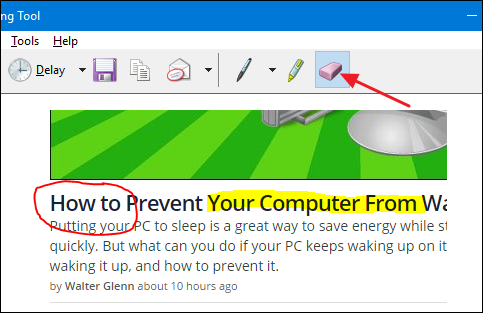
確かに、より強力なスクリーンショットと画像編集アプリが利用可能ですが、組み込みのSnippingToolは非常に便利です。 これは、たまにスクリーンショットを撮るだけの場合や、別の画像編集アプリがないシステムを使用している場合に特に当てはまります。 Snipping Toolの機能は多少制限されていますが、基本的なスクリーンショットにはかなりうまく機能します。
