Microsoft FamilySafetyアプリを設定して使用する方法
公開: 2022-01-29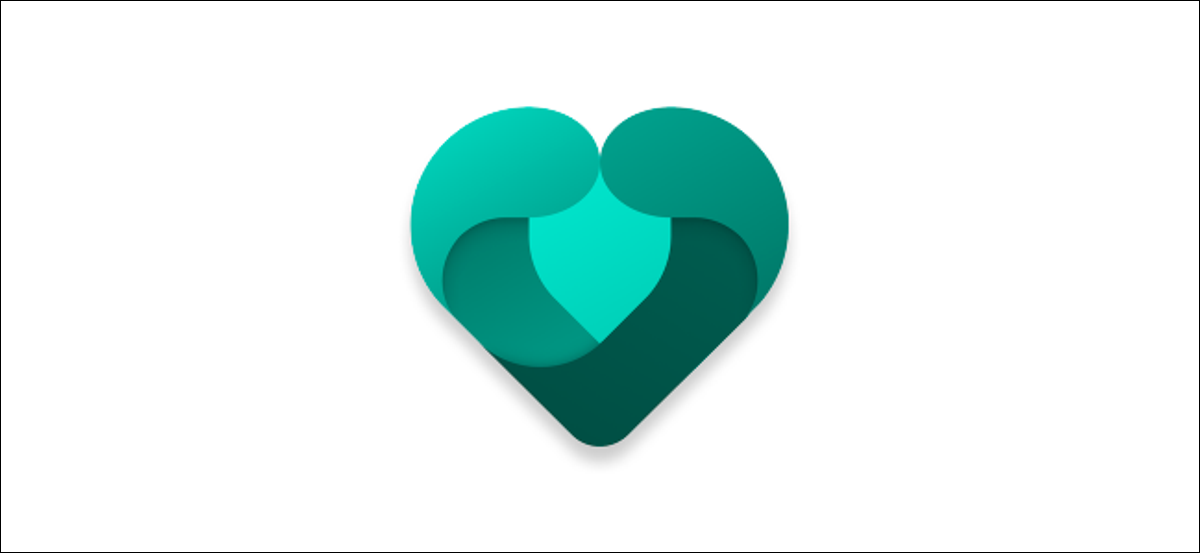
Microsoft Family Safetyアプリは、Microsoftアカウントを持つユーザー向けに一連のレポートおよびペアレンタルコントロールツールを提供します。 このアプリは、フィルタリングコントロール、位置レポート、アプリ使用状況の記録を備えており、保護者が家族のデジタルフットプリントを監視する方法を提供します。
繰り返しになりますが、これを使用するには、Microsoftアカウントと、iPhone、iPad、またはAndroidデバイスが必要です。 または、Webダッシュボードにアクセスして、PCまたはMacで家族の記録データを表示することもできます。
関連: Microsoftアカウントを作成する方法
Microsoft Family Safetyアプリで何ができますか?
Microsoftファミリーアプリは、親が子供や他の家族がデジタルデバイスをどのように使用しているかを監視するためのプラットフォームです。
これにより、家族がWindowsまたはXboxデバイスを使用するときはいつでも、各家族の画面時間とアプリの使用状況を監視できます。 また、誰かの画面時間が長すぎる場合はアクセスを制限したり、問題が発生した場合は特定のアプリ(ゲームなど)をブロックしたりすることもできます。 ただし、この機能はAppleデバイスでは使用できません。
このアプリは、特定のアプリやWebサイトをフィルタリングして、まったくアクセスできないようにすることもできます。 デジタルデバイスを使用する若い家族がいる場合、これにより、彼らが公開されるコンテンツの種類を制限することができます。
安全性が心配な場合は、組み込みの位置追跡機能を利用することもできます。 誰かのiPhoneまたはAndroidデバイスでGPSを使用すると、その人がどこにいるかを確認できます。 お気に入りの場所を保存して、誰もがお互いを見つけやすくすることもできます。
ただし、このアプリの最大の欠点は、適用する制限が他のWindowsまたはMicrosoft製品でのみ機能することです。 たとえば、Webサイトをフィルタリングする場合は、スマートフォンまたはWindowsPCでMicrosoftEdgeを使用する必要があります。
ただし、ドライバーの安全監視、旅行の出発と到着の通知などの追加機能は、将来の更新で計画されています。
Microsoft FamilySafetyアプリのセットアップ
Microsoft Family Safetyアプリを設定するには、まずiPhone、iPad、またはAndroidデバイスにアプリをインストールする必要があります。 家族グループの最初のメンバーが「家族オーガナイザー」になります。 この人は、新しいメンバーを追加したり、他の家族の設定を変更したりすることができます。
アプリは、Androidの場合はGoogle Playストアから、iPhoneまたはiPadの場合はAppStoreからダウンロードしてインストールできます。 ファミリーグループをまだ作成していない場合は、アプリに最初にサインインしたときに自動的に作成されます。
アプリにバックグラウンドでの操作を許可するとともに、監視する場所を指定する必要があります。 この情報を提供したくない場合は、各プロンプトで「スキップ」をタップするだけです。
![許可したくないアクセス許可については、Microsoft FamilySafetyアプリの[スキップ]をタップします。](/uploads/article/3013/ryV5c8101kJRyssR.png)
サインインして、要求された権限を受け入れるか拒否すると、「YourFamily」というメインメニューが表示されます。 家族のリストと、家族が共有している場合は現在の場所が含まれています。
家族が名前でリストされる「リスト」モードと、各家族が世界地図上のどこにいるかを確認できる「マップ」モードを切り替えることができます。
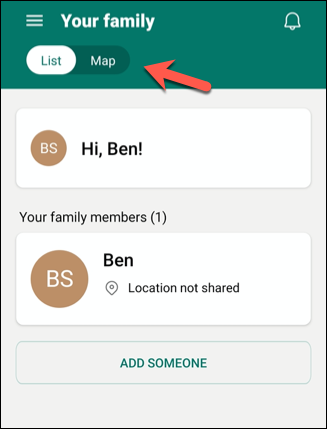
家族を招待する
初めて家族グループを作成するときは、あなたが「家族の主催者」であり、その中で唯一の人物になります。
新しい家族を追加するには、「あなたの家族」画面の「リスト」モードで「誰かを追加」をタップします。
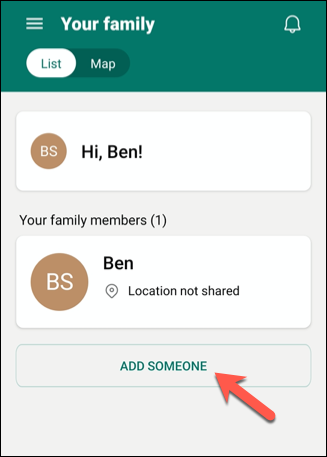
電話番号またはメールアドレスを使用して、新しい家族を招待できます。 招待する人は誰でもMicrosoftアカウントを持っている必要があります。
誰かがMicrosoftアカウントを持っていない場合は、[アカウントの作成]をタップしてアカウントを作成できます。
![誰かのメールアドレスまたは電話番号を入力してMicrosoftFamily Safetyアプリに招待し、[アカウントの作成]をタップして、アカウントを持っていない人のMicrosoftアカウントを作成します。](/uploads/article/3013/L8NKbFNa6tcG2UtM.png)
招待する人は誰でも14日以内に招待を受け入れる必要があります。 誰かが承諾すると、その人の名前が「あなたの家族」リストに表示されます。
その後、スクリーンタイムレポートなど、この家族に関する情報を表示できます。 「家族のメンバー」リストでその人の名前をタップして、コンテンツとアプリのフィルターを有効にすることもできます。
「スクリーンタイム」情報タイルで、現在および過去7日間の家族のスクリーンタイムの使用状況を確認できます。 ただし、この情報を記録する前に、その人はデバイスにサインインする必要があります。
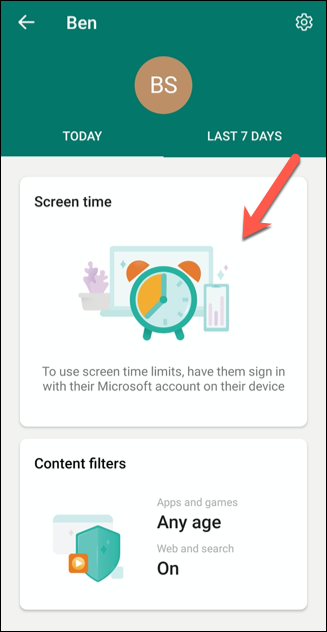
コンテンツフィルターとアプリ制限の有効化
家族が家族グループに追加されたら、フィルターと制限を設定して、不適切なコンテンツや特定のアプリにアクセスできないようにすることができます。
これを行うには、「あなたの家族」で家族の名前をタップします。

その人のレポートページで、右上の歯車アイコンをタップします。
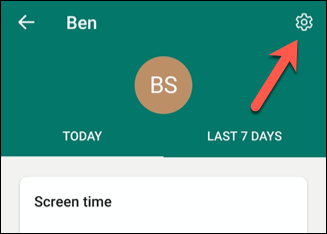
これにより、その人の個々の設定が開きます。 ここでは、アクティビティレポート、アプリとゲームの制限を設定し、Webフィルターを有効にすることができます。 また、誰かがWindowsPCまたはXboxにインストールできるアプリやゲームの年齢範囲を制限することもできます。
切り替えるだけ-有効にするオプションのいずれかをオンにします。
![トグル-各家族の[設定]メニューで有効にする監視オプション。](/uploads/article/3013/qG5Yx2CPLiHbErmu.png)
オプションがグレー表示されている場合は、このファミリメンバーが古すぎて、これらの設定を適用できないことを意味します。 たとえば、家族の成人のアクティビティレポートを有効にすることはできません(ただし、Webフィルタを有効にすることは可能かもしれません)。

年長の子供には、アクティビティレポートを設定できる場合がありますが、アプリやゲームの使用を制限することは許可されていない場合があります。 これらの制限は、誰かのMicrosoftアカウントに設定されている年齢によって決定されます。
コンテンツフィルター設定の変更
家族のコンテンツフィルタを有効にしている場合は、その人のレポートページで[コンテンツフィルタ]をタップして、これらの設定を変更できます。
誰かのレポートページにアクセスするには、「あなたの家族」メニューでその人の名前をタップします。

「コンテンツフィルター」メニューでは、その人のアプリ、ゲーム、およびWebコンテンツに適用されている設定をすばやく確認できます。
これらの設定を変更するには、[アプリとゲーム]または[ウェブと検索]の下の任意の場所をタップします。
![[アプリとゲーム]または[ウェブと検索]の下をタップして、これらの設定を変更します。](/uploads/article/3013/OQy9ACSkB1PEFqKk.png)
アプリとゲームの制限を設定する
家族の年齢に応じて、WindowsまたはXboxデバイスで使用できるゲームまたはアプリの種類に制限を設定できます。 少し欺瞞的な名前にもかかわらず、そのデバイスがWindowsも実行していない限り、これはその人のスマートフォンまたはタブレットのコンテンツを制限しません。
年齢に基づいて制限を設定するには、[アプリとゲーム]ドロップダウンメニューをタップします。
![[アプリとゲームまで]ドロップダウンメニューをタップします](/uploads/article/3013/tkns1OXLUSW6gIDq.png)
次に、ファミリーオーガナイザーは、家族がMicrosoftStoreを使用して行う許容年齢範囲内のアプリの購入またはインストールを承認する必要があります。
これらのリクエストは、選択を承認または拒否するためのリンクとともに、電子メールで送信されます。
その家族が新しいアプリやゲームをインストールしようとするときはいつでも、それを「常に許可」リストに追加するか、インストールできないように制限することができます。 選択内容は、「常に許可」または「許可しない」の下に表示されます。
![許可または禁止するアプリは、[常に許可]または[許可しない]の下に表示されます。](/uploads/article/3013/bCpAhtVEs8GoOiBl.png)
いずれかのカテゴリからエントリを削除するには、その横にある3つのドットのアイコンをタップしてから、[削除]をタップします。
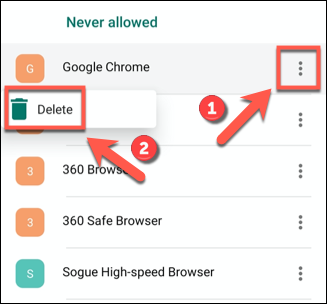
終了したら右上の「保存」をタップします。
Webおよび検索制限の設定
「Webと検索」セクションでは、Microsoftのセーフサーチを使用して一般的なWebフィルターを有効にできます。 これを行うには、[不適切なWebサイトのフィルター]オプションをオンに切り替えます。 これにより、MicrosoftEdgeまたはInternetExplorerを使用するWindows、Android、またはXboxデバイス上の不適切またはアダルトコンテンツがブロックされます。
この設定が有効になっている場合、その家族は他のブラウザを使用して設定をバイパスすることもできなくなります。 家族が承認されたWebサイトのみを表示するように完全に制限することもできます。 これを行うには、[許可されたWebサイトのみを使用する]オプションをオンに切り替えます。
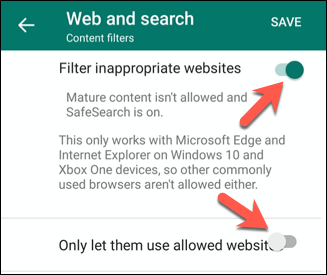
承認済みまたはブロックされたリストにWebサイトを追加するには、[Webサイトの追加]をタップし、URLを入力して、Enterキーを押します。 その後、そのWebサイトがリストに追加されます。
サイトを削除するには、3つのドットのアイコンをタップしてから、ドロップダウンの[削除]をタップします。
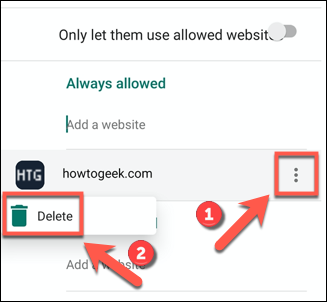
完了したら、右上の[保存]をタップします。
保存場所の追加
「あなたの家族」メニューの「地図」モードは、あなたの家族の現在の場所の概要を提供します。 場所の設定が有効になっている家族は、地図上に青い点として表示されます。
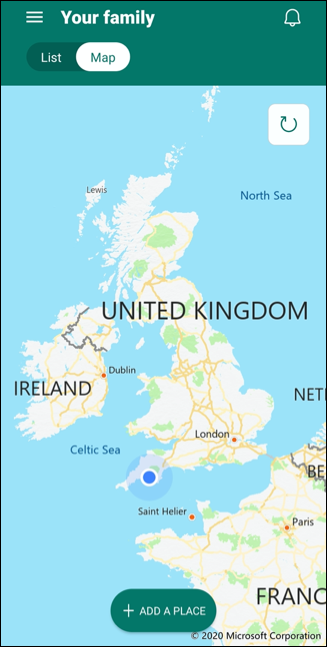
これは、あなたやあなたの家族が訪れる可能性のある場所を保管するのにも便利な場所です。 たとえば、誰かが友人の家にいる場合、その場所を保存することができます。 その家族もこれをしたいと思うかもしれませんので、あなたは彼らがどこにいるかを知ることができます。
リストに新しい場所を追加するには、[場所を追加]をタップします。
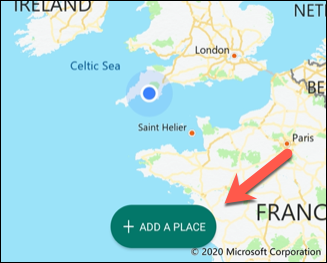
[アドレスの入力]テキストボックスにアドレスを入力し始めると、提案のリストが表示されます。 1つをタップして、その完全なアドレスを追加します。
[この場所に名前を付ける]テキストボックスにこの場所の名前を入力することもできます。
![[場所を追加]メニューに場所の住所と名前を入力します。](/uploads/article/3013/7kNzo4gV3YHesO0R.png)
「小」「中」「大」をタップして、指定したエリアのサイズを設定することもできます。 たとえば、広いエリアは学校に適しているかもしれませんが、小さなエリアは友人の家に適しているかもしれません。
場所を保存する準備ができたら、[保存]をタップします。 家族がその場所を訪れるたびに、名前と住所がメニューの下部に表示されるので、その人がどこにいるかをすばやく確認できます。
家族がMicrosoft製品を使用している場合、Family Safetyアプリを使用すると、子供がすべきでないことを確認、使用、または実行できなくなるため、安心感を得ることができます。 保護を強化するために、Google DigitalWellbeingアプリでAndroidのアプリ制限またはブロックを設定することもできます。
画面監視とコンテンツフィルタリングが組み込まれたiPhoneまたはiPadをロックダウンすることもできます。
関連: Androidでアプリの時間制限を設定してアプリをブロックする方法

![[小]、[中]、または[大]をタップして、Microsoft FamilySafetyアプリに保存する場所のサイズを設定します。](/uploads/article/3013/2q1wTauLQNAyukmf.png)