Windows で DIR コマンドを使用する方法
公開: 2022-08-02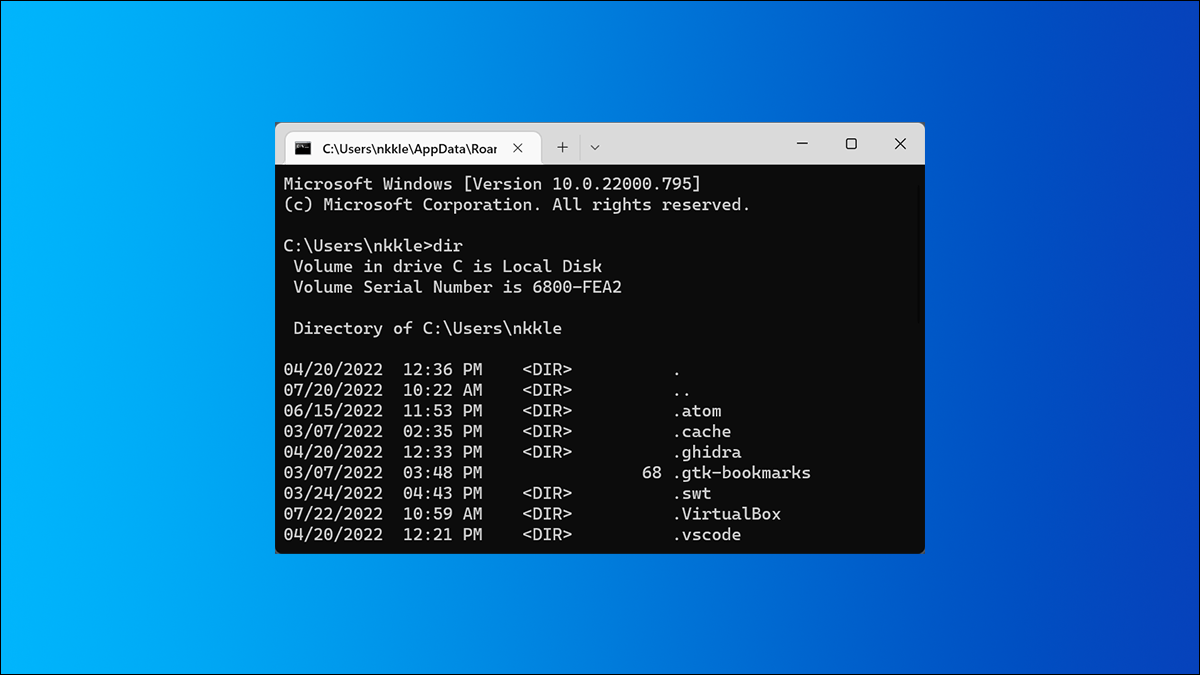
DIR コマンドは、特定のディレクトリに含まれるすべてのファイルとサブディレクトリを一覧表示する強力な Windows コマンド プロンプト機能です。 DIR コマンドは、いくつかの強力な機能のロックを解除するいくつかのスイッチも提供します。 見てみましょう。
DIR コマンド スイッチ
DIRコマンドを単独で使用して (コマンド プロンプトで「dir」と入力するだけ)、現在のディレクトリ内のファイルとフォルダーを一覧表示できます。 その機能を拡張するには、コマンドに関連付けられたさまざまなスイッチまたはオプションを使用する必要があります。
ファイル属性に基づく表示
DIR コマンドの後に「/A」と文字コードを追加して、特定の属性を持つファイルを表示できます。 これらの文字コードは次のとおりです。
- D:現在のパスにあるすべてのディレクトリを表示します
- R:読み取り専用ファイルを表示
- H:隠しファイルを表示
- A:アーカイブの準備ができているファイル
- S:システムファイル
- I:コンテンツ インデックス ファイルではありません
- L:リパース ポイント
たとえば、現在のパスにあるディレクトリのみを表示するには、次のコマンドを入力して Enter キーを押します。
ディレクトリ/広告
これらのコードを組み合わせることもできます。 たとえば、非表示になっているシステム ファイルのみを表示する場合は、次のコマンドを使用できます。
dir /灰
これらの文字コードの前に「-」(マイナス) を追加して、DIR コマンドがその種類のファイルを表示しないように指定することもできます。 したがって、たとえば、結果にディレクトリを表示したくない場合は、次のコマンドを使用できます。
ディレクトリ/広告
もう 1 つのヒント: 例のようにメイン スイッチと文字コードを詰め込む代わりに、コロンを使用してスイッチとオプション コードを区切ることができます。 このような:
dir /a:d
解析が少し簡単になりますが、完全にオプションです。
ストリップされた結果を表示
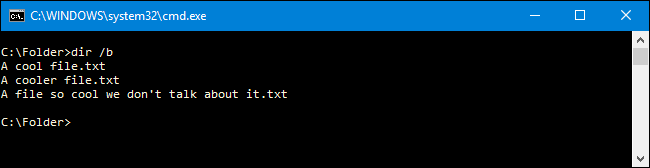
DIR コマンドで/bスイッチを使用すると、余分な情報がすべて削除され、現在のディレクトリ内のフォルダーとファイルの名前のみが表示され、ファイル サイズやタイム スタンプなどの属性は表示されません。 次のコマンドを入力して機能させます。
ディレクトリ/b
桁区切りを使用して表示する
最新バージョンの Windows では、コマンド プロンプトにコンマで区切られた大きな数字が表示されます (つまり、25000 ではなく 25,000)。 これは常にそうではありませんでした。 古いバージョンでは、 /cスイッチを使用してコンマを表示する必要がありました。
すでにデフォルトになっているのに、なぜわざわざここに含めるのですか? 何らかの理由でこれらのコンマを表示したくない場合は、このスイッチを「-」マイナス記号と一緒に使用できます。
dir /-c
結果を列に表示する
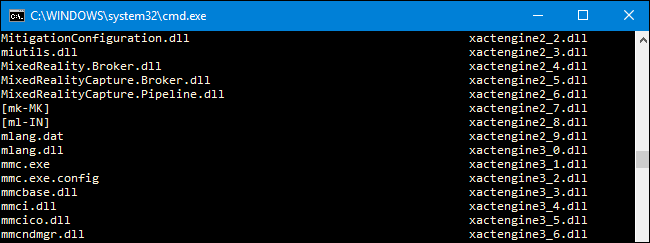
/Dスイッチを使用すると、結果を 1 列ではなく 2 列で表示できます。 この方法で結果を表示すると、コマンド プロンプトには追加のファイル情報 (ファイル サイズなど) は表示されず、ファイルとディレクトリの名前だけが表示されます。
ディレクトリ/D
結果を小文字で表示
/Lスイッチは、ファイルとフォルダーのすべての名前を小文字で表示します。
dir /L
ファイル名の結果を右端に表示
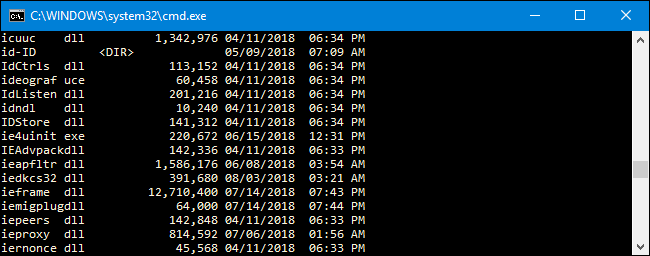
デフォルトでは、コマンド プロンプトの右端にファイル名が表示されます。 /Nスイッチは、この効果を実現するために使用されていました。 これで、「-」(マイナス) と一緒に使用して、代わりにファイル名を左端に表示することができます。
dir /-N
結果を並べ替えて表示
/Oスイッチに続けて文字コードを使用すると、ディレクトリの結果をさまざまな方法で並べ替えて表示できます。 これらの文字コードは次のとおりです。
- D:日時でソートします。 古いエントリが最初に表示されます。
- E:ファイル拡張子のアルファベット順にソートします。
- G:フォルダ、ファイルの順で並べ替えます。
- × :ファイル・フォルダ名のアルファベット順にソートします。
- S:ファイル サイズの小さいものから大きいものへ並べ替えます。
たとえば、次のコマンドを使用して、古いエントリが最初に表示されるように、日付と時刻で結果を並べ替えることができます。
dir/OD
上記のオプションの前に「-」(マイナス)を追加して、順序を逆にすることもできます。 したがって、たとえば、新しいエントリが最初に表示されるように日時でファイルを並べ替える場合は、次のコマンドを使用できます。
dir/OD
一度に 1 ページずつ結果を表示する
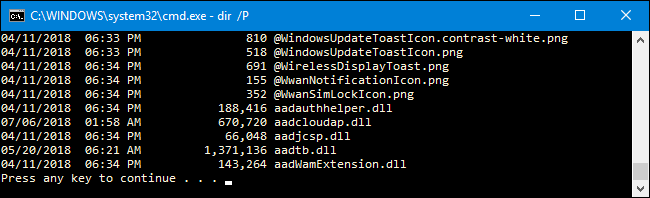

一部のディレクトリには、数百または数千のファイルがあります。 /Pスイッチを使用すると、各画面が表示された後にコマンド プロンプトで結果を一時停止できます。 結果の次のページを引き続き表示するには、キーを押す必要があります。
dir /P
メタデータの表示
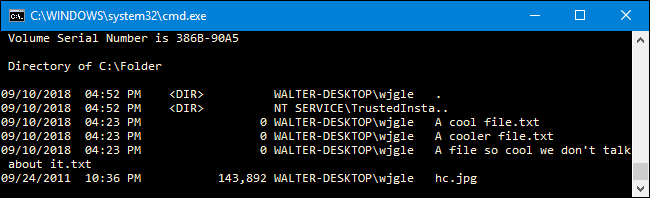
DIR コマンドで/Qスイッチを使用すると、所有権の詳細とともに、ファイルとディレクトリに関連付けられたメタデータが表示されます。
dir /Q
代替データ ストリーム (ADS) の表示
/Rスイッチは、ファイルに含まれる代替データ ストリーム (ADS) を表示します。 ADS は NTFS ファイル システムの機能で、作成者とタイトルでファイルを検索するための追加のメタデータをファイルに含めることができます。
ディレクトリ/R
すべてのファイルとフォルダー、およびその中のすべてを表示する
/Sスイッチを使用すると、現在のディレクトリ内のすべてのファイルとフォルダーを再帰的に表示できます。 これは、すべてのサブディレクトリ内のすべてのファイルとフォルダ、それらのサブディレクトリ内のすべてのファイルとフォルダなどを意味します。 多くの結果に備えてください。
dir /S
時間でソートされた結果の表示
/Tスイッチを文字コードと共に使用すると、ファイルとフォルダーに関連付けられたさまざまなタイム スタンプで結果を並べ替えることができます。 これらの文字コードは次のとおりです。
- A:アイテムが最後にアクセスされた時刻。
- C:アイテムが作成された時間。
- W:アイテムが最後に書き込まれた時刻。 これは、使用されるデフォルトのオプションです。
したがって、たとえば、アイテムが作成された時間で結果を並べ替えるには、次のコマンドを使用できます。
dir /TC
結果をワイド形式で表示する
/Wスイッチは/D (列を表示する) に似ていますが、代わりに、結果をワイド形式で水平方向に並べ替えます。
dir /W
短い名前のファイル名を表示
/Xスイッチは、長い名前が 8.3 の命名規則に準拠していない場合に、ファイルの短い名前を表示します。
ディレクトリ/X
DIR のヘルプ ページを表示する
/?の使用switch は、これまでに説明したすべてのスイッチの簡単な説明など、DIR コマンドに関する役立つ情報を表示します。
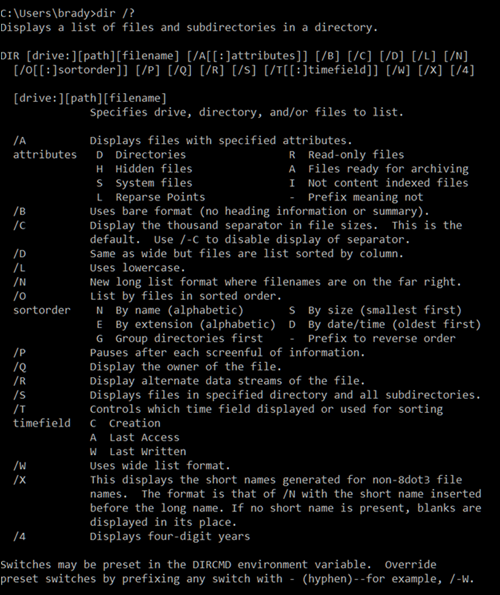
DIR コマンドの例
これで、DIR コマンドに関連するスイッチとオプションについて理解できました。 実際の例をいくつか見て、それらをどのように使い始めることができるかについて理解を深めましょう。
単純なdirコマンドは、現在のディレクトリにあるすべてのファイルとフォルダーのリストを返します。
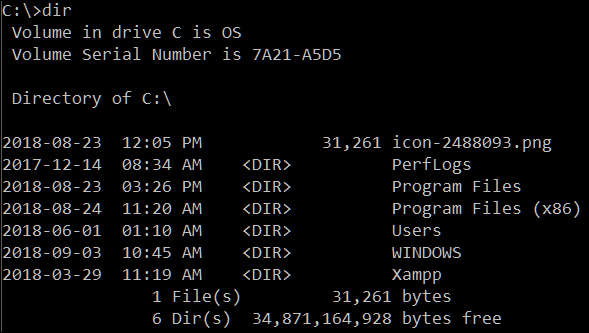
次のコマンドを実行すると、「s」属性を利用して、現在のパス内のすべてのシステム ファイルが表示されます。
dir /a:s
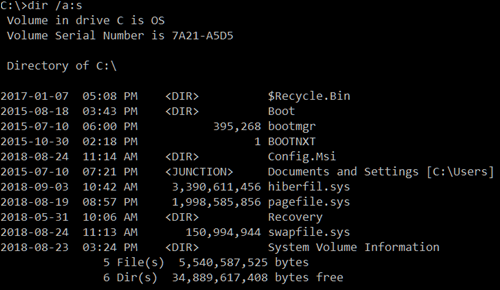
しかし、現在のパスの後続のすべてのフォルダー内にある特定の種類のすべてのファイルを表示したい場合はどうでしょう。 それは簡単です。この非常に高速で便利なコマンドを実行するだけです。
dir \*.mp3 /s
「.mp3」の部分は、探しているファイル形式に置き換えることができます。
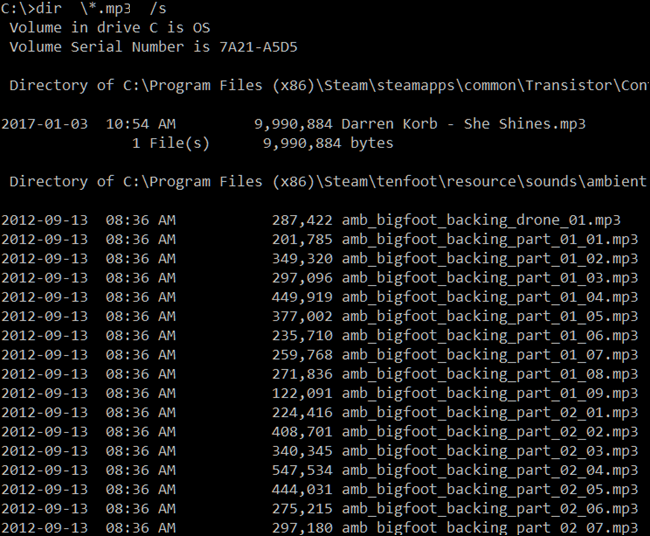
アスタリスクはワイルドカードとして機能し、「.mp3 ファイル形式が最後にあるものをすべて検索する」ことを示し、「/s」は現在のパス内のすべてのフォルダーを再帰的に検索します。
関連:このコマンド プロンプトのトリックは、Windows エクスプローラーよりもはるかに高速に検索します
さて、あなたは がたくさんの結果を返したことに気づいたかもしれません。 画面からスクロールする前に読める数が多すぎます。 これは、一時停止スイッチを使用して、それらを読む機会を与えることができる場所です. これを行うには、次のようにコマンドを変更します。
dir \*.mp3 /s /p
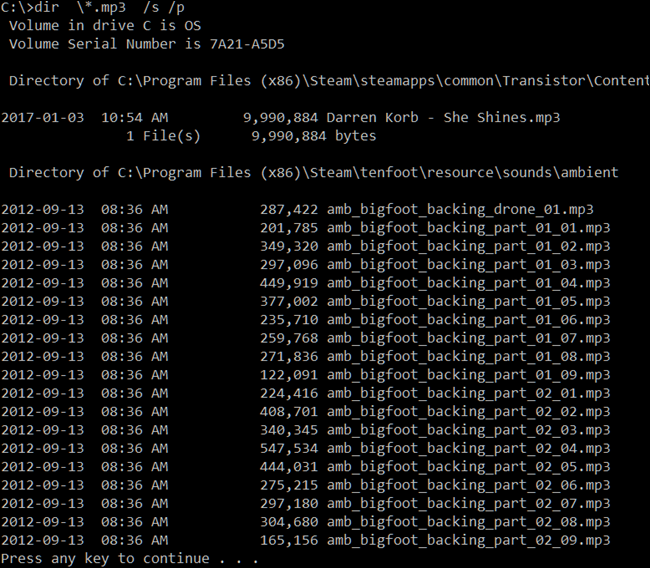
コマンド プロンプトが提供するもう 1 つのトリックは、パイピングと呼ばれます。 「>」文字を使用して、1 つのコマンドの結果を別の場所またはサービスに送信できます。 この良い例は、すべての結果をテキスト ファイルに送信することです。 後でそれらをスクロールしたり、他の種類のドキュメントにインポートしたりできます。 これを行うには、次のコマンドを使用できます。
dir \*.mp3 /s /b > ファイル名.txt
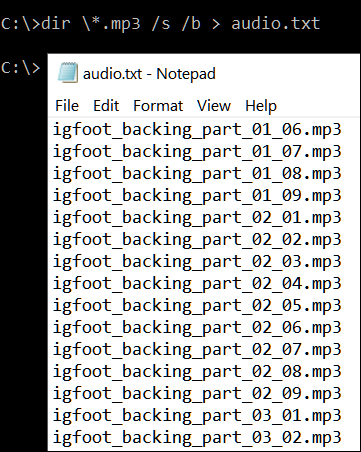
関連: Windows でディレクトリ一覧をファイルに印刷または保存する方法
そこに/bスイッチを追加して、ファイル名自体のみを出力し、他の詳細は一切出力しません。 大なり記号は、結果に通常表示されるすべてのものをファイルに直接転送します。
DIR コマンドにはさらに多くの組み合わせと使用法がありますが、これは基本を理解するのに役立つ出発点となるはずです。
