ExcelProのように列にテキストを使用する方法
公開: 2022-01-29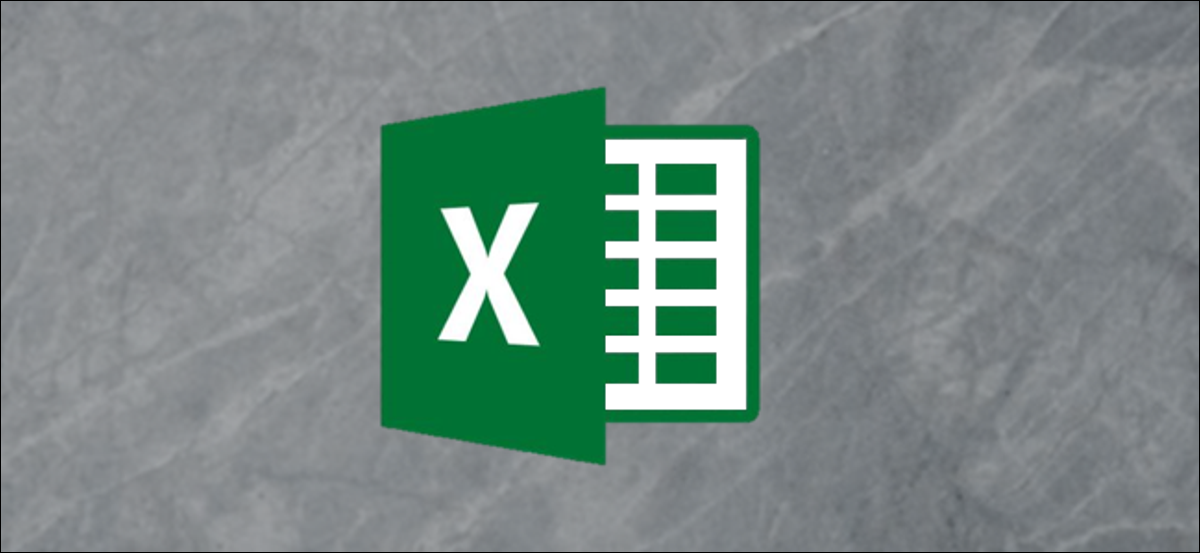
Excelのテキストから列への機能は、セル内のテキストを複数の列に分割します。 この単純なタスクにより、ユーザーはセル内のテキストを手動で複数の列に分割する手間を省くことができます。
データの2つのサンプルを別々の列に分割する簡単な例から始めます。 次に、ほとんどのExcelユーザーが気付いていないこの機能の他の2つの使用法について説明します。
テキストが区切られた列へのテキスト
最初の例では、データが区切られたText toColumnsを使用します。 これはテキストを分割するためのより一般的なシナリオなので、これから始めます。
以下のサンプルデータでは、列に名前のリストがあります。 名と姓を別々の列に分けたいと思います。
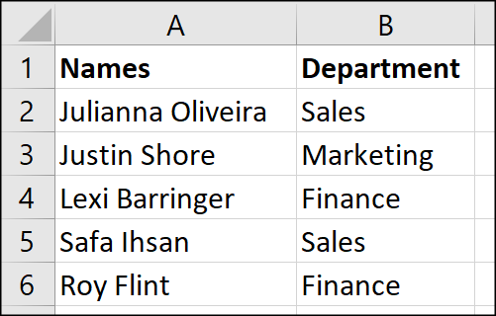
この例では、名を列Aに残し、姓を列Bに移動します。列B(部門)にはすでにいくつかの情報があります。 したがって、最初に列を挿入してヘッダーを付ける必要があります。
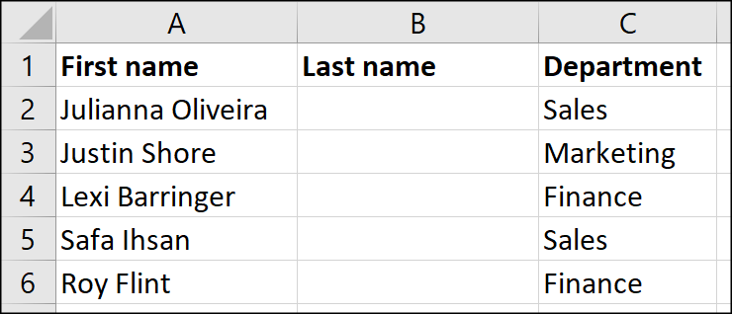
次に、名前を含むセルの範囲を選択し、[データ]> [テキストから列へ]をクリックします
![[データ]タブの[列へのテキスト]ボタン。](/uploads/article/2891/4KadNqz3BRTGkES0.png)
これにより、3つのステップを実行するウィザードが開きます。 ステップ1は、コンテンツの分離方法を指定することです。 区切り文字とは、引き離したいさまざまなテキストが、スペース、コンマ、スラッシュなどの特殊文字で区切られていることを意味します。 これがここで選択するものです。 (次のセクションで固定幅オプションについて説明します。)
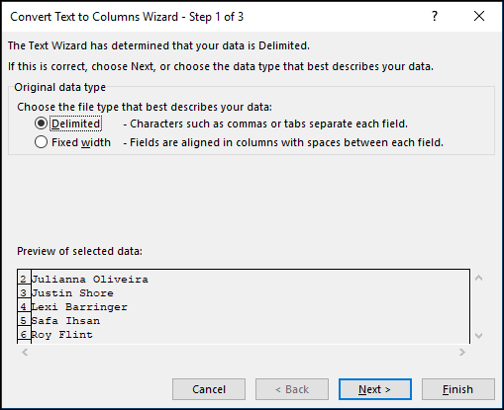
2番目のステップでは、区切り文字を指定します。 単純なサンプルデータでは、名前と名前はスペースで区切られています。 そこで、「タブ」からチェックを削除し、「スペース」オプションにチェックを追加します。
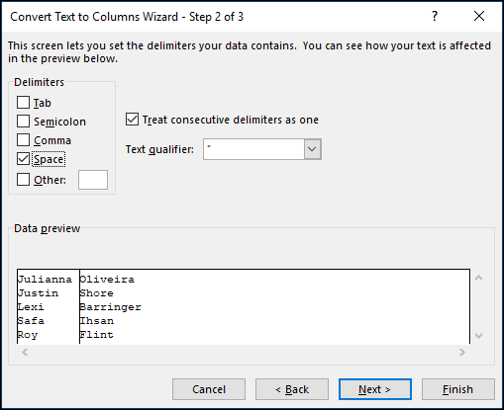
最後のステップでは、コンテンツをフォーマットできます。 この例では、書式設定を適用する必要はありませんが、データがテキスト形式か日付形式かを指定したり、処理中に1つの形式が別の形式に変換されるように設定したりすることができます。
また、宛先を$ A $ 2のままにして、名前を現在の位置から分割し、最後の名前を列Bに移動します。
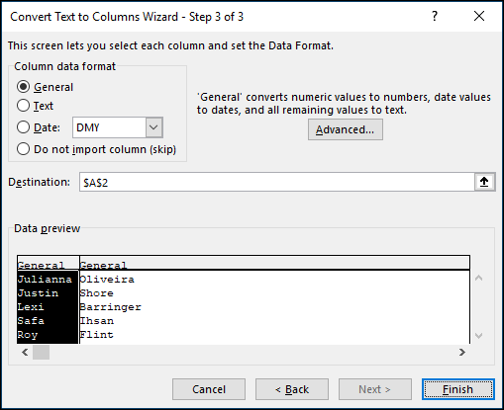
ウィザードで[完了]をクリックすると、Excelで名前と名前が分離され、完全に入力された新しい列Bが作成されます。
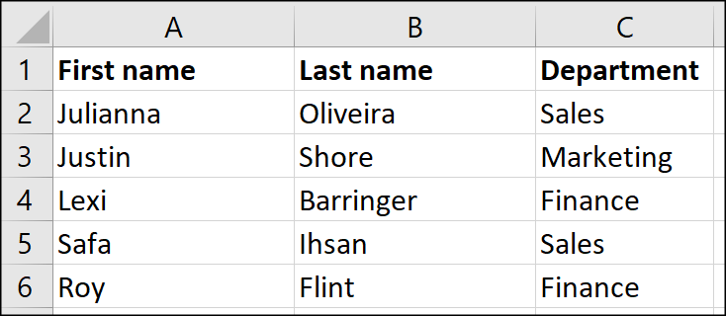
固定幅のテキストを含む列へのテキスト
この例では、固定幅のテキストを分割します。 以下のデータには、常に2文字で始まり、その後に可変数の数字が続く請求書コードがあります。 2文字のコードはクライアントを表し、その後の数値は請求書番号を表します。 請求書コードの最初の2文字をそれに続く番号から分離し、それらの値を、設定したClient列とInvoice No列(列BとC)に入れます。 また、列Aの完全な請求書コードをそのまま保持する必要があります。
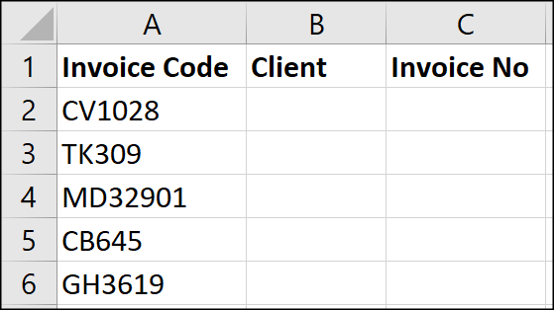
請求書コードは常に2文字であるため、幅は固定されています。
分割するテキストを含むセルの範囲を選択し、[データ]> [テキストから列]をクリックすることから始めます。
![[データ]タブの[列へのテキスト]ボタン。](/uploads/article/2891/4KadNqz3BRTGkES0.png)
ウィザードの最初のページで、[固定幅]オプションを選択し、[次へ]をクリックします。
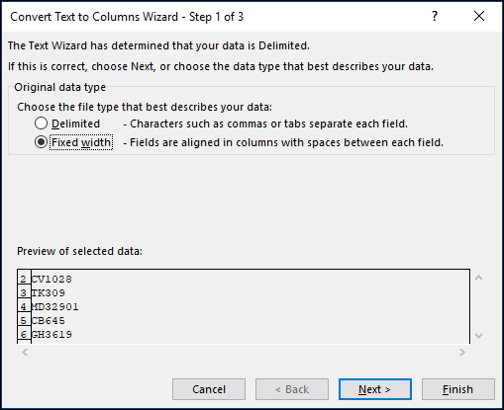
次のページでは、コンテンツを分割するために列の位置を指定する必要があります。 提供されたプレビュー領域をクリックすることでこれを行うことができます。
注: Text to Columnsは、推奨されるブレークを提供する場合があります。 これにより時間を節約できますが、注意してください。 提案は常に正しいとは限りません。
[データプレビュー]領域で、ブレークを挿入する場所をクリックしてから、[次へ]をクリックします。
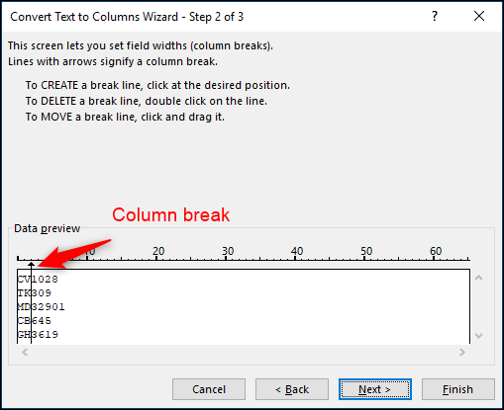

最後のステップで、[宛先]ボックスにセルB2(= $ B $ 2)と入力し、[完了]をクリックします。
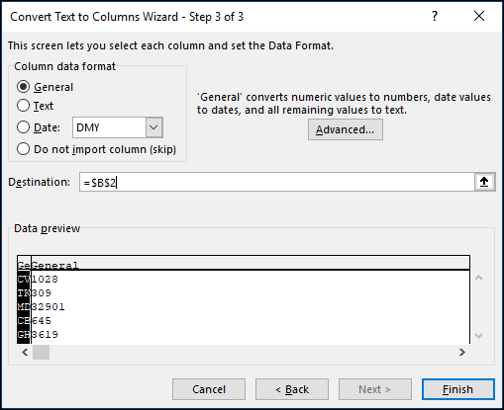
請求書番号は列Bと列Cに正常に分離されています。元のデータは列Aに残ります。
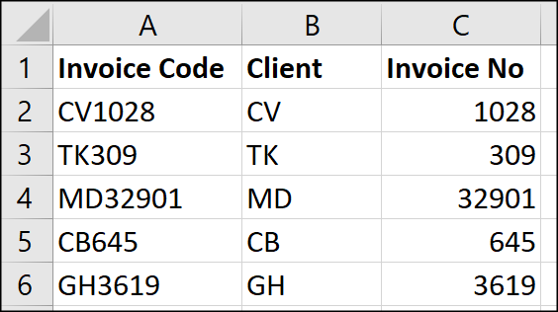
そこで、区切り文字と固定幅を使用してコンテンツを分割する方法について説明しました。 また、テキストを所定の場所で分割し、ワークシートの別の場所に分割することも検討しました。 次に、Text toColumnsの2つの特別な使用法を見てみましょう。
米国の日付をヨーロッパ形式に変換する
テキストから列への素晴らしい使用法の1つは、日付形式を変換することです。 たとえば、米国の日付形式をヨーロッパに、またはその逆に変換します。
私は英国に住んでいるので、Excelスプレッドシートにデータをインポートすると、テキストとして保存されることがあります。 これは、ソースデータが米国からのものであり、日付形式がExcelのインストールで構成された地域設定と一致しないためです。
したがって、これらを変換するための救済のための列へのテキスト。 以下は、Excelの私のコピーが理解していない米国形式の日付です。
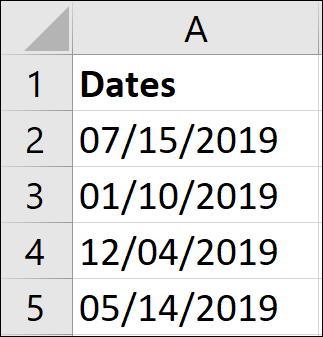
まず、変換する日付を含むセルの範囲を選択してから、[データ]> [テキストから列]をクリックします。
![[データ]タブの[列へのテキスト]ボタン。](/uploads/article/2891/4KadNqz3BRTGkES0.png)
ウィザードの最初のページでは、区切り文字のままにし、2番目のステップでは、実際にはコンテンツを分割したくないため、すべての区切り文字オプションを削除します。
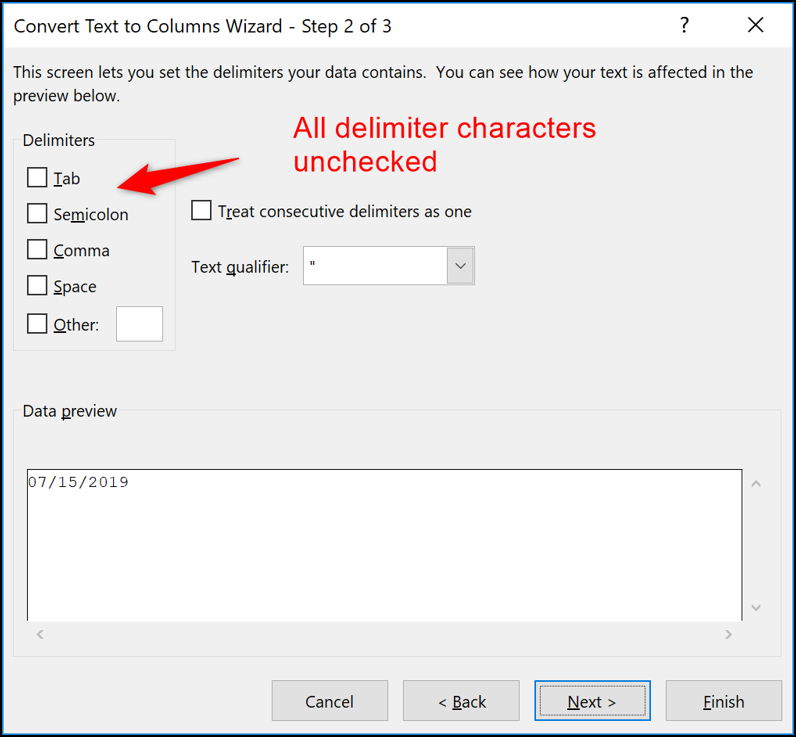
最後のページで、[日付]オプションを選択し、リストを使用して、受信したデータの日付形式を指定します。 この例では、米国で一般的に使用されている形式であるMDYを選択します。
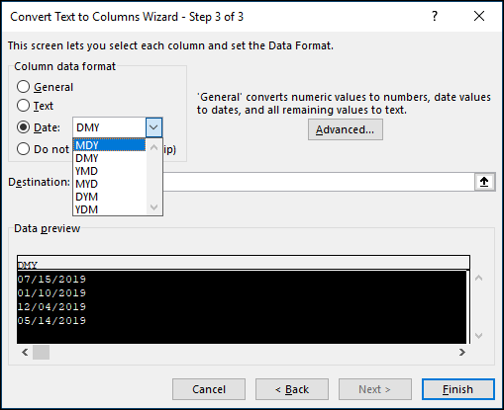
「完了」をクリックすると、日付が正常に変換され、さらに分析できるようになります。
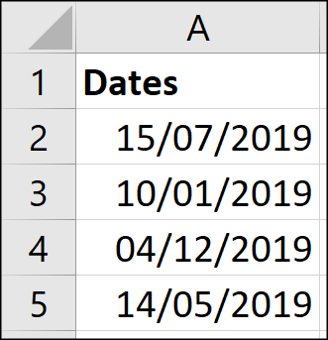
国際数値形式の変換
さまざまな日付形式を変換するためのツールであることに加えて、Text toColumnsは国際的な数値形式を変換することもできます。
ここ英国では、小数点が数値形式で使用されています。 したがって、たとえば、1,064.34という数字は1000を少し超える程度です。
ただし、多くの国では、代わりに小数点コンマが使用されます。 そのため、その番号はExcelによって誤って解釈され、テキストとして保存されます。 彼らはその数を1.064,34として提示するでしょう。
ありがたいことに、Excelで国際数値形式を使用する場合、親友のText toColumnsがこれらの値の変換を支援してくれます。
以下の例では、小数点コンマでフォーマットされた数値のリストがあります。 そのため、Excelの地域設定はそれらを認識していません。
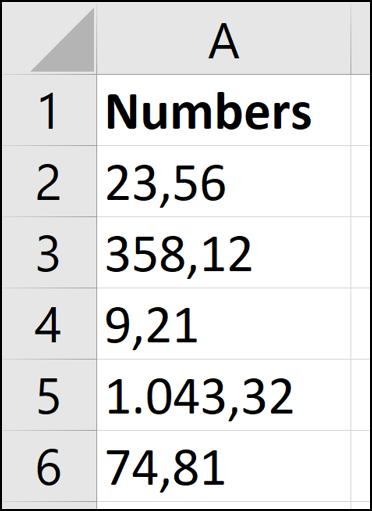
このプロセスは、日付の変換に使用したプロセスとほぼ同じです。 値の範囲を選択し、[データ]> [テキストから列]に移動し、区切りオプションを選択して、すべての区切り文字を削除します。 ウィザードの最後のステップで、今回は「一般」オプションを選択し、「詳細」ボタンをクリックします。
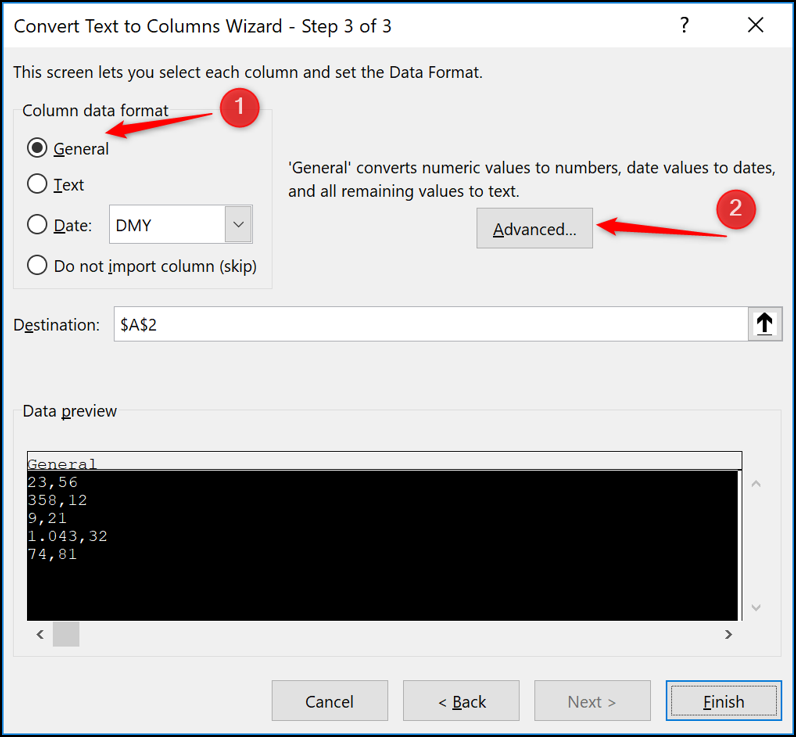
開いた設定ウィンドウで、使用する文字を[千の区切り文字]ボックスと[小数点の区切り文字]ボックスに入力します。 ウィザードに戻ったら、[OK]をクリックし、[完了]をクリックします。
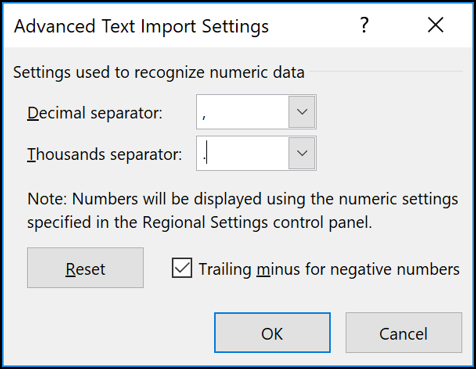
値は変換され、さらに計算および分析するために数値として認識されます。
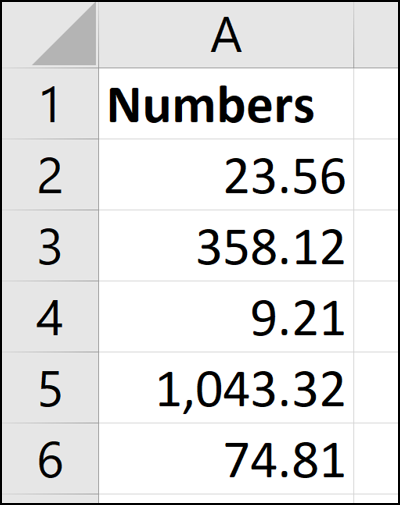
列へのテキストは、人々が理解するよりも強力です。 コンテンツを異なる列に分割するというその古典的な使用法は、非常に便利です。 特に、他の人から受け取ったデータを扱う場合。 日付と国際的な数値形式を変換するあまり知られていない機能は魔法です。
