MicrosoftSwayの使用方法
公開: 2022-07-29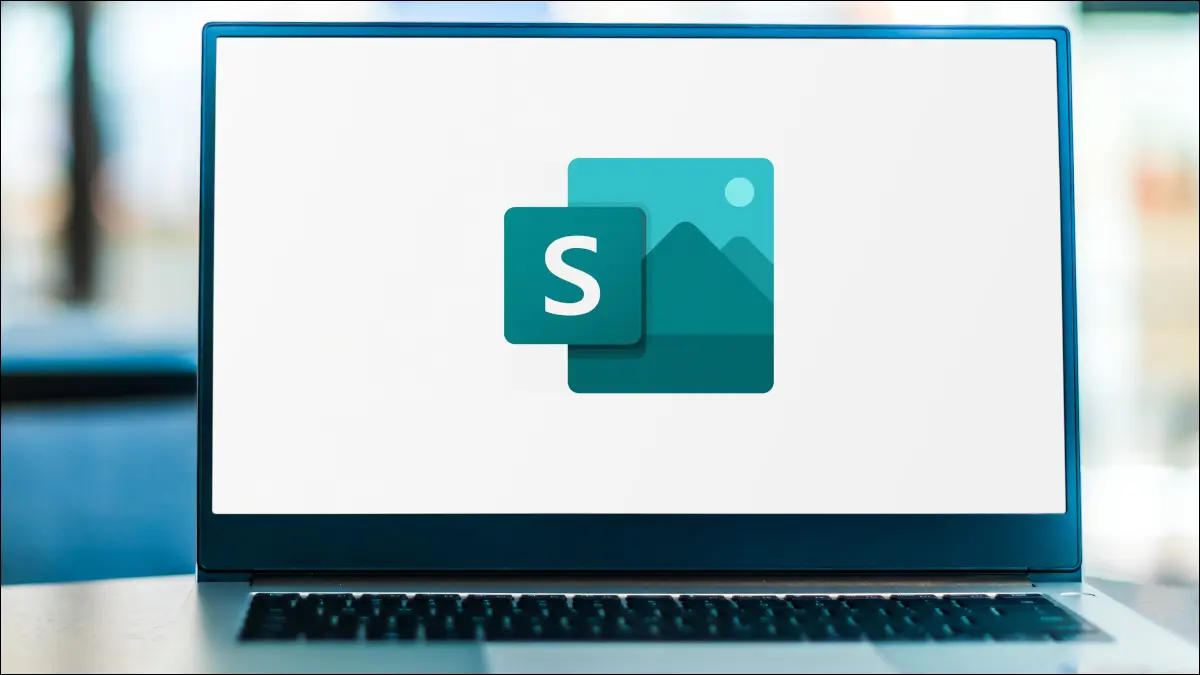
Webベースのプレゼンテーション、インタラクティブレポート、または個人用ポートフォリオをすばやく作成することに関心のあるMicrosoft Officeユーザーですか? PowerPointは、習得して使用するのが難しい場合があるため、より軽量な代替手段であるMicrosoftSwayの使用を検討してください。
Swayを使用すると、デザインスキルやクリエイティブな経験がなくてもプレゼンテーションを作成できます。 このアプリケーションは、コンテンツを構築するための構造化された方法のためのカードまたはブロックを提供します。 テキスト、画像、ビデオを簡単に挿入し、微妙なアニメーションでSwayに魅力的な外観を与え、簡単に共有できます。
Sway入門
ストーリーラインを作成する
見出し
テキストカード
メディアカード
グループカード
あなたの揺れをデザインする
揺れを再生、共有、または微調整
関連:最高の無料のMicrosoftPowerPointの代替品
Sway入門
Sway Webサイトにアクセスし、Microsoftアカウントでサインインします。 次に、Swayを作成するいくつかの異なる方法があります。
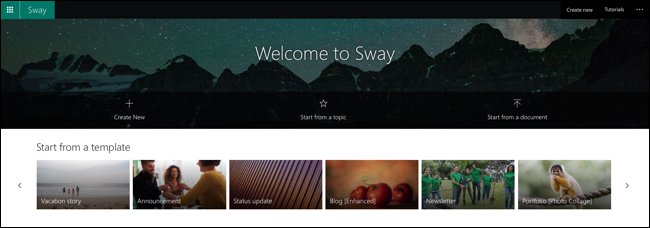
新規作成:すべてのセクションとデザイン要素を追加する空白のドキュメントから始めます。
トピックから開始:検索語を入力すると、Swayがセクションの概要を作成します。
ドキュメントから開始:概要や記事などのドキュメントをアップロードすると、Swayがコンテンツをセクションに挿入します。
テンプレートから開始:プロジェクトのジャンプスタートにテンプレートの1つを使用します。 トピックは、ニュースレター、履歴書、ポートフォリオ、発表、ストーリー、およびビジネスプレゼンテーションのオプションで構成されています。
これらのオプションのいずれかを選択すると、左上にSwayを構築するための2つの主要な領域(ストーリーラインとデザイン)が表示されます。
注:プレゼンテーションを作成すると、Swayが自動的に保存されます。
ストーリーラインを作成する
左上の「ストーリーライン」を選択してセクションを作成し、カードを追加して、コンテンツを挿入します。 これは、Swayを構築するための中心的なポイントです。
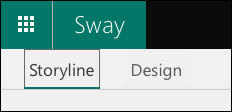
一番上のカードはタイトルカードであり、テキストと画像の背景の両方を含めることができます。
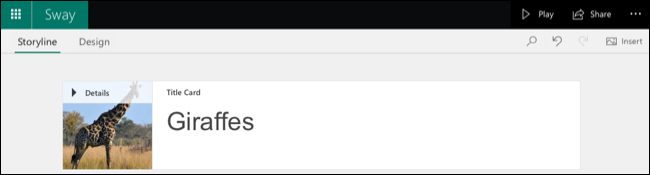
次のカードを追加するには、前のカードの下部にあるプラス記号をクリックします。 次に、推奨オプションが表示されるか、テキスト、メディア、またはグループを具体的に選択できます。
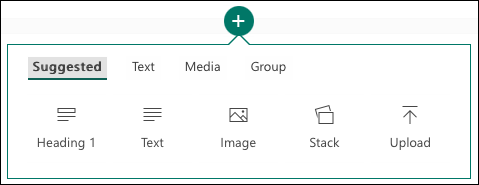
見出し
見出しカードを選択してテキストを追加すると、これが大きく表示され、Swayで強調表示されます。 下のスクリーンショットでわかるように、語源と分類法は見出しです。
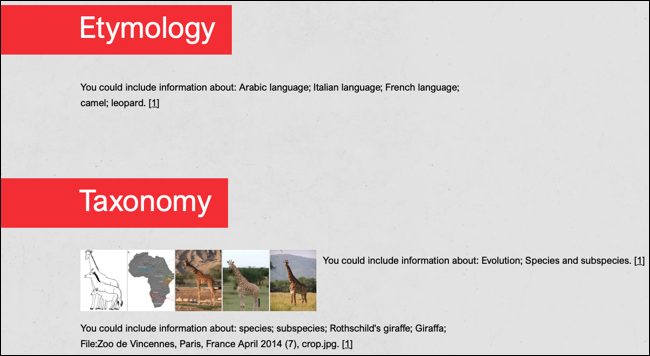
注:これはサンプルスタイルです。 色、フォント、レイアウトを変更できます。
見出しは、Swayをセクションに分割するための良い方法です。 次に、各見出しの下に必要なカードを含めることができます。
テキストカード
テキストカードを挿入して、段落、箇条書き、または番号付きリストを追加します。 ボックスにテキストを入力し、ツールバーのオプションを使用してテキストをフォーマットするか、リンクを追加します。 ツールバーの右側にあるボックスを使用して強調を設定し、ゴミ箱を使用してカードを削除します。
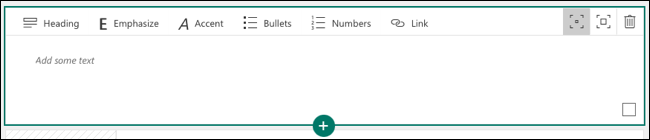
メディアカード
画像、ビデオ、またはオーディオファイルを挿入したり、3Dコンテンツやツイートを埋め込んだり、デバイスからアイテムをアップロードしたりできます。
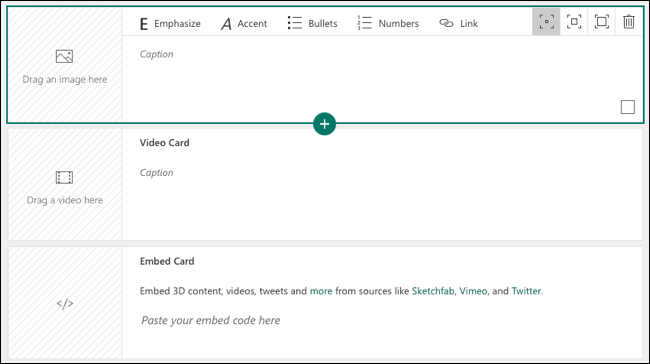
メディアの種類ごとに独自のオプションがあります。 たとえば、画像のキャプションを含めたり、独自の音声を録音したりできます。
Web検索を使用して画像またはビデオを追加するには、カード内の画像またはビデオのスポットをクリックしてサイドバーを開きます。 タブを使用するか、上部で検索してメディアを見つけます。 次に、それを選択して「追加」を選択するか、アイテムをカードにドラッグします。
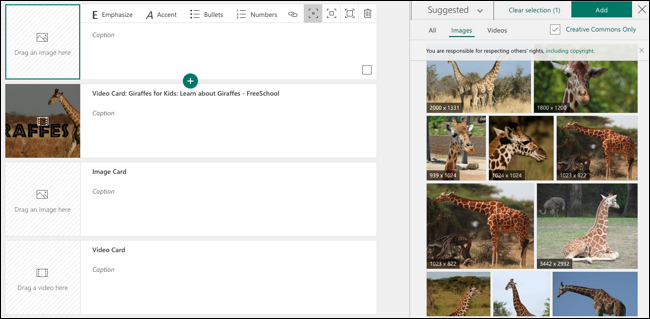

ヒント:クリエイティブコモンズの画像を探すには、上部のチェックボックスをオンにします。
メディアのツールバーの強調オプションを使用することもできます。 微妙、中程度、または強烈から選択して、プレゼンテーションでそのアイテムを異なる方法で表示します。
画像の場合は、フォーカスポイントツールを使用して画像の特定の部分に焦点を合わせることができます。
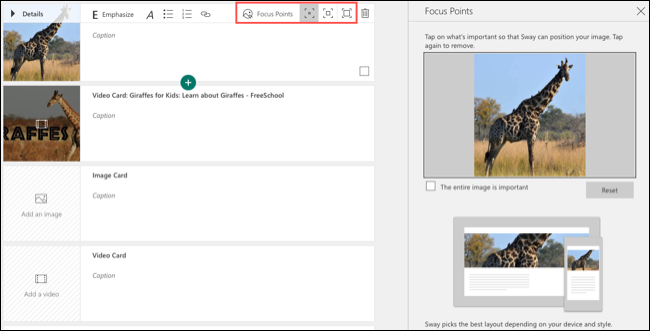
グループカード
Swayでは、いくつかの独自の方法で画像をグループ化できます。
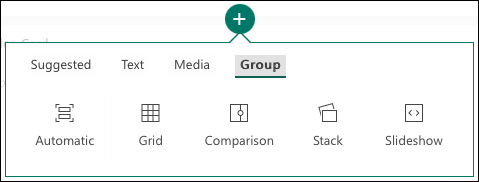
- 自動:Swayに最適なレイアウトを決定させます。
- グリッド:画像をグリッドレイアウトに配置します。
- 比較:2つの画像を並べて配置します。
- スタック:クリックスルーできる山に画像を配置します。
- スライドショー:3つのビューのいずれかを使用して、スライドショーのように各画像を移動します。
画像追加後にレイアウトを変更するには、ツールバーの「グループタイプ」を選択します。 次に、右側の新しいレイアウトを選択します。
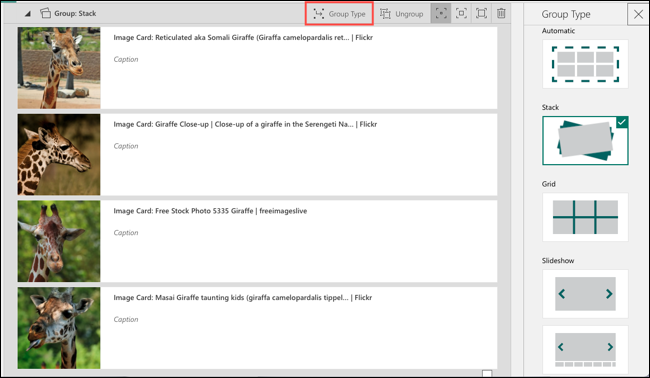
あなたの揺れをデザインする
Sway作成の任意の時点で、デザイン部分に取り組むことができます。 左上のストーリーラインの横にある「デザイン」を選択します。
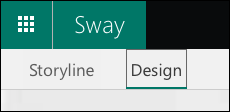
Swayを作成するために選択したオプションによっては、デフォルトのスタイルが表示される場合があります。 別のものを選択するには、右上の「スタイル」をクリックします。
次に、Sway全体のレイアウトが上部に表示されます。 Swayを画面上で流す方向に応じて、垂直、水平、またはスライドを選択できます。
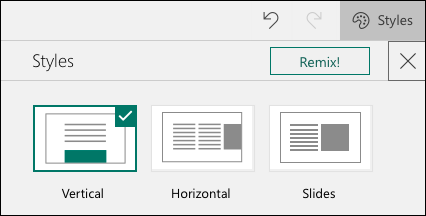
次に、さまざまな色、形、背景から選択できるスタイルのコレクションが表示されます。 右側の矢印を使用して、スタイル内のすべてのオプションを表示します。
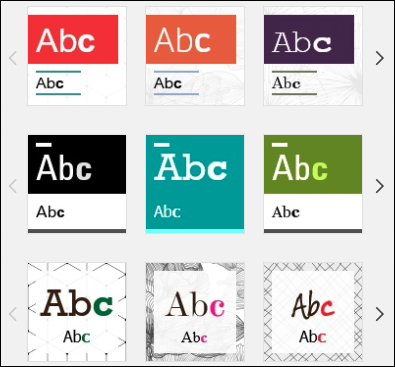
スタイルを選択したら、上部にある[カスタマイズ]ボタンを使用して、色のインスピレーションまたはパレット、フォントスタイル、アニメーションの強調、およびテキストサイズを変更します。 アニメーションは、Swayの要素が画面に表示されたときに表示されるものです。
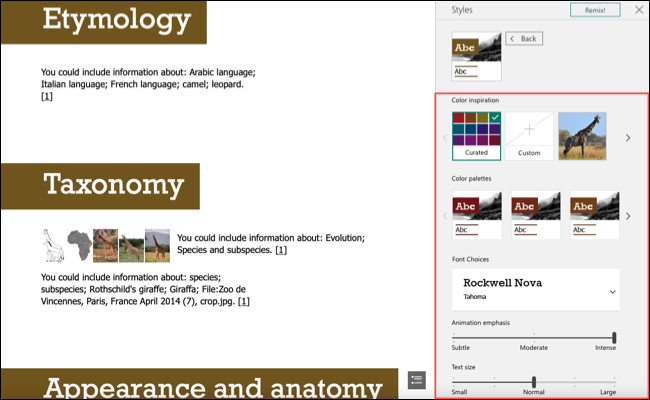
あなたの作品をデザインするためのもう一つのオプションは、Swayにあなたのためにそれをさせることです。 「リミックス!」を選択しますスタイルサイドバーの上部にあるSwayがあなたのために何を思いつくかを確認してください。
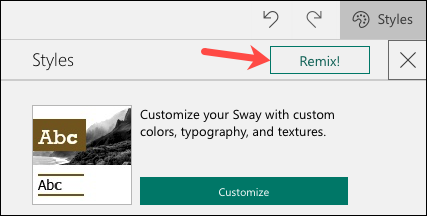
スタイルサイドバーの上にある[元に戻す]ボタンを選択すると、行った変更を簡単に元に戻すことができます。 さらに、気が変わったらやり直しボタンがあります。
揺れを再生、共有、または微調整
Sway画面の右上に、[再生]ボタンが表示されます。 それを選択して、聴衆が望むようにプレゼンテーションを表示します。
Playビューの右下隅にあるアイコンを選択して、Swayの特定のセクションにジャンプします。 次に、「編集」をクリックして、ストーリーラインとデザインの画面に戻ります。
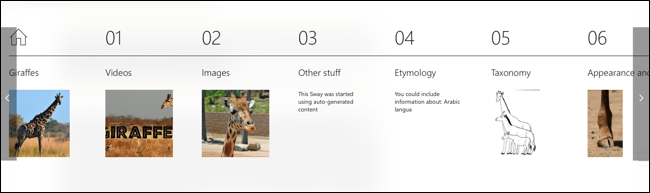
[共有]ボタンを選択して、Swayへのテキストまたはビジュアルリンクを取得するか、Facebook、Twitter、またはLinkedInで共有するか、埋め込みコードを取得します。 プレゼンテーションを表示するユーザーのアクセス許可を設定したり、パスワードを要求したり、[共有]ボタンを含めたりすることもできます。
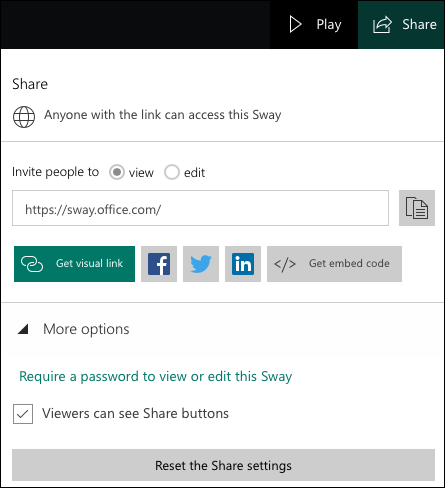
Swayを複製するには、テンプレートとして保存するか、プレゼンテーションを印刷またはエクスポートし、右上の3つのドットを選択してオプションを選択します。
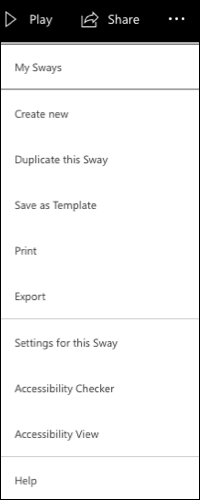
上記のメニューには、このSwayの設定も表示されます。このメニューでは、言語の選択、方向ボタンの表示、表示設定の調整、およびSwayの自動再生を行うことができます。
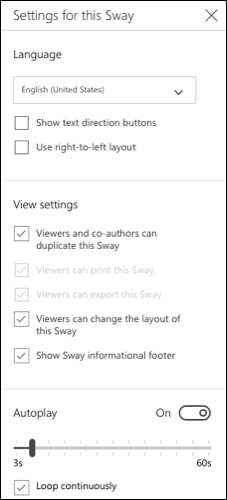
人目を引くWebベースのプレゼンテーションを作成する簡単な方法については、MicrosoftSwayを確認してください。
関連: Googleスライドのビギナーズガイド
