iPad で Stage Manager を使用する方法
公開: 2022-11-26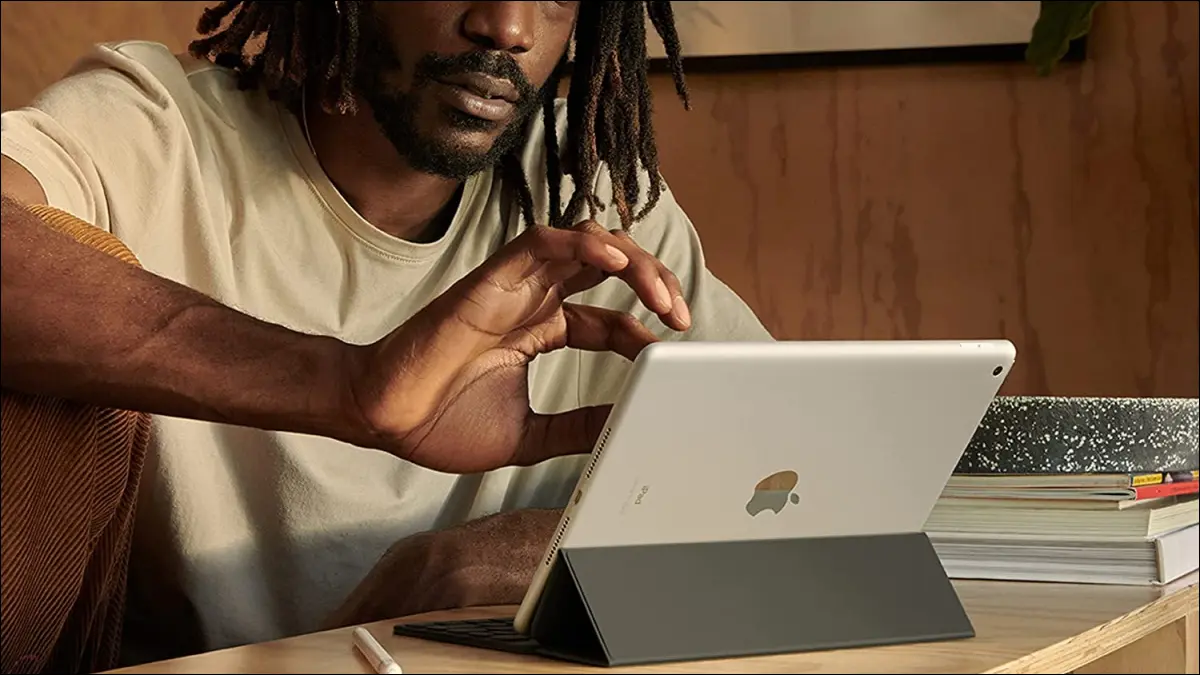
Stage Manager は、iPadOS 16 で導入された Apple のマルチタスク機能です。一度に複数のアプリを使用し、特定のタスクのためにアプリをグループ化できます。 マルチタスキングを始めるのに役立つように、iPad での Stage Manager の使用について知っておく必要があるすべてのことを以下に示します。
ステージマネージャーの要件
Stage Manager のオンとオフを切り替える方法
方法 1: コントロール センターを使用する
方法 2: 設定を使用する
ステージ マネージャーの表示を調整する
方法 1: コントロール センターを使用する
方法 2: 設定を使用する
iPad で Stage Manager を使用する方法
アプリを切り替える
アプリをグループ化する
アクティブなアプリ ウィンドウを制御する
ステージマネージャーの要件
Stage Manager を使用するには、iPadOS 16 以降を実行する対応 iPad が必要です。 執筆時点で Stage Manager をサポートしているデバイス モデルは次のとおりです。
- iPad Air、第5 世代以降
- iPad Pro 11 インチ、第1世代以降
- iPad Pro 12.9 インチ、第3世代以降
Stage Manager のオンとオフを切り替える方法
iPad で Stage Manager をオンまたはオフにする方法は 2 つあります。1 つはコントロール センターを使用する方法で、もう 1 つは [設定] のオプションです。
関連: Mac で Stage Manager を有効にする方法 (および使用する必要がありますか?)
方法 1: コントロール センターを使用する
Stage Manager をオンに切り替えるには、コントロール センターを開き、Stage Manager アイコンをタップします。 有効にすると白く強調表示されます。
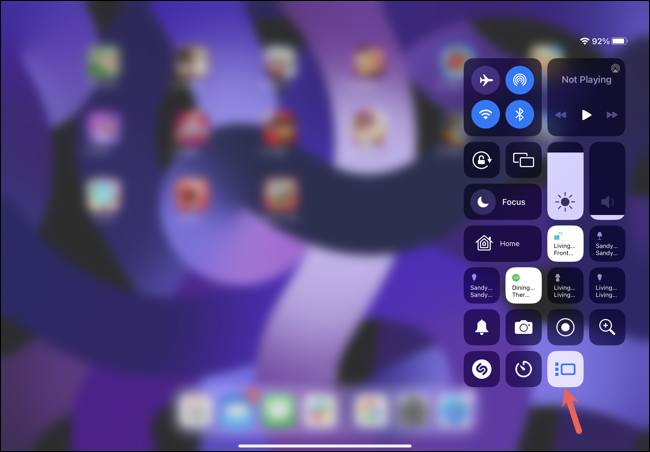
オフにするには、コントロール センターに戻り、Stage Manager アイコンをもう一度タップします。
方法 2: 設定を使用する
Stage Manager を有効にするもう 1 つの方法は、[設定] で見つけることです。 設定を開き、「ホーム画面とマルチタスク」を選択し、右側の「ステージマネージャー」をタップします。
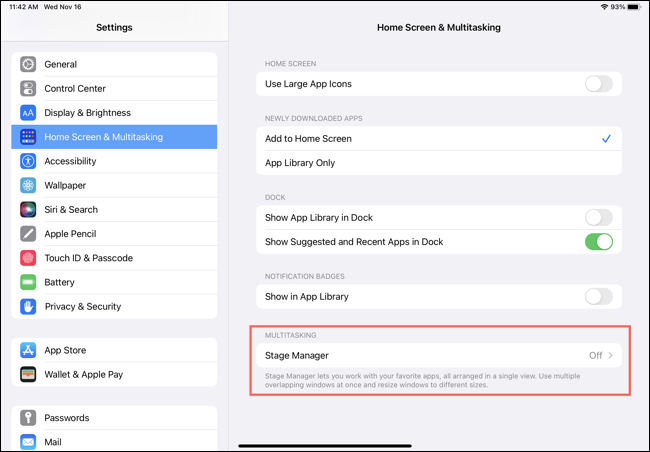
「iPad で Stage Manager を使用する」の上部にあるトグルをオンにします。
![[設定] で [ステージ マネージャー] をオンに切り替えます](/uploads/article/6570/3JnD7UVHknQaQq9m.png)
オフにするには、[設定] > [ホーム画面とマルチタスク] > [ステージ マネージャー] に戻り、トグルを無効にします。
ステージ マネージャーの表示を調整する
Stage Manager の使用中に、最近使用したアプリ、Dock、またはその両方を表示することを選択できます。 この機能を有効にするのと同じように、2 つの異なる場所でこれを行うことができます。
関連: iPad でフローティング アプリ (スライド オーバー) を使用する方法
方法 1: コントロール センターを使用する
ステージ マネージャーの表示を調整するには、コントロール センターを開き、ステージ マネージャー アイコンをタップ アンド ホールドします。 小さなポップアップ ウィンドウが表示されたら、[最近使用したアプリ] (左) または [ドック] (下) のボックスをオンまたはオフにします。
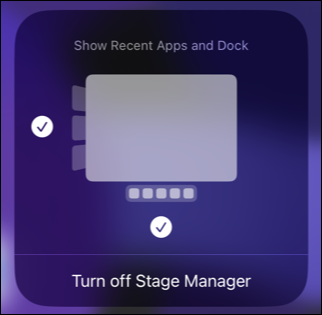
方法 2: 設定を使用する
[設定] で Stage Manager の表示オプションにアクセスすることもできます。 [設定] を開き、[ホーム画面とマルチタスク] > [ステージ マネージャー] に移動します。 最近のアプリとドックのチェックボックスをオンまたはオフにします。
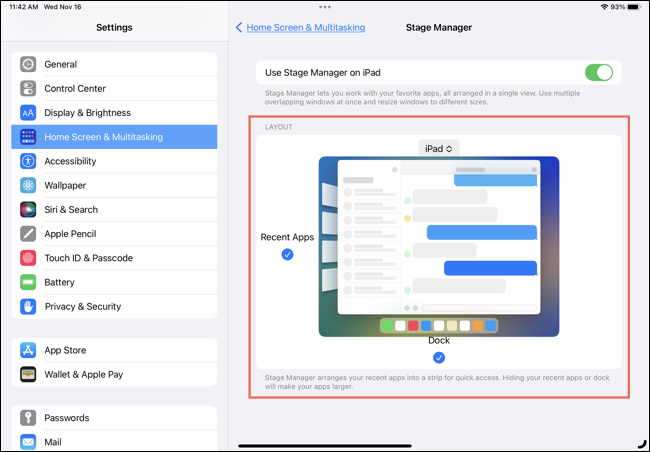
iPad で Stage Manager を使用する方法
Stage Manager をオンにすると、アクティブなアプリ ウィンドウが中央に表示されます。 最近のアプリを有効にした場合、それらは左側に表示され、Dock は通常どおり下部に表示されます。
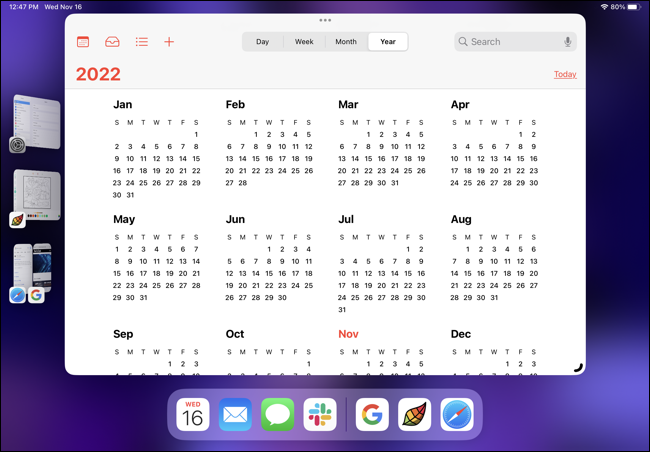
アプリを切り替える
Stage Manager では、いくつかの方法で現在のアプリと最近のアプリを切り替えることができます。

関連: iPad で App Switcher を開いて使用する方法
アクティブなアプリから最近のアプリにすばやく切り替えるには、左側のアプリをタップします。
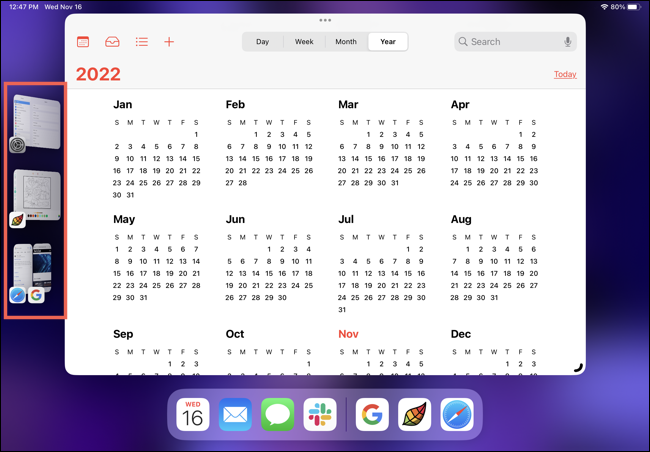
下から上にスワイプして一時停止し、最近使用したアプリを表示して選択することもできます。
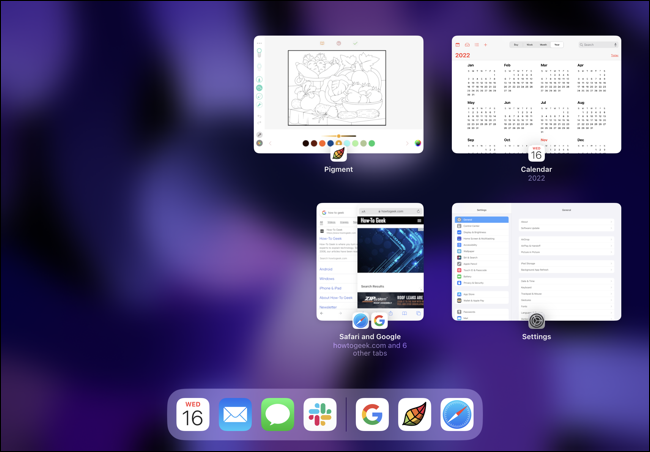
もう 1 つの切り替え方法は、4 本の指で左右にスワイプするか、1 本の指で下に沿ってスワイプすることです。
最近のアプリ リストにない別のアプリを開く場合は、下から少し上にスワイプするか、ホーム ボタンを押してホーム画面にアクセスします。 次に、アプリを選択します。 そのアプリが新しいアクティブ ウィンドウになります。
アプリをグループ化する
アプリをグループ化することで、グループ全体を一度に使用、最小化、最大化できます。 これは、一度にいくつかのアプリが必要なタスクに取り組んでいるときに便利です。 アプリの切り替えと同様に、アプリをグループ化する方法は複数あります。
関連: iPad で一度に複数のアプリを使用する方法
アクティブなウィンドウの上部にある 3 つのドットをタップし、[別のウィンドウを追加] を選択します。 次に、そのグループに追加する最近使用したアプリを選択します。
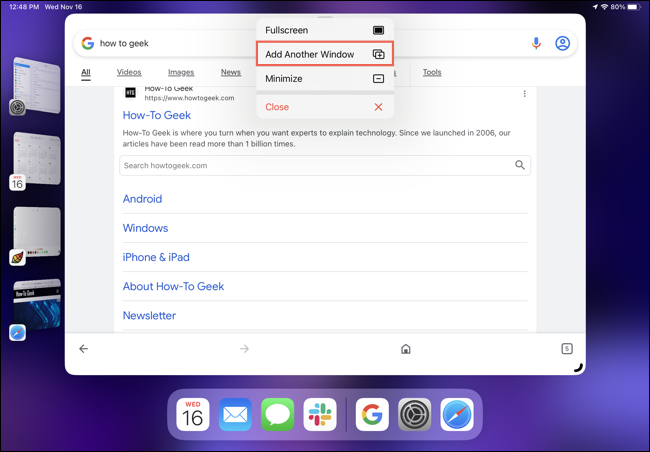
または、最近使ったアプリのリストまたは Dock でアプリを長押しします。 次に、現在アクティブなウィンドウにドラッグ アンド ドロップします。
グループを作成したら、アプリを同時に使用できます。 また、上記のジェスチャーのいずれかを使用して、別のアプリに切り替えることができます。 グループ全体が最小化されて [最近のアプリ] リストに表示されます。
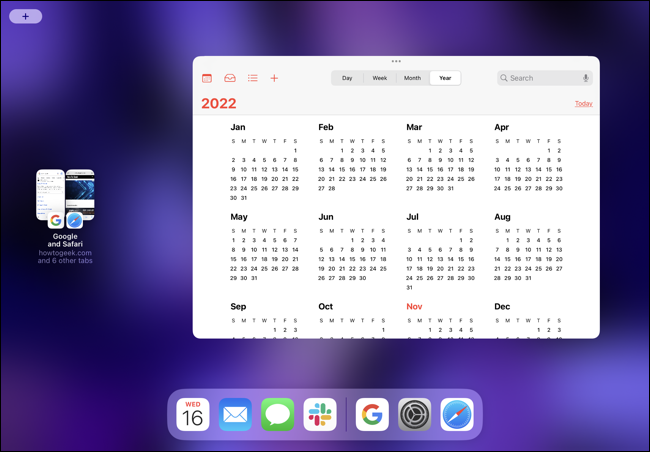
左からグループを選択すると、グループ内のすべてのアプリが隣り合わせでアクティブになります。
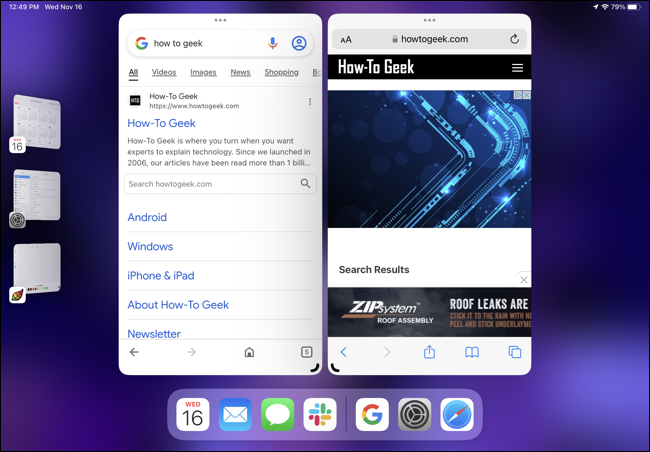
関連: iPad でサイド バイ サイド アプリ (分割ビュー) を使用する方法
グループからアプリを削除するには、ウィンドウの上部にある 3 つのドットをタップし、[最小化] を選択します。 その後、アプリは [最近のアプリ] リストに移動し、グループの一部ではなくなります。 または、アプリを最近のアプリ リストにドラッグします。
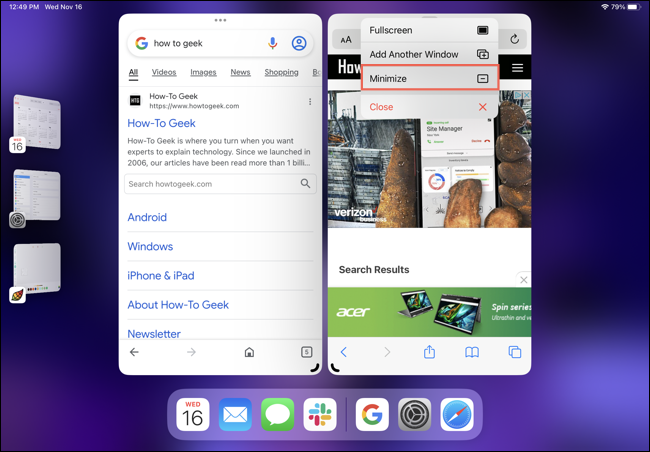
アプリを [最近のアプリ] リストに移動するのではなく閉じたい場合は、3 つのドットをタップして [閉じる] を選択します。
アクティブなアプリ ウィンドウを制御する
アプリ グループを操作している場合は、アクティブなアプリ ウィンドウを拡大または縮小したり、移動したりできます。 また、最近のアプリ リストに最小化するか、閉じることもできます。
関連: iPad でアプリの複数のウィンドウを使用する方法
ウィンドウのサイズを変更するには、黒い曲線のコーナーを内側または外側にドラッグします。
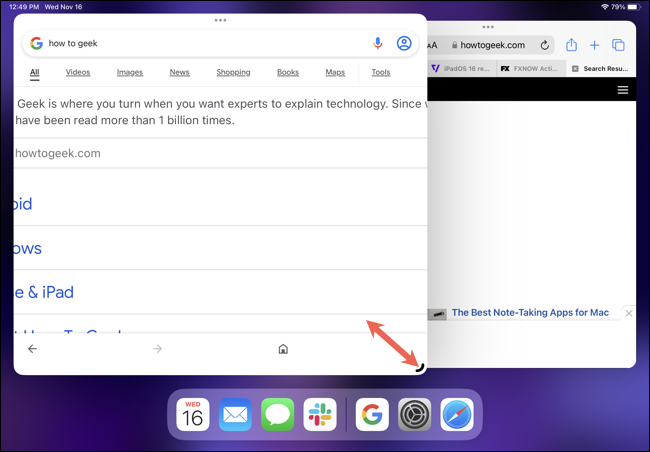
注:ウィンドウの背景が暗い場合、線は白くなります。 ウィンドウの大きさによっては、特にアプリ グループで、最近使用したアプリが一時的に非表示になる場合があります。
ウィンドウを移動するには、ウィンドウの上部から任意の方向にドラッグします。
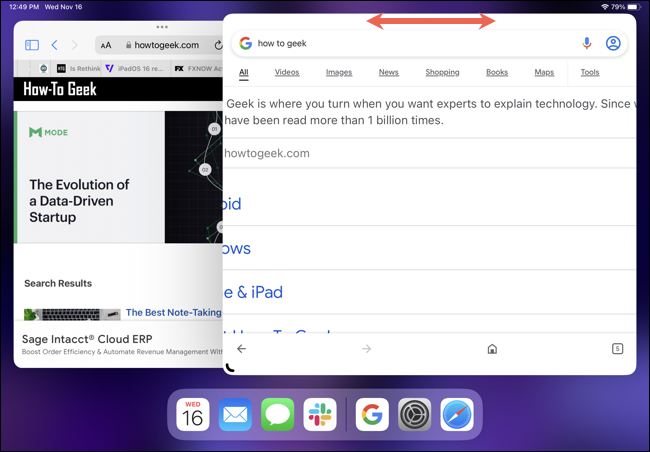
ウィンドウを全画面表示にするには、ウィンドウの上部にある 3 つの点をタップして、[全画面表示] を選択します。
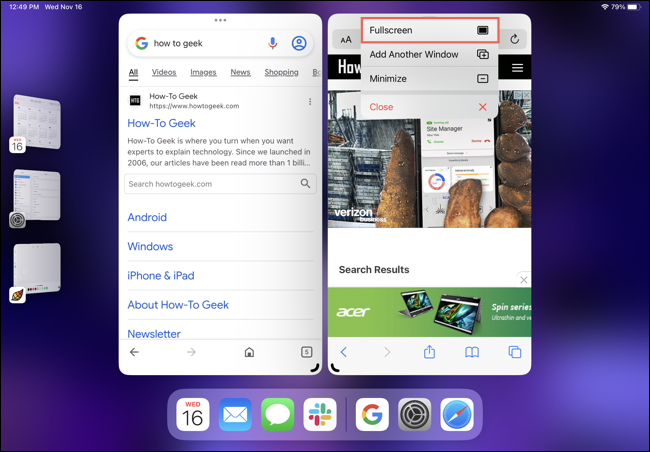
アプリを最近のアプリ リストに配置するには、3 つのドットをタップして [最小化] を選択します。 または、アクティブなアプリを閉じるには、3 つのドットをタップして [閉じる] を選択します。
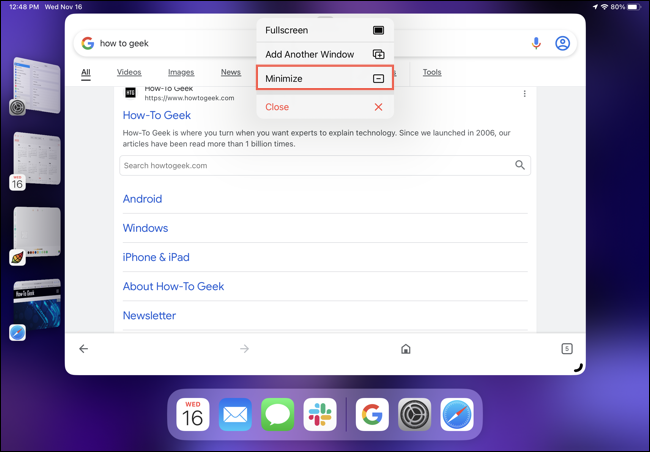
iPad の Stage Manager に慣れるには少し時間がかかるかもしれません。 しかし、アプリの切り替えやグループの活用など、コツをつかめば、iPad でマルチタスクを行う便利な方法になる可能性があります。
