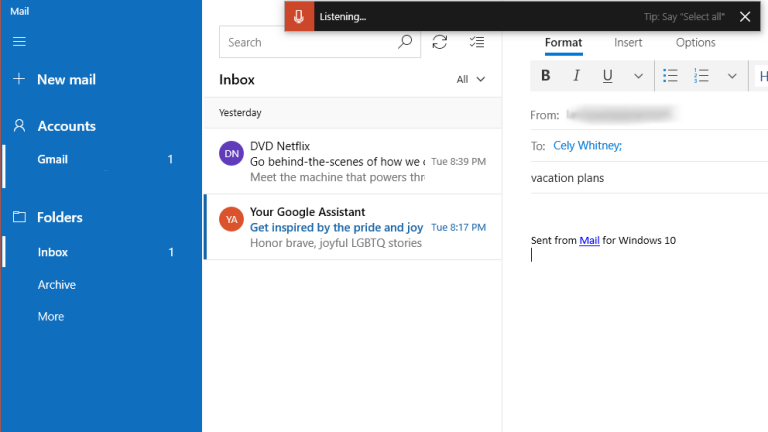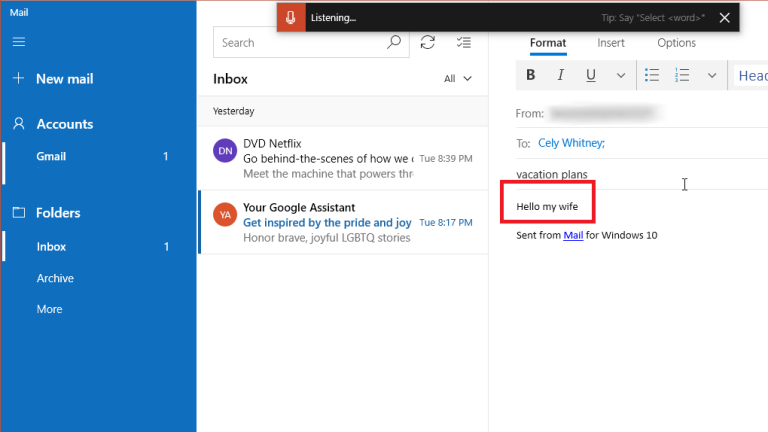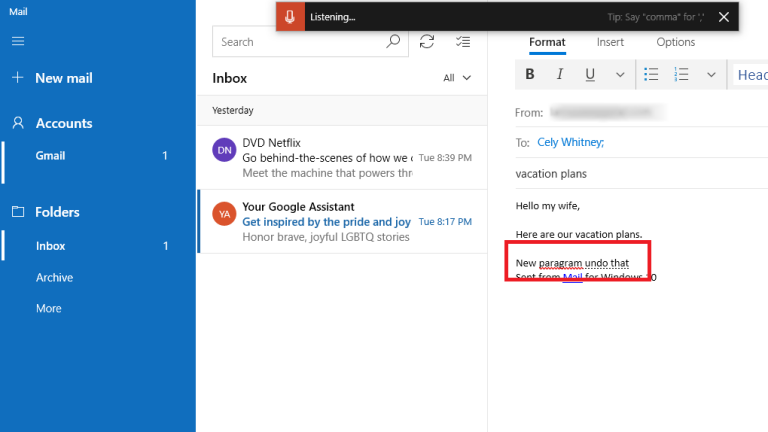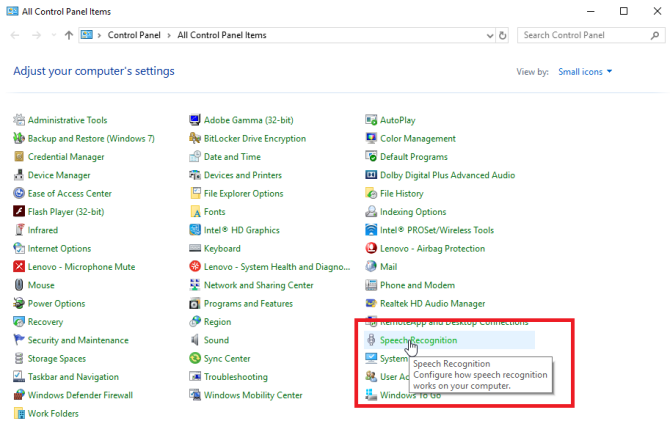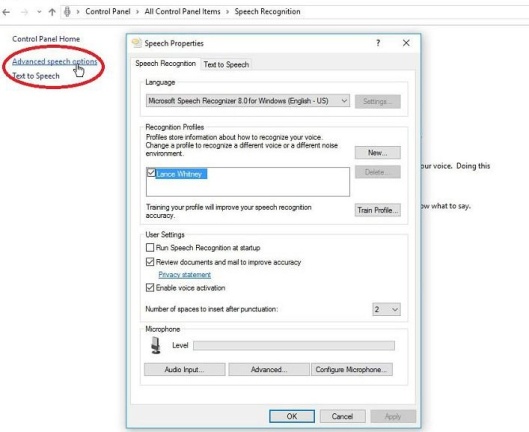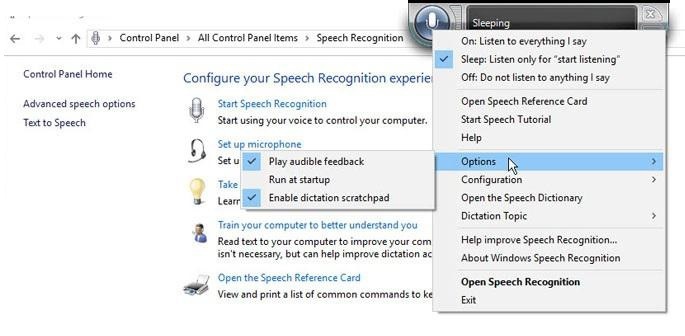Windows10で音声認識とディクテーションテキストを使用する方法
公開: 2022-01-29Windowsに話しかけて、コマンドを発行したり、アプリケーションを開いたり、テキストを口述したり、その他のタスクを実行したりできることをご存知ですか?
これは、Cortanaを介してWindows 10で実行できますが、組み込みの音声認識を使用して、Windows10および以前のバージョンのWindowsと通信することもできます。 または、Windows 10 Fall CreatorsUpdate以降でテキストを口述します。
Windowsにあなたの声の音を理解するように教えた後、OSに話しかけて、コマンドに応答させることができます。 音声認識機能は、キーボードやマウスを使用できない障害を持つ人々に特に役立ちます。 ただし、代わりにWindowsとの通信を試してみたい人は誰でも利用できます。 この機能はリファレンスガイドとしても機能するため、音声を介してWindowsでスローできるコマンドやその他のタスクを知ることができます。
最近のバージョンのWindows10には、音声でドキュメント、電子メール、その他のファイルを作成するために使用できるディクテーション機能もあります。 ディクテーションがアクティブになると、テキスト、句読点、特殊文字、およびカーソルの動きをディクテーションできます。
Windowsで音声認識とディクテーションを使用する方法を確認しましょう。
トリガーディクテーション
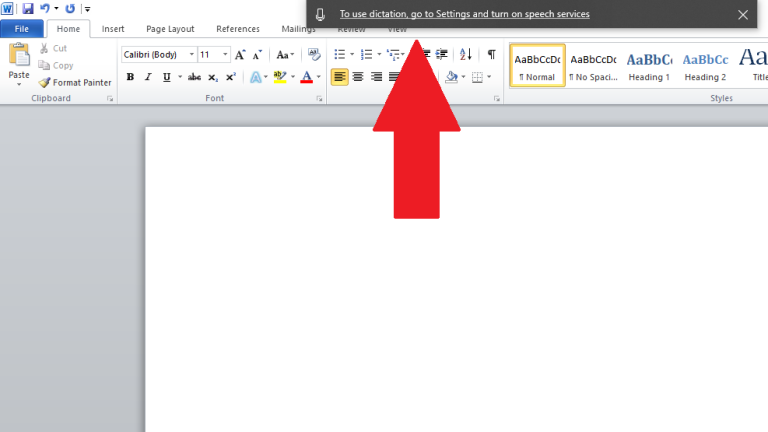
メモ帳、ワードパッド、Microsoft Word、または電子メールソフトウェアなど、テキストを口述するアプリケーションを開きます。 Windows 10 Fall Creators Update以降を実行している限り、Windowsキー+ Hを押すことでディクテーションをトリガーできます。スピーチサービスを有効にしていない場合は、[設定]でポップアップで有効にするように指示されます。
スピーチサービスを有効にする
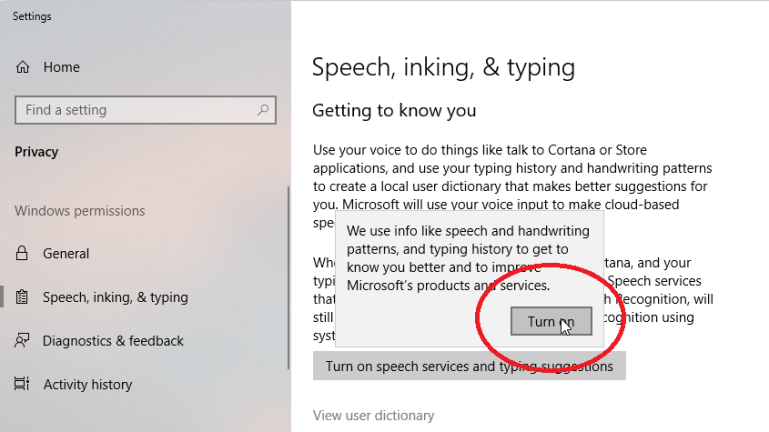
句読点のディクテーションとフォーマット
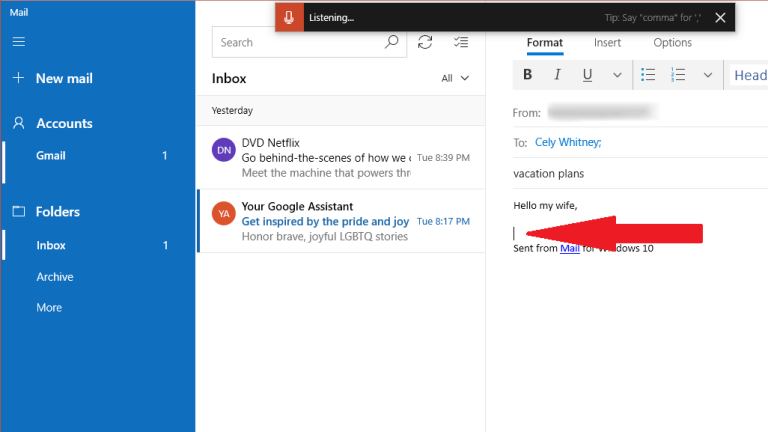
Microsoftによると、口述できる句読文字と記号は次のとおりです。
| これを挿入するには: | これ言ってみて: |
|---|---|
| @ | アットマーク; アットマーク |
| # | ポンド記号; ポンド記号; 番号記号; 番号記号; ハッシュ記号; ハッシュ記号; ハッシュタグ記号; ハッシュタグ記号; シャープなシンボル。 鋭いサイン |
| $ | ドル記号; ドル記号; ドル記号; ドル記号 |
| % | パーセント記号; パーセント記号 |
| ^ | キャレット |
| & | そしてシンボル; と署名します。 アンパサンド記号; アンパサンド記号 |
| * | アスタリスク; 時間; スター |
| (( | 開き括弧; 左括弧; 開き括弧; 左括弧 |
| )。 | かっこを閉じます。 右パレン; かっこを閉じます。 右括弧 |
| _ | アンダースコア |
| - | ハイフン; ダッシュ; マイナス記号 |
| 〜 | チルダ |
| \ | バックスラッシュ; 叩く |
| / | スラッシュ; で割った |
| 、 | コンマ |
| 。 | 限目; ドット; 10進数; 点 |
| ; | セミコロン |
| ' | アポストロフィ; 一重引用符を開きます。 一重引用符を開始します。 一重引用符を閉じます。 一重引用符を閉じます。 一重引用符を終了 |
| = | 等号; 等号; 等号; 等号 |
| (空) | 空 |
| | | パイプ |
| : | 結腸 |
| ? | 疑問符; 疑問符 |
| [ | 角かっこを開きます。 角かっこを開きます。 左角かっこ; 左角括弧 |
| ] | 角かっこを閉じます。 角かっこを閉じます。 右角かっこ; 右角かっこ |
| {{ | 中括弧を開きます。 中かっこを開きます。 左中括弧; 左中括弧 |
| } | 中括弧を閉じます。 中かっこを閉じます。 右中括弧; 右中括弧 |
| + | プラス記号; プラス記号 |
| < | 山かっこを開きます。 未満を開く; 左山かっこ; 残された |
| >> | 山かっこを閉じます。 より大きいを閉じる; 直角ブラケット; 右より大きい |
| 「」 | オープンクォート; 引用を開始します。 引用符を閉じる; 引用符を終了します。 二重引用符を開きます。 二重引用符を開始します。 二重引用符を閉じます。 二重引用符を終了します |
ディクテーションの開始と停止
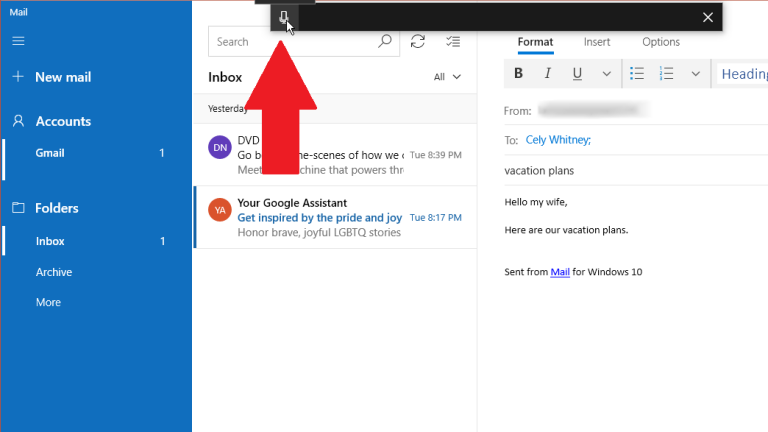
ディクテーションによる編集
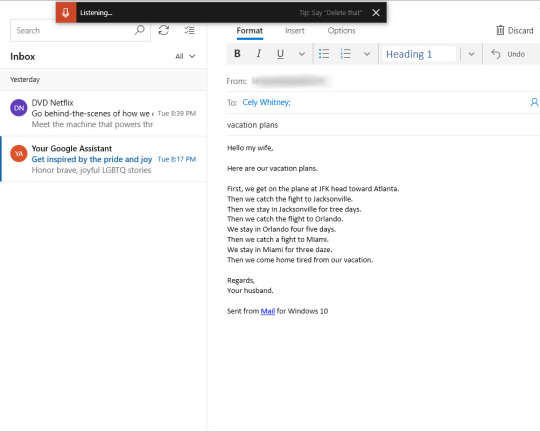
Microsoftによると、指示できる編集コマンドは次のとおりです。
| これをする: | これ言ってみて: |
|---|---|
| 選択をクリアする | 明確な選択; その選択を解除します |
| 最新のディクテーション結果または現在選択されているテキストを削除します | それを削除します。 それを打つ |
| 現在の単語などのテキストの単位を削除します | [単語]を削除 |
| 指定した単語またはフレーズの後の最初の文字にカーソルを移動します | その後に行きます。 [単語]の後に移動します。 [段落]の最後に移動します。 その最後に移動します |
| テキストの単位の末尾にカーソルを移動します | 言葉を追いかけなさい。 [単語]の後に移動します。 その最後に行きます。 [段落]の最後に移動します |
| テキスト単位でカーソルを後方に移動します | 前の単語に戻ります。 前の段落に移動します |
| 指定した単語やフレーズの前の最初の文字にカーソルを移動します | [単語]の先頭に移動します |
| テキストユニットの先頭にカーソルを移動します | その前に行ってください。 その最初に移動します |
| カーソルをテキストの次の単位に移動します | 次の単語に進みます。 次の段落に移動します |
| テキストユニットの末尾にカーソルを移動します | [単語]の最後に移動します。 段落の最後に移動します |
| 次のキーのいずれかを入力します:Tab、Enter、End、Home、Page Up、Page Down、Backspace、Delete | Enterをタップします。 Backspaceキーを押します |
| 特定の単語やフレーズを選択する | [単語]を選択 |
| 最新のディクテーション結果を選択します | それを選択してください |
| テキストの単位を選択します | 次の3つの単語を選択します。 前の2つの段落を選択します |
| スペルモードのオンとオフを切り替えます | スペルを開始します。 スペルをやめる |
音声認識を開始します
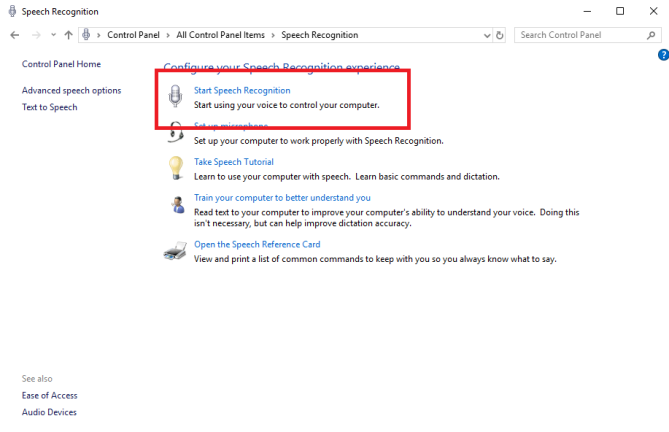
マイクを選択
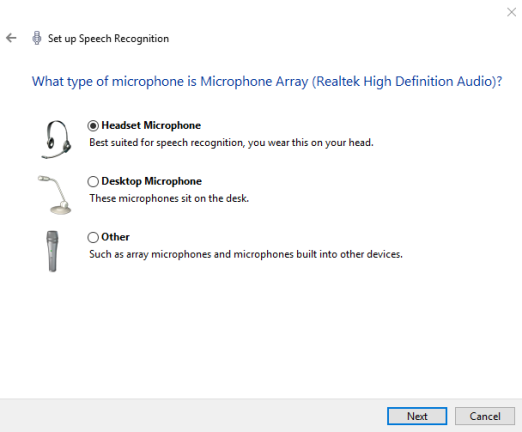
読み上げます
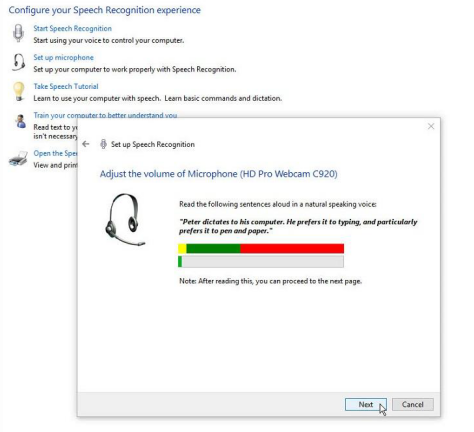
ドキュメントレビュー
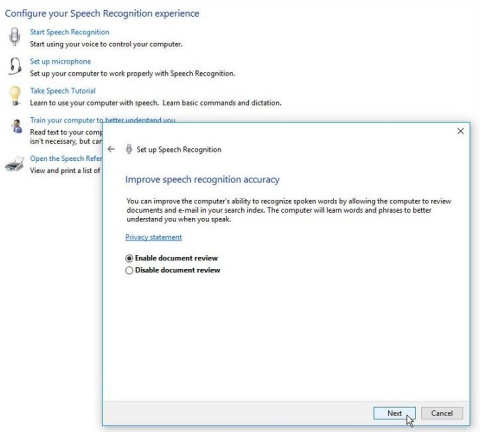
アクティベーションモード
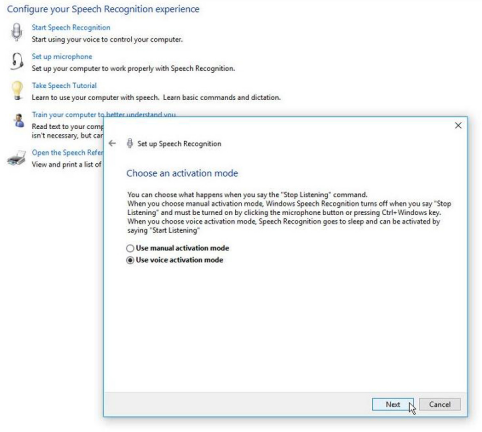
アクティベーションモードの次の画面で、音声認識を終了し、画面上のマイクボタンをクリックして再起動する場合は、最初のオプションである[手動アクティベーションモードを使用する]を選択します。 それ以外の場合は、「音声アクティベーションモードを使用する」の2番目のオプションを選択して、音声認識が終了したらスリープ状態にし、「聞き取りを開始」と言ってウェイクアップします。 [次へ]をクリックします。

次の画面で、音声で発行できるすべてのコマンドをリストしたリファレンスシートを表示できます。 「リファレンスシートを表示」ボタンをクリックして、すべての音声コマンドを含むWebページを開いて読みます。 次に、音声認識の設定に戻り、[次へ]をクリックします。
起動時に実行
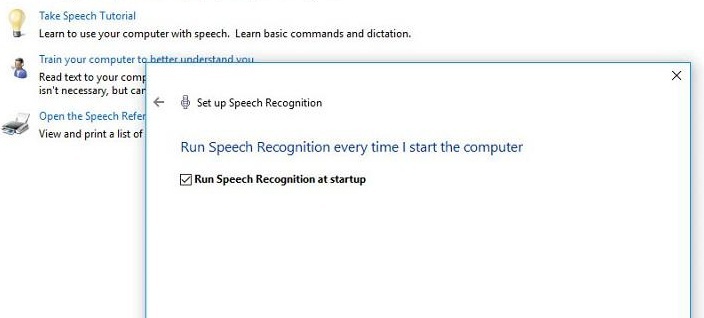
次の画面で、Windowsを起動するたびに音声認識を自動的にロードするかどうかを選択します。 [次へ]をクリックします。
次の画面で、チュートリアルを実行して、音声で発行できるコマンドを学習および実践することを選択できます。 [チュートリアルを開始]ボタンをクリックしてこれを実行するか、[チュートリアルをスキップ]ボタンをクリックしてこの部分をバイパスします。
チュートリアルを実行することを選択した場合は、インタラクティブなWebページに、Windowsで音声認識を使用する方法に関するビデオと手順が表示されます。 音声認識コントロールパネルも画面の上部に表示されます。