Pingコマンドを使用してネットワークをテストする方法
公開: 2022-01-29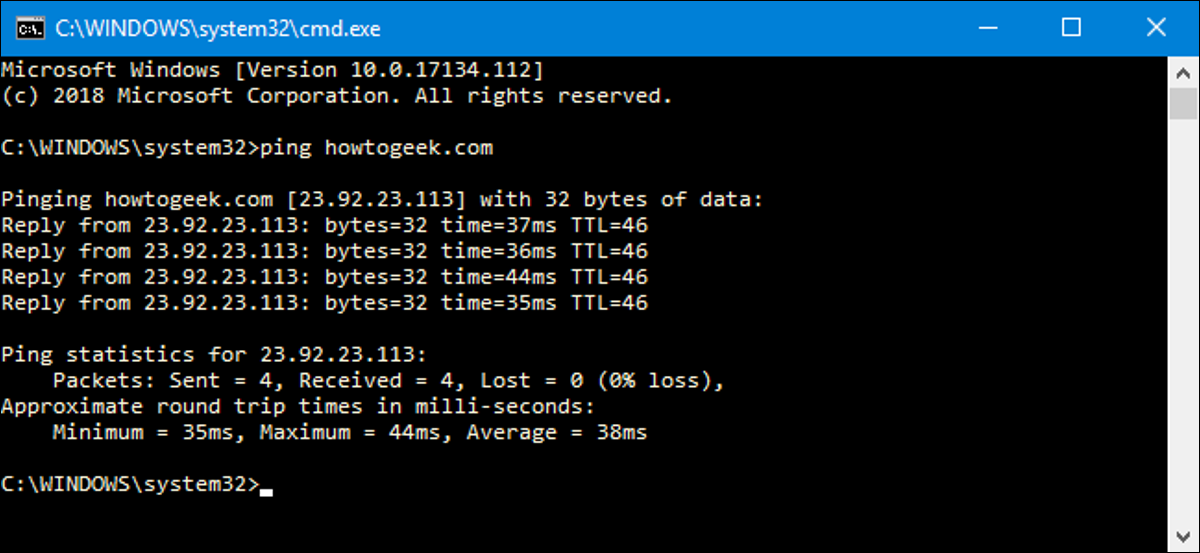
pingコマンドは、データのパケットをネットワーク上の特定のIPアドレスに送信し、そのデータの送信と応答の取得にかかった時間を通知します。 これは、ネットワークのさまざまなポイントをすばやくテストするために使用できる便利なツールです。 使い方はこちらです。
Pingはどのように機能しますか?
Pingは、音のパルスを送信し、エコーが戻るのをリッスンするソナーテクノロジーで使用される用語に由来します。 コンピュータネットワークでは、ほとんどのオペレーティングシステムにpingツールが組み込まれており、ほとんど同じように機能します。 特定のURLまたはIPアドレスとともにpingコマンドを発行します。 コンピュータはそのデバイスに情報のいくつかのパケットを送信し、応答を待ちます。 応答を受け取ると、pingツールは、各パケットが往復するのにかかった時間を表示します。または、応答がなかったことを通知します。
シンプルに聞こえますが、そうです。 しかし、あなたはそれを効果的に使うことができます。 コンピューターがローカルネットワーク上のルーターなどの別のデバイスに到達できるかどうか、またはインターネット上のデバイスに到達できるかどうかをテストできます。 これは、ネットワークの問題がローカルネットワークのどこかにあるのか、それともそれ以外の場所にあるのかを判断するのに役立ちます。 パケットが戻ってくるまでにかかる時間は、接続速度が遅いことや、パケット損失が発生していることを特定するのに役立ちます。
また、使用しているオペレーティングシステムはほとんど関係ありません。 ターミナルまたはコマンドプロンプトウィンドウを表示すると、macOS、Linux、または任意のバージョンのWindowsでpingを使用できます。
関連:知っておくべき10の便利なWindowsコマンド
Pingの使用方法
ここでは、この例でWindowsコマンドプロンプトを使用します。 ただし、Windows PowerShell、macOSまたはLinuxディストリビューションのターミナルアプリでpingコマンドを使用することもできます。 実際のコマンドを使用するようになると、どこでも同じように機能します。
Windowsでは、Windows + Rを押します。 [ファイル名を指定して実行]ウィンドウで、検索ボックスに「cmd」と入力し、Enterキーを押します。
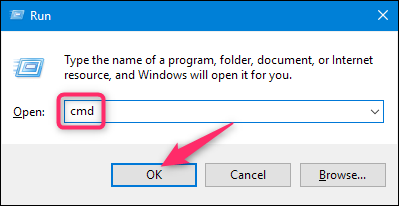
プロンプトで、pingするURLまたはIPアドレスとともに「ping」と入力し、Enterキーを押します。 下の画像では、www.howtogeek.comにpingを送信し、通常の応答を取得しています。
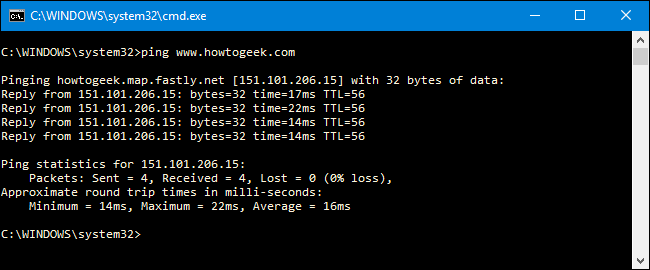
この応答には、pingを実行しているURL、そのURLに関連付けられているIPアドレス、および最初の行で送信されているパケットのサイズが表示されます。 次の4行は、個々のパケットからの応答を示しています。これには、応答にかかった時間(ミリ秒単位)と、パケットの存続時間(TTL)(パケットの前に経過する必要がある時間)が含まれます。破棄されます。
下部には、送受信されたパケットの数と、最小、最大、および平均の応答時間を示す要約が表示されます。
次の画像では、IPアドレスを使用してローカルネットワーク上のルーターにpingを実行しています。 また、通常の応答があります。
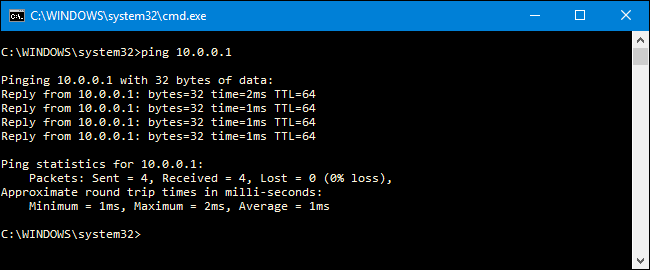
pingツールがpingを実行しているデバイスから応答を受け取らない場合は、それも通知されます。
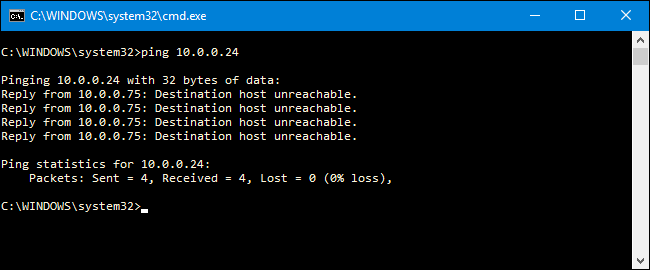
そして、それが最も基本的なpingの使い方です。 もちろん、ほとんどのコマンドと同様に、動作を少し変えるために使用できる高度なスイッチがいくつかあります。 たとえば、コマンドを停止するまで宛先にpingを送信し続けるようにしたり、pingを実行する回数を指定したり、pingを実行する頻度を設定したりできます。 ただし、特定の種類のトラブルシューティングを行っている場合を除いて、これらの高度なスイッチについてあまり心配する必要はありません。
ただし、興味がある場合は、「ping /?」と入力してください。 コマンドプロンプトでリストを表示します。
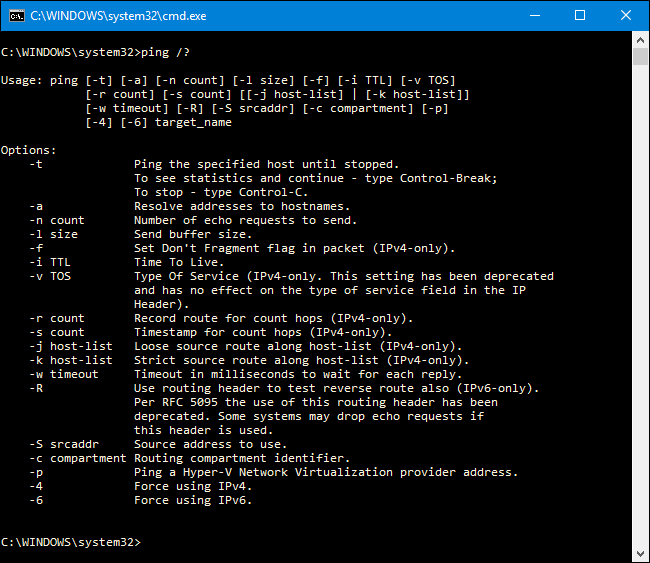
では、Pingで何ができるでしょうか?
コマンドの使用方法がわかったので、コマンドを使用して実行できる興味深いことがいくつかあります。
- URL(www.howtogeek.comなど)またはIPアドレスにpingを実行して、インターネットの宛先に到達できるかどうかを確認します。 正常に応答した場合は、コンピューターのネットワークアダプター、ルーター、およびルーターと宛先の間のインターネット上に存在するすべてのデバイスを含む、ユーザーとその宛先の間のすべてのネットワークデバイスが機能していることがわかります。 また、これらのルートをさらに調査することに興味がある場合は、tracertという名前の別のネットワークツールを使用してそれを行うことができます。
- URLをpingして、そのIPアドレスを解決します。 特定のURLのIPアドレスを知りたい場合は、URLにpingを実行できます。 pingツールは、使用しているIPアドレスを一番上に表示します。
- ルーターにpingを実行して、ルーターに到達できるかどうかを確認します。 インターネットの場所に正常にpingできない場合は、ルーターにpingを実行してみてください。 応答が成功すると、ローカルネットワークが正常に機能していること、およびインターネットの場所に到達する際の問題が制御できない場所にあることがわかります。
- ループバックアドレス(127.0.0.1)にpingを実行します。 ルーターに正常にpingを実行できないが、ルーターの電源がオンで機能しているように見える場合は、ループバックアドレスと呼ばれるものにpingを実行してみてください。 そのアドレスは常に127.0.0.1であり、正常にpingを実行すると、コンピューターのネットワークアダプター(およびOSのネットワークソフトウェア)が正しく機能していることがわかります。
注:ローカルネットワーク上の他のコンピューターからping応答が得られない場合があります。これは、これらのデバイスに組み込まれているファイアウォールにより、それらのコンピューターがping要求に応答できないためです。 これらのデバイスにpingを実行できるようにする場合は、その設定をオフにして、ファイアウォールを介したpingを許可する必要があります。

上記のリストでは、一種のアウトサイドインアプローチを使用しています。最初に最も遠い宛先にpingを実行してから、よりローカルなデバイスにアクセスします。 最初にループバックアドレス、次にルーター(または別のローカルデバイス)、次にインターネットアドレスにpingを実行して、裏返しに作業することを好む人もいます。
そしてもちろん、この記事で話しているのは、主にpingを使用してホームネットワークまたはスモールビジネスネットワークでトラブルシューティングを実行することです。 大規模なネットワークでは、心配する必要のある複雑さがはるかに大きくなります。 さらに、大規模なネットワークのトラブルシューティングを担当している場合は、pingや他の多くのネットワークツールの使用方法をすでに知っているはずです。
| Linuxコマンド | ||
| ファイル | tar・pv・cat・tac・chmod・grep・diff・sed・ar・man・pushd・popd・fsck・testdisk・seq・fd・pandoc・cd・$ PATH・awk・join・jq・fold・uniq・journalctl・tail・stat・ls・fstab・echo・less・chgrp・chown・rev・look・strings・type・rename・zip・unzip・mount・umount・install・fdisk・mkfs・rm・rmdir・rsync・df・gpg・vi・nano・mkdir・du・ln・patch・convert・rclone・shred・srm | |
| プロセス | エイリアス・screen・top・nice・renice・progress・strace・systemd・tmux・chsh・history・at・batch・free・which・dmesg・chfn・usermod・ps・chroot・xargs・tty・pinky・lsof・vmstat・タイムアウト・wall・yes・kill・sleep・sudo・su・time・groupadd・usermod・groups・lshw・shutdown・reboot・halt・poweroff・passwd・lscpu・crontab・date・bg・fg | |
| ネットワーキング | netstat・ping・traceroute・ip・ss・whois・fail2ban・bmon・dig・finger・nmap・ftp・curl・wget・who・whoami・w・iptables・ssh-keygen・ufw |
関連:開発者と愛好家のための最高のLinuxラップトップ
