紙とペンを捨てる:OneNoteを使用して学校のメモを取る方法
公開: 2022-01-29私は物理的なノートにペンや鉛筆で学校のメモをとることで育ち、手動のプロセスを楽しんでいましたが、より現代的なデジタルのメモを取るソリューションが古いアナログの方法に比べて明らかな利点を提供することは間違いありません。 たとえば、従来のノートブックは損傷や紛失の影響を受けやすく、特定のメモを見つけるのが難しく、ページ数が有限で固定されています。 デジタルメモ取りアプリは、これらの制約のいずれにも悩まされていません。
紙のノートブックの交換にOneNoteを選択する理由
このガイドでは、OneNote(特に、Microsoft365アカウントが必要なOneNotefor Windows 10アプリ)を選択しました。これは、クロスプラットフォームで柔軟性があり、多くの入力タイプ(タッチ、手書き、スタイラスなど)をサポートし、優れたものと同期するためです。クラウドストレージサービス(OneDrive)。 Microsoftサブスクリプションを必要としないOneNoteの無料バージョンをダウンロードできますが、そのアプリには有料バージョンの一部の機能が欠けていることに注意してください。
古いバージョンと異なるバージョンのOneNoteを使用しているかどうか。 EvernoteやBearなどの別のメモ取りアプリ。 または、オフィススイートが提供するソリューションが何であれ、以下で説明するのと同じ組織戦略の多くを適用できます。 親は、これらの同じガイドラインに従って、自分でそうすることができない幼い子供のためのメモを整理することができます。
私がカバーしていない機能の1つは、OneNoteのクラスノートブックツールです。 これらの機能は確かに教育に重点を置いていますが、インストラクターとの調整が必要です。 より一般的なメモを取るためのアドバイスについては、メモを管理するためのヒントを確認してください。 結局のところ、あなたの人生の他の領域も効果的なメモを取るスキルから利益を得ることができます。
メモの構造を決める
OneNoteの階層構造は単純です。 トップレベルにはノートブックがあり、セクションに分割されてからページに分割されます。 セクション内に専用のセクショングループを作成し、ページの下にサブページを作成することもできます。 ノートブックを最大の集合組織グループと考え、各ステップでそこから1レベル下に移動します。
たとえば、ノートブックに学校の名前またはレベル(小学校、中学校、高校、大学など)を付けることから始めることができます。 学年または学年をセクション名として使用し、その年の四半期または学期ごとにセクショングループを作成できます。 次に、クラスごとにセクションを作成し、メモに個別のページを使用します。 クラスが各学期または四半期に変更されない場合は、セクショングループを作成する必要はありません。
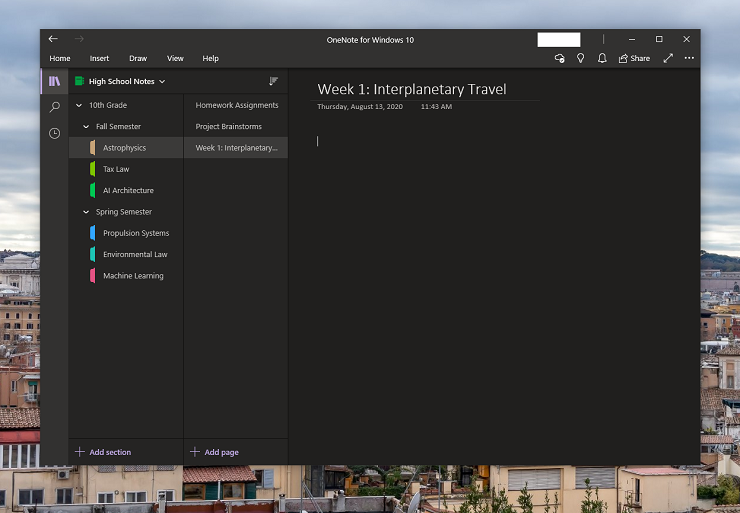
または、OneNoteのページサイズに実際的な制限がないため、1ページを関連情報で際限なく更新することもできます。 たとえば、1つのページを使用して、毎日の宿題のチェックリスト、メモを取るためのチェックリスト、プロジェクトのアイデアをブレインストーミングするためのチェックリストを作成できます。
ただし、その設定はすぐに面倒になるため、途中のどこかにある戦略に落ち着くことをお勧めします。 組織構造を維持しながら、宿題やプロジェクトのブレインストーミングのための特定の進行中のページを追加します。 これらのセクションの名前の前に数字を付けて、常にリストの一番上に表示されるようにします(OneNoteページをアルファベット順に並べ替えていると仮定します)。 ページを時系列で並べ替えることもできます。これは、学年度のさまざまな時点からメモを見つけるためのより簡単な方法である可能性があります。 メモが見つからない場合は、OneNoteの検索機能を使用すると、どのレベルでも一致するテキストを見つけることができます。
OneNote階層が高校生にとってどのように見えるかの例を次に示します。
ノート:高校ノート
セクション: 9年生、10年生、11年生、12年生
セクショングループ(高校ノート> 10年生):秋学期、春学期
セクション(高校ノート> 10年生>秋学期):天体物理学、税法、AIアーキテクチャ
ページ(高校のメモ> 10年生>秋学期>天体物理学):宿題の割り当て、プロジェクトのブレインストーム、第1週:惑星間旅行
サブページ(高校ノート> 10年生>秋学期>天体物理学>プロジェクトブレインストーム):地球からプロキシマケンタウリへの可能なルートb
各ノートブックとセクションの色を変更して、それぞれを視覚的に区別できるようにすることができます。 また、ノートブック、セクション、またはページをいつでも移動、削除、または名前変更できます。 これにより、物理的なノートブックのように最初から始めることなく、新しい構造を簡単に採用できます。
Todoistなどのやることリストアプリが毎日の課題の管理に役立つ場合があることに注意してください。 Asanaなどのタスク管理アプリ、またはTrelloなどのかんばんアプリでさえ、進行中の割り当てを追跡するのに役立つ場合があります。
メモを取るためのOneNoteページのフォーマット
OneNoteのページは威圧的になる可能性があります。 Word文書とは異なり、OneNoteページには構造の規則がほとんどありません。 どこでもクリックして入力を開始できます。 これにより、メモをすばやく書き留めることが簡単になりますが、情報を調べたり見つけたりする必要がある場合は、ランダムなメモのコラージュは役に立ちません。
私が役立つと思ったレイアウトのヒントの1つは、ルールラインを有効にすることです。 [表示]タブ> [ルールライン]> [ナロールール]をクリックします。 これらのガイドラインはOneNoteのデフォルトのフォントサイズと最もよく一致するため、ナロールール設定を使用することをお勧めします。 より大きなフォントサイズが必要な場合は、他の行間隔オプションの1つと一致させてください。 これらのルール行は、ページの左端のスペースに入力していることを確認するのにも役立ちます。 赤い縦線の左側をクリックするだけで、カーソルがルールラインの左端の位置に自動的に移動します。 その後、入力を開始できます。
ルールラインビューを有効にするもう1つの実用的な利点は、ページが実際の罫線入り用紙のように見えることです。 好みに応じて、各ページの背景(明るいまたは暗い)を切り替えて、各モードでさまざまなページの色を選択することもできます。 線はドキュメントの永続的な部分ではないため、ページからテキストやグラフィックをコピーして貼り付けると、宛先に表示されません。
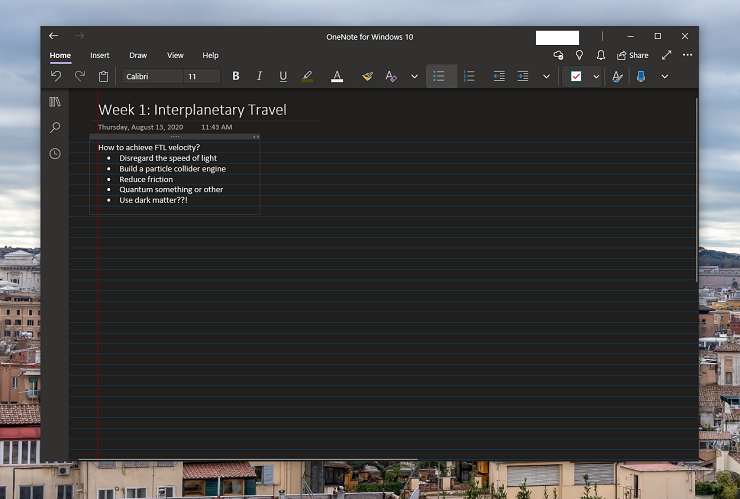
メモを書くときに遭遇する可能性のあるもう1つの問題は、すべてのテキストボックスが同じサイズではない可能性があることです。 残念ながら、それらをすばやく整列したり、同じ幅にサイズ変更したりするためのツールはありません。 回避策の1つは、ページの上部に1つのボックスを作成し、ページ全体のメモをそこに継続的に入力することです。
または、テキストボックスをグラフィックで中断する必要がある場合は、既存のテキストボックスをコピーして目的の場所に貼り付けます。 ページに十分な水平方向のスペースがある限り、結果のテキストボックスは元のテキストボックスと同じ幅になります。 次に、ルールラインを使用してテキストボックスを整列させることができます。これは、テキストボックスが水平方向と垂直方向の増分位置にスナップするためです。
正確な視覚的ガイドとして、グリッド線ビューを有効にしてみてください。 ただし、テキストボックスの端がテキストの端と一致しないことを知っておいてください。 テキストボックスには少しパディングがあります。 テキストボックスが垂直方向のスペースを取りすぎる場合は、垂直方向のサイズ変更ハンドルがないため、テキストボックスの下部にある余分な行を削除する必要があります。
誤ってオブジェクトをルールラインビューの赤い線の左側にドラッグしすぎた場合でも、ページが永久に台無しになることはありません。 オブジェクトを赤い線の上に戻し、[ビュー]タブの[ 100にズーム]または[ページ幅]ボタンをクリックして、ビューを中央に戻します。 下部のスクロールバーは、赤い線の端で再び停止します。
レイアウトのヒントの概要は次のとおりです。
ルール行を有効にして、ページに構造を追加します。
単一のテキストボックスを使用するか、元のテキストボックスをコピーして貼り付けることにより、テキストボックスのサイズを一定に保ちます。
赤い線を使用してメモを揃えます。
メモの作成と編集
ここではOneNoteのすべての機能について説明するのではなく、学校のメモを書くのに役立つツールを紹介します。 たとえば、OneNoteの優れた描画ツールと入力サポートは一般的な知識ですが、すべてのマーキングと落書きがレイヤーを取得し、事後に移動または削除できることをご存知ですか? OneNoteのページから蛍光ペンがにじんだり、テキストが不明瞭になったりするリスクを冒す必要はありません。すべてを元に戻すことができます。
幅広い整理ツールに関しては、OneNoteではメモを分類するためのカスタムタグを作成できます。 開始するには、[ホーム]タブのチェックボックスアイコンをクリックします。 To Do 、 Important 、 Reminder for Laterなどの既存のタグから選択するか、カスタムタグを作成できます。 テキストボックス内の任意の場所をクリックして、タグを追加します。 そのタグを検索するときは、OneNoteがタグを認識できるように、タグの前後に引用符を追加する必要があります。

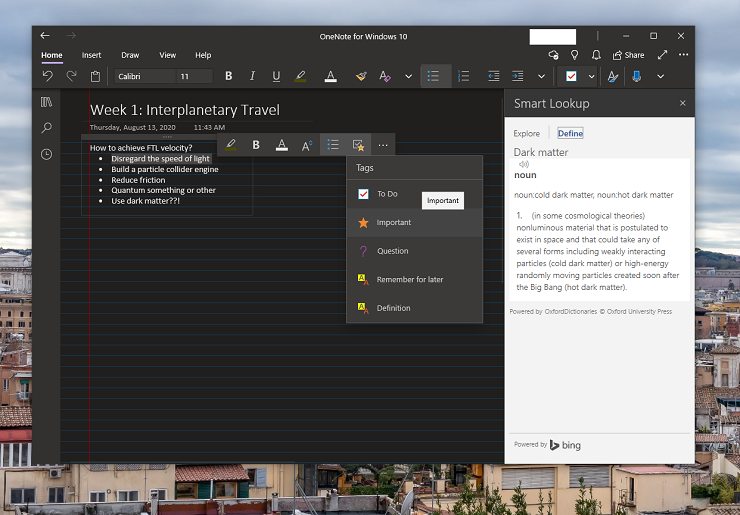
また、特定のメモをいつ書くかを追跡することもできます。 OneNoteを使用すると、これが簡単になります。 テキストボックスをクリックして右クリックし、コンテキストメニューの最後のオプションを選択します。これにより、テキストボックスを最初に作成した日時と一緒に名前が表示されます。 次に、OneNoteはこの情報をカーソルの位置に追加します。
OneNoteは、翻訳および編集言語の設定のための組み込みツールからさらに恩恵を受けます。 用語を定義したり、トピックを探索したりするためのスマートルックアップツールもあります。 これらのオプションは両方とも右側のパネルで開くので、メモの場所を失う必要はありません。
OneNoteには、大量の数学ツールが組み込まれています。 数式の入力を開始するだけで、OneNoteが書式設定を取得します。 方程式と数学のメニューオプションは、追加機能を提供します。 たとえば、複雑な方程式をフォーマットしたり、埋め込み可能なグラフを作成したり、変数の値を見つけるためのステップバイステップの手順を取得したりできます。
編集者からの推薦



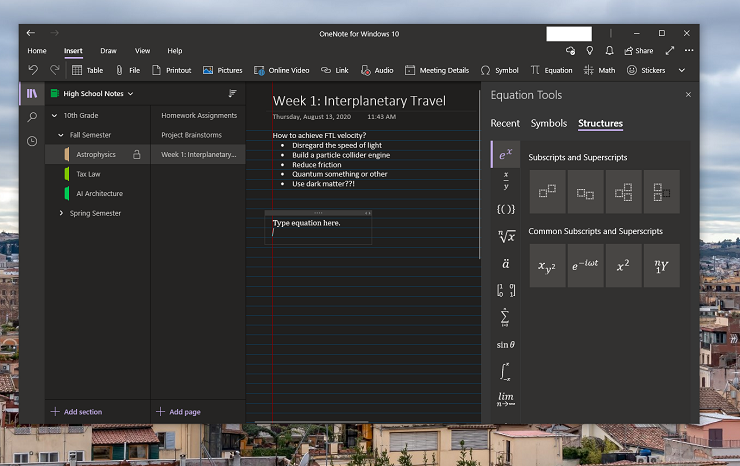
すべての教室で、授業中にデジタルデバイスを机の上に置いておくことができるわけではありませんが、OneNoteの使用を妨げることはありません。 たとえば、講義を録音できるかどうかを講師に尋ねて、後で音声録音を挿入することができます。 OneNoteの優れた機能の1つは、オーディオ録音をメモに同期できることです。これにより、録音の関連部分が、メモを書き留めた正確な時間に再生されます。 音声文字変換サービスを使用して、録音した音声を編集可能なテキストに変換することもできます。
教師に提示したスライドのコピーを依頼し、それらをOneNoteに挿入してから、クラス内のメモを追加することができます。 Microsoft Lensなどのスキャンアプリを使用して手書きのメモをスキャンし、それらの画像をOneNoteに挿入して、右クリックのコンテキストメニューを使用して画像からテキストをコピーすることもできます。 リモートで学習している場合は、これと同じ機能を使用して、スクリーンショットを編集可能なテキストにすばやく変換できます。
COVID-19のパンデミックのために、多くの学生は、学年が始まる時間の少なくとも一部の時間、まだ家から学んでいる可能性があります。 つまり、教育のかなりの部分がデジタルで提供されるということです。 そのことを念頭に置いて、PCで教育に焦点を当てた別のアカウントを作成する方法と理由についてのガイドを確認してください。
メモを保護する
OneNoteを使用すると、ノートブックの任意のセクションをパスワードで保護できます。これは、メモが覗き見されないようにする場合に役立ちますが、設定したパスワードを忘れないでください。 回復できません。 パスワードを忘れた場合、アクセスをリセットする方法はなく、そのセクションのすべてのメモが失われます。 1つの解決策は、このセクションのパスワードをパスワードマネージャーに保存することです。これは、とにかく学校で使用する必要があります。 それでも、リスクが大きすぎるように思われるため、パスワード保護機能の使用はお勧めしません。 さらに、ロックされたセクションは、パスワードを入力しなくても完全に削除できます。
OneNoteへのアクセスを保護する場合は、サインインに使用したMicrosoftアカウントで多要素認証を有効にすることをお勧めします。Microsoftは、優れた認証アプリを使用するなど、アカウントを保護するためのいくつかの方法を提供しています。 そうすれば、自分のアカウントにサインインしているのが自分だけであることを確認できます。
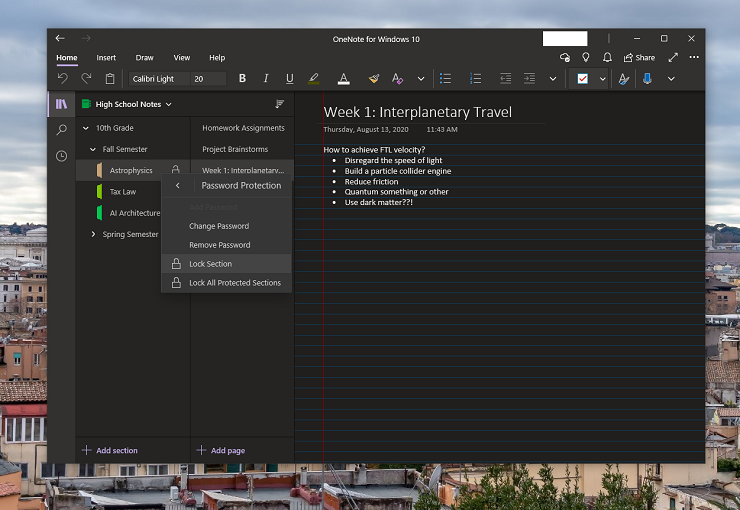
OneNoteノートブックはすべてMicrosoftアカウントのOneDriveストレージに自動的に同期されますが、それでも時々メモをバックアップしたい場合があります。 残念ながら、OneNote for Windows10アプリには手動バックアップオプションが含まれていません。 ただし、無料のOffice中心バージョンのアプリには、ローカルストレージオプションが含まれています。
ノートのバックアップを手動で作成するには、Web上のOneNoteにサインインして、ノートブックページに移動します。 保存するノートブックを右クリックして、[ノートブックのエクスポート]を選択します。 これらの輸出品は、緊急アクセスのために安全な場所に保管してください。 これらのエクスポートをOneNotefor Windows 10に戻す場合は、Zipファイルを右クリックして[すべて抽出]を選択します。 次に、抽出したセクションを右クリックし、[プログラムから開く]オプションにカーソルを合わせて、 OneNote for Windows 10を選択します。OneNoteでは、セクションをインポートする前に新しいクイックノートセクションを作成する必要がある場合がありますが、セクションやページは必要に応じて移動できます。 これらの新しいセクションは、他のセクションと同様に、アカウントのクラウドストレージに同期されます。
ノートブックのエクスポートは、メモを共有したい学生にも役立ちます。 残念ながら、OneNoteはノートブックレベルでの共有のみを公式にサポートしています。 ノートブックをエクスポートして個々のセクションを抽出する場合は、それらのファイルをクラスメートに送信して、自分のノートブックにインポートまたはコピーすることができます。
これらのセクションをノートブックに再度追加する必要がない場合は、セクションをPDF形式で印刷することもできます。 これを行うには、OneNoteオンライン(Windowsデバイスの場合)でセクションを開き、[ファイル]> [印刷]> [印刷]> [Microsoft Print toPDF]を選択します。 次に、ダウンロードに名前を付けて、保存場所を選択します。 デスクトップアプリからPDFにセクションを印刷することもできます。
上記の方法のいずれかは、物理的なノートブックを1学年を通して手付かずの状態に保つことを試みるよりもはるかに賢明です。 要点をまとめると:
パスワードを忘れる可能性がある場合は、セクションをロックしないでください。
Microsoftアカウントで多要素認証を設定します。
オンラインでOneNoteにアクセスして、ノートブックをエクスポートします。
メモを取る-OneNoteで新しいレベルに
OneNote for Windows 10の柔軟性と癖は恐ろしいものですが、自分に合った構造に落ち着いたら、メモを作成して同期するための優れたプラットフォームです。 新しいノートブックを作成するために右クリックすることは、学年の初めに事務用品店に出かけるほどエキサイティングではないかもしれませんが、それは非常に便利です。 さらに、デジタルメモ取りアプリは、ページを物理的に引き裂くことを伴わない、はるかに用途の広いフォーマットおよび整理ツールを提供します。
