Microsoftのリモートデスクトップ接続の使用方法
公開: 2022-01-29あなたはあなたのコンピュータの前にいて、別のマシンにアクセスする必要があります。 Microsoftのリモートデスクトップ接続(RDC)ツールを使用すると、遠くからすべてにアクセスできます。 リモートコンピューターの電源がオンになっていて、リモート接続が設定されている限り、ファイルを取得したり、アプリケーションを開いたり、問題のトラブルシューティングを行ったり、リモートで作業したりできます。
RDCを使用すると、自宅でもオフィスでも、同じネットワークを介して複数のコンピューターにリモートアクセスできます。 VPNを介して雇用主のネットワークにリモートでログインする場合は、RDCを使用してオフィスや会社の他のPCに接続することもできます。 リモート接続を許可するには、コンピューターでWindows 10ProまたはEnterpriseが実行されている必要があります。 リモートデスクトップは、Windows 10Homeエディションではサポートされていません。
リモートデスクトップ接続はWindowsに組み込まれていますが、MicrosoftStoreにWindows10ユニバーサルアプリとしても存在します。 Windows以外のデバイスからコンピューターにアクセスして制御する場合は、MicrosoftのRDCアプリをMac、iOS、およびAndroidでも使用できます。
Microsoftリモートデスクトップ接続をセットアップする
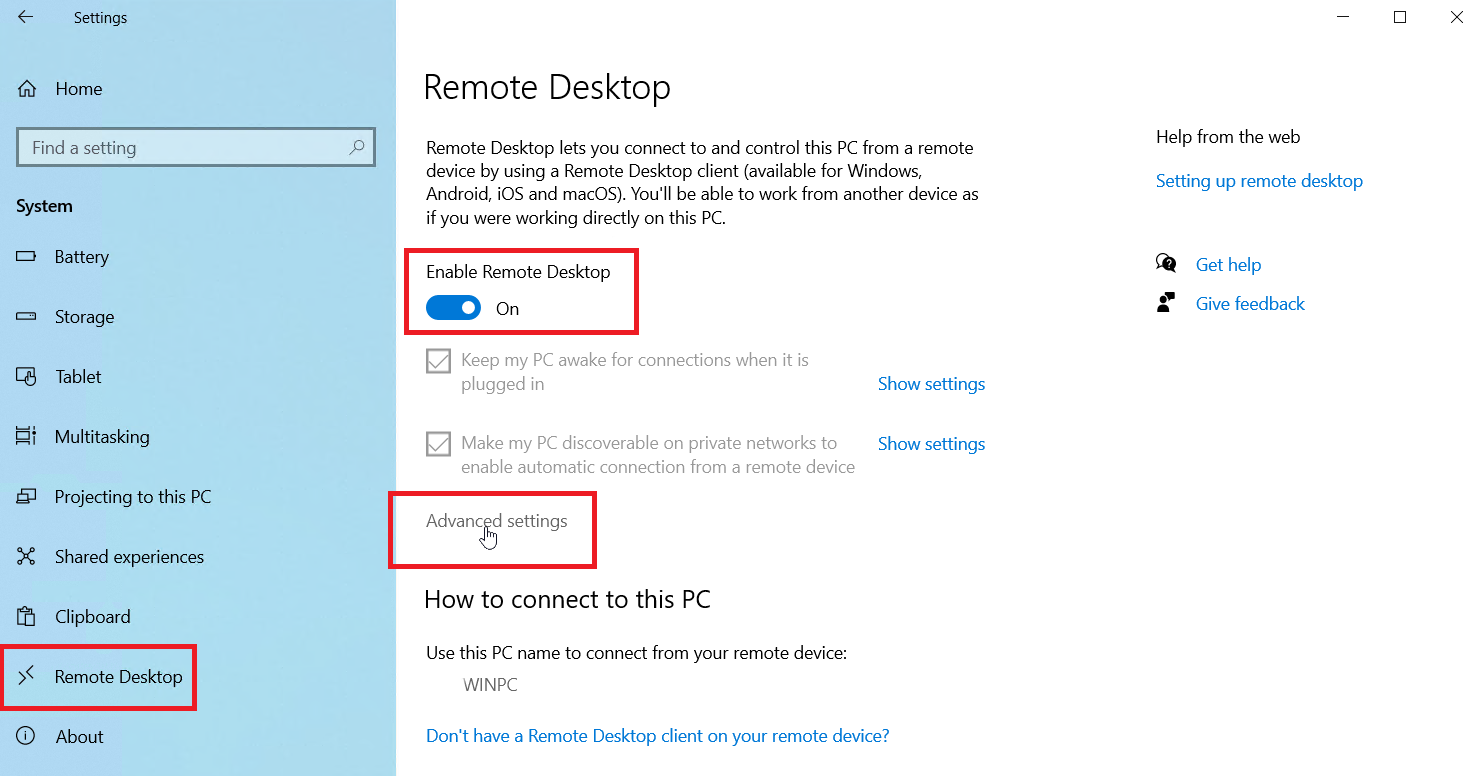
まず、あなたまたは他の誰かが、リモートアクセスするPCに物理的にサインインする必要があります。 [設定]> [システム]> [リモートデスクトップ]を開いて、このコンピューターでリモートデスクトップを有効にします。 [リモートデスクトップを有効にする]の横にあるスイッチをオンにします。 [確認]をクリックして設定を有効にします。
デフォルトでは、接続時にPCを起動状態に保ち、プライベートネットワークでPCを検出できるようにするオプションの両方を有効にする必要があります。 いずれかのオプションを表示または変更するには、適切な[設定の表示]リンクをクリックします。 ただし、この時点で両方のオプションを有効のままにしておくことができます。 代わりに、[詳細設定]リンクをクリックしてください。
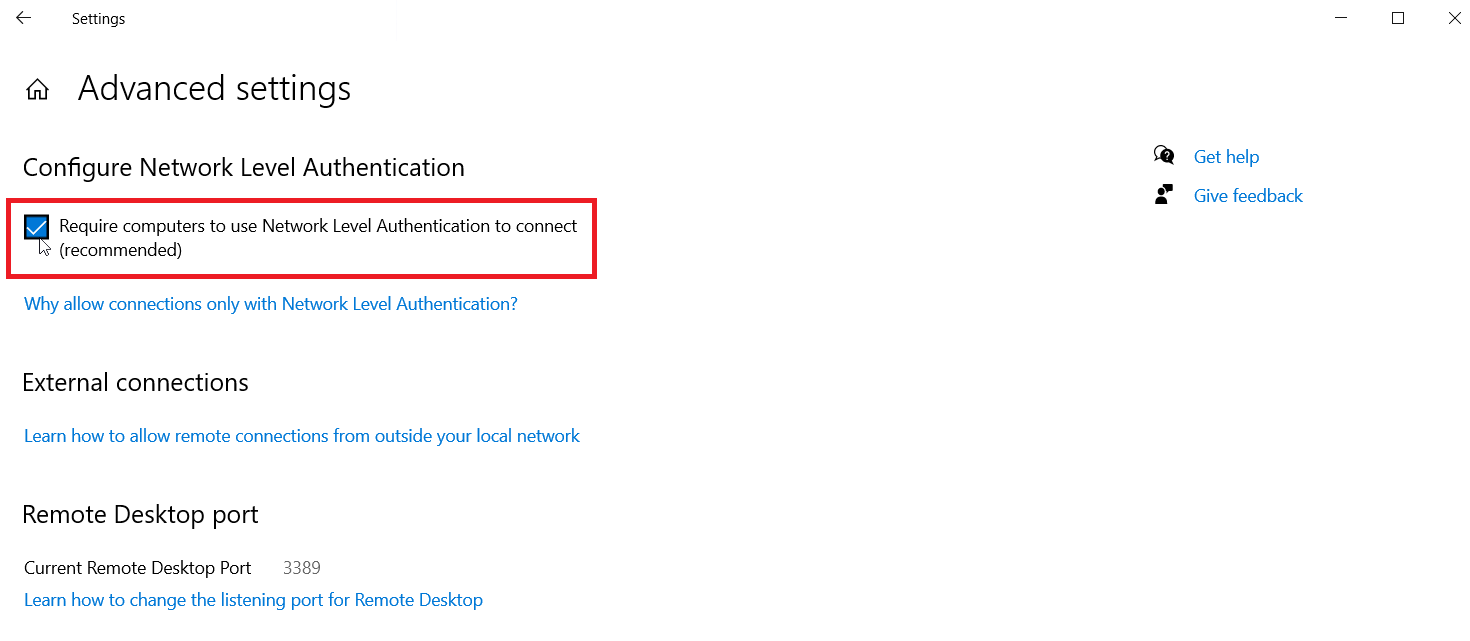
[コンピューターにネットワークレベル認証(NLA)を使用して接続するように要求する]の横のチェックボックスをオンにします。 NLAは、リモートPCにアクセスする前にユーザーを認証する必要があるため、同じネットワークを介したリモート接続のセキュリティを強化します。
同じネットワーク上のコンピューターに接続していると仮定すると、[外部接続]セクションは無視してかまいません。 リモートデスクトップポートのセクションには、リモート接続をリッスンして受け入れるデフォルトのポートが表示されます。
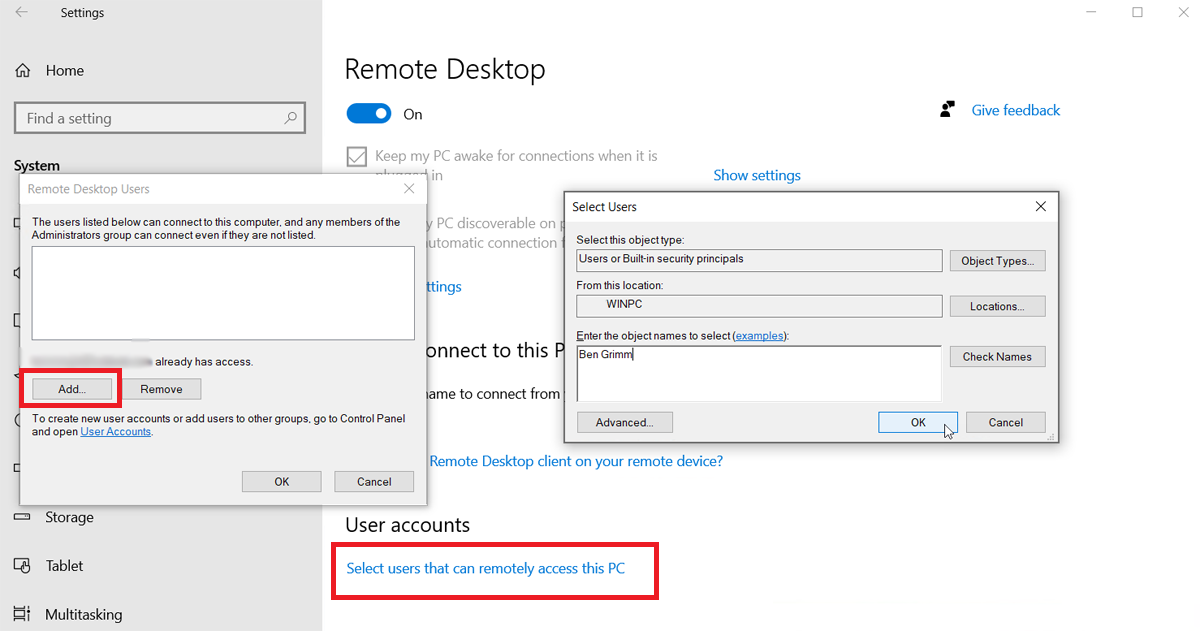
デフォルトでは、リモートPCに管理者アカウントを持っているすべてのユーザーがアクセスできます。 Microsoftアカウントを使用してWindowsにサインインし、アカウントに管理者権限がある場合、最善の策は、そのアカウントを使用してリモートでサインインすることです。
別のアカウントへのリモートアクセスを許可する場合は、前の画面に戻り、画面の下部にある[このPCにリモートアクセスできるユーザーを選択]をクリックします。 [追加]をクリックして、そのアカウントのユーザー名を入力します。
最後に、リモートでログインするために必要になるため、このコンピューターの名前をメモします。 コンピュータ名を覚えやすい名前に変更したい場合は、次の手順に従ってください。 終了したら、リモートデスクトップ設定画面を閉じます。
WindowsからリモートPCに接続する
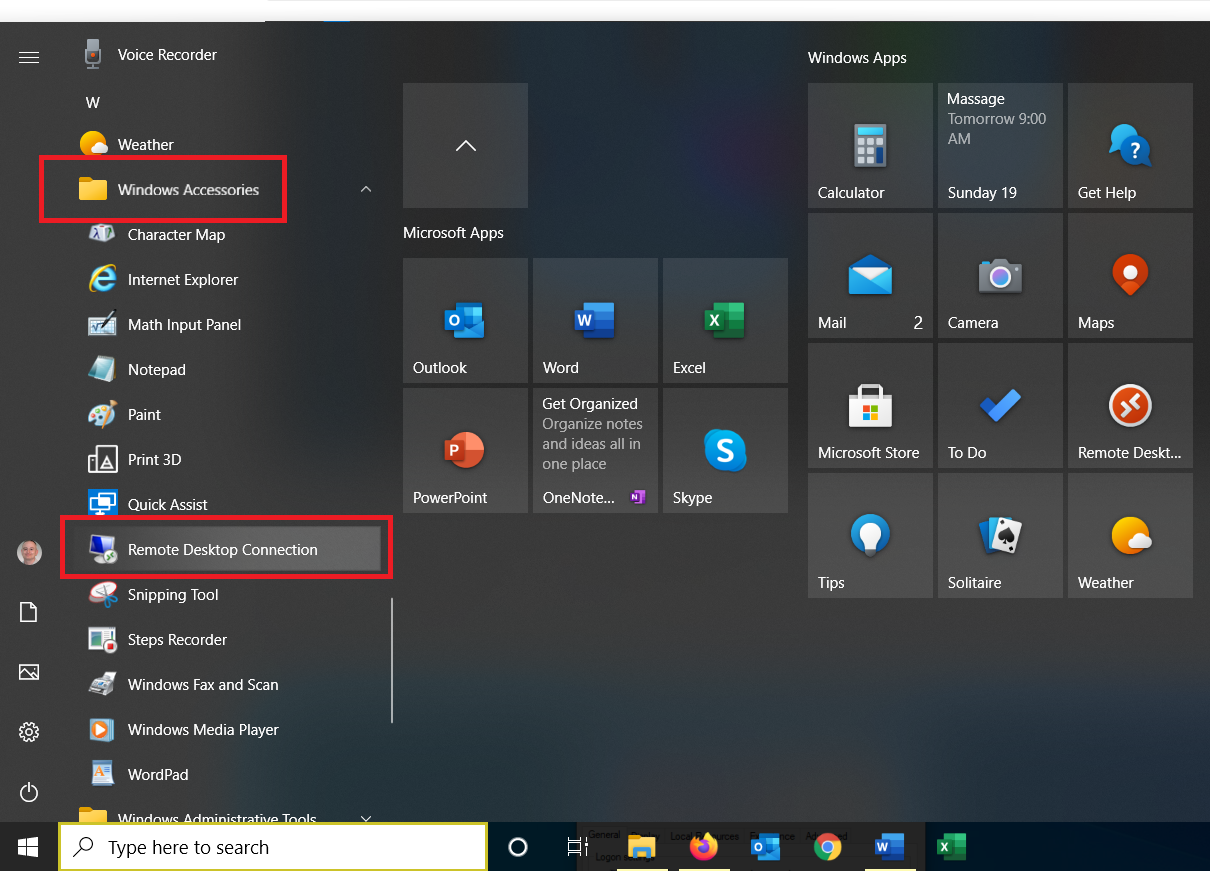
ここで、自宅の現在のコンピューターからこのリモートPCに接続するとします。 Windows 10のリモートデスクトップ接続ツールは、[スタート]メニューの[ Windowsアクセサリ]フォルダーから起動できます。 [リモートデスクトップ接続]エントリをクリックします。
古いバージョンのOSではプロセスが異なります。 Windows 8.1では、 Winキー+ Sを押して検索ツールを起動し、「Windowsリモートデスクトップ」と入力して結果をクリックします。 Windows 7では、[スタート]ボタンをクリックし、[アクセサリ]フォルダーを開いて、[リモートデスクトップ接続]ショートカットを選択します。
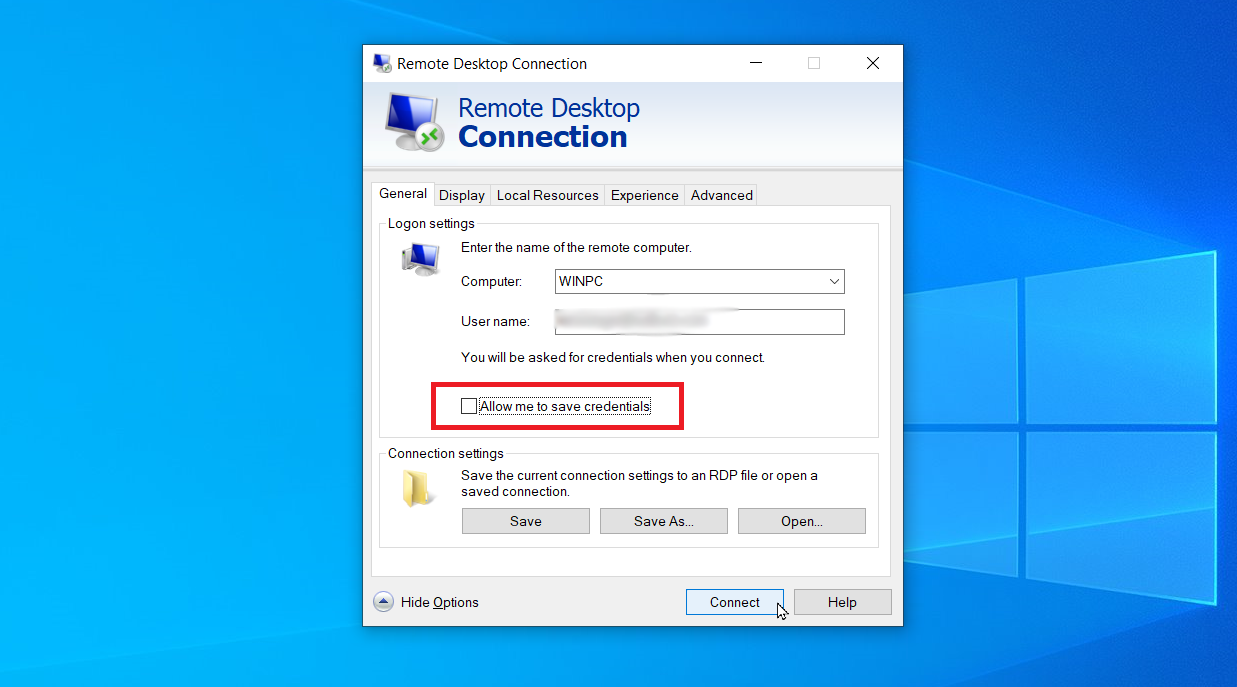
[RDC]ウィンドウで、[コンピューター]フィールドにリモートPCの名前またはIPアドレスを入力します。 [オプションの表示]ボタンをクリックして、ログインに使用するアカウントのユーザー名を入力します。毎回入力する必要がないように資格情報を保存する場合は、 [資格情報の保存を許可する]の横にあるチェックボックスをオンにします。 [接続]をクリックします。
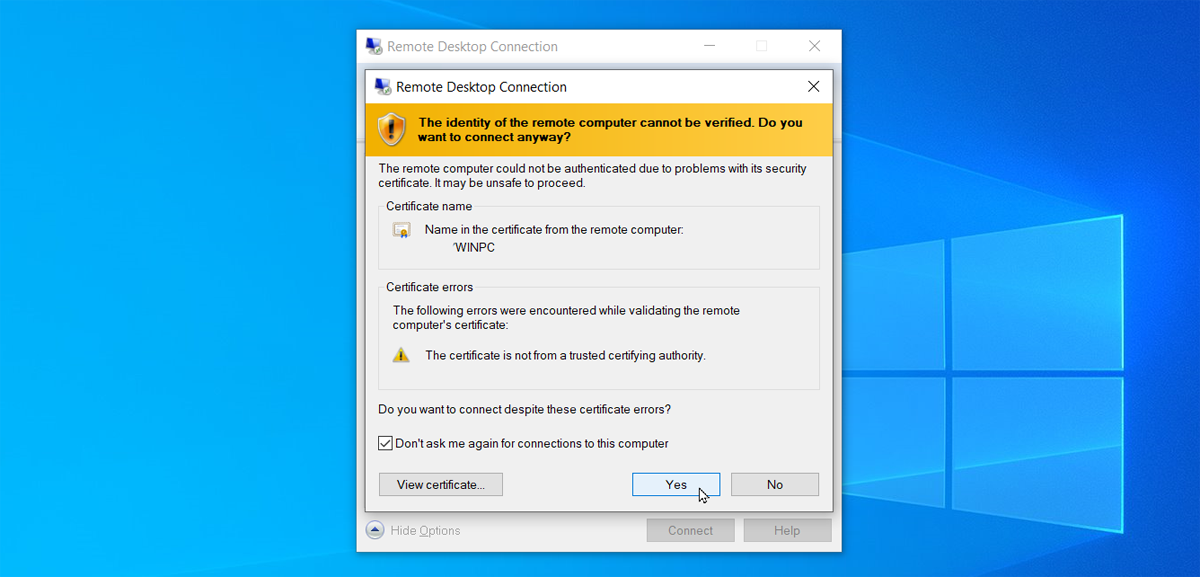
資格情報ウィンドウでパスワードを入力します。 このアカウントを使用するたびにパスワードを入力したくない場合は、[ RememberMe]チェックボックスをオンにします。 [ OK]をクリックします。 リモートコンピュータのIDを確認できないというメッセージが表示される場合があります。 [このコンピューターへの接続について再度確認しない]チェックボックスをオンにして、[はい]をクリックします。
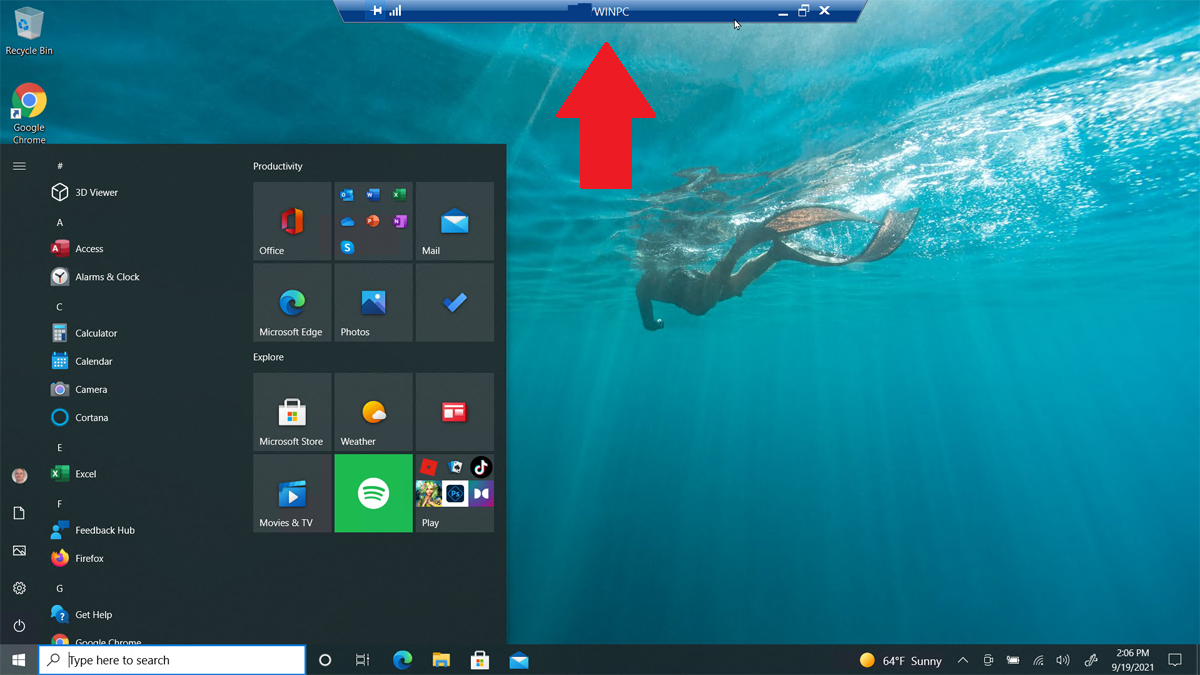
これで、リモートコンピューターに接続して、アプリケーションの実行、ファイルの操作、およびその他のタスクを実行できるようになります。 画面の上部には、さまざまなオプションを備えた青い接続バーがあります。 バーを所定の位置に固定し、左側のアイコンで接続速度を確認できます。 右側にあるものを使用すると、リモートウィンドウをタスクバーに最小化し、ウィンドウサイズを変更して、リモートセッションを終了できます。
リモートデスクトップ設定を調整する
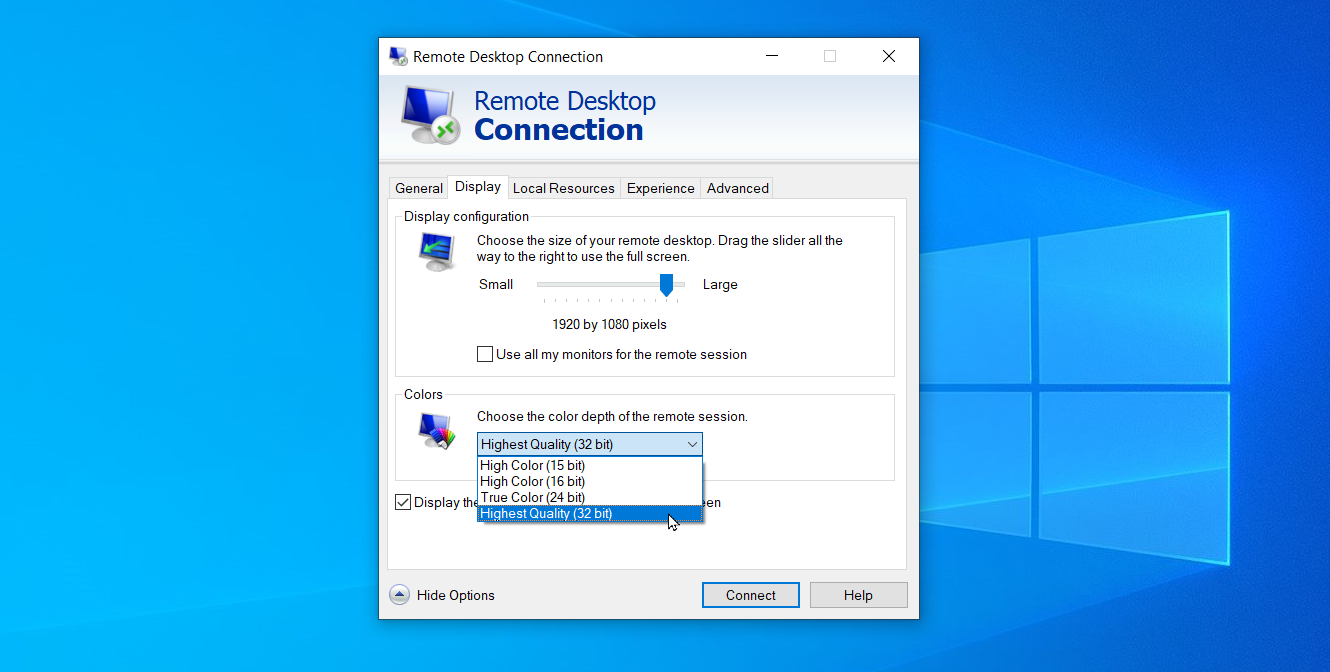
リモートデスクトップ接続のセットアップ画面から、ツールの設定のいくつかを微調整できます。 [全般]タブで、このリモートセッションの設定をRDPファイルに保存し、そのファイルを別のコンピューターにコピーして、それらの設定を転送できます。 [表示]タブでは、リモートウィンドウのサイズと色深度を変更できます。
[ローカルリソース]で、オーディオ設定を構成し、Windowsキーの組み合わせをいつ適用するかを選択し、リモートセッション中に使用するローカルリソースを選択できます。 [エクスペリエンス]タブで接続速度を手動で調整してパフォーマンスを制御し、[詳細設定]タブをクリックしてサーバー認証のデフォルトのアクションを設定することもできます。
Windows10用のリモートデスクトップアプリを使用する
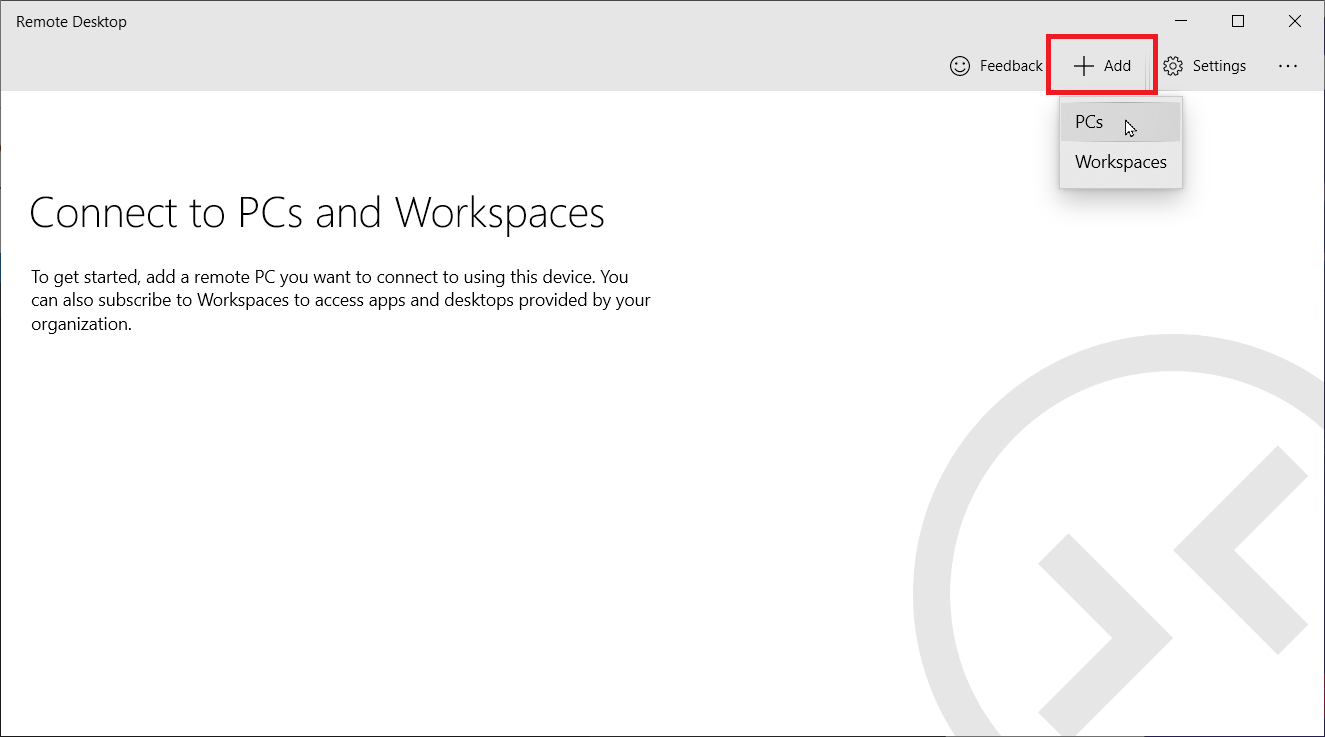
組み込みのリモートデスクトップ接続ツールの代わりに、Windows10でMicrosoftリモートデスクトップアプリを使用できます。Microsoftストアからアプリをインストールして起動します。 [追加]ボタンをクリックし、[ PC ]を選択して接続を設定します。

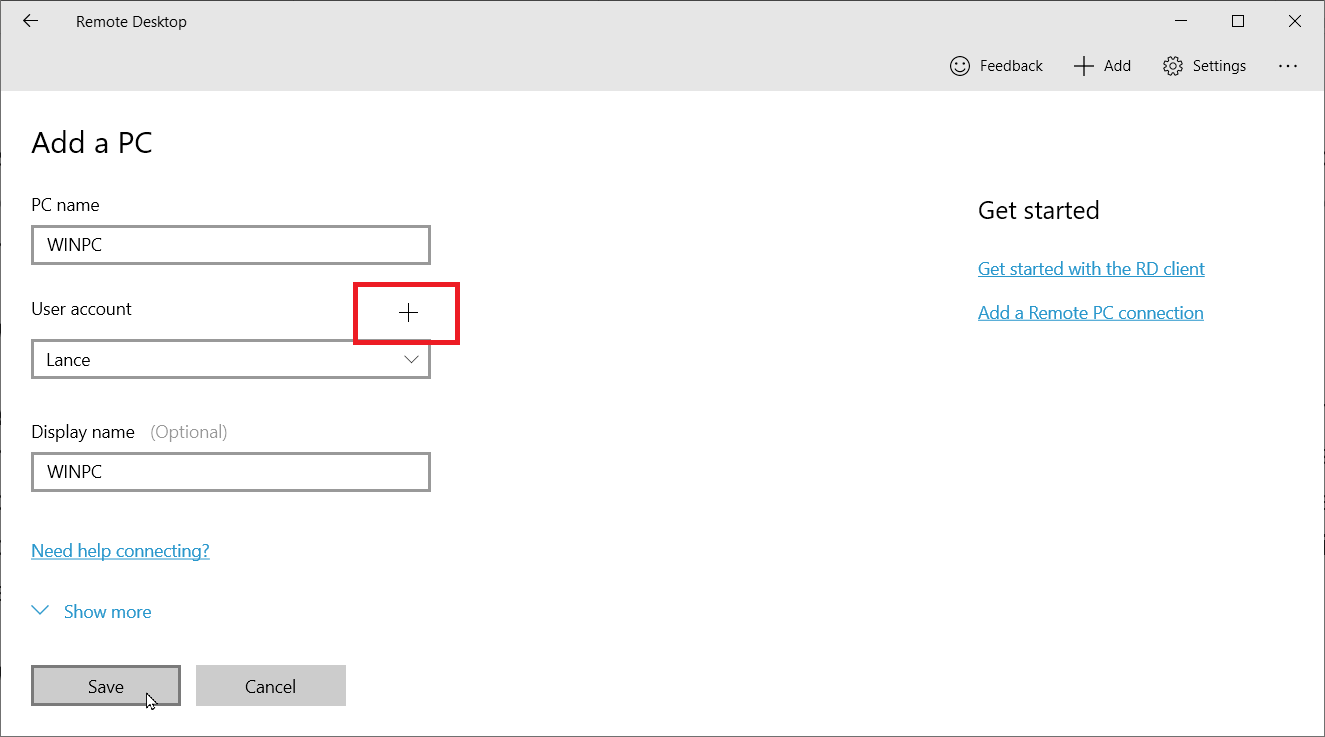
接続するコンピューターの名前を入力します。 毎回ユーザー名とパスワードの入力を求められる場合は、[ユーザーアカウント]フィールドをそのままにしておきます。 それ以外の場合は、[ユーザーアカウント]の横の[ + ]記号をクリックして、ユーザー名、パスワード、表示名を入力します。 アカウントのニックネームとして機能する表示名を追加することもできます。 [保存]をクリックします。
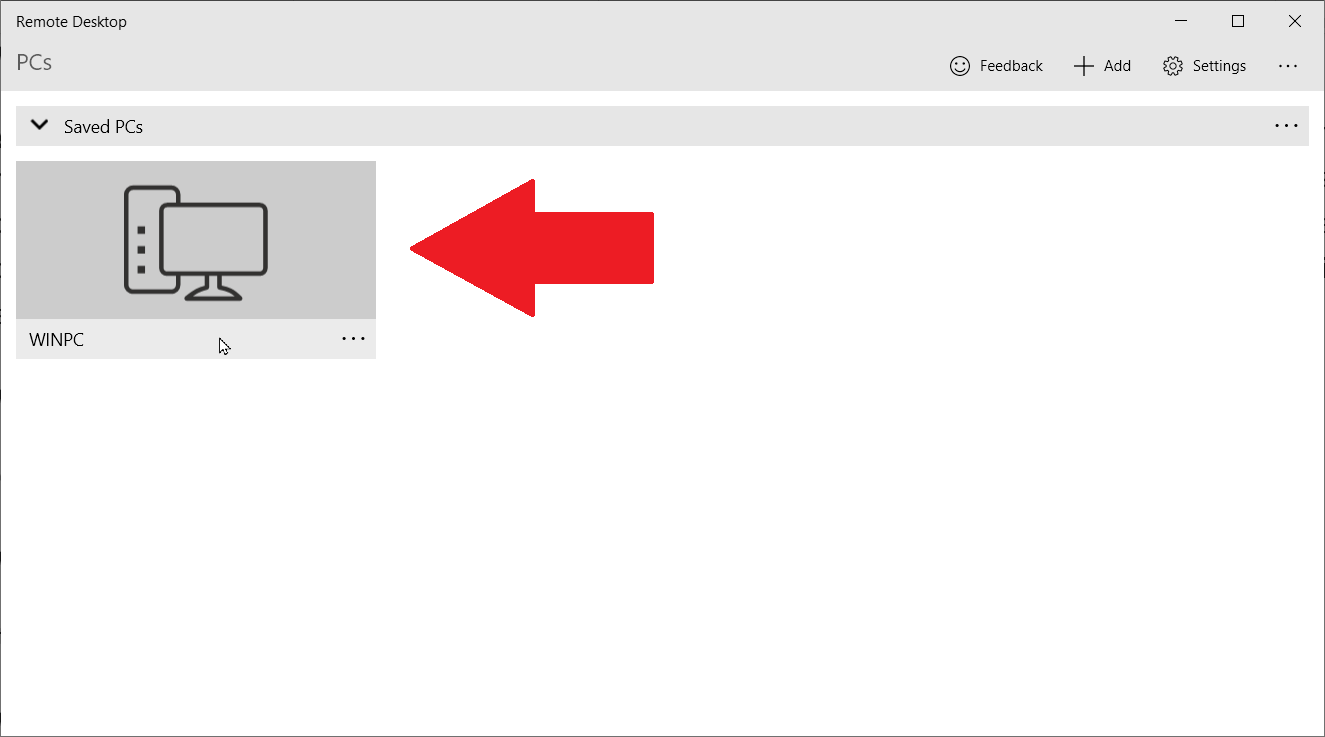
リモートPCのアイコンをダブルクリックして接続します。 証明書画面で、[この証明書について再度確認しない]の横のチェックボックスをオンにして、[接続]をクリックします。
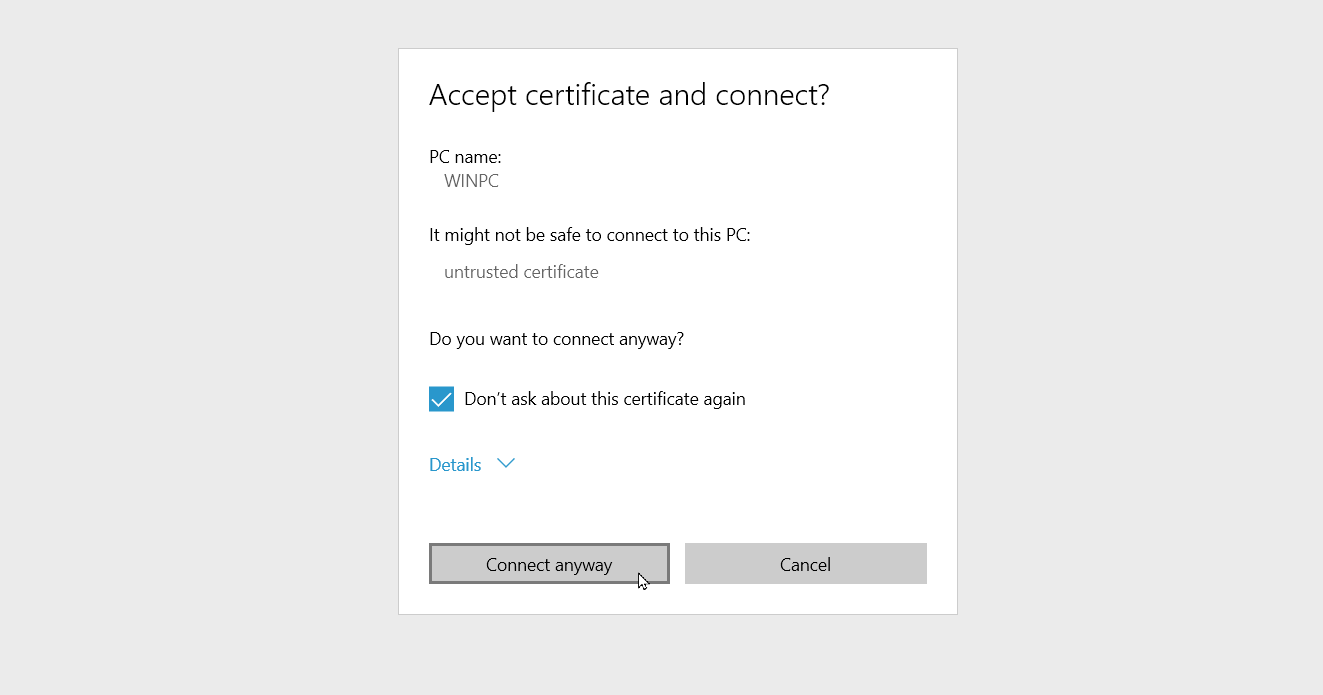
これで、リモートPCに接続されました。 リモートデスクトップアプリは、画面上部の青いバーの代わりに、画面の横にある黒いパネルを使用します。
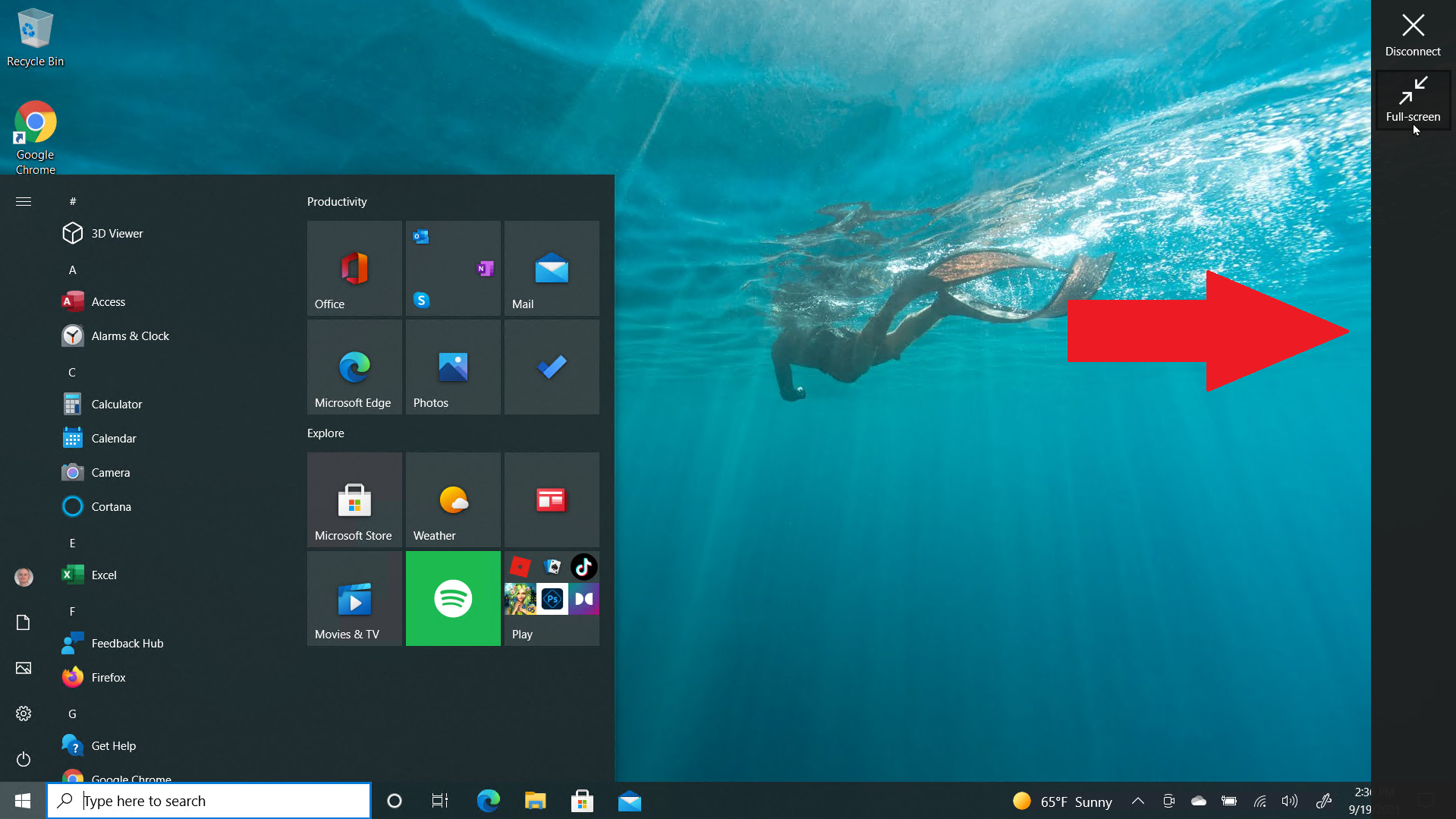
上部の拡大鏡アイコンはズームインおよびズームアウトし、省略記号アイコンは全画面モードとウィンドウモードを切り替えます。 省略記号アイコンをクリックし、[切断]を選択して接続を終了します。
MacからPCに接続する
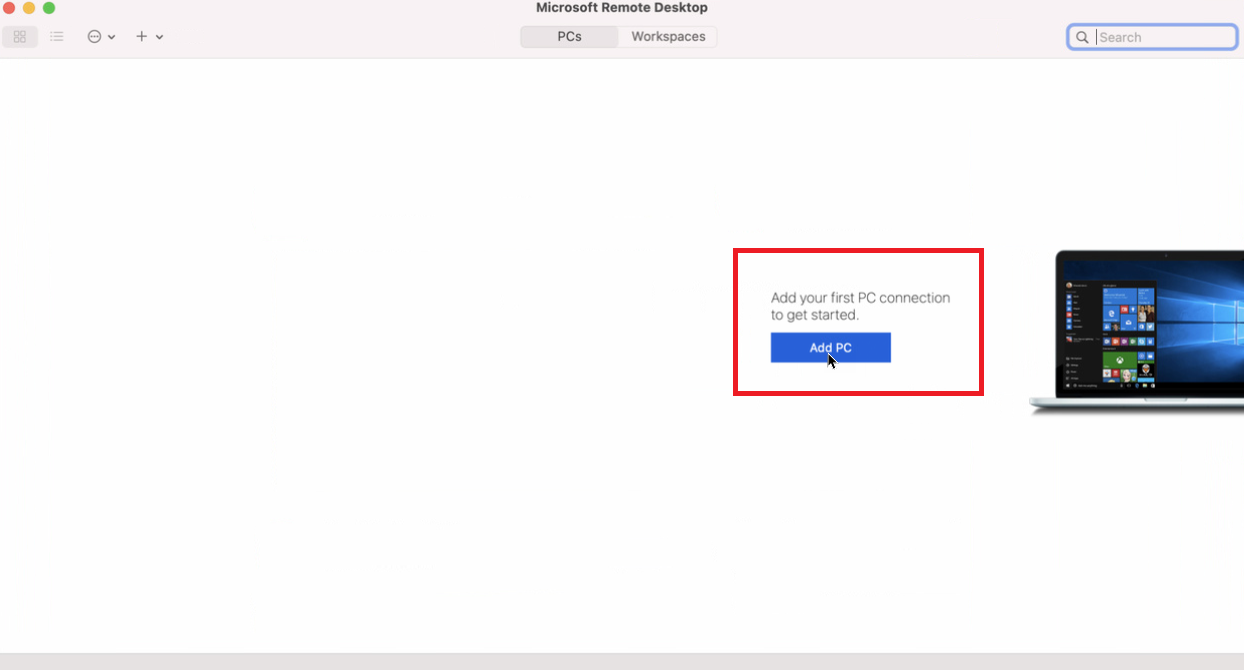
Mac AppStoreからMicrosoftリモートデスクトップアプリをインストールすると、Macからリモートコンピューターに接続できます。 アプリを起動し、必要な権限を付与します。 [ PCの追加]ボタンをクリックして、PC名またはIPアドレスを入力します。
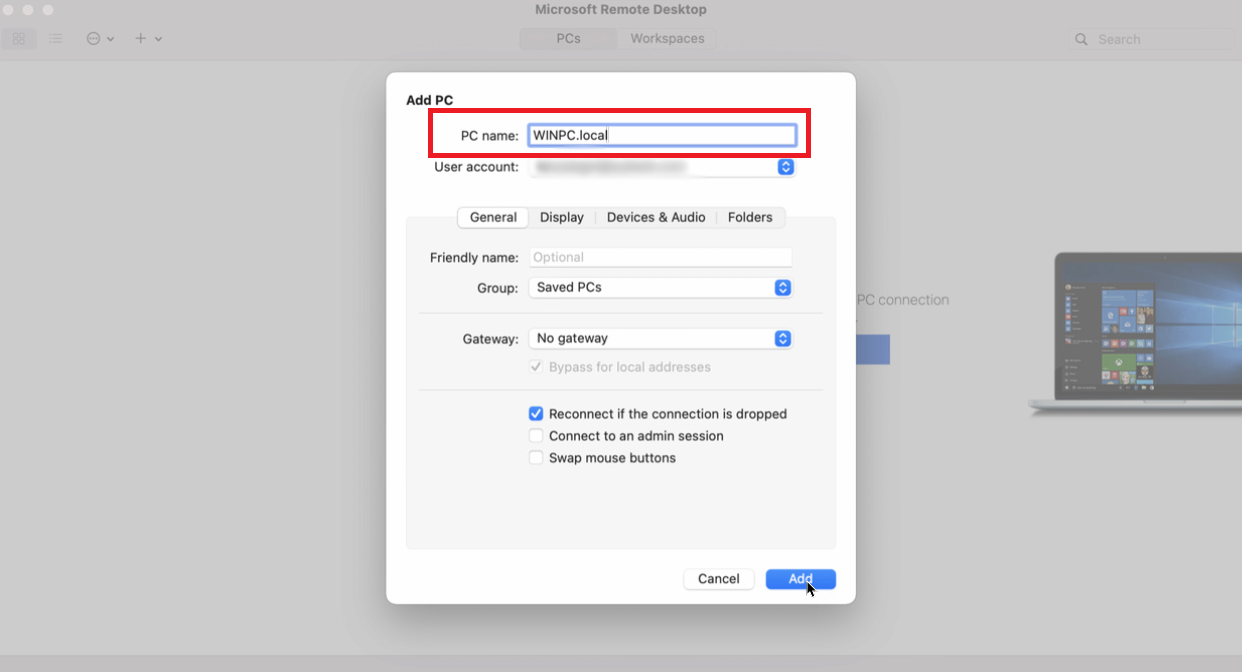
PC名を入力する場合は、完全修飾ドメイン名を入力する必要があります。 個々のPCの場合は、WINPC.localのように、名前の最後に.localを追加します。 ユーザーアカウントの場合、オプションを[必要に応じて確認する]に設定したままにするか、この時点でユーザー名とパスワードを入力して、毎回入力する必要がないようにするかを選択します。 終了したら、[追加]をクリックします。
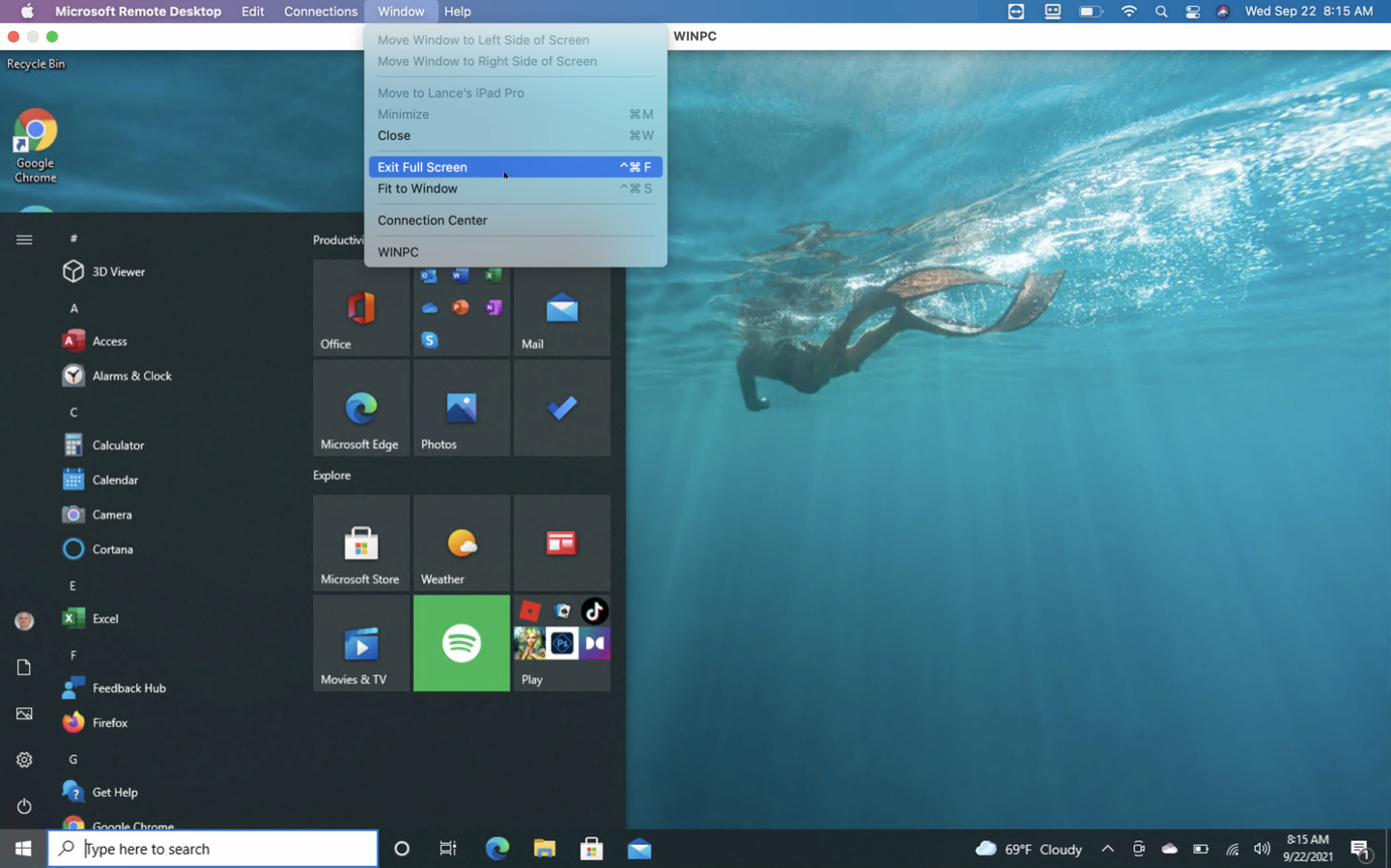
リモートコンピュータのアイコンをクリックして接続します。 カーソルを画面の上部に移動して、リモートデスクトップアプリのメニューバーを表示します。 [ウィンドウ]メニューから、ウィンドウのサイズを変更して接続を閉じることができます。
iPhoneまたはiPadからPCに接続する
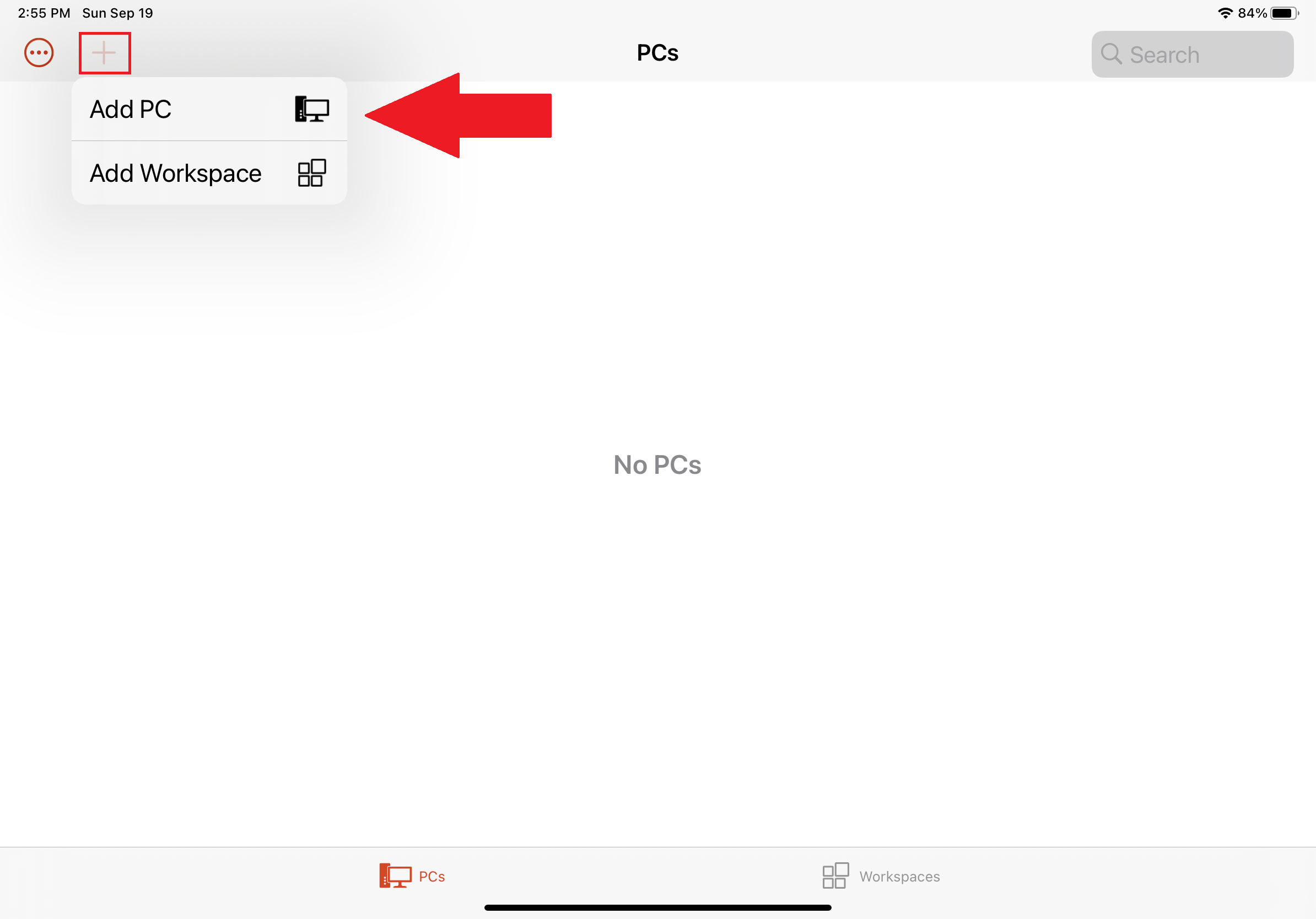
AppStoreからMicrosoftリモートデスクトップアプリをインストールすることで、iPhoneまたはiPadからリモートPCに接続できます。 アプリを起動して必要な権限を付与し、[ + ]ボタンをタップして[ PCの追加]を選択します。
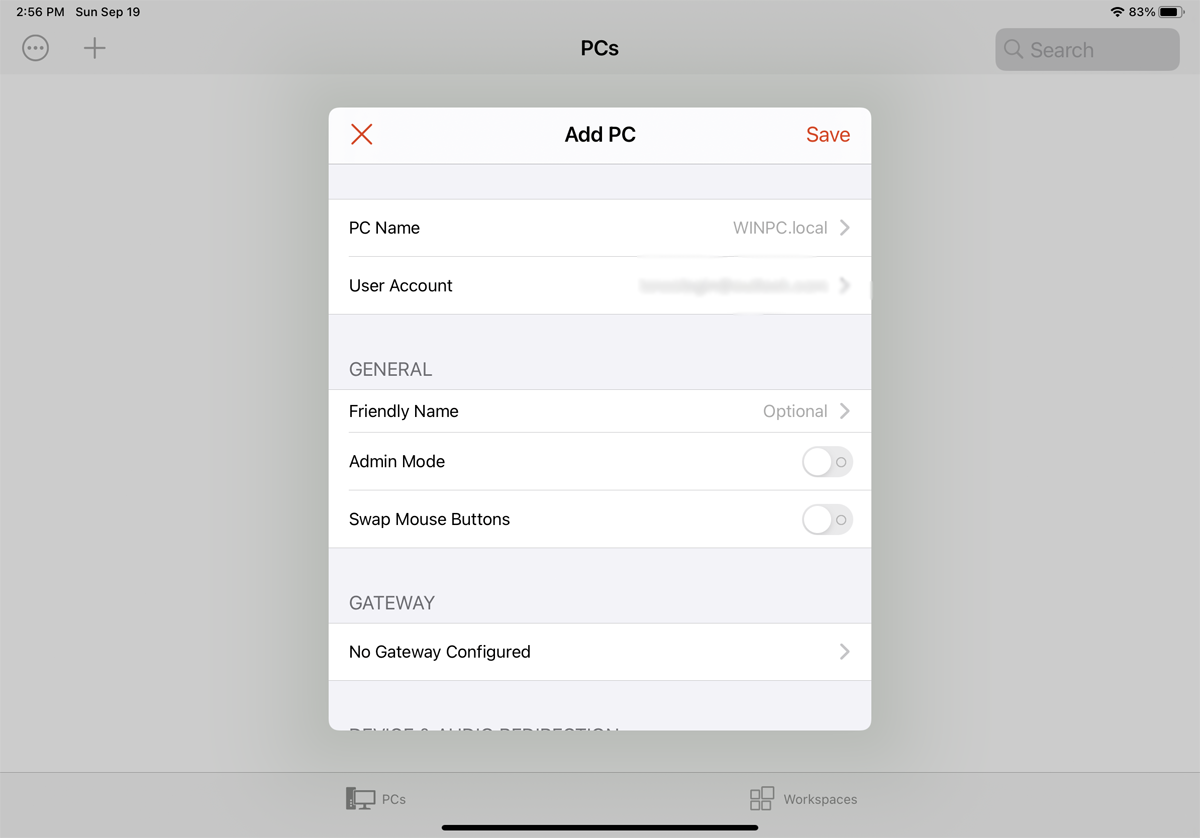
次のウィンドウで、アクセスするコンピューターのPC名またはIPアドレスを入力します。 PC名を使用する場合は、完全修飾ドメイン名を入力する必要があります。 個々のPCの場合、名前の末尾に.localを追加することを意味します。
ユーザーアカウントを入力します。 [一般]で、接続のわかりやすい名前を作成し、他の設定を有効にすることができます。 [保存]をタップし、デスクトップアイコンを選択してコンピューターに接続します。
[資格情報]画面でパスワードを入力し、毎回入力したくない場合は、[ユーザー名とパスワードを保存する]の横にあるスイッチをオンにします。 [完了]をタップします。 認証ウィンドウで、[このPCへの接続を再度要求しない]のスイッチをオンにします。 [同意する]をタップすると、接続されます。
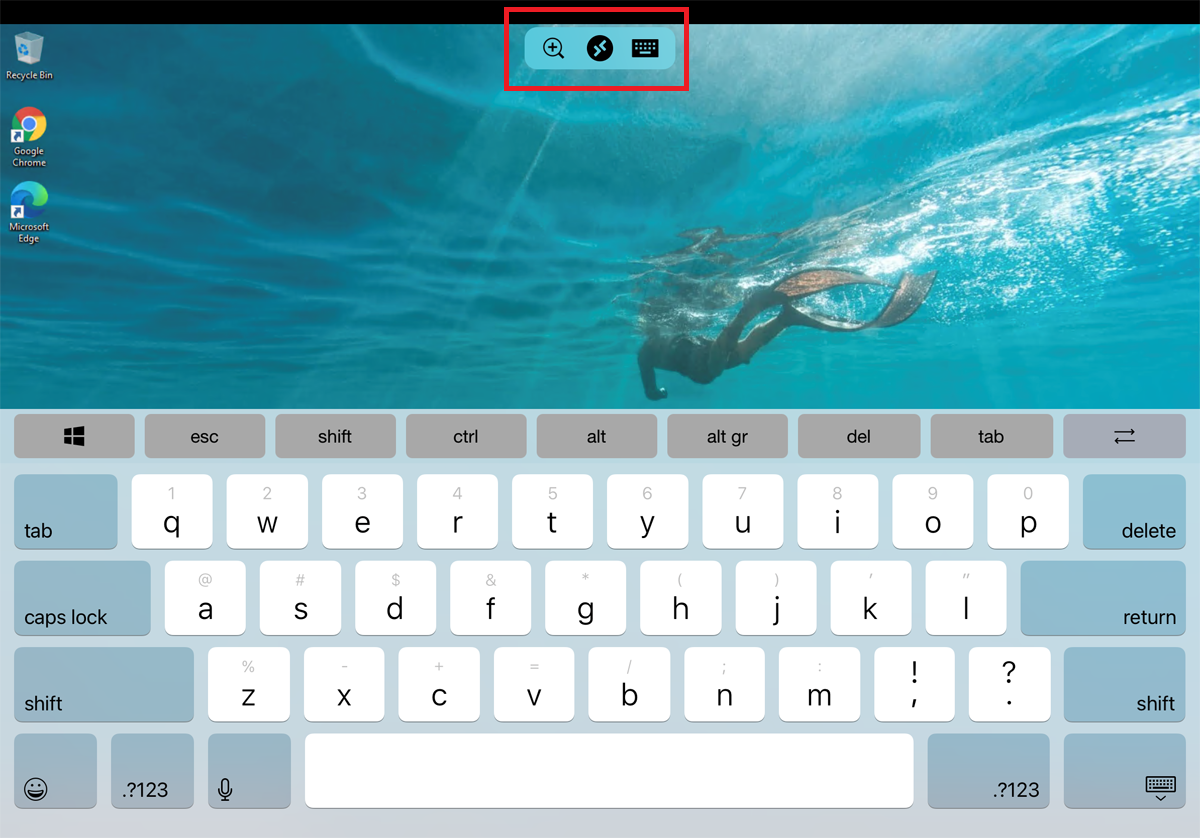
画面の上部にいくつかのアイコンが付いた小さなツールバーがあるはずです。 虫眼鏡をタップしてズームインおよびズームアウトします。 真ん中のアイコンは、現在のセッションを閉じずにアプリのメイン画面に戻ります。 キーボードアイコンを選択して、デバイスのキーボードを引き上げます。
AndroidデバイスからPCに接続する
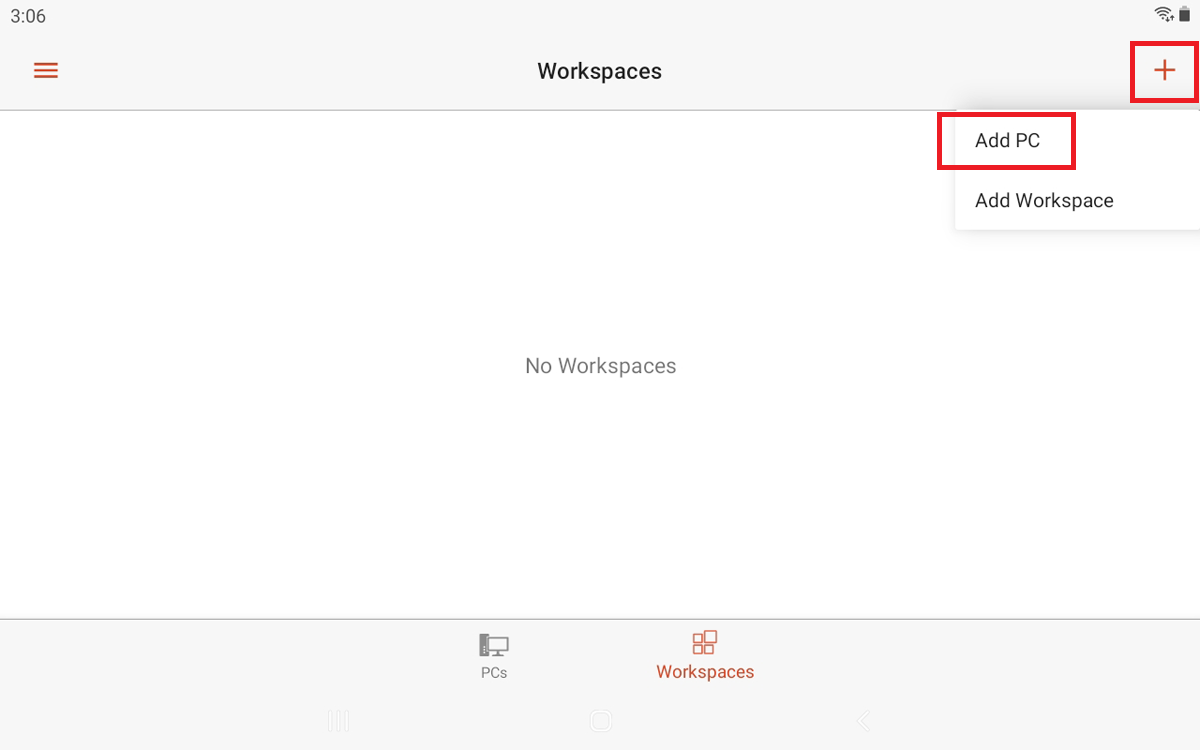
GooglePlayからMicrosoftリモートデスクトップアプリをダウンロードして、Android携帯電話またはタブレットからWindowsPCに接続します。 アプリを開き、同意に同意します。 +アイコンをタップして接続を追加し、[ PCの追加]を選択します。
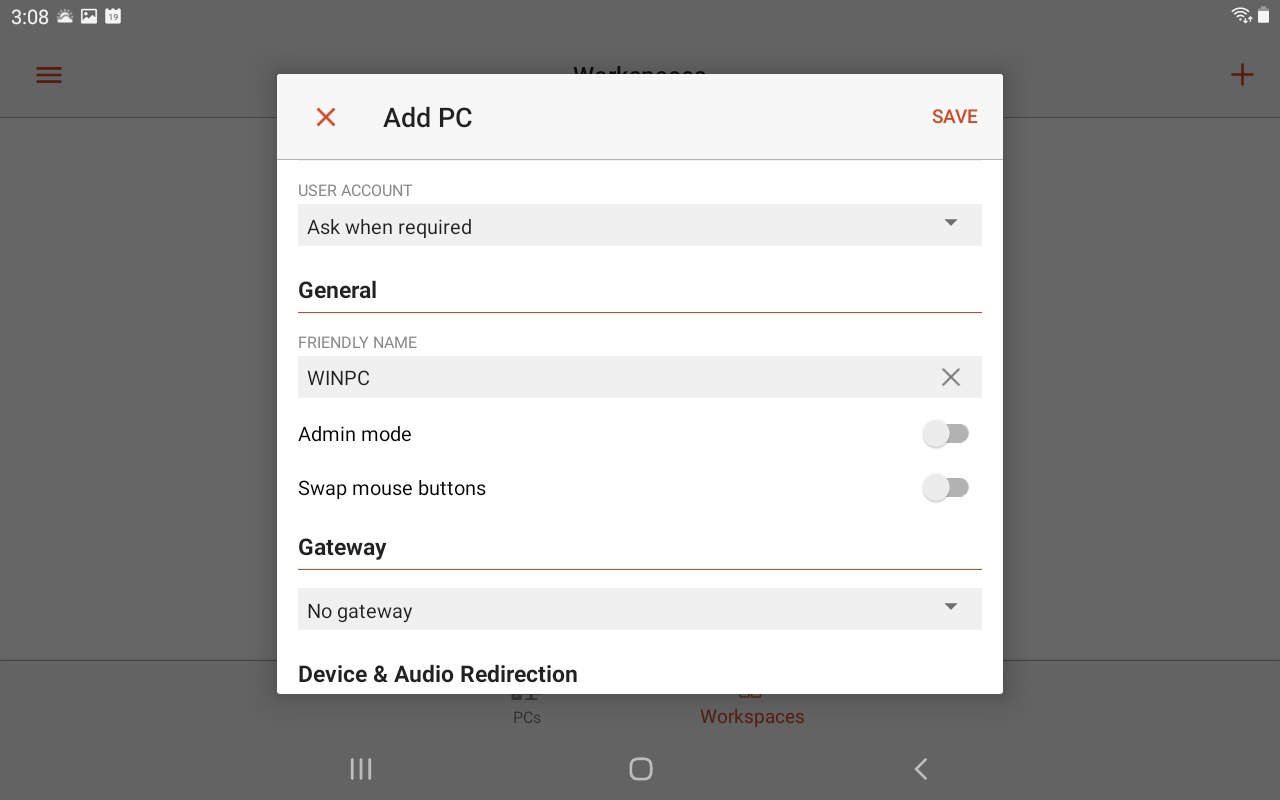
リモートPCの近くにいる場合は、ワイヤレスでスキャンできます。 それ以外の場合は、手動で追加します。 PC名とユーザー名を入力します。 追加のオプションを含めて、[保存]をクリックします。
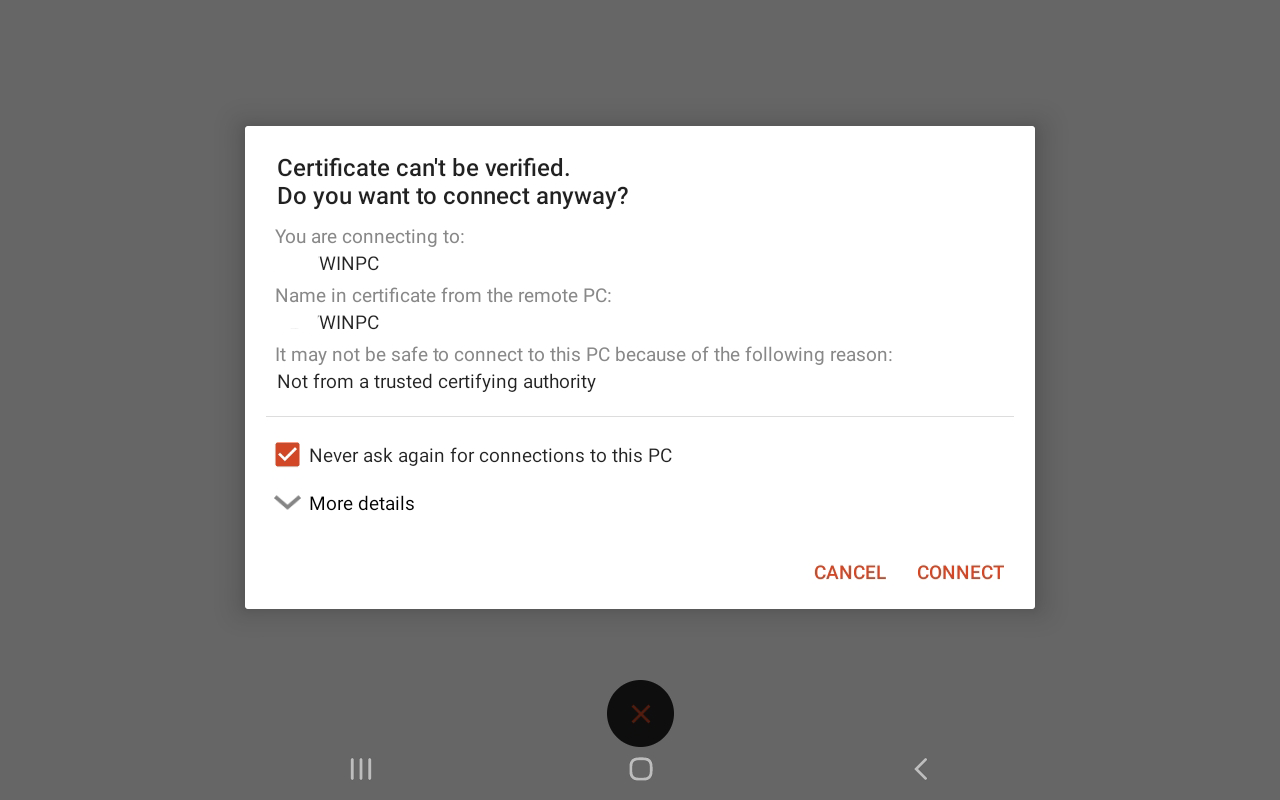
アイコンをタップして、そのPCに接続します。 パスワードを入力し、[ユーザー名とパスワードを保存する]の横のチェックボックスをオンにして、[接続]をタップします。 証明書の確認画面で、[このPCへの接続を再度要求しない]チェックボックスをオンにして、[接続]をクリックします。
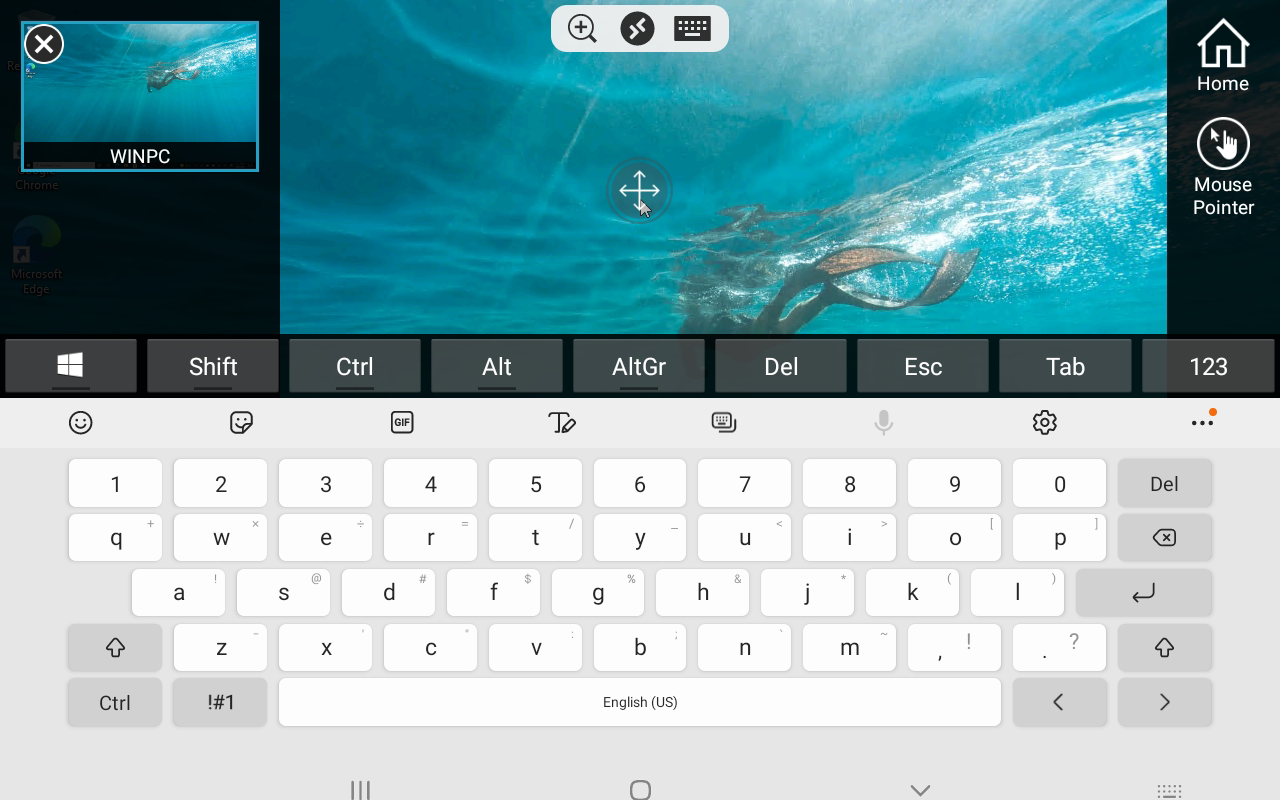
これで接続されました。 画面の上部には、ズームインおよびズームアウトしたり、デバイスのキーボードを開いたり、サイドパネルから追加のオプションを開いたりするためのボタンが付いた小さなツールバーがあります。 ここから、新しい接続を開始し、現在の接続を終了し、ホーム画面に戻って、タッチとマウスポインタを切り替えることができます。 切断するには、左上隅のXをタップします。
