MicrosoftTeamsをより生産的に使用する方法
公開: 2022-01-29Microsoft Teamsは、自宅で作業するための重要なツールになる可能性があります。 ただし、それがどの程度うまく機能するかは、この巨大なツールをナビゲートして整理するために知っている、使用している主要な機能の数と、知っているトリックの数によって異なります。
Microsoft Teamsとは何ですか?
Microsoft Teamsは、最も広く使用されているチームメッセージングおよびビデオ会議アプリの1つであり、グループテキストチャット、1対1のテキストチャット、ビデオコール、およびファイル共有を使用して、人々のグループが互いに会話できるようにします。 Teamsでは、プロジェクトまたは部門のWikiを共同で作成したり、他のMicrosoftアプリに接続したりできます。 誰でも無料でMicrosoftTeamsを使用できます。 チャンネルに参加してコメントを投稿する方法など、アプリのコア機能の使用方法を学ぶのはかなり簡単です。特に、Teamを初めて使用するときに簡単なチュートリアルを取得するためです。
代わりに、あまり目立たないものを見てみましょう。 以下は、整理された状態を保ち、主要なツールをすぐに使えるようにし、通知をオフにして気を散らすものを減らし、一般的にこのアプリの生産性を高めるのに役立つ、10の簡単で強力なトリックとヒントのコレクションです。 Microsoft Teamsの詳細については、Slackとの違い、およびこれら2つの人気のあるメッセージングアプリの代替案のいくつかを読んでください。
1.アプリレベルで通知をカスタマイズする
チームチャットアプリからの通知は、重要な会話を常に把握するのに役立ちますが、重要でない会話はひどい気を散らす可能性があります。 そのため、通知をカスタマイズすることが重要です。 Teamsでは、アプリレベル、チャネルレベル、会話レベルでそれを行うことができます。
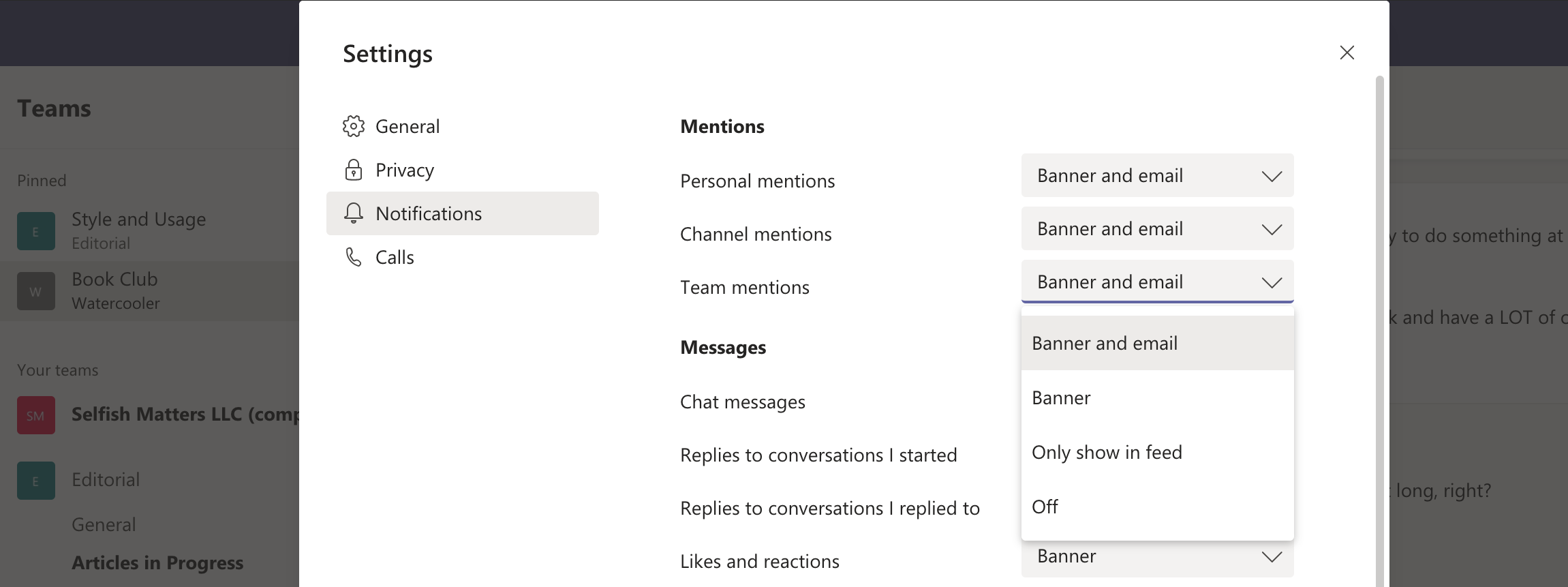
アプリレベルでは、メンション、メッセージ、およびアカウントへのその他の変更(誰かが参加または離脱したときなど)の通知をカスタマイズできます。 完全に無効にできないのは@メンションだけです。
そこにアクセスするには、右上隅にあるプロフィールアイコンをクリックし、[設定]を選択して、[通知]を選択します。
2.チャネルレベルで通知をカスタマイズします
チャンネルレベルでは、すべての新しい投稿、すべての返信、チャンネルのメンションの通知をカスタマイズできます。つまり、誰かがチャンネルにタグを付けてそれについて話すことができます。 楽しく交流するために参加したチャンネル、または受動的に視聴するチャンネルを無効にする(オフに設定する)と便利な場合があります。 チャンネル通知をオフにした後でも、新しいアクティビティがあるとチャンネルの名前が太字になり、立ち寄って追いつくことができることを知らせますが、それは適切なタイミングでのみです。
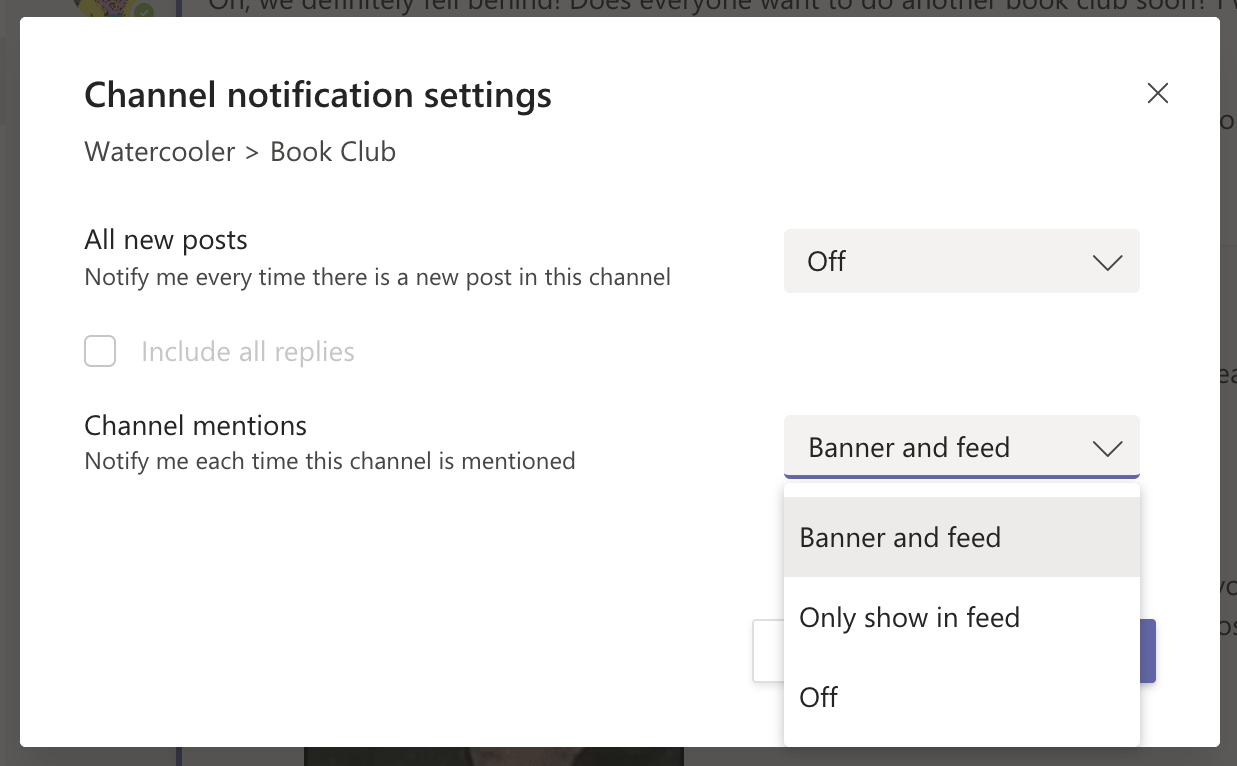
そこにたどり着くには、3つのドットが表示されるまでチャンネル名にカーソルを合わせます。 ドットをクリックして、[チャネル通知]を選択します。
3.会話レベルで通知をカスタマイズする
会話レベル(スレッドとも呼ばれます)では、通知を完全にオフにすることができます。これは、スレッドがレールから外れたときに役立ちます。
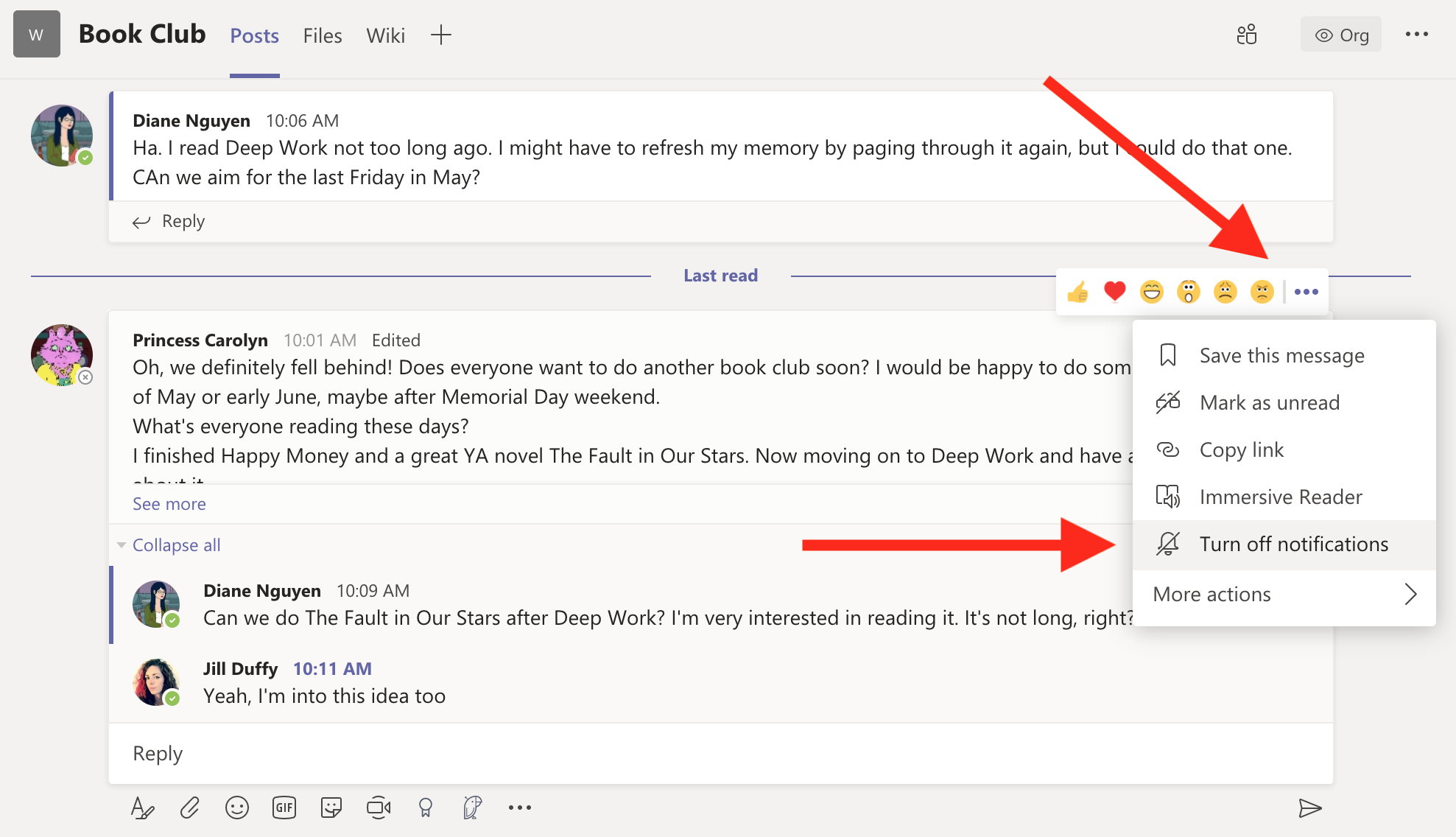
そこにたどり着くには、元の投稿の右上隅にカーソルを合わせて、一連のreacjiと3つのドットが表示されるようにします。 3つのドットをクリックして、[通知をオフにする]を選択します。 通知がオフの場合でも、@があなたに言及した場合はアラートが表示されます。
4.チャネルを離れずにプライベートチャットを送信する
Microsoft Teamsは、チャネルとチャットを互いに分離します。 チャンネルでの会話の最中に誰かに個人的にすばやくメッセージを送る必要がある場合、これは役に立ちません。 ただし、それを行う方法はあります。
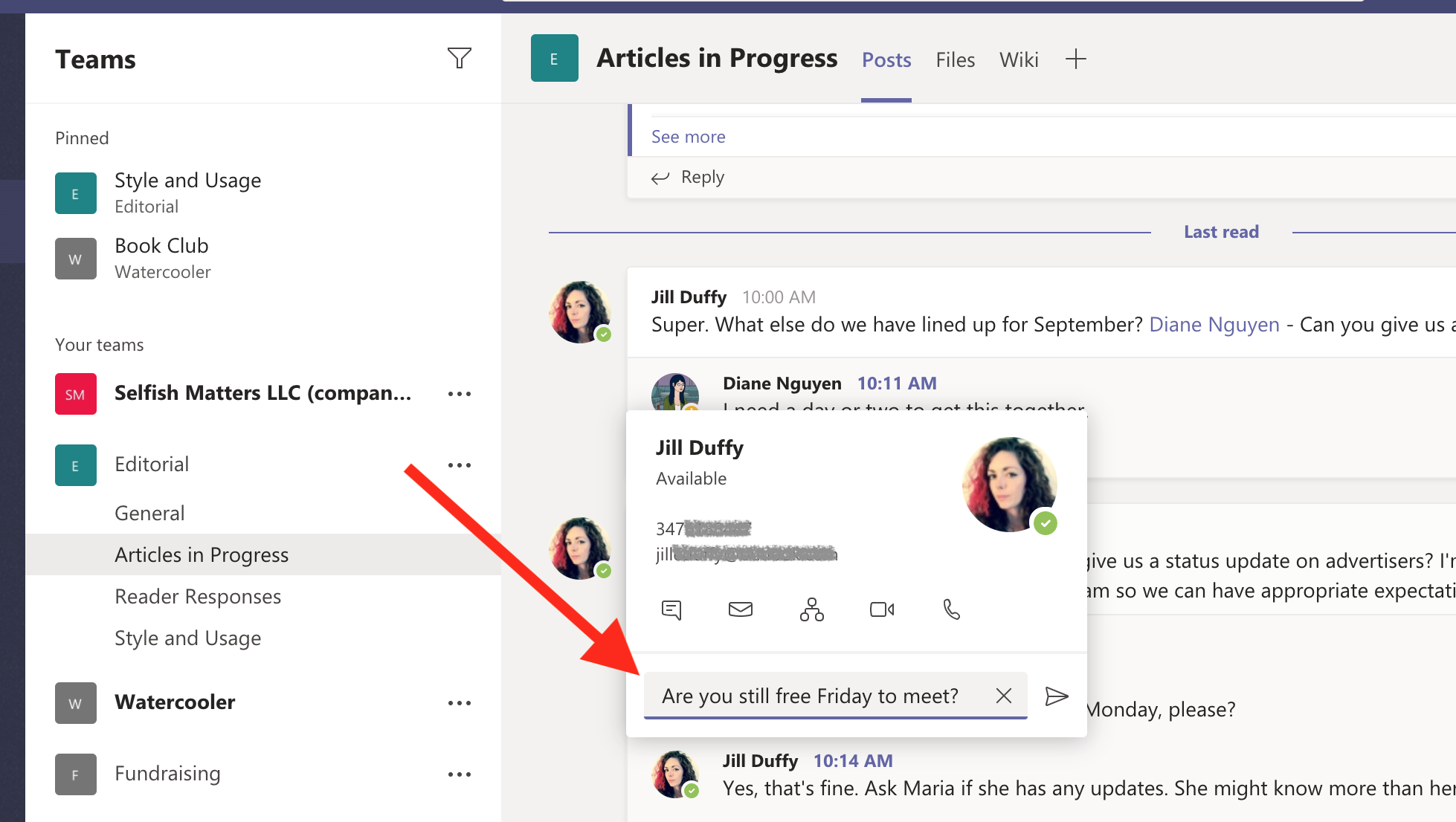
メッセージを送信する相手のプロフィールをクリックします。 ボックスがポップアップし、チャットを送信するための簡単な方法にすぎないメッセージフィールドなど、それらに到達するためのいくつかのオプションが表示されます。
5.チャットを音声通話またはビデオ通話に変える
Microsoft Teamsには、音声通話とビデオ通話が組み込まれています。 つまり、コンピューターのスピーカー、マイク、カメラを使用して、同僚とのチャットを電話やビデオ通話に変えることができます。 同僚に電話をかける方法はいくつかあります。たとえば、誰かのプロフィール画像をクリックしたり、発信アイコンを選択したりします(前のヒントの画像を参照)。 もう1つの方法は、プライベートチャットから通話に切り替えることです。 このオプションは、テキストチャットが思ったほど効率的でない場合に便利です。
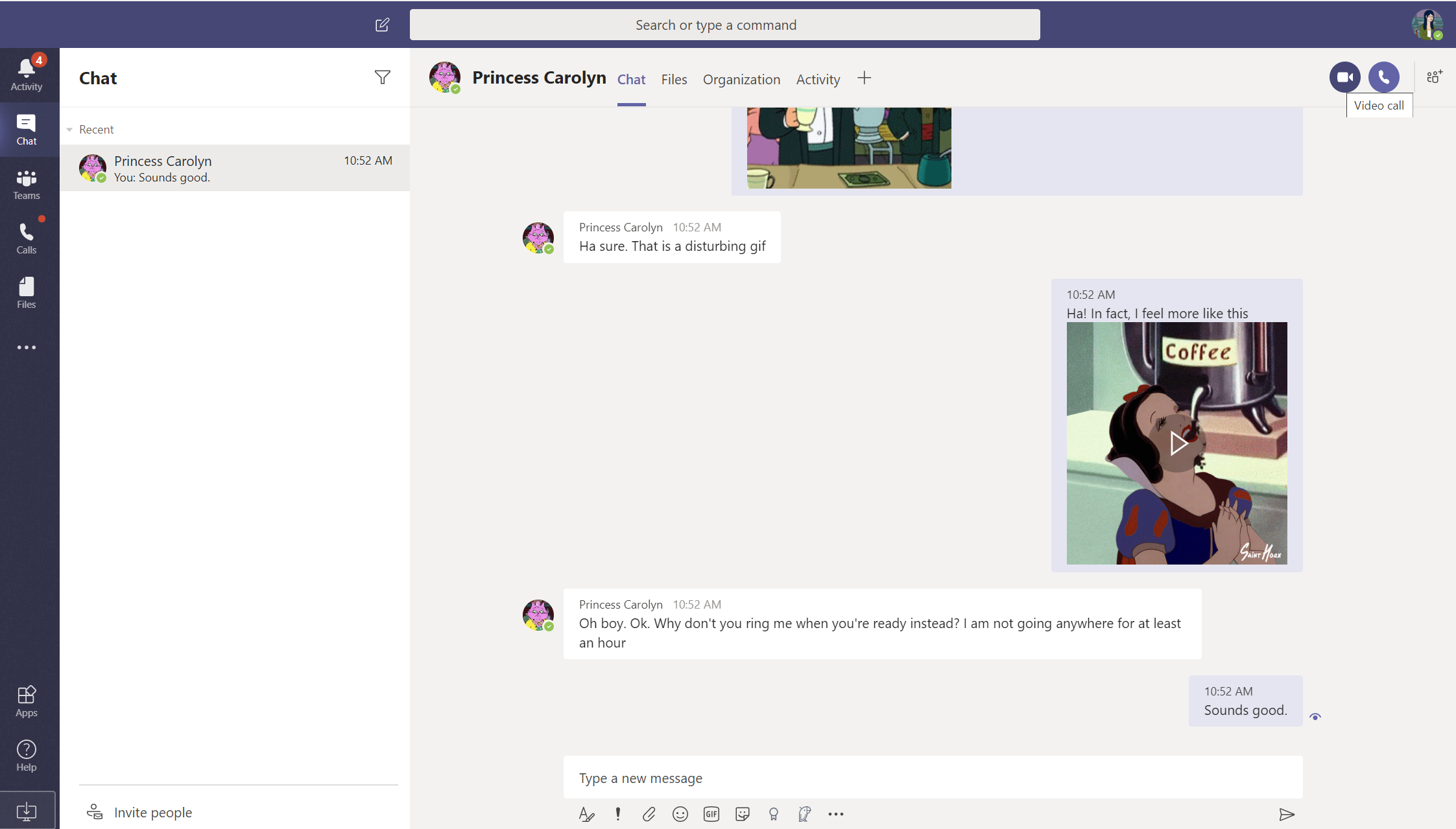
チャットから、右上隅にあるビデオカメラアイコンまたは電話アイコンのいずれかをクリックするだけです。 アプリはチャットの1人または複数の人に自動的にダイヤルします。
6.画面を共有する
オフィススペースを他の人と物理的に共有する場合、同僚に画面上の誰かを肩越しに見るように頼むのは簡単です。 リモートワーク環境では、同僚に画面を表示するのもほぼ同じくらい簡単です。 Microsoft Teamsを使用すると、誰かとの通話を開始してから、画面共有をオンにすることでそれを行うことができます。
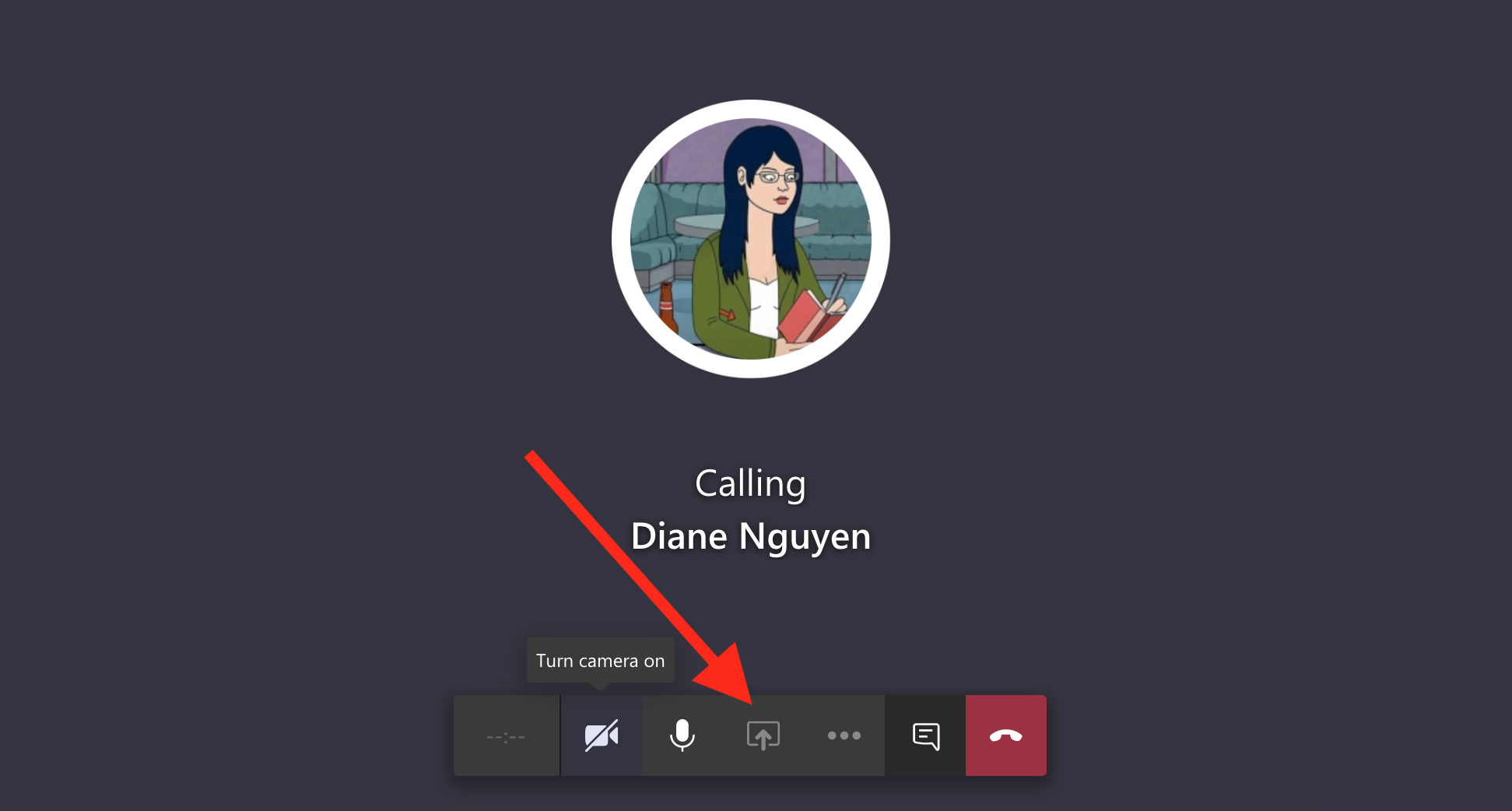
通話を開始したら、ウィンドウの下部にある画面共有オプションをクリックします。 アカウント管理者は、それが機能するために画面共有を許可する必要があることに注意してください。
7.ビデオ通話に仮想背景を追加する
人々がZoomvirtual会議に追加した楽しい背景画像をすべて見たことがあるかもしれません。 Microsoft Teamsでは、ビデオハングアウトの背景画像を選択することもできますが、独自の画像を簡単に作成する方法はありません。 しかし、それが不可能であるという意味ではありません。ランス・ウィットニーは、彼のチュートリアルでそれを行う方法を示しています。

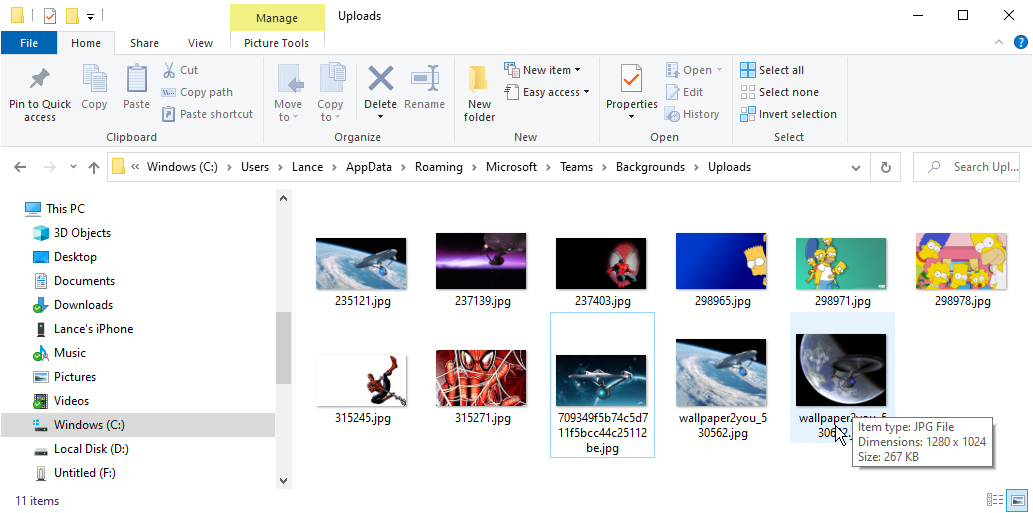
彼の指示の短いバージョンは、MicrosoftTeamsが背景画像オプションに使用するフォルダーに使用する画像をドロップすることです。
8.チャンネルバーを片付けます
アカウント内のチームとチャネルが多いほど、アプリの左側のレールが乱雑になり、まとまりがなくなります。 チャンネルバーを整理するためのいくつかの重要な方法を見てみましょう。
編集者からの推薦
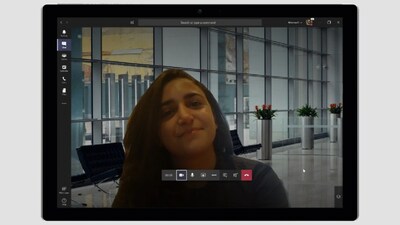
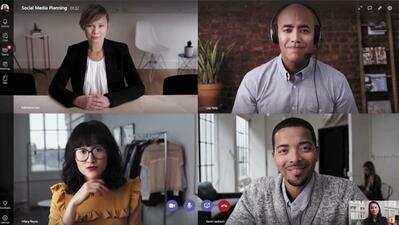

まず、最もよく使用するチャンネルをそのエリアの上部に固定します。 3つのドットが表示されるまで、チャンネル名にカーソルを合わせます。 ドットをクリックして、[ピン]を選択します。
次に、必要に応じてチームを拡張および折りたたむことができます。 崩壊するチームが多いほど、チャンネルバーはより整理されたように見えます。
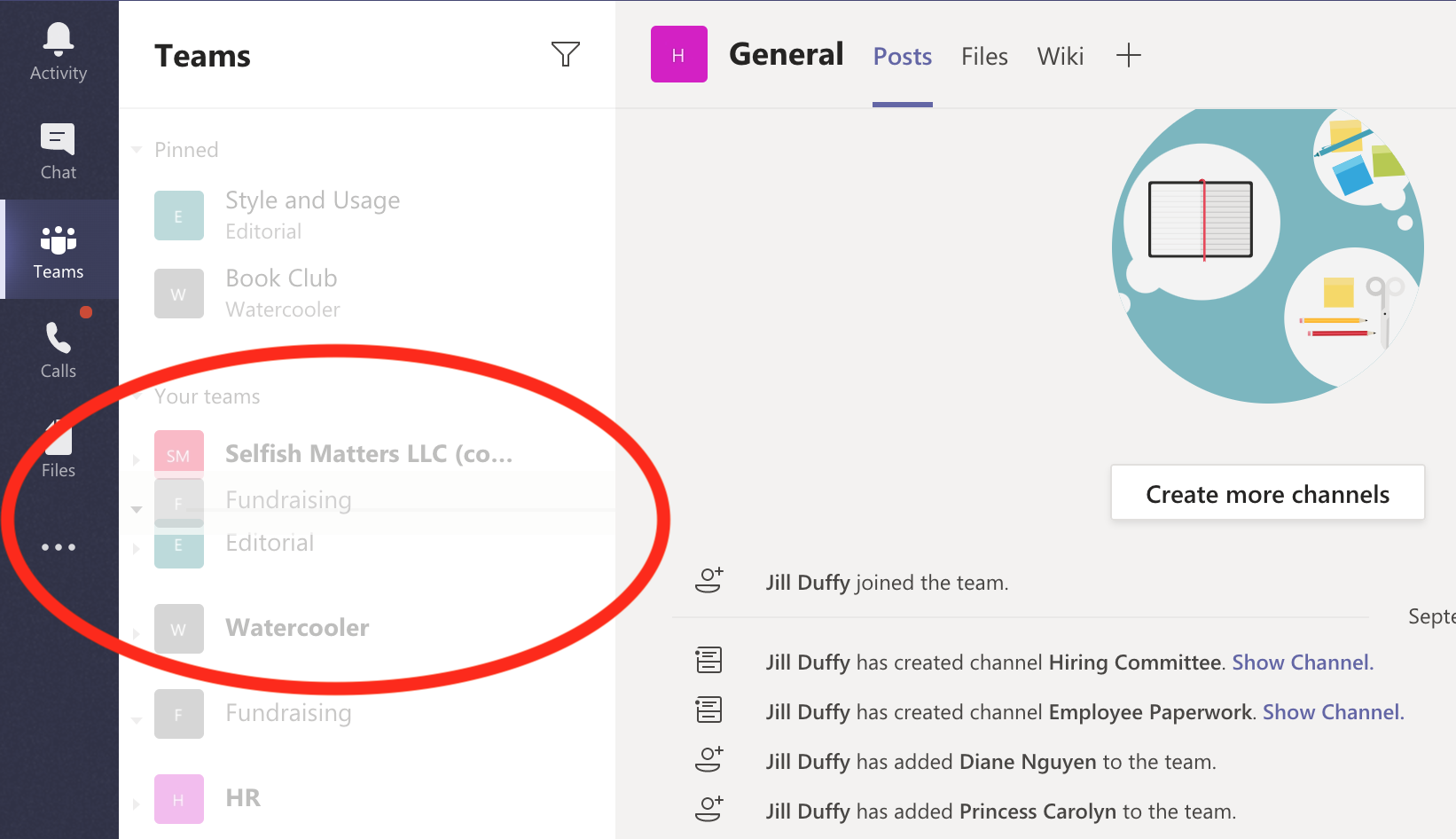
第3に、チームをドラッグアンドドロップして並べ替えることができ、より重要なチームを上位に配置できます。
最後に、どのチームでも、各チームの一般チャンネルを除いて、自分との関連性が低いチャンネルを非表示にすることができます。 あなたはそれを取り除くことはできません。 チャンネルを非表示にするには、3つのドットが表示されるまでその名前にカーソルを合わせます。 ドットをクリックして、[非表示]を選択します。 チャンネルを非表示にした後でも、そのチームのチャンネルのリストの一番下に移動すると、簡単にチャンネルにアクセスできます。アプリは、選択したチームで非表示にしたチャンネルの数を示します。
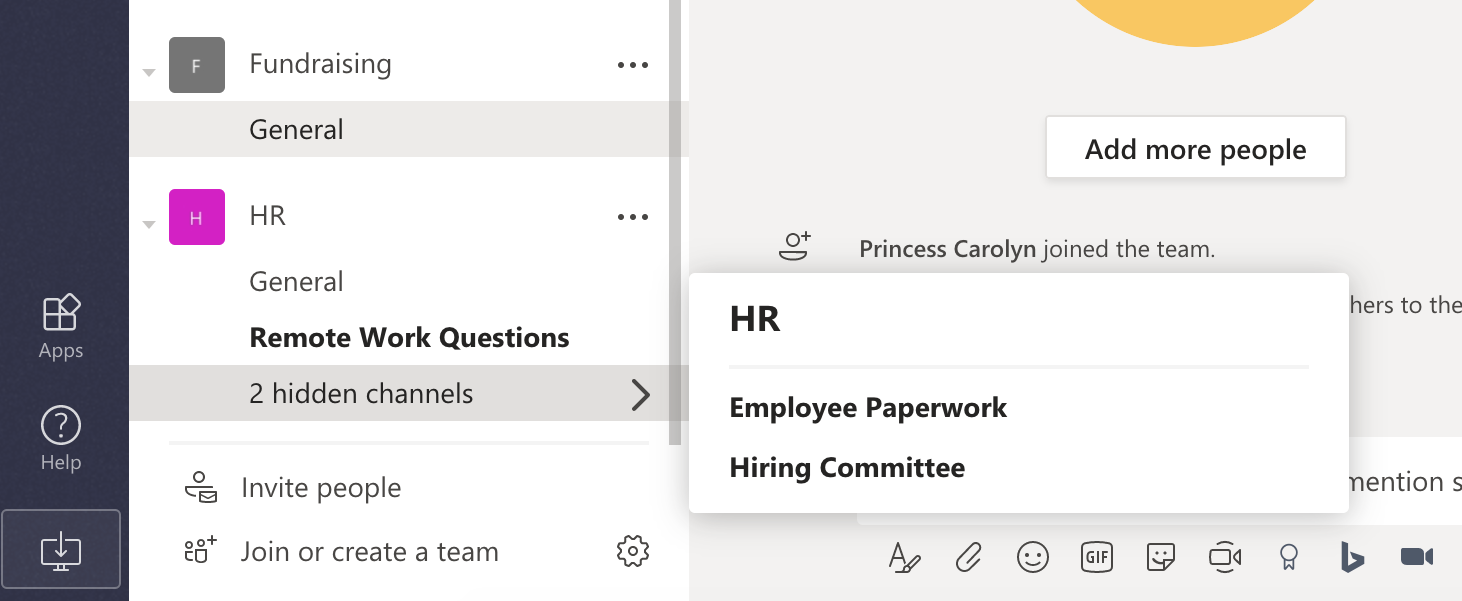
9.試して/コマンド
Microsoft Teamsウィンドウの上部にある検索バーは、コマンドを入力する場所としても機能します。 コマンドを使用すると、アプリをより速く、より効率的にナビゲートできます。 技術的にあまり精通していない場合、コマンドは気が遠くなるように思えるかもしれませんが、ここではそうではありません。
検索バーにスラッシュ(/)を1つ入力してみてください。 可能なコマンドのリストが表示されます。これは、それらを覚える必要がないことを意味します。 さらに、アプリはコマンドを完了するのに役立ちます。 たとえば、/ chatと入力すると、アプリはメッセージを送信する相手の名前を入力するためのフィールドと、メッセージを書き込むためのテキストフィールドを自動的に提供します。
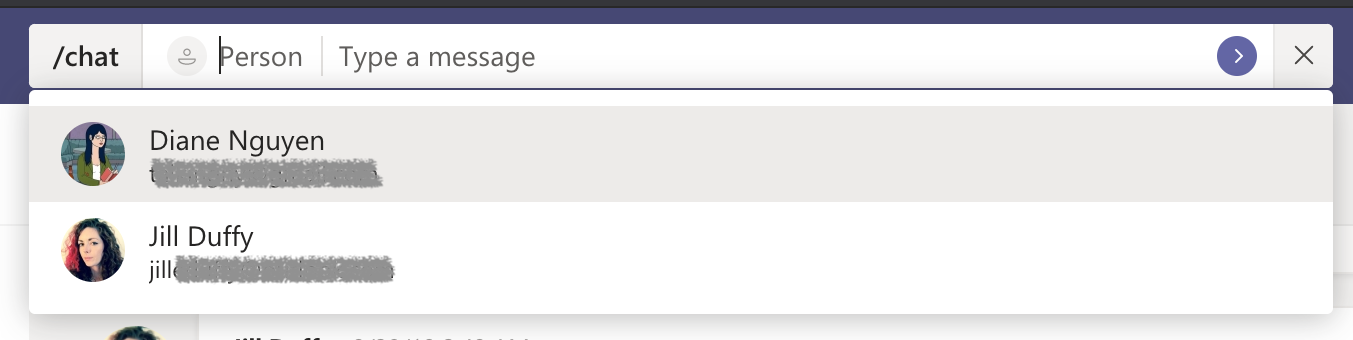
他の2つの便利なコマンドは/ dndです。これは、アカウントを「邪魔しない」モードにします。 および/ keysは、アプリを効率的にナビゲートするためのより多くの方法のためのキーボードショートカットのリストを表示します。
10.チャンネルに特別なタブを追加します
すべてのチャンネルの上部にタブの列があります。 デフォルトでは、投稿、ファイル、およびWikiが表示されます。 各チャンネルに固有の特別なタブを追加できます。 タブには、Webサイト、参照する必要のある特定のファイル、TrelloやZendeskなどの他のアプリからの情報を含めることができます。
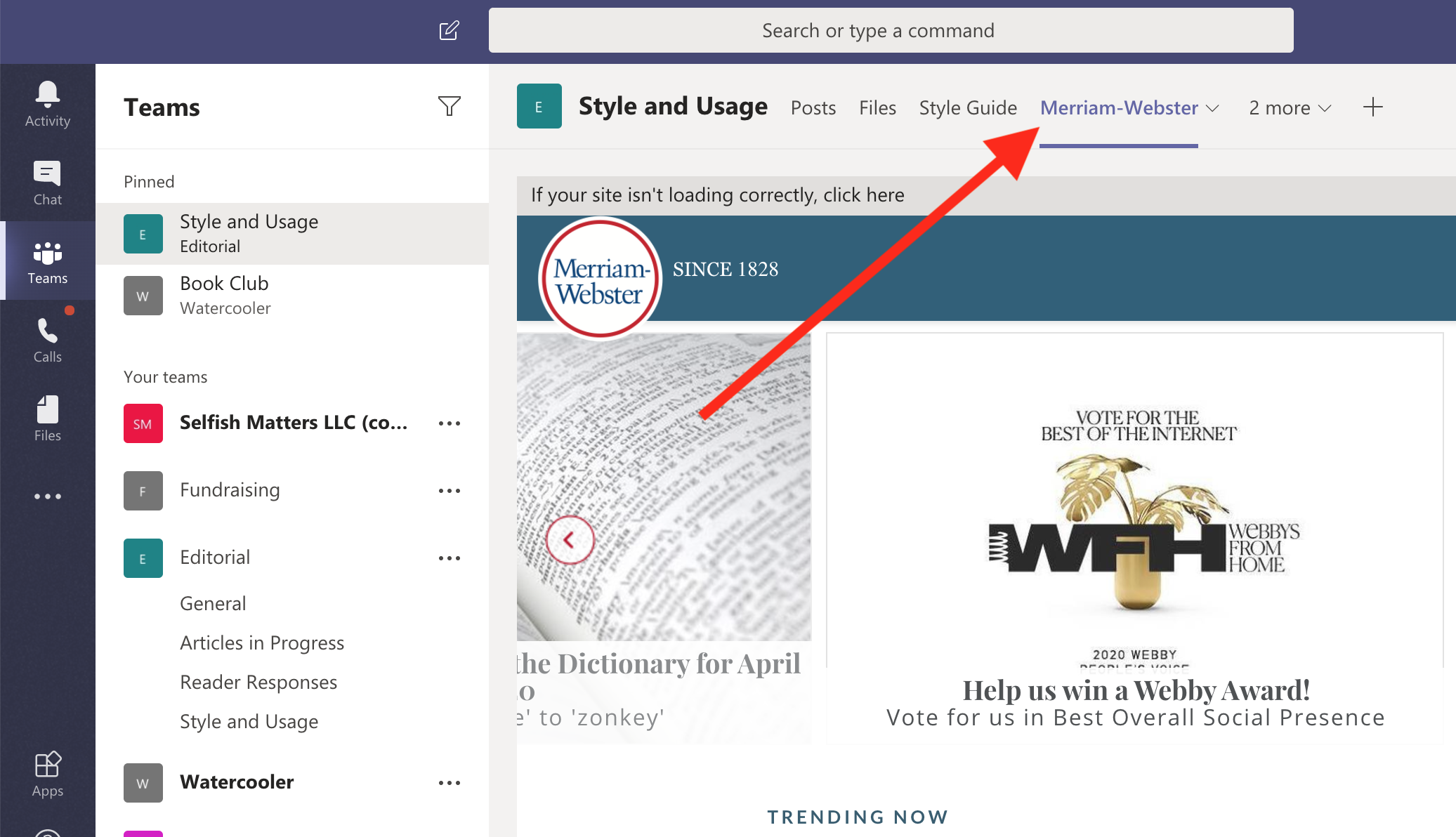
タブを追加するには、タブ領域の[+]をクリックすると、オプションのリストに追加できるコンテンツの種類が表示されます。
