写真から情報をコピーして貼り付ける:iOS15でAppleのライブテキストを使用する方法
公開: 2022-01-29iPhoneまたはiPadに、コピー、アクセス、または調査したいテキストを含む写真があります。 GoogleレンズやOfficeレンズなどのアプリを利用することもできますが、iOS15とiPadOS15のアップデートにより、ライブテキストの検索がAppleのモバイルオペレーティングシステムに組み込まれるようになりました。
人工知能の便利なタッチのおかげで、新しいライブテキスト機能は、テキストをコピーして貼り付けたり、電話をかけたり、電子メールを送信したり、テキストを翻訳したり、Web検索を実行したりするためにテキストを識別できます。
ライブテキストは、実世界のライブ画像でも機能します。 iPhoneまたはiPadのカメラを看板、ドキュメント、またはテキストを含むその他の物理的な画像に向けると、機能が起動します。テキストを含む画像を含むWebサイトでも機能します。
ライブテキストの互換性
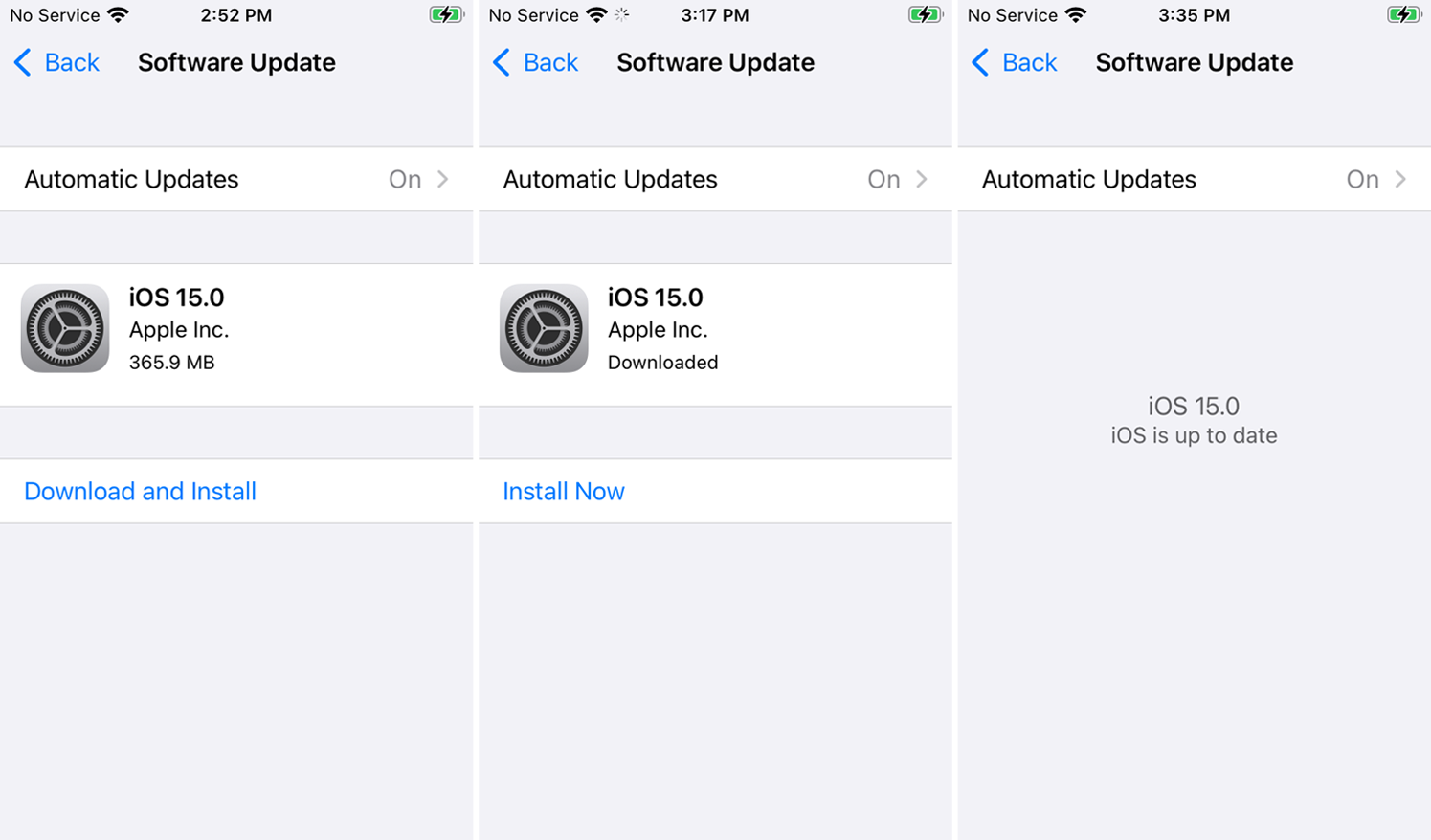
ライブテキスト機能は、最新のiPhoneおよびiPadモデルの一部でのみ機能します。 これには、すべてのiPhone 11、12、および13モデルと、iPhone XSおよびXR(申し訳ありませんが、iPhone Xの所有者)が含まれます。
iPad Pro 12.9インチモデル(第3世代以降)、iPad Pro 11インチモデル(全世代)、iPad Air(第3世代以降)、iPad(第8世代以降)、iPad mini(第5世代以降) )はすべてサポートされています。
また、ライブテキストを使用するには、iOS15またはiPadOS15以降を実行している必要があります。 [設定]> [一般]> [ソフトウェアアップデート]に移動します。 iOSが最新であることが通知されるか、最新のアップデートをダウンロードしてインストールするように求められます。
最後に、Live Textは、現時点では、翻訳可能な言語として英語、中国語、フランス語、イタリア語、ドイツ語、ポルトガル語、およびスペイン語のみをサポートしています。
ライブテキストを有効にする
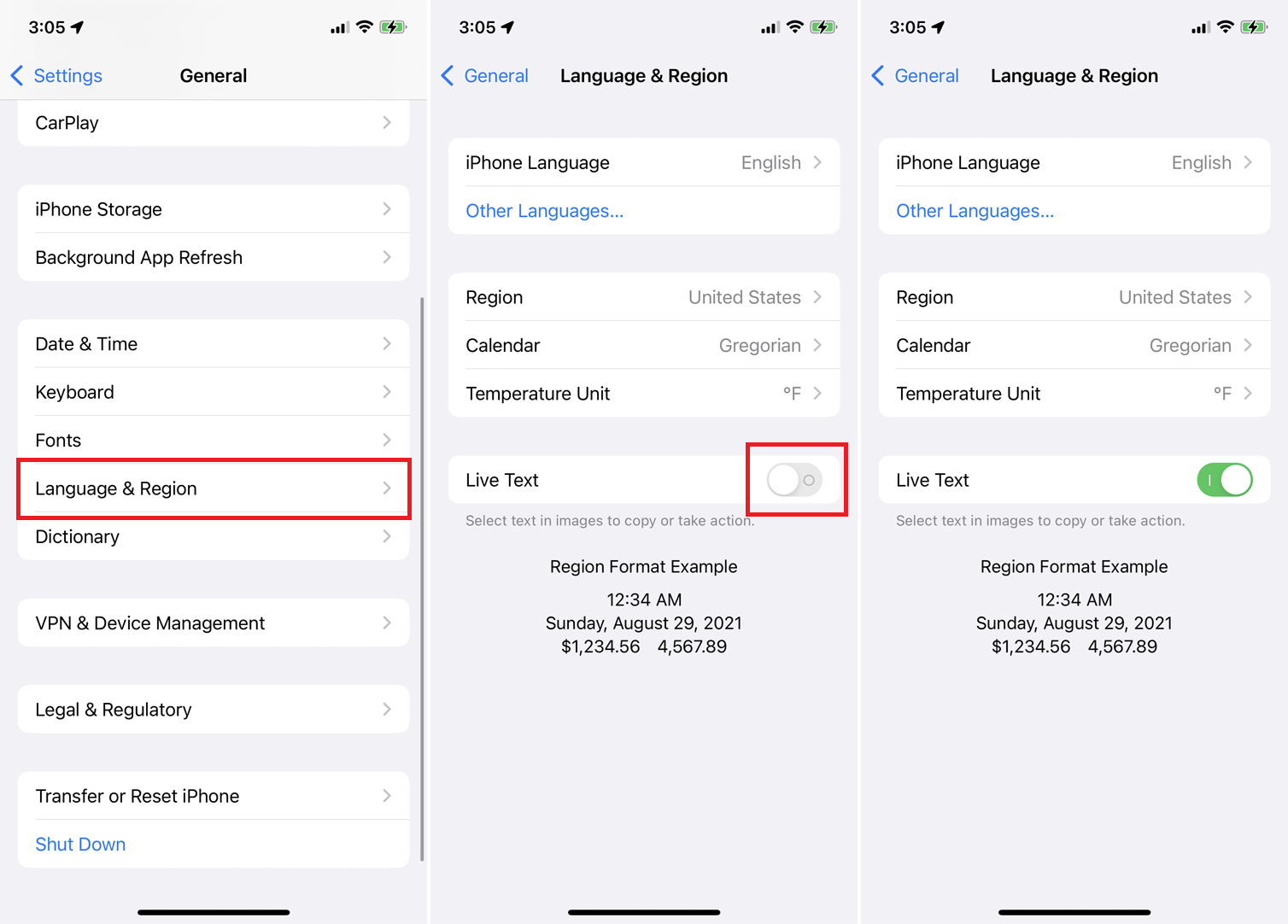
ライブテキストを使用する前に、 機能が有効になっていることを確認してください。 [設定]> [一般]> [言語と地域]に移動し、ライブテキストの横にあるスイッチがオフになっている場合はオンにします。
写真からテキストをコピーして貼り付ける
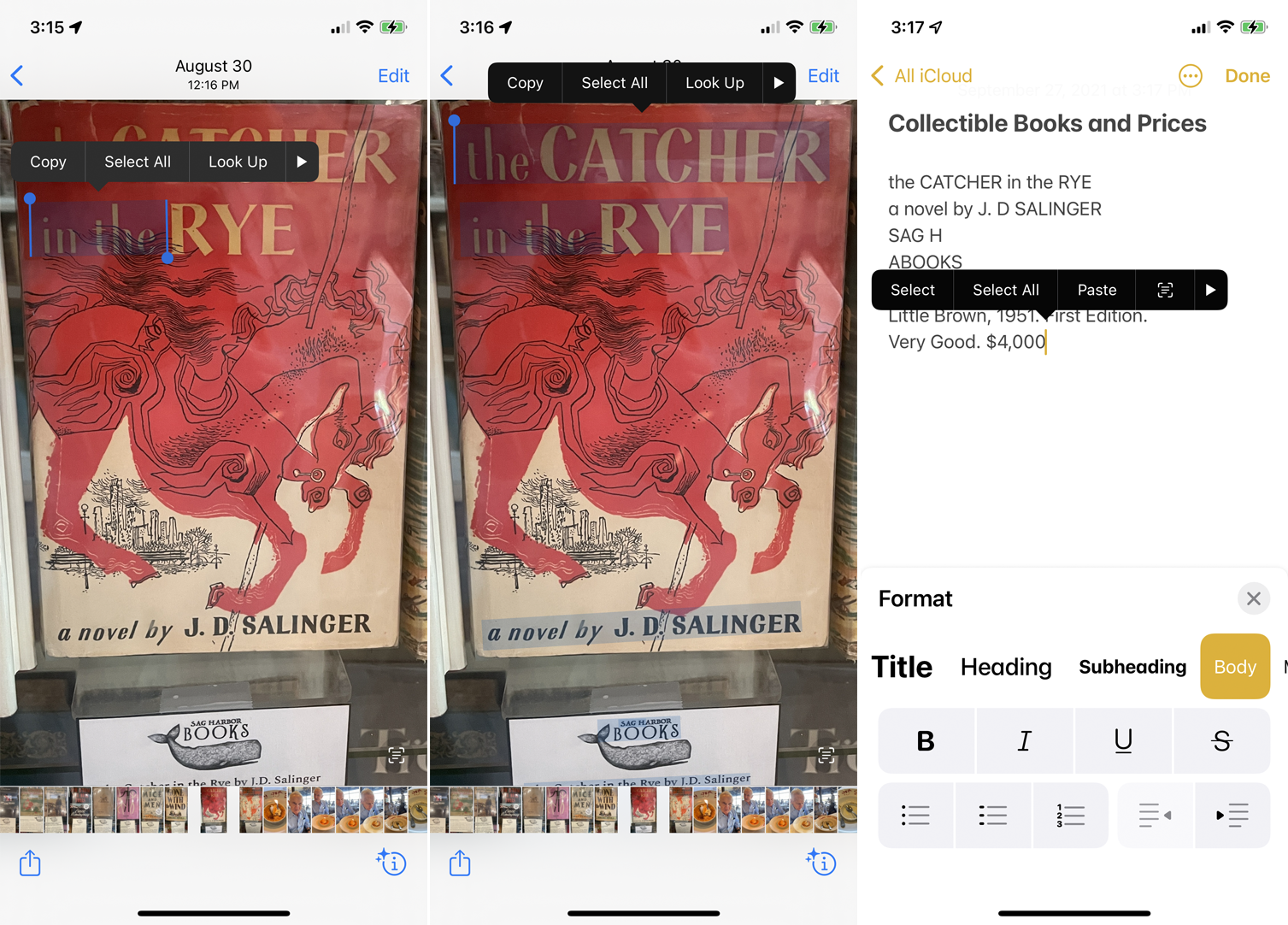
既存の写真からテキストをコピーするには、フォトアプリを起動し、テキスト付きの写真を開きます。 選択されてメニューがその上に表示されるまで、テキスト内の任意の単語を押し下げます。 キャプチャするすべての単語の周りに円形のグラブポイントをドラッグし、[コピー]をタップしてテキストをグラブします。 [すべて選択]をタップして画像に表示されているすべてのテキストを強調表示し、[コピー]をタップしてテキストを取得することもできます。
次に、キャプチャしたテキストを貼り付けるアプリを開き、適切な場所をタップして、メニューから[貼り付け]を選択します。
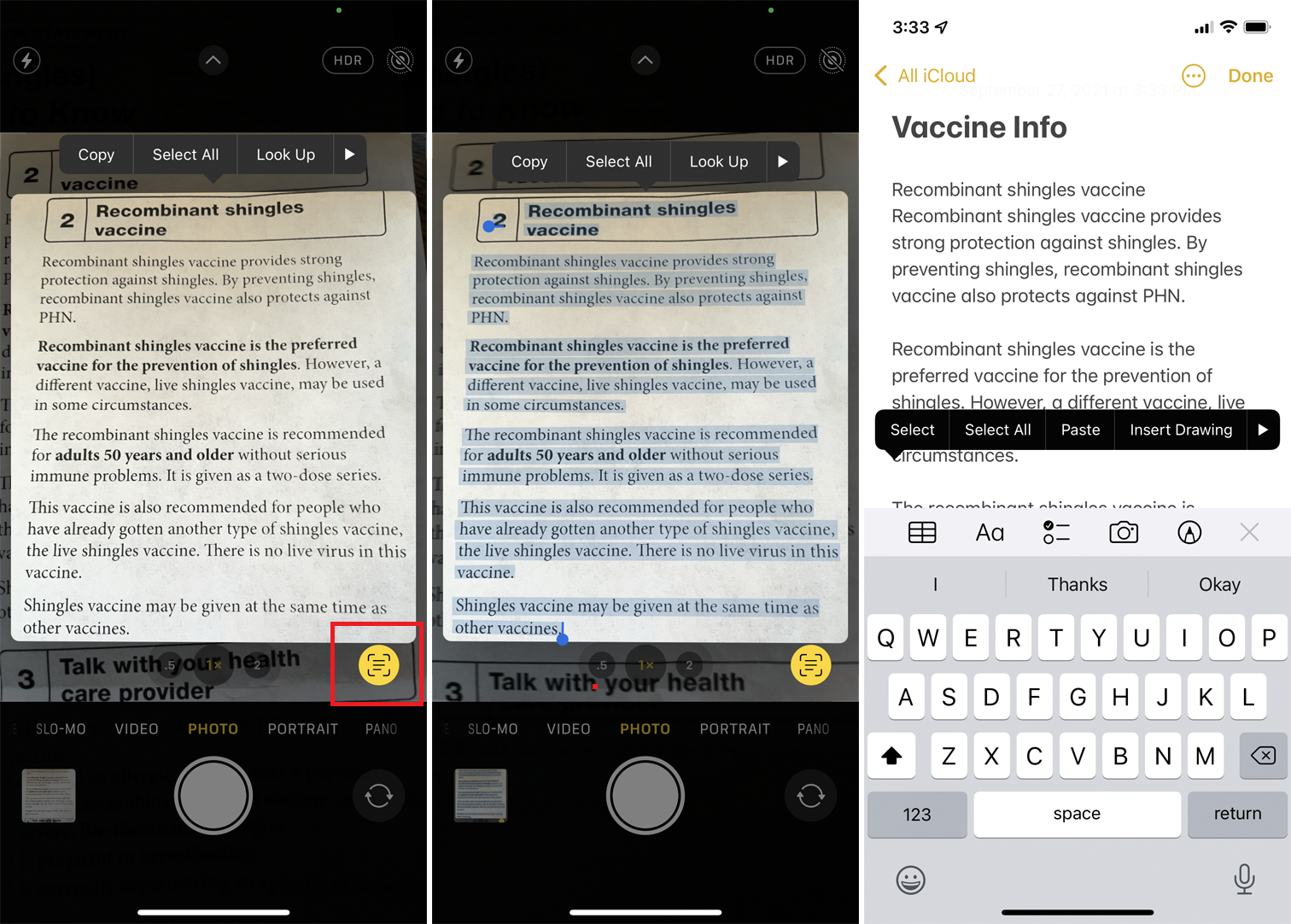
サイン、ドキュメント、またはその他の物理的なアイテムからテキストをコピーするには、スマートフォンのカメラをオブジェクトに向けます。 ビュー画面の右下隅に表示されるインジケーターボタンをタップします。 次に、テキストをスワイプまたはタップして選択するか、 [すべて選択]をタップして画像内のすべてのテキストを強調表示します。
選択範囲をタップして[コピー]コマンドを表示し、ボタンをタップします。 移動先のアプリに移動し、[貼り付け]コマンドを使用してテキストを貼り付けます。
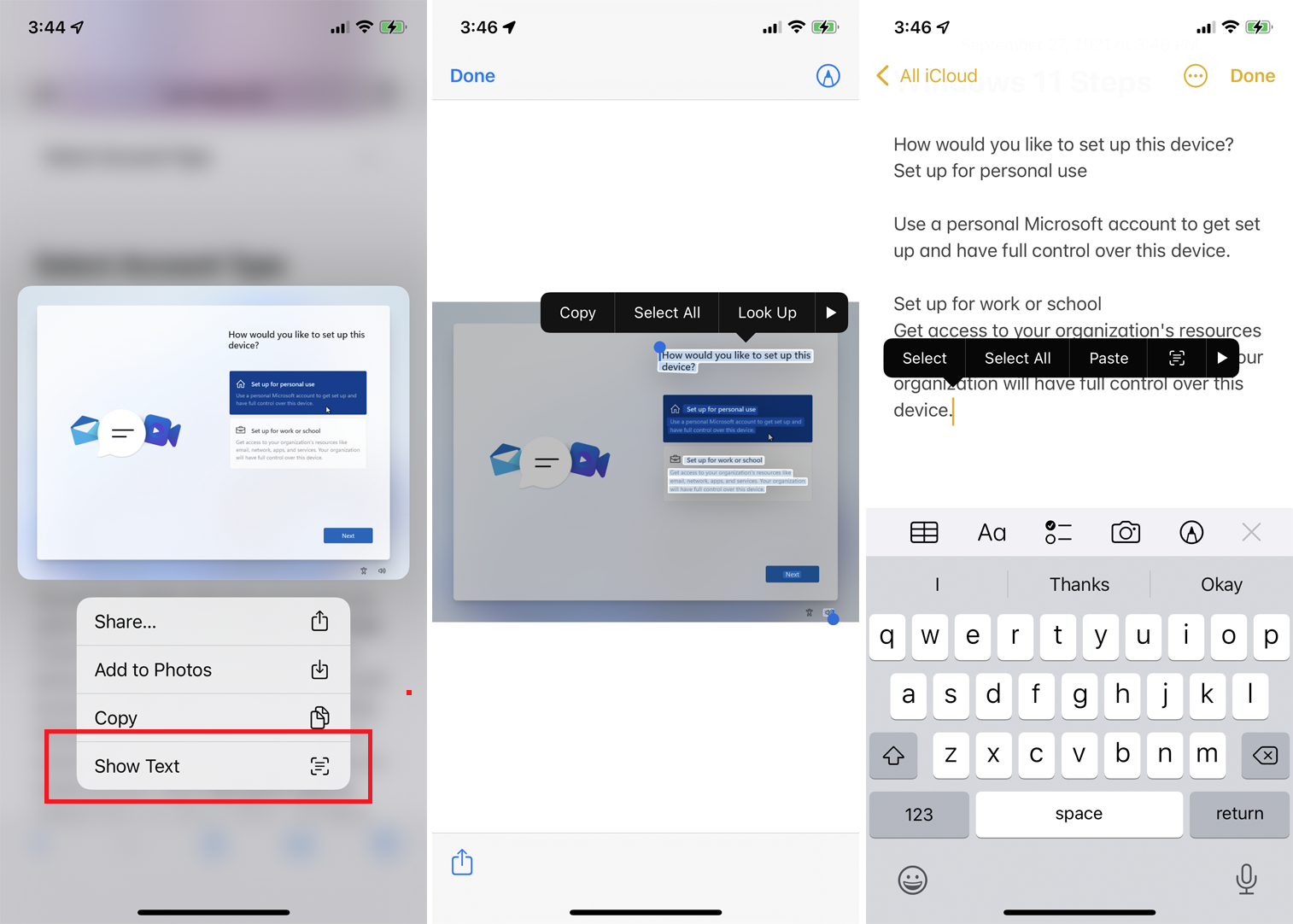
Webサイトの画像からテキストをコピーするには、画像を押し下げます。 ポップアップメニューから、テキストを選択する[テキストの表示]オプションを選択します。 選択したテキストを押し下げて、[コピー]または[すべて選択]を選択してから[コピー]を選択します。 次に、テキストを宛先アプリに貼り付けることができます。
画像からテキストをコピーする場合の唯一の欠点は、特に段落の戻り値を追加または削除することにより、貼り付けたテキストを再フォーマットする必要がある場合があることです。 それ以外の場合、ライブテキストに組み込まれているAIは、通常、テキスト自体を正しく取得するのに適しています。
写真の番号から電話をかける
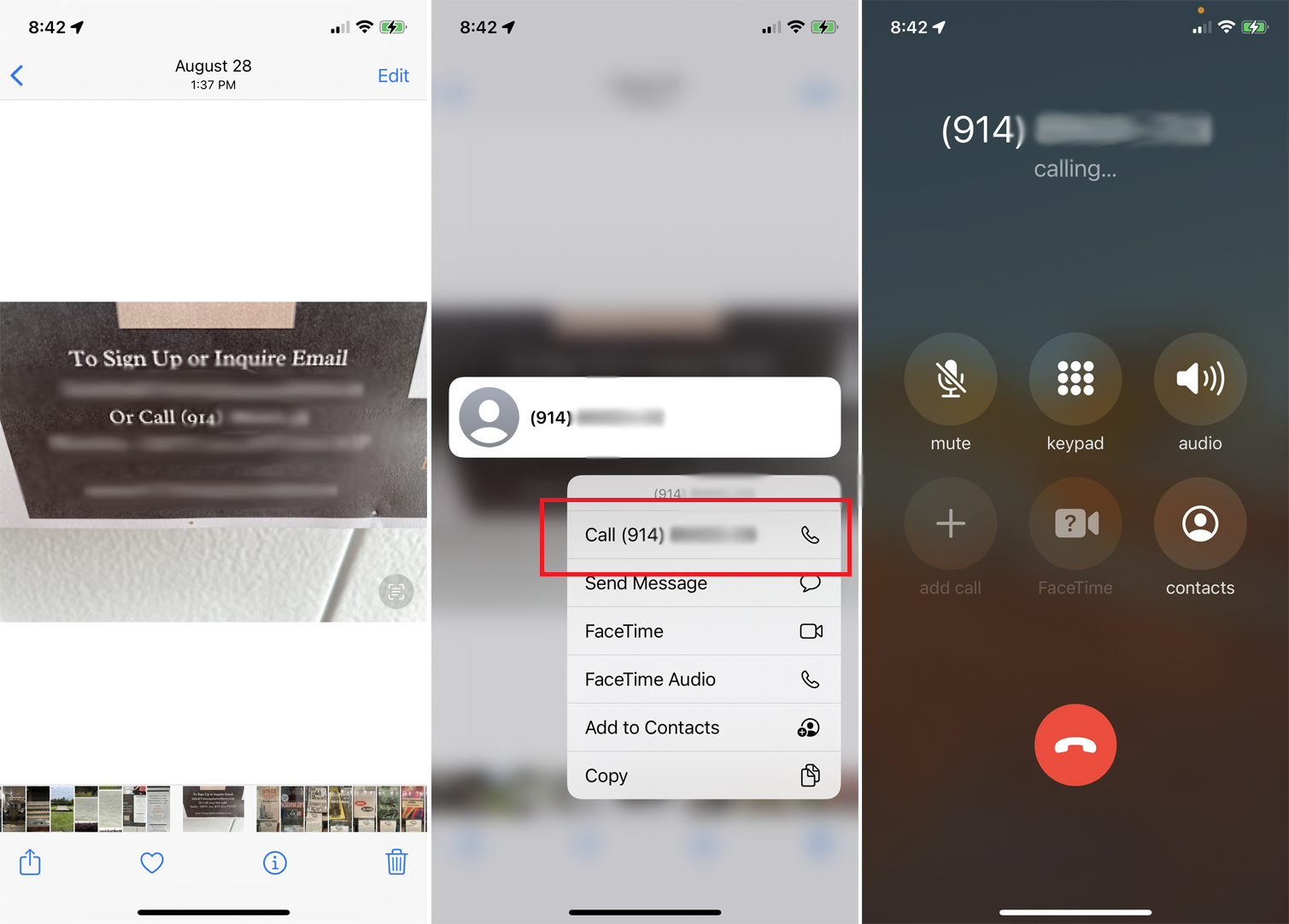
画像に表示されている電話番号から電話をかけることができます。 写真アプリのライブラリ内の画像を開きます。 番号を押し下げ、表示された番号をタップして電話をかけます。
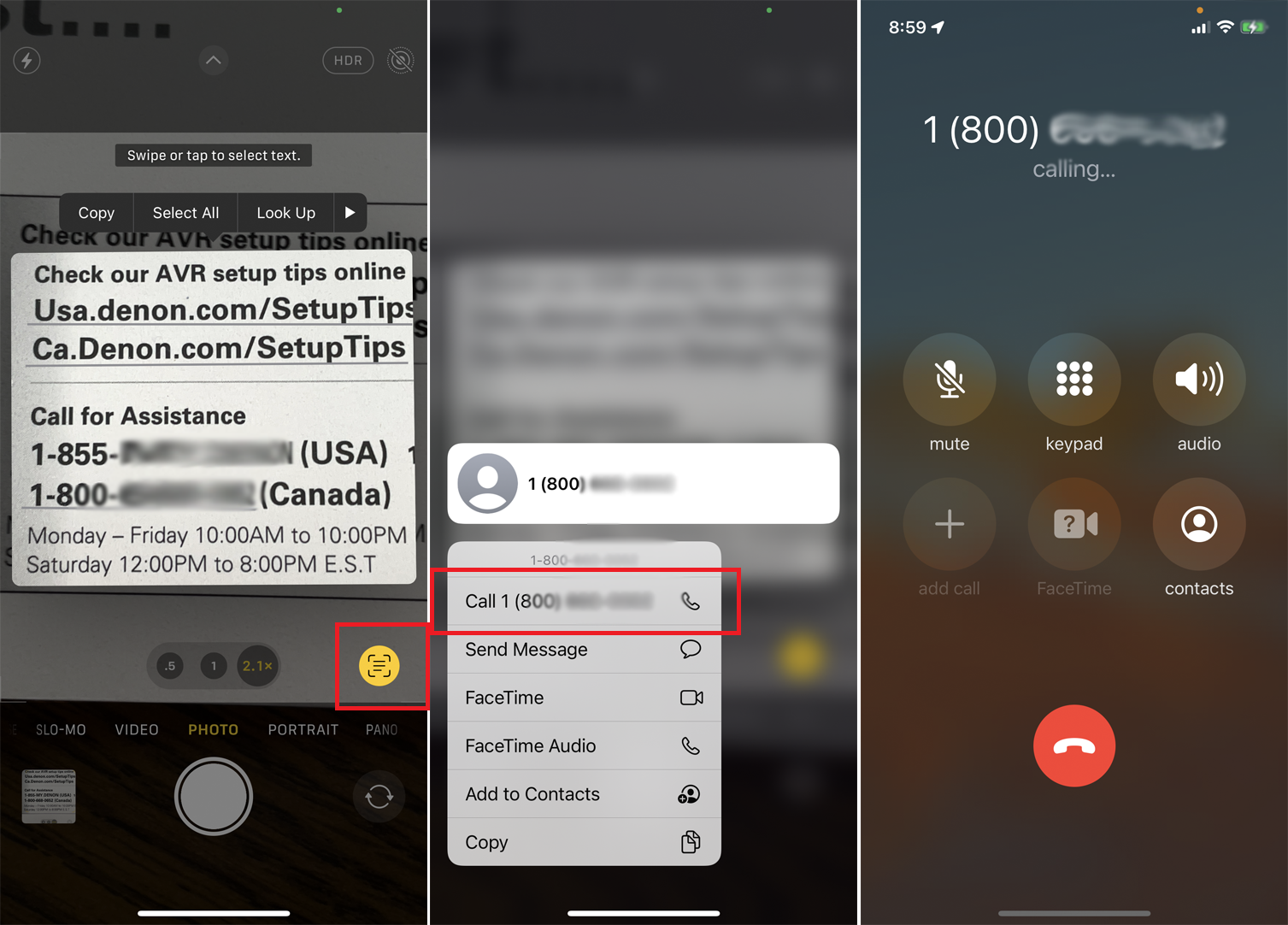
デバイスのカメラを電話番号に向けて電話をかけることもできます。 カメラアプリを開き、画像をポイントします。 インジケーターボタンをタップし、表示された電話番号を押し下げます。 番号をタップして電話をかけます。
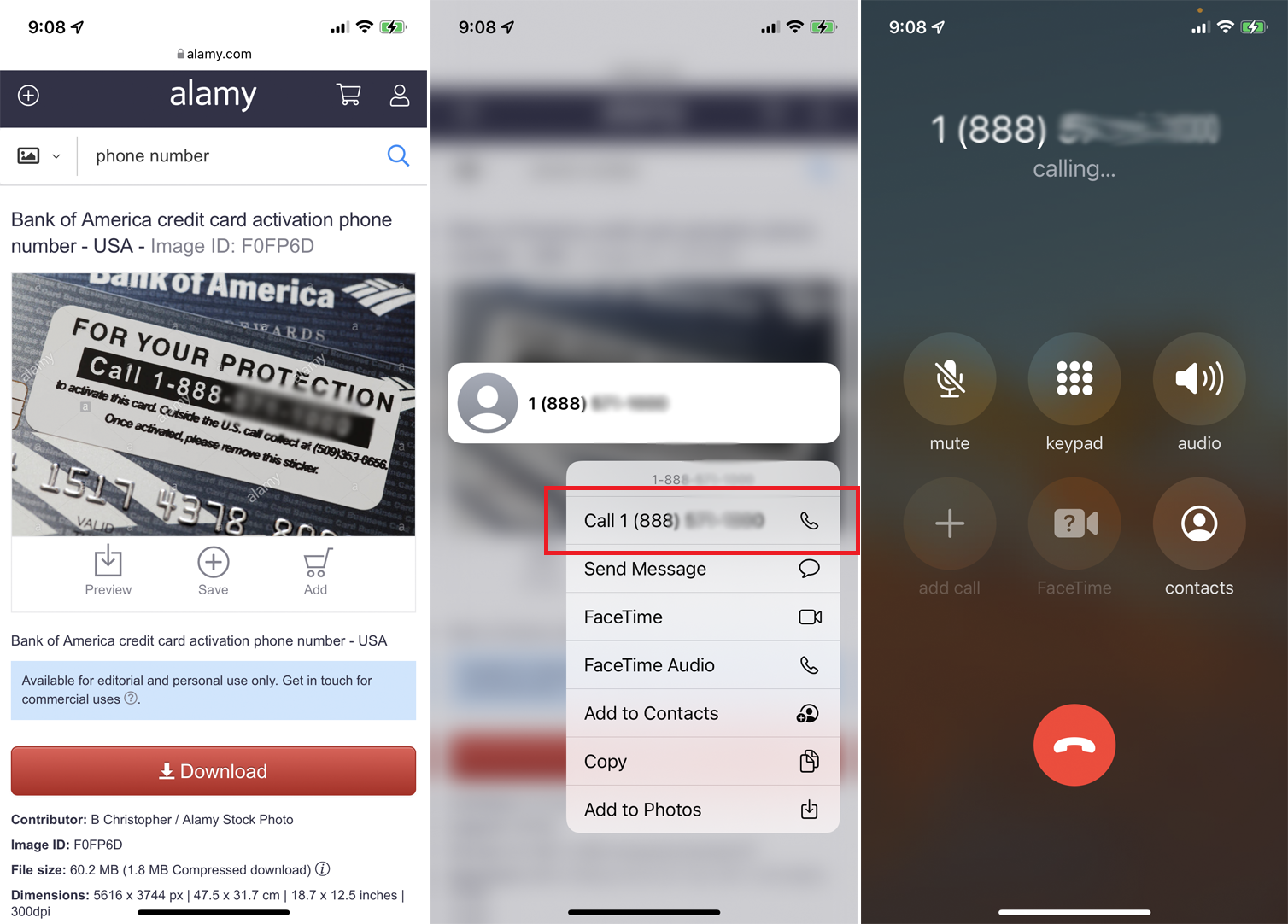
ウェブサイトの写真や画像に記載されている番号に電話をかけるには、その番号を押し下げます。 表示されている電話番号をタップして電話をかけます。
編集者からの推薦
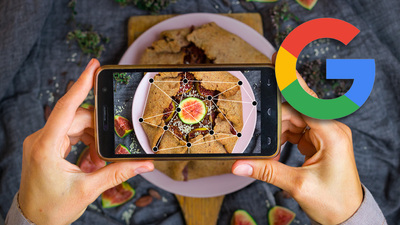

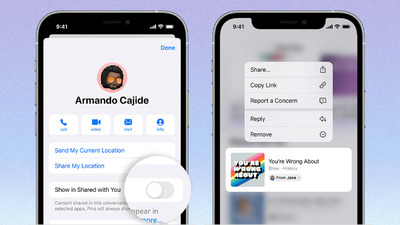
写真のアドレスからメールを送信する
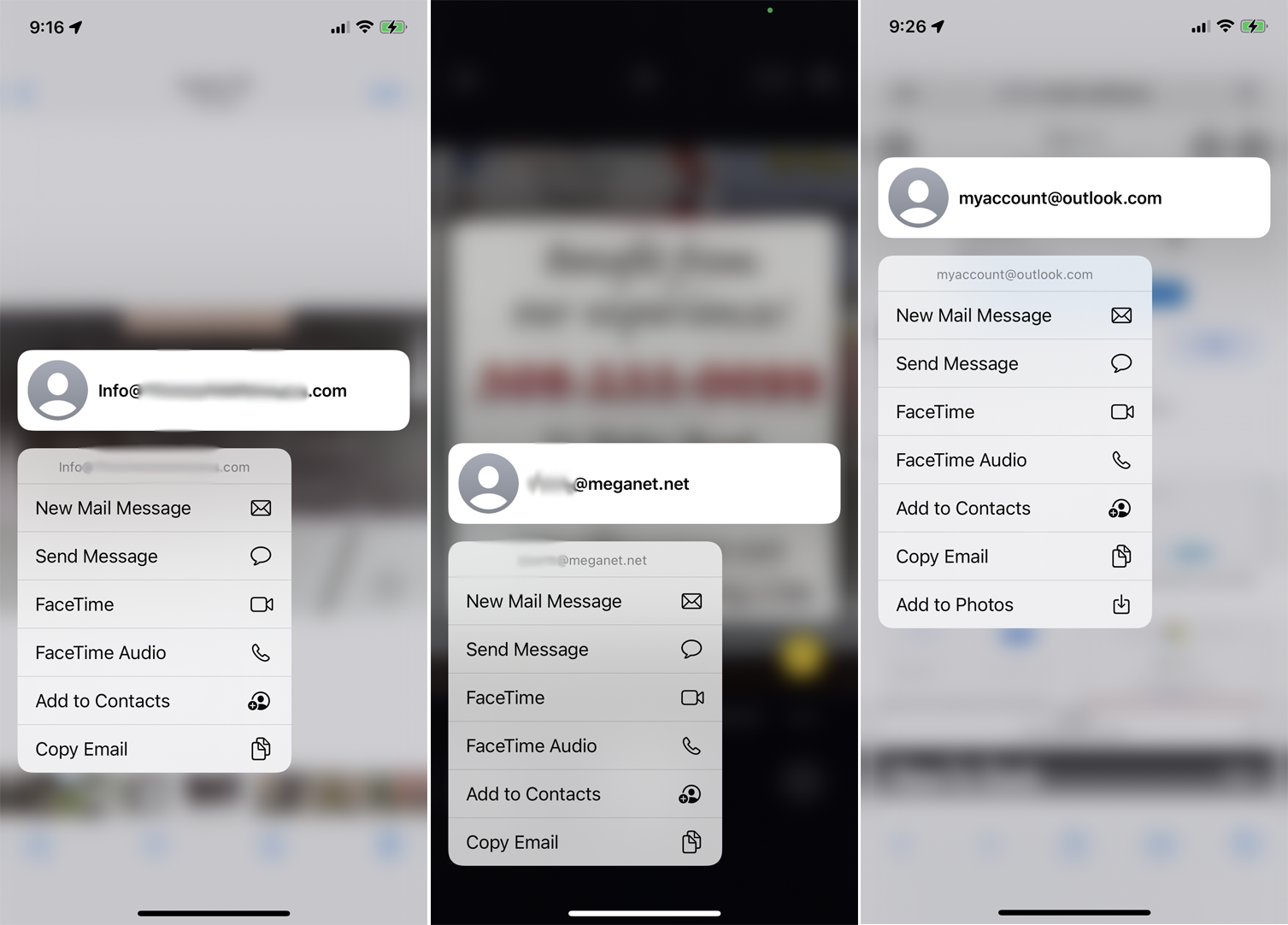
画像に表示されているアドレスからメールを送信する場合も同様です。 既存の写真を使用するには、アドレスを押して、[新着メールメッセージ]のコマンドをタップして、メールを作成して送信します。

看板、ポスター、その他の物理的なアイテムに住所を使用するには、iPhoneカメラをオブジェクトに向けて、インジケーターボタンをタップします。 メールを送信するには、アドレスを押し下げます。 また、ウェブサイトの写真に表示されているメールアドレスをタップして選択し、表示されているアドレスを選択してメールを作成することもできます。
写真のテキストから言語を翻訳する
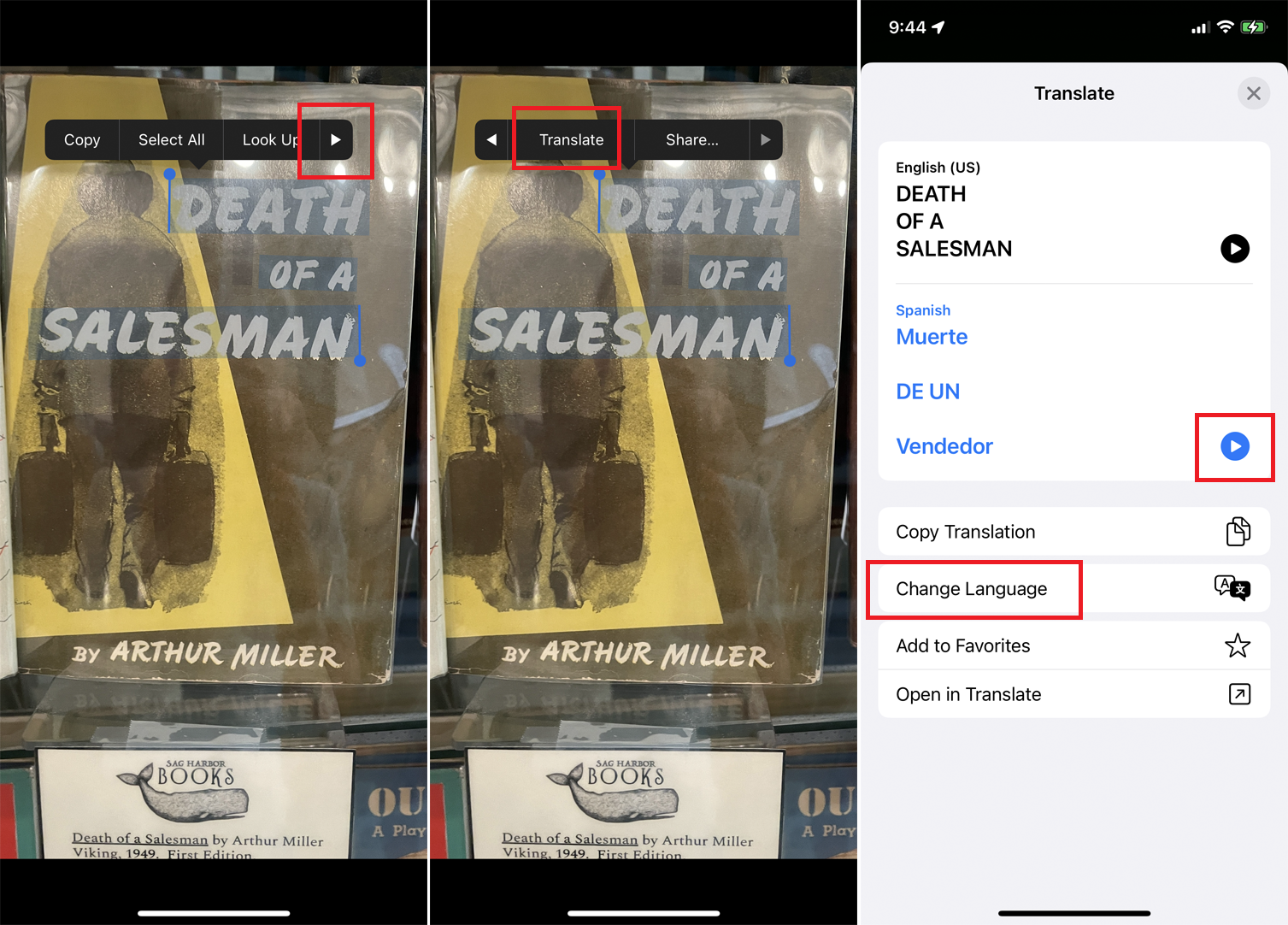
ライブラリ内の写真または画像のテキストを翻訳するには、画像を開き、テキストを押して選択します。 メニューの右矢印をタップして、[翻訳]コマンドを選択します。 [翻訳]画面で、[言語の変更]オプションをタップしてから、[再生]ボタンをタップして、元のテキストと翻訳を聞きます。 [翻訳をコピー]をタップして、翻訳されたテキストをコピーして貼り付けます。
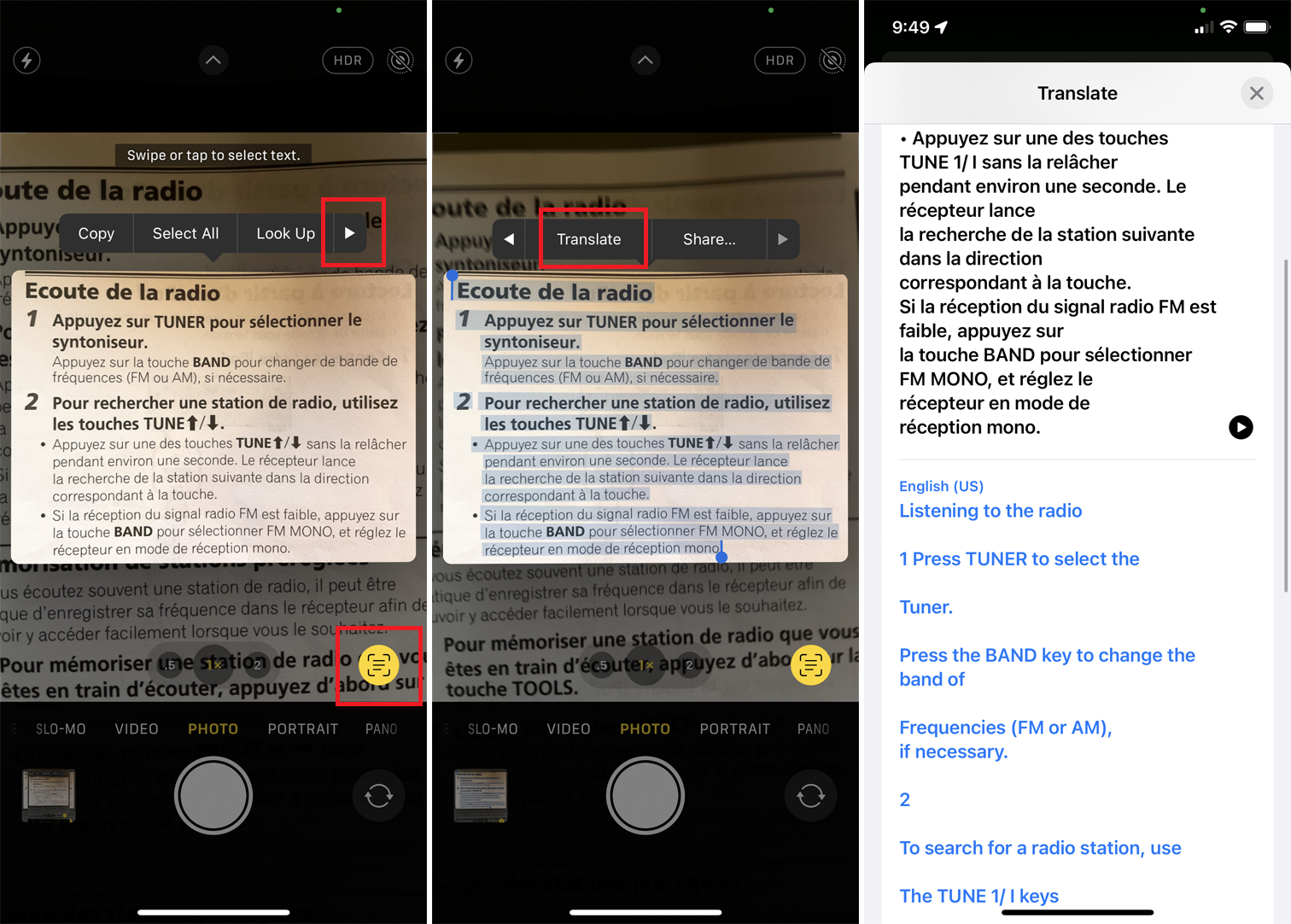
iPhoneのカメラをオブジェクトに向け、インジケーターボタンをタップすることで、物理的なオブジェクトからのテキストを翻訳することもできます。 テキストを押し下げて[翻訳]コマンドをタップし、必要に応じて翻訳された言語を変更します。
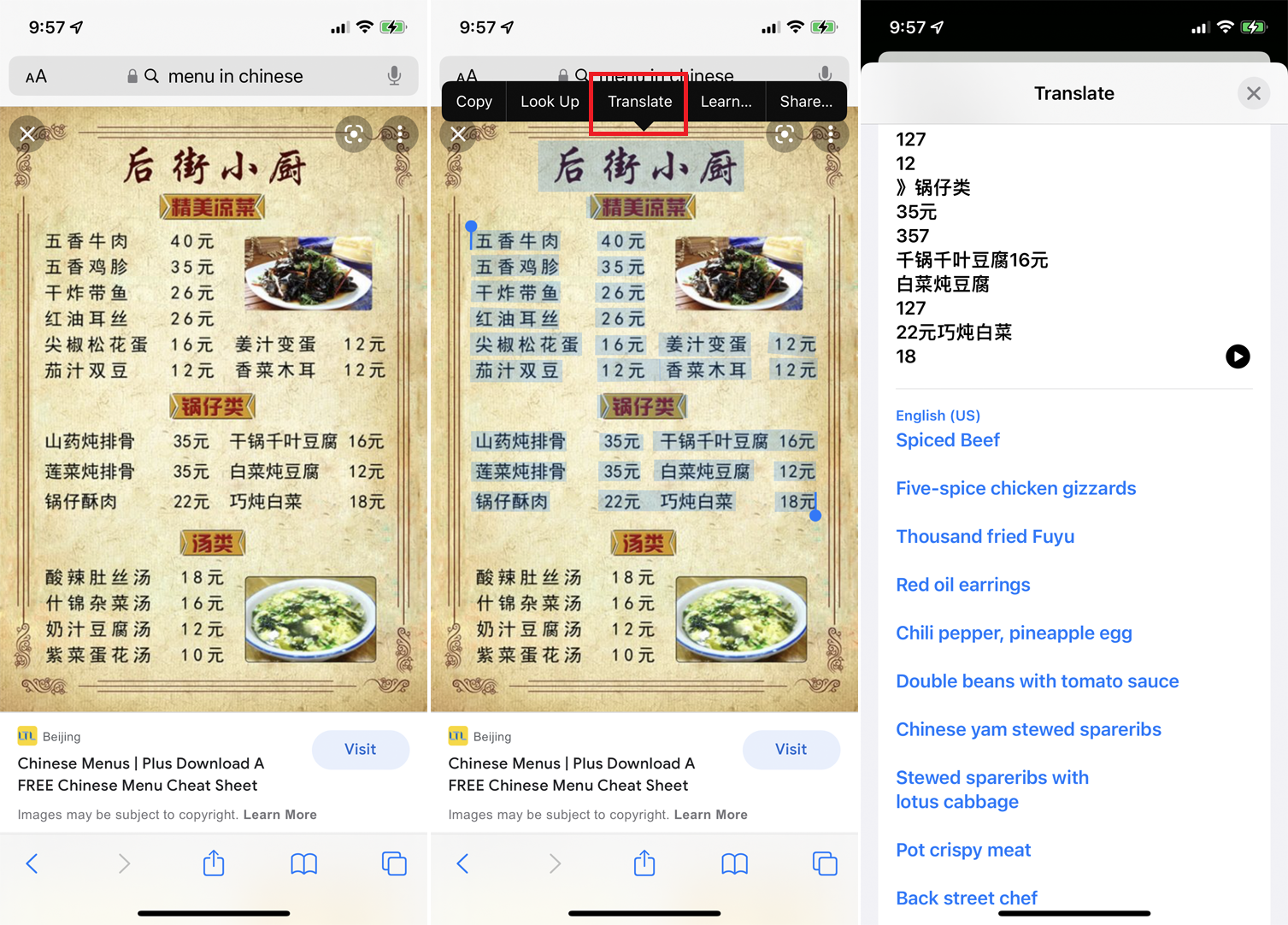
ウェブサイトの写真や画像に表示されているテキストを翻訳するには、それを押し下げて、表示されているテキストを選択します。 [翻訳]コマンドをタップして、結果を確認して聞きます。
写真からWeb検索を開く
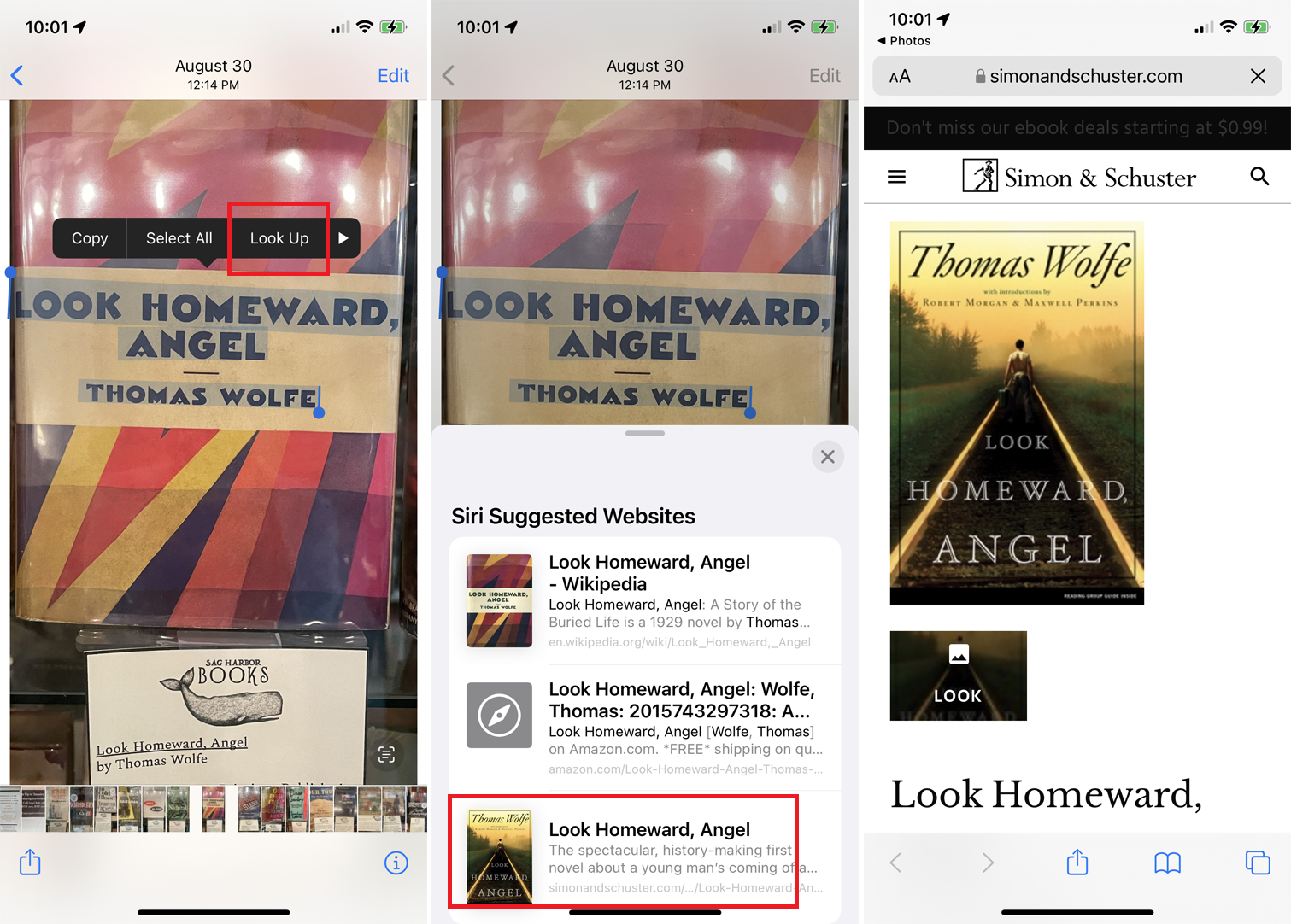
テキストを押し下げて[検索]コマンドを選択すると、デバイス上の画像内のテキストからWeb検索を実行することもできます。 提案されたWebサイトのリストから、開きたいWebサイトをタップします。
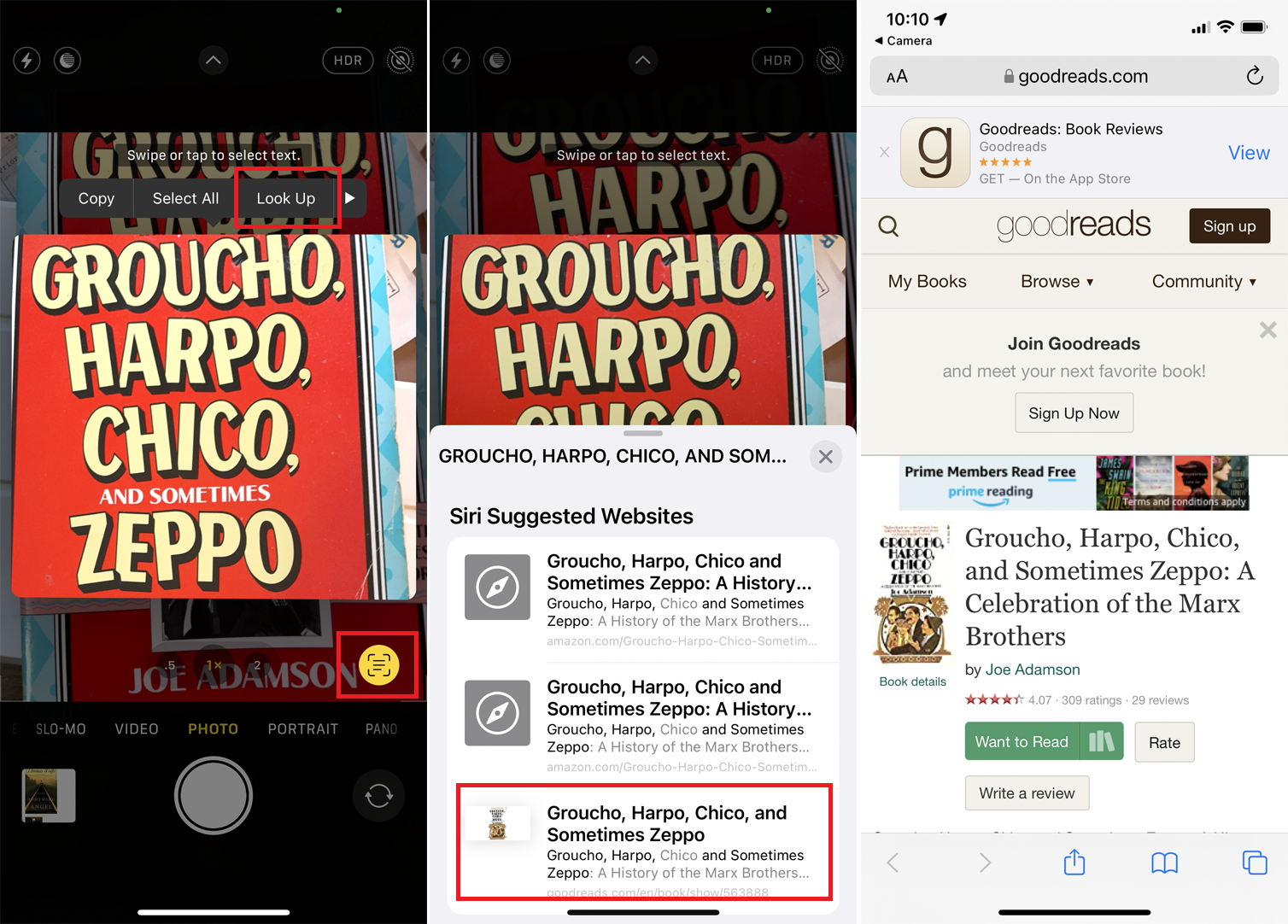
物理的なオブジェクトのテキストを検索するには、iPhoneのカメラをアイテムに向け、インジケーターボタンをタップします。 テキストを押し下げ、[検索]をタップして、結果から目的のサイトを選択します。
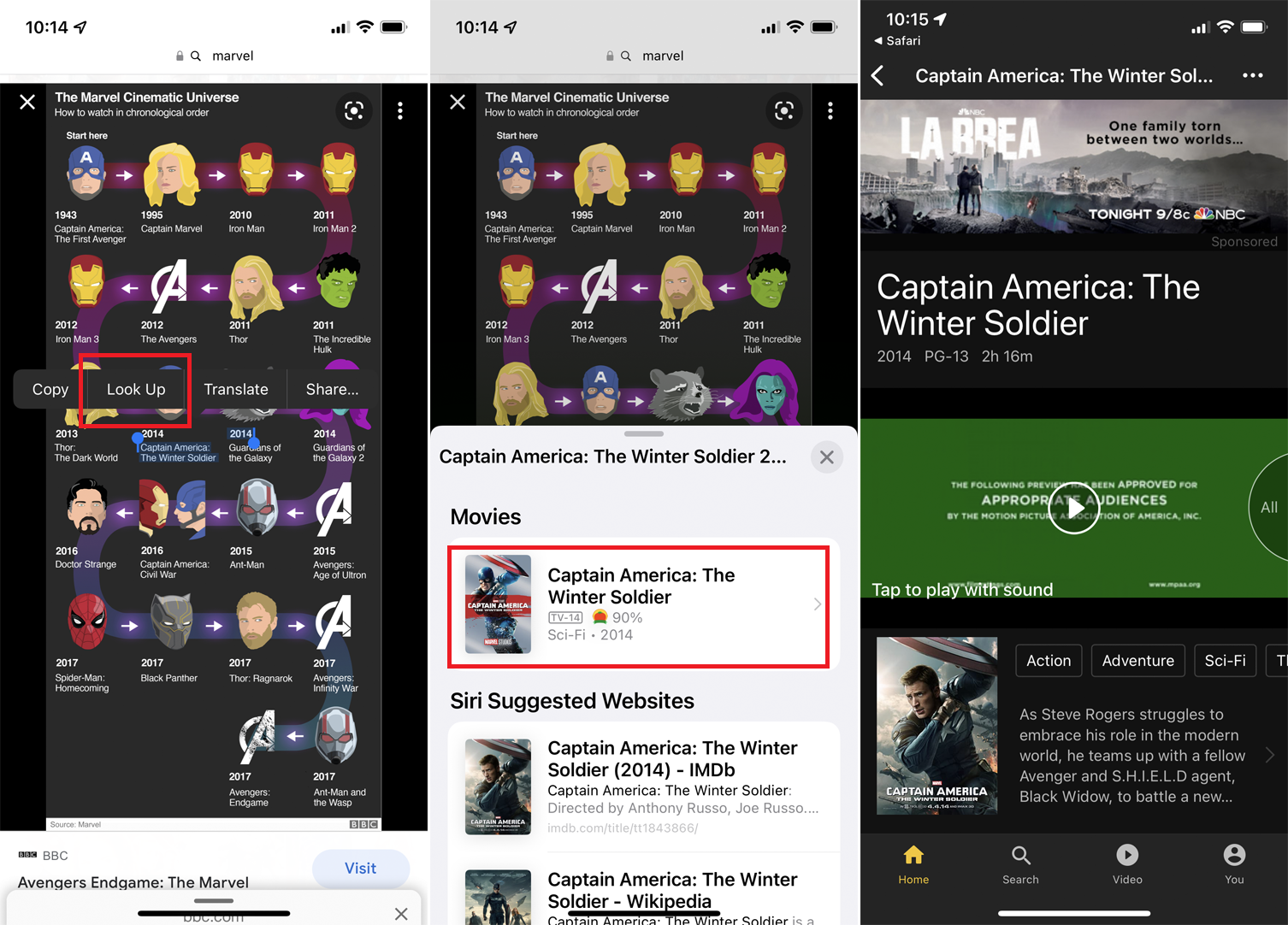
ウェブサイトで写真のテキストを検索することもできます。 それを押し下げて、[ルックアップ]コマンドを選択します。 そこから、提案された結果から見たいサイトを選択できます。
