KodiWebインターフェイスの使用方法
公開: 2022-03-17
Kodiは、優れたオープンソースの無料メディアプレーヤーです。 多くの人は、素晴らしいツールであるKodiのオンラインインターフェースに気づいていません。 Kodi Webインターフェースは、ビデオコレクションにどこからでもアクセスできるようにするあまり知られていない機能です。 新しいバージョンに更新されたばかりのChorus2は、Kodiシステムでのビデオ再生をリモートの場所から制御するための優れた方法です。 Kodiリモートアクセスは簡単で、スマートTVにKodiがあり、ラップトップから制御したい場合、またはデスクトップにKodiがあり、電話からファイルを閲覧したい場合は、ソフトウェアをインストールする必要はありません。 この機能をインストールして利用する方法を学ぶために読み続けて、Webインターフェースを介してKodiを操作する方法を学ぶことができます。

コンテンツ
- KodiWebインターフェイスの使用方法
- KodiWebインターフェイスにアクセスする方法
- 新しい音楽やビデオを再生する方法
- Kodi Webの要素は何ですか?
- Webインターフェイスで何ができますか?
- 1.リモコン
- 2.プレイリストを管理する
- 3.Kodiファイルを保存する
KodiWebインターフェイスの使用方法
Webインターフェースは、必要な数のデバイスで開くことができます。 これは、周りにゲストがいて、音楽を聴いたり映画を見たりするためにKodiにアクセスできるようにしたい場合に便利です。 友達を招待してWi-Fiネットワークに参加させ、ウェブインターフェースアドレスを提供するだけで、Kodiも使用できるようになります。 Webインターフェイスを使用する前に、Kodiシステムのリモートコントロールを受け入れるのが最善です。 これがあなたがそれをする方法です。
1. Windowsキーを押し、 Kodiと入力して、[開く]をクリックします。
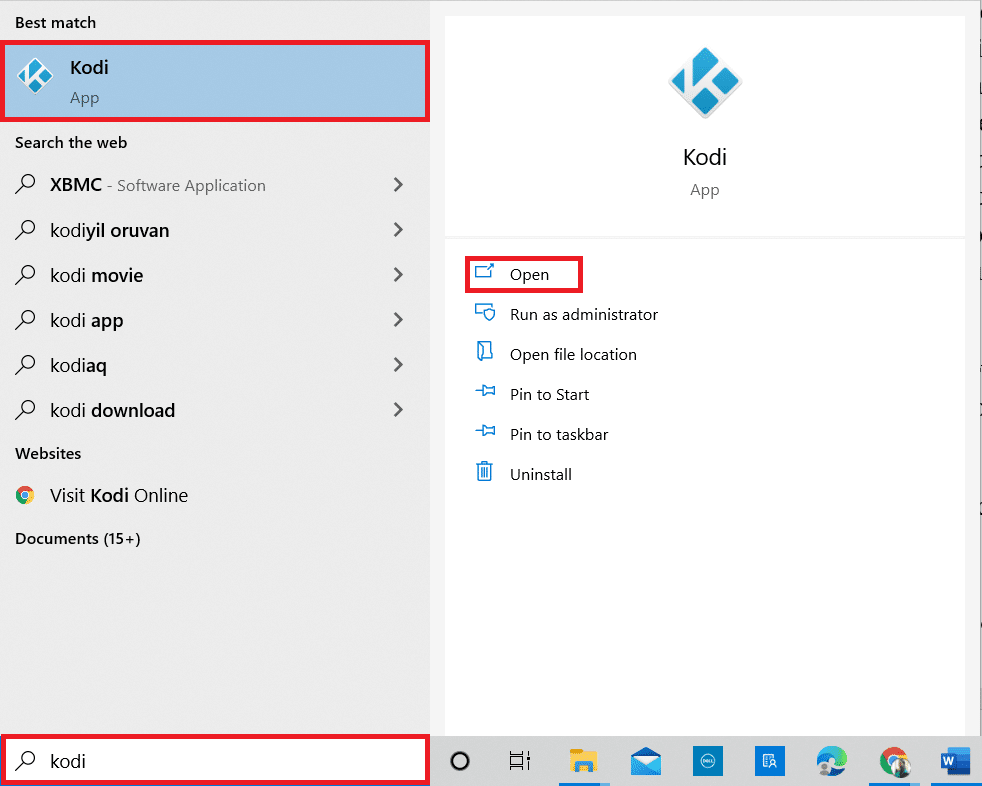
2.[設定]アイコンをクリックします。
![[設定]アイコンをクリックします。 KodiWebインターフェイスの使用方法](/uploads/article/4355/UD9LIJMtB8SzpHdZ.png)
3. [サービス設定]ページに移動します。
![[サービス設定]ページに移動します](/uploads/article/4355/ZY1Nf0GDpSdm1Nrk.png)
4.次に、[制御]に移動し、 [HTTP経由のリモート制御を許可する]の設定をオンにします。
![[制御]に移動し、[HTTPリモート制御を許可する]の設定をオンにします](/uploads/article/4355/rZElD53vy95qhU04.png)
5.ユーザー名とパスワードを設定します。
6. Kodi Webインターフェイス–Chorus2がWebインターフェイスセクションで選択されていることを確認します。
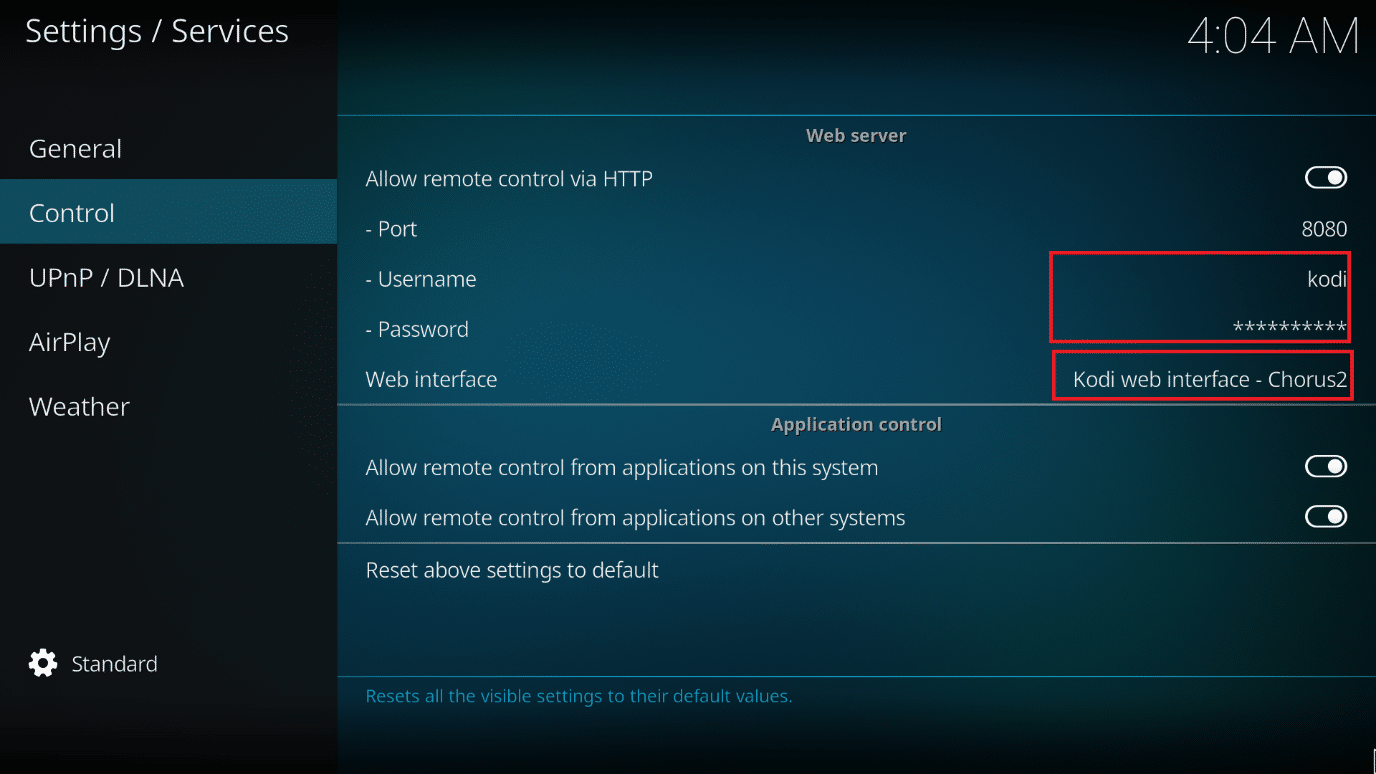
その後、あなたがしなければならないのはあなたのKodiシステムのIPアドレスを発見することだけです。 IPアドレスがわからない場合は、次の方法で確認できます。
1.Kodiのホーム画面に移動することから始めます。
2. [設定]に移動します。
![[設定]に移動します](/uploads/article/4355/uURCheVmv6MI78j2.png)
3.[システム情報]セクションに移動します。
![[システム情報]セクションに移動します](/uploads/article/4355/pQLOEUD7LgxQvgau.png)
4.[ネットワーク]セクションに移動します。
5.IPアドレスをメモします。
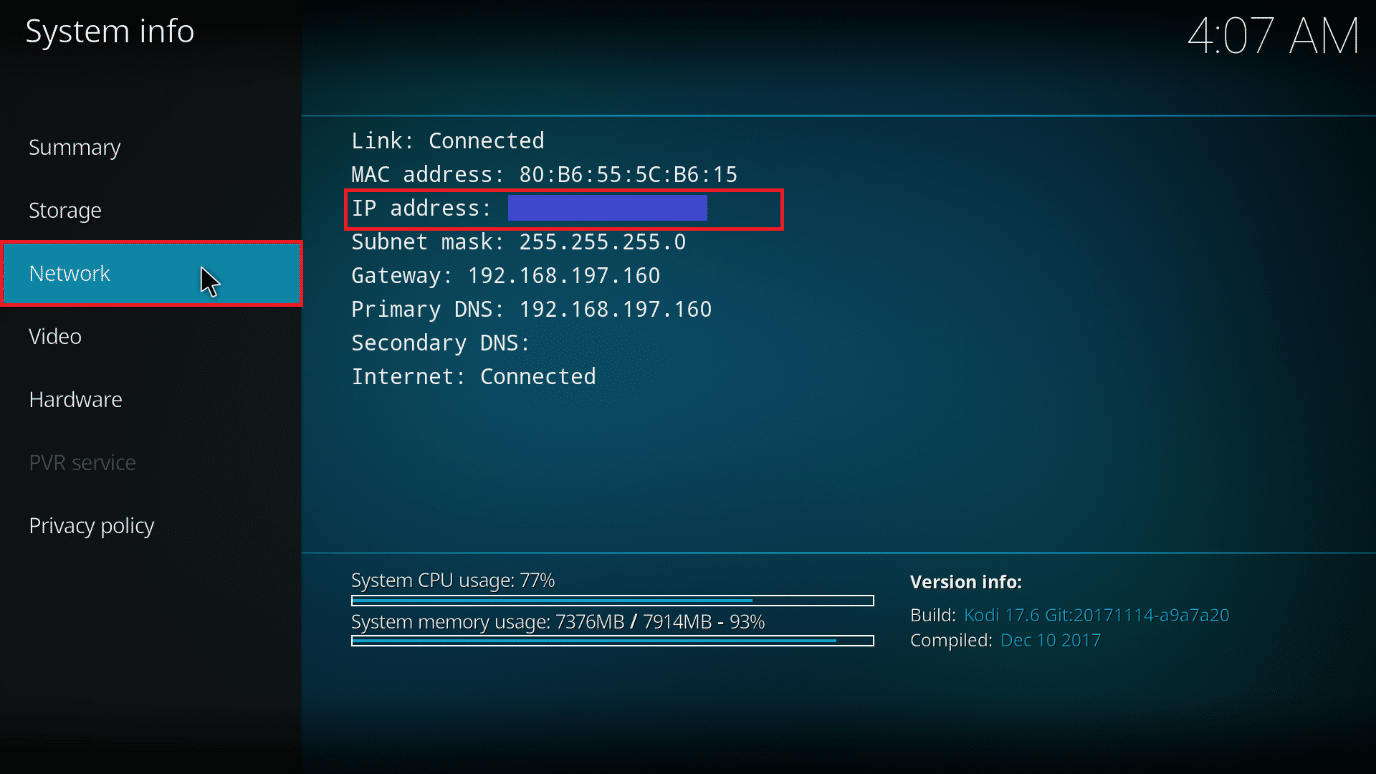
6.また、 8080がデフォルトのポート番号であることに注意してください。
また読む: Kodiライブラリを更新する方法
これで、WebブラウザーからKodiを操作するために必要なものがすべて揃いました。 次の手順に従って、ブラウザウィンドウでWebインターフェイスにアクセスします。
1.Windowsキーを押します。 Chromeと入力して起動します。
注:使用するWebブラウザーは関係ありません。 ここでは、Googleを例として取り上げます。
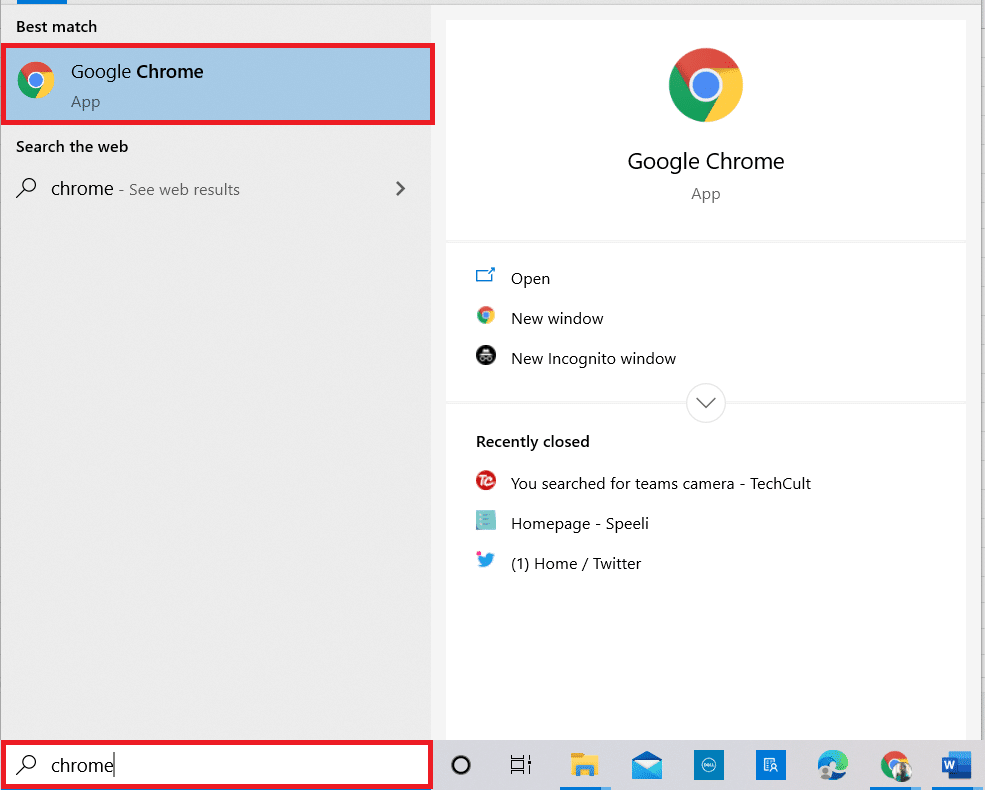
2.アドレスバーにIPアドレス:ポートの形式でIPアドレスとポート番号を入力します。 通常、アドレスは192.168.1.16:8080のようになります。 Enterキーを押します。
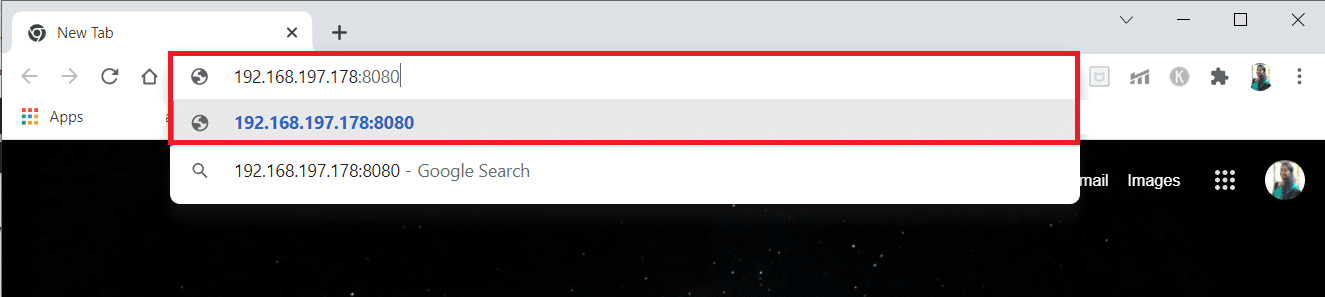
3.以前に設定したユーザー名とパスワードを入力します。
4.[サインイン]をクリックします。
![以前に設定したユーザー名とパスワードを入力します。 [サインイン]をクリックします](/uploads/article/4355/BXPPrUtmNI0Bbu72.png)

Webインターフェイスが表示されます。 後でWebインターフェイスを使いやすくするために、サイトをブックマークとして保存できます。
注:また、 localhost:8080の形式を使用して、同じネットワークに接続されている任意のデバイスにログインできます。
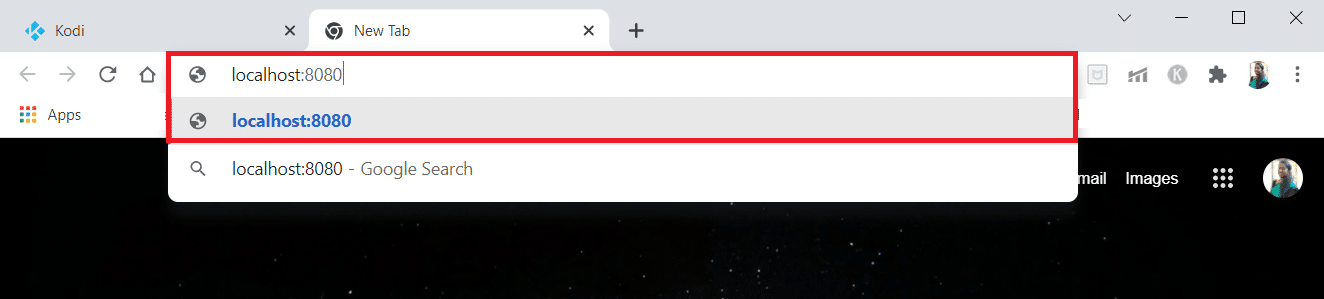
また読む: Kodi構成を複製してセットアップを複製する方法
KodiWebインターフェイスにアクセスする方法
簡単な手順でKodiリモートアクセスするには、以下の手順に従ってください。
1.セカンダリデバイスでChromeを開きます。
注1:セカンダリデバイスは、モバイルまたはPCにすることができます。 両方のデバイスが同じネットワークに接続されていることを確認してください。
注2:任意のブラウザを使用できます。 ここでは、Googleを例として取り上げます。
2.アドレスバーにlocalhost:8080と入力し、 Enterキーを押します。
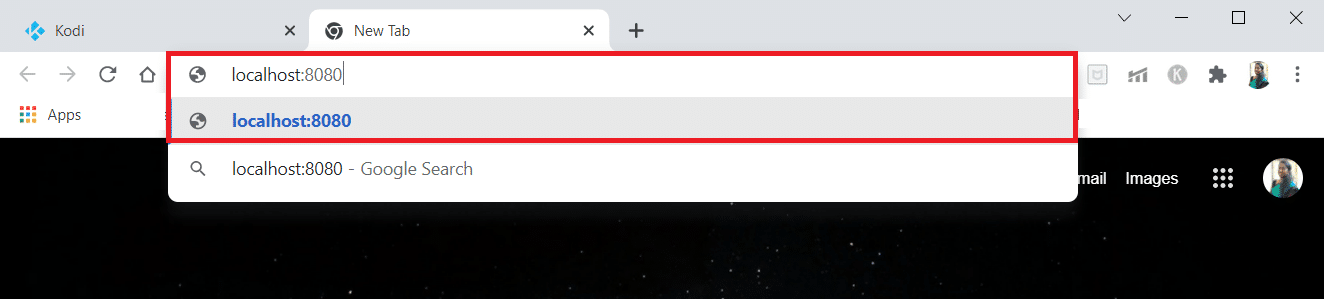
また読む: Kodiを修正する方法が起動時にクラッシュし続ける
新しい音楽やビデオを再生する方法
次の手順に従って、KodiWebで新しい音楽またはビデオを再生します。
1.画面の左側にある[ローカル]タブをクリックします。
![画面左側の[ローカル]タブをクリックします。 KodiWebインターフェイスの使用方法](/uploads/article/4355/7AL0gwGMeeDzJPlY.png)
2.右ペインの音楽アイコンをクリックします。 画面右側のKodiアイコンがピンク色に変わります。
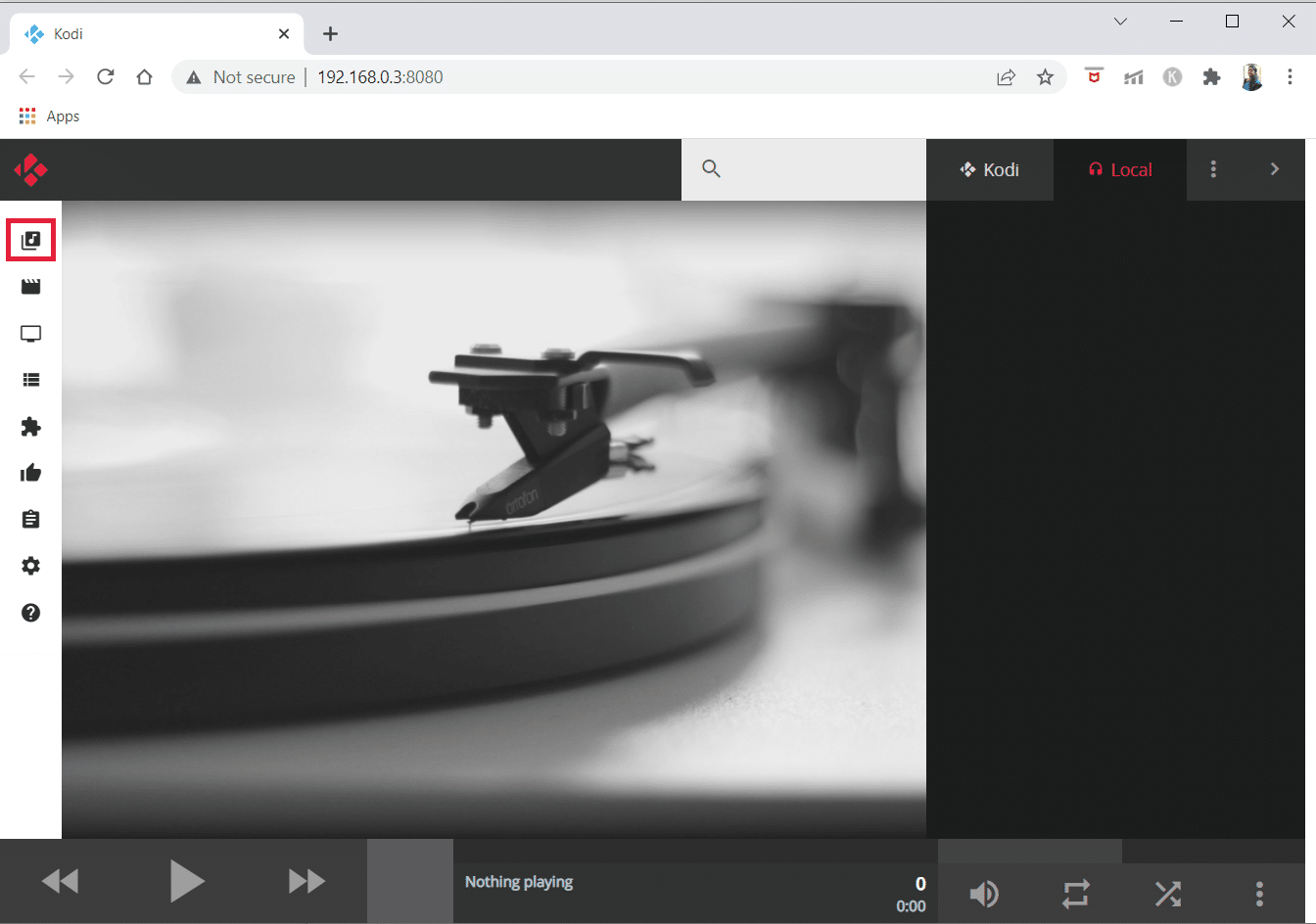
3.次に、再生する音楽を参照して選択します。 曲の再生アイコンをクリックして再生します。
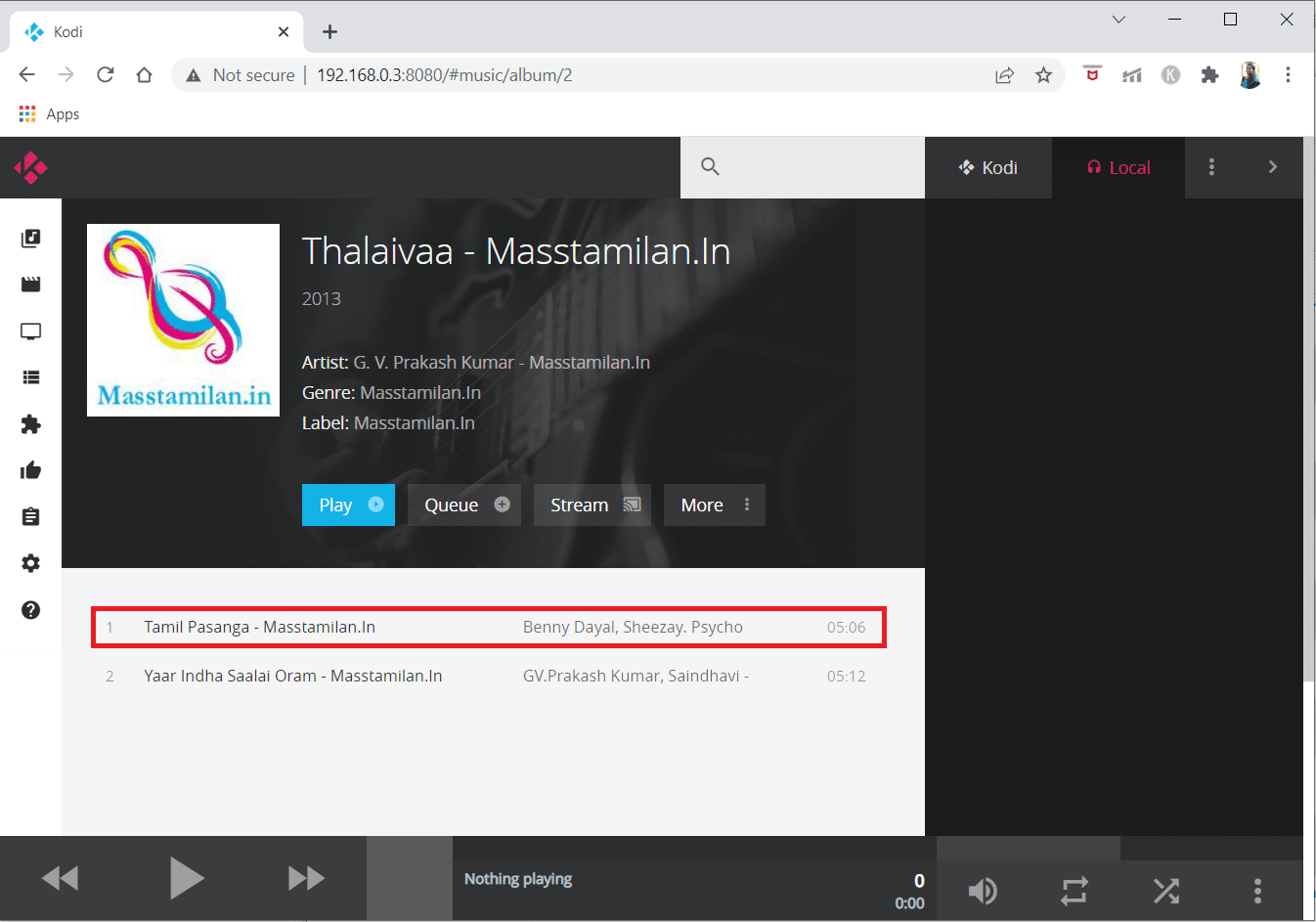
これで、音楽がセカンダリデバイスで再生されます。 何よりもまず、画面下部の灰色のバーに細心の注意を払ってください。 ここで、再生されている素材に関する詳細情報を入手できます。 左側の[戻る]、[進む]、および[再生/一時停止]ボタンを使用して、現在再生中のボタンを制御します。 ボリューム、リピート、シャッフルの各コントロールは右側にあります。 現在再生中のメディアのサムネイルと説明が中央に表示されます。
![左側の[戻る]、[進む]、[再生]または[一時停止]ボタンを使用して、現在再生中のボタンを制御します。ボリューム、リピート、シャッフルの各コントロールは右側にあります。 KodiWebインターフェイスの使用方法](/uploads/article/4355/sfoFVRY2xeCdeLR5.png)
あなたは映画やテレビ番組を見始めるために同じことをするかもしれません。
Kodi Webの要素は何ですか?
あなたが知っておくべきKodiウェブインターフェースのいくつかのより有用な要素があります。
- 検索バーは右上隅にあります。 ビデオファイルとオーディオファイルはいつでも検索できるので、何かをすばやく見つけるのに最適な方法です。
- 暗いボックスには、右端に再生される予定の現在のキューが表示されます。 このキューは、他のアイコンの上にある3つのドットを使用して操作できます。これにより、プレイリストをクリアまたは更新できます。
- 必要に応じて、プレイリストを保存して後で聞くこともできます。 パーティーモードでは、ランダムに選択した音楽をシャッフルできます。
- 最後に、左端の設定アイコンを選択することで、オンラインインターフェイスをカスタマイズし、UIとKodiシステムの両方の多くの設定を変更できます。 これにより、設定メニュー全体が開き、確認できます。
また読む: 5つの最高のKodi中国映画アドオン
Webインターフェイスで何ができますか?
Kodi Webインターフェースをインストールして利用する方法を学びましたが、おそらく今それを使って何ができるのか疑問に思っているでしょう。 始めるための5つの推奨事項を次に示します。
1.リモコン
- 画面の下部にあるアイコンを使用して、オンラインインターフェイスを使用しているときに、基本的なコントロールを再生/一時停止、先にスキップ、および後ろにスキップできます。
- リピートを利用したり、シャッフルしたり、音量を変更したりすることもできます。
一方、Webインターフェイスは完全なリモートコントロールとして利用できます。 完全なリモートコントロールをアクティブにするには、Webインターフェイスの下部にある黒いバーを探します。 視聴している映画、テレビ番組、またはレコードのサムネイルのミニチュアレプリカが表示されます。
2.プレイリストを管理する
- プレイリストにファイルを追加し、既存のプレイリストを再編成する機能は、Kodiオンラインインターフェイスの最も便利な機能の1つです。
- 現在のプレイリストはWebインターフェイスの右側のパネルに表示されます。ここで、ファイルをドラッグアンドドロップして再編成したり、右側のXを押して削除したりできます。
- あなたとあなたの友人が一緒にプレイリストを作成することを可能にするパーティーオプションもあります。
3.Kodiファイルを保存する
- オンラインインターフェイスを使用して、さまざまなファイル形式をすべて検索できます。
- インターフェイスの上部には、虫眼鏡のエンブレムが付いた灰色のボックスがあります。 このフィールドに検索語を挿入するだけです。
- これにより、映画、テレビ番組のエピソード、音楽など、検索条件を満たすすべてのファイルが返されます。 次に、アートワークをクリックしてファイルを再生できます。
よくある質問(FAQ)
Q1。 Kodiで、どうすればオンラインにできますか?
回答Kodiオンラインインターフェースは使いやすいです。 Kodiと同じデバイスでインターフェースを使用している場合は、Webブラウザーを開くだけです。 次に、アドレスバーに「 localhost:8080 」と入力します。 この結果、Webインターフェイスが開きます。
Q2。 Kodi Webインターフェイスをパスワードで保護する必要がありますか?
回答はい、Kodiウェブインターフェースをパスワードで保護する必要があります。 パスワードを設定しない場合、Kodiコントロールはインターネット上で公開され、誰もがKodiにアクセスできるようになります。
Q3。 Chrous2の代わりにKodiに他のWebインターフェースを使用できますか?
回答はい、 Arch、Tex、chorusなどの他のWebインターフェイスを使用できます。 Webインターフェイスへのアクセスを設定するときに、[サービス]ページでこれらのWebインターフェイスのいずれかを選択できます。
おすすめされた:
- Windows100xc004f075エラーを修正
- Windows10でテレグラムビデオをダウンロードする方法
- チームでカメラが機能しない問題を修正
- Spotifyプレイリストの画像を変更する方法
この情報がお役に立てば幸いです。また、 KodiWebインターフェイスを使用してKodiにリモートアクセスできることを願っています。 ご不明な点やご意見がございましたら、以下のフォームをご利用ください。 次に何を学びたいか教えてください。
