Googleアシスタントの使用方法
公開: 2022-01-29Googleアシスタントは、質問をしたり、情報を取得したり、タスクを実行したりするためのデフォルトの仮想アシスタントとしてAndroidに組み込まれています。 ただし、iPhoneまたはiPadでも同じ役割を果たすことができます。 はい、Siriはさらに便利で、Appleデバイスでアクセスできますが、パーソナライズされた情報と設定を備えたGoogleアカウントを既に持っている人は、代わりにGoogleアシスタントを試してみることをお勧めします。
Googleアシスタントにさまざまな質問に答えてもらい、さまざまなタスクを実行するように依頼できます。 電話をかける、テキストメッセージを送信する、またはメールを開始するように伝えます。 リマインダー、カレンダーの予定、または買い物リストを作成するように依頼します。 近くのレストランやその他のスポットに関する道順や情報などをリクエストしてください。 Googleアシスタントの仕組みと、Android、iPhone、iPadのユーザーに提供される機能は次のとおりです。
Googleアシスタントを設定する
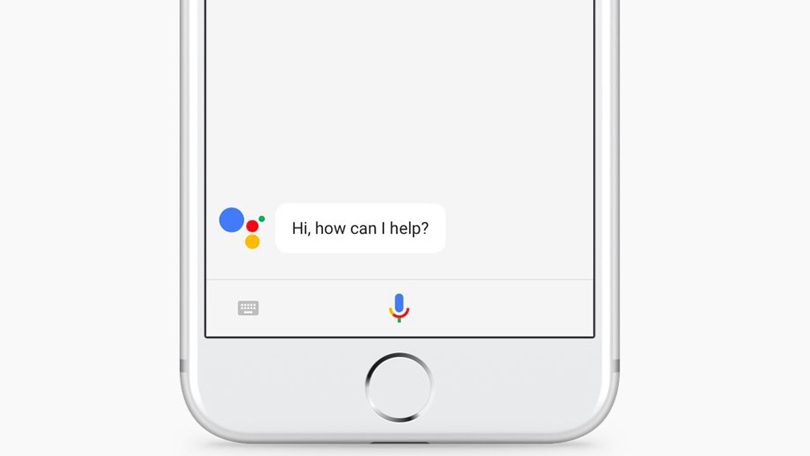
AndroidデバイスにはGoogleアシスタントがプリインストールされている必要がありますが、GooglePlayからアプリをダウンロードすることもできます。 Android5.0以降とGoogleアプリバージョン6.13が必要です。 AndroidでGoogleアシスタントを設定するには、 [設定]> [Google]> [アカウントサービス]> [検索、アシスタント、音声]> [Googleアシスタント]に移動します。
iPhoneまたはiPadをお持ちの場合は、AppleStoreからアプリを入手できます。 デバイスでiOS11以降を実行している必要があります。 iOS / iPadOSでは、Googleアシスタントアプリを開き、右上のプロフィールアイコンをタップします。ここで、一連の設定とオプションを確認できます。
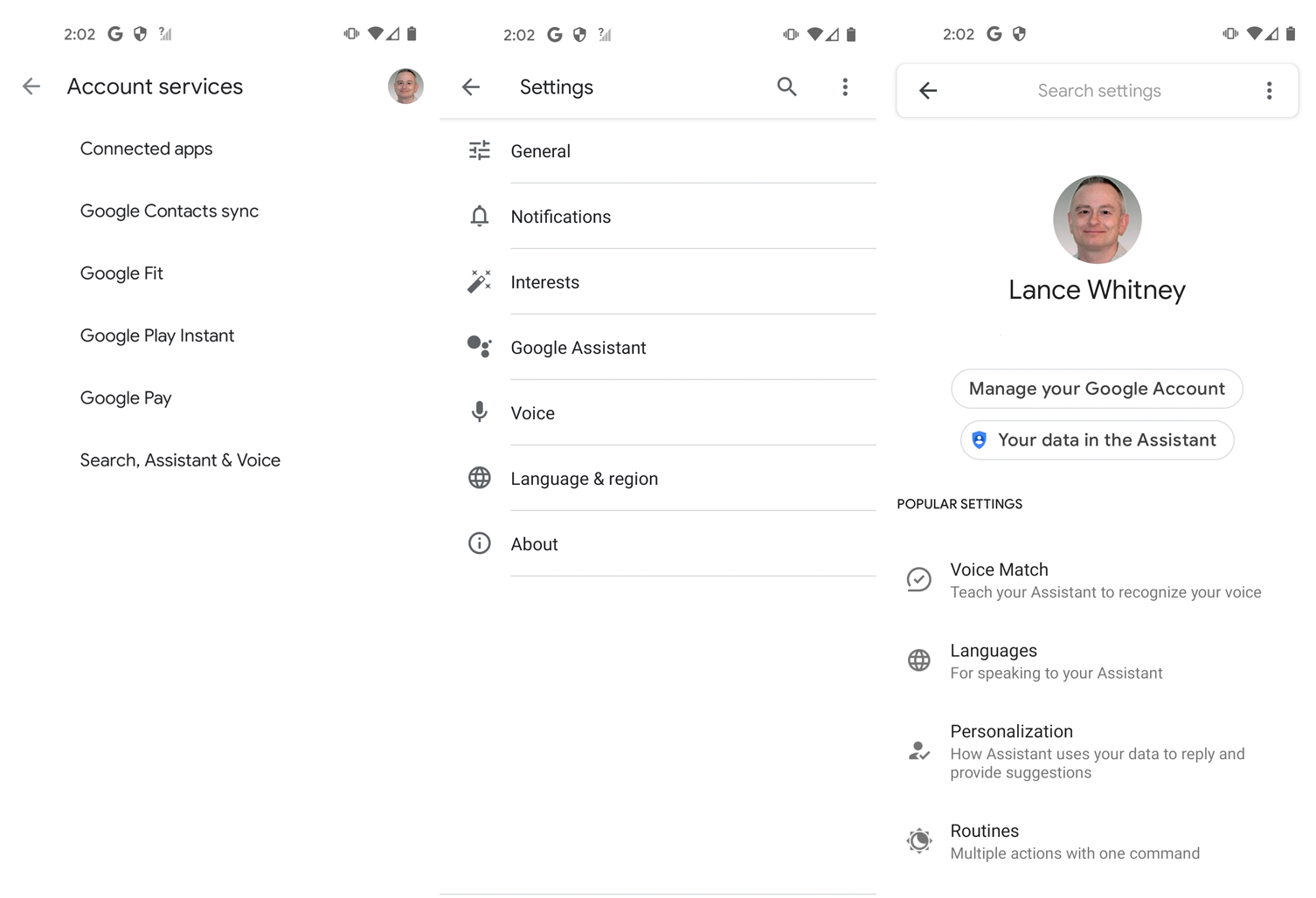
ほとんどの設定はデフォルト値のままにしておくことができますが、微調整するか、少なくとも確認する必要がある設定もあります。
Voice Matchを使用すると、音声をトレーニングまたは再トレーニングして、アシスタントが音声をよりよく認識できるようになります。
アシスタントボイスでは、アシスタントが使用する音声の種類を選択できます。
ルーチンを使用すると、複数のタスクを作成して組み合わせ、1つの簡単なコマンドでそれらを実行できます。
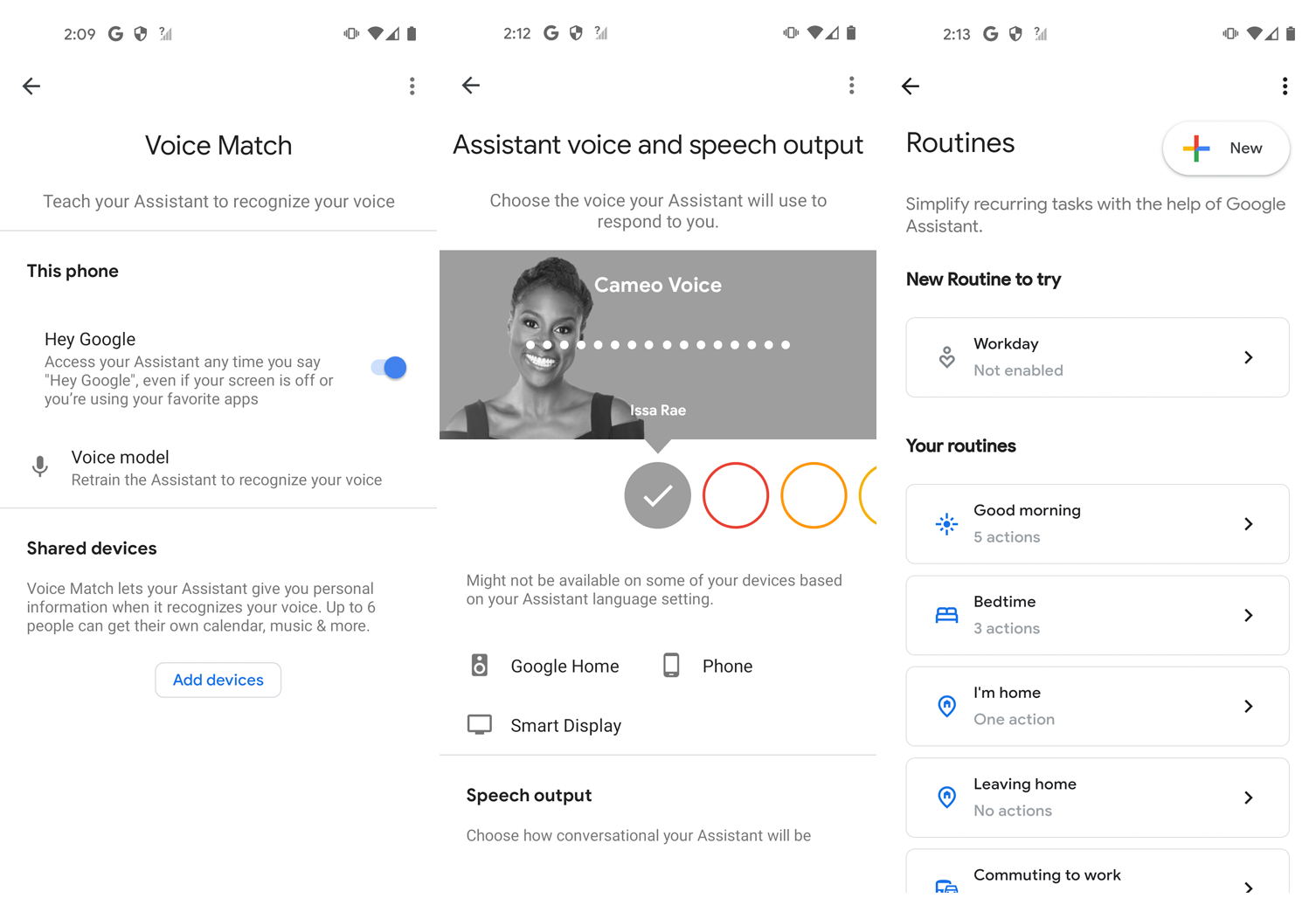
デフォルトでは、Googleアシスタントは、住所、連絡先、カレンダーの予定、リマインダーなど、Googleアカウントですでにアクセス可能な個人情報を使用します。 ただし、これらの設定を確認して、詳細が正しいことを確認できます。
Googleアシスタントを有効にする
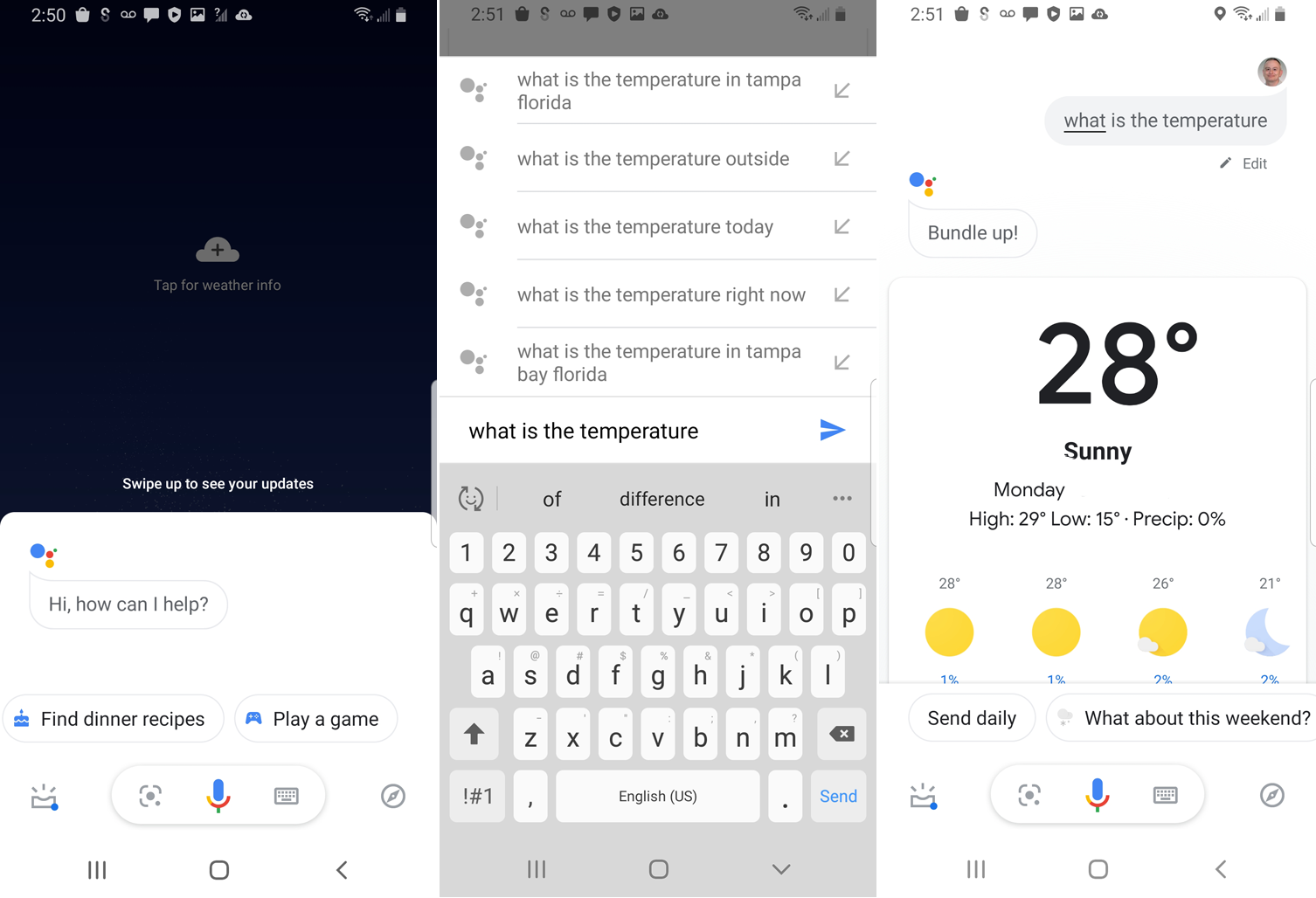
AndroidデバイスでGoogleアシスタントをトリガーするには、画面の中央下にあるホームボタンを押すか、「OK、Google」または「Hey、Google」と発声します。 その後、質問をしたり、コマンドを発行したりできます。 リクエストをテキストで伝えるには、キーボードをタップして質問またはコマンドを入力します。
iPhoneまたはiPadユーザーは、プログラムをトリガーするためにGoogleアシスタントアプリを開く必要があります。 ホーム画面で、キーボードアイコンをタップしてリクエストを入力するか、マイクアイコンをタップして話すことができます。
電話をかける
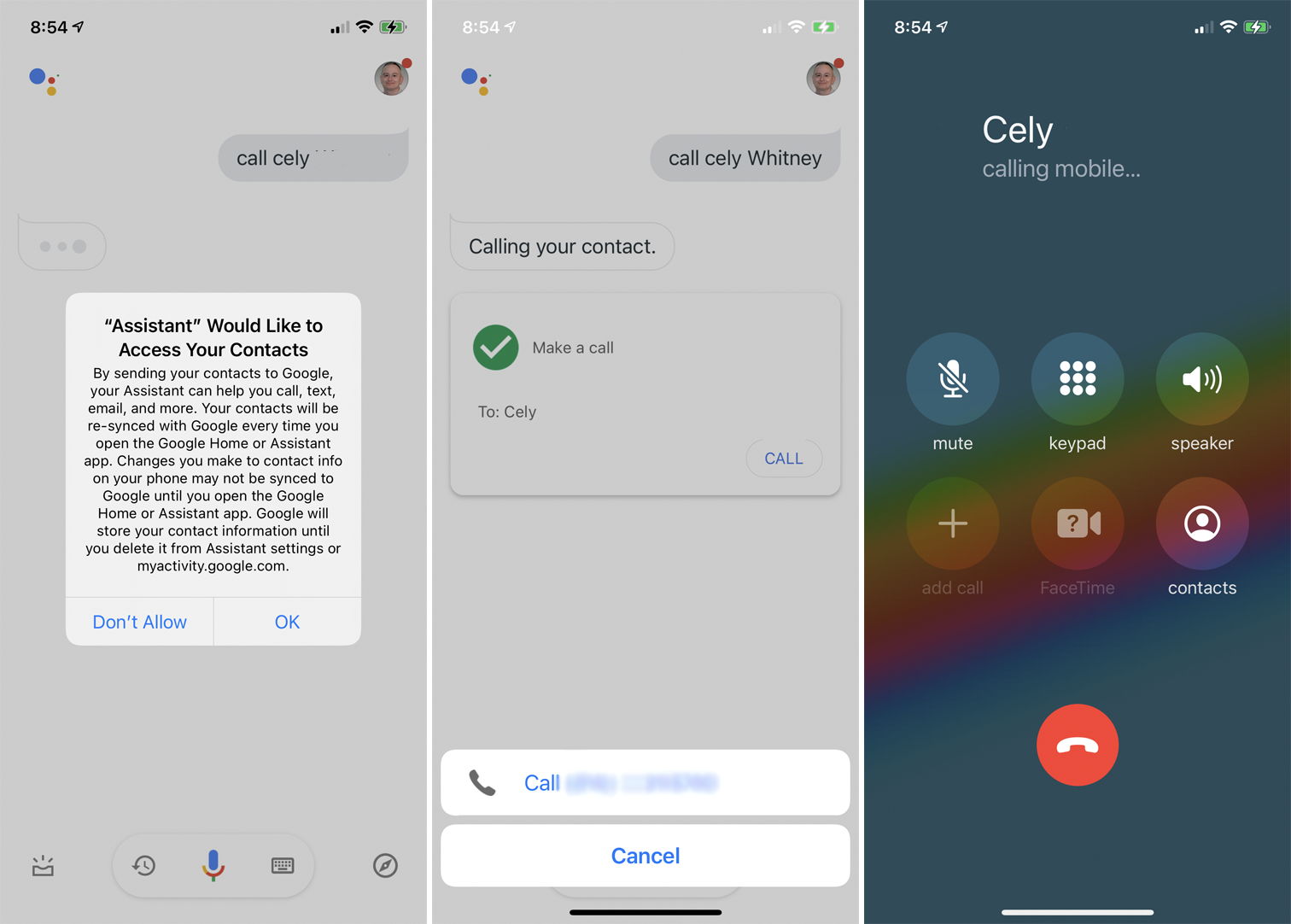
Googleアシスタントに電話の特定の連絡先に電話をかけるように指示することで、アプリから誰かに電話をかけることができます。 初めてこれを行うときは、連絡先へのアクセスを許可する必要があります。 連絡先に複数の番号がある場合は、1つを選択するように求められます。 次に、アシスタントは電話番号を表示します。 [通話]をタップして番号をダイヤルします。
ビデオハングアウトを開始する場合は、ZoomやGoogleMeetなどの好みのサービスを介して電話をかけるようにアプリに指示します。 iPhoneおよびiPadユーザーは、Appleデバイスとの任意の連絡先にFaceTime通話を発信することもできます。
テキストを送信する
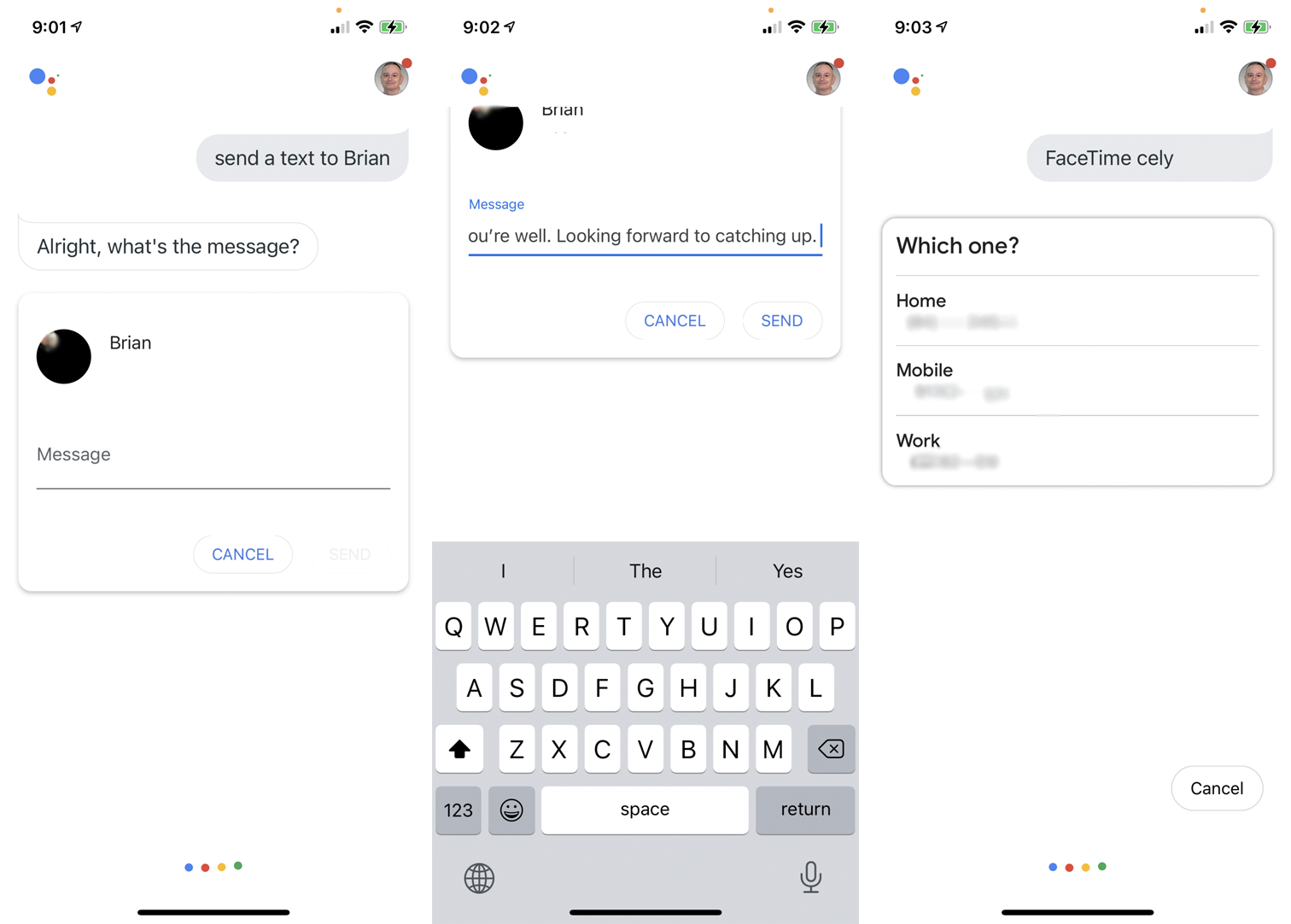
アシスタントに連絡先リストの誰かにテキストメッセージを送信し、アシスタントを介してテキストを口述するように指示できます。 完了すると、アプリはメッセージを送信するか変更するかを尋ねます。 次に、アシスタントはデフォルトのメッセージングアプリを開き、テキストを送信します。
メールを作成する
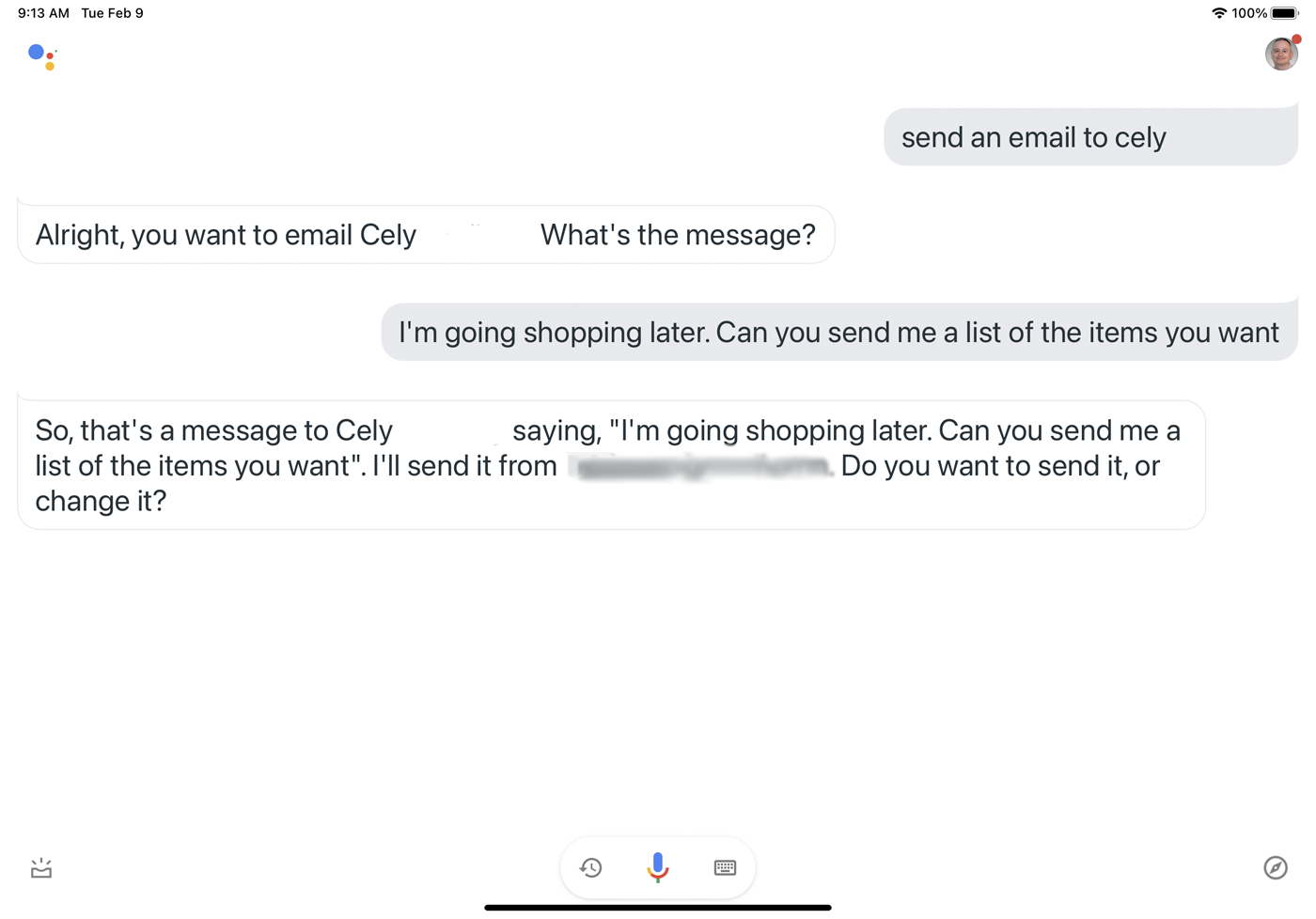
誰かにメールを送信するには、Googleアシスタントに「[連絡先の名前]にメールを送信してください」と伝えます。 メールを口述すると、アプリはメールを送信するか編集するかを尋ねます。 「送信」と言うと、Gmailの好意でメッセージが送信されます。
リマインダーを設定する
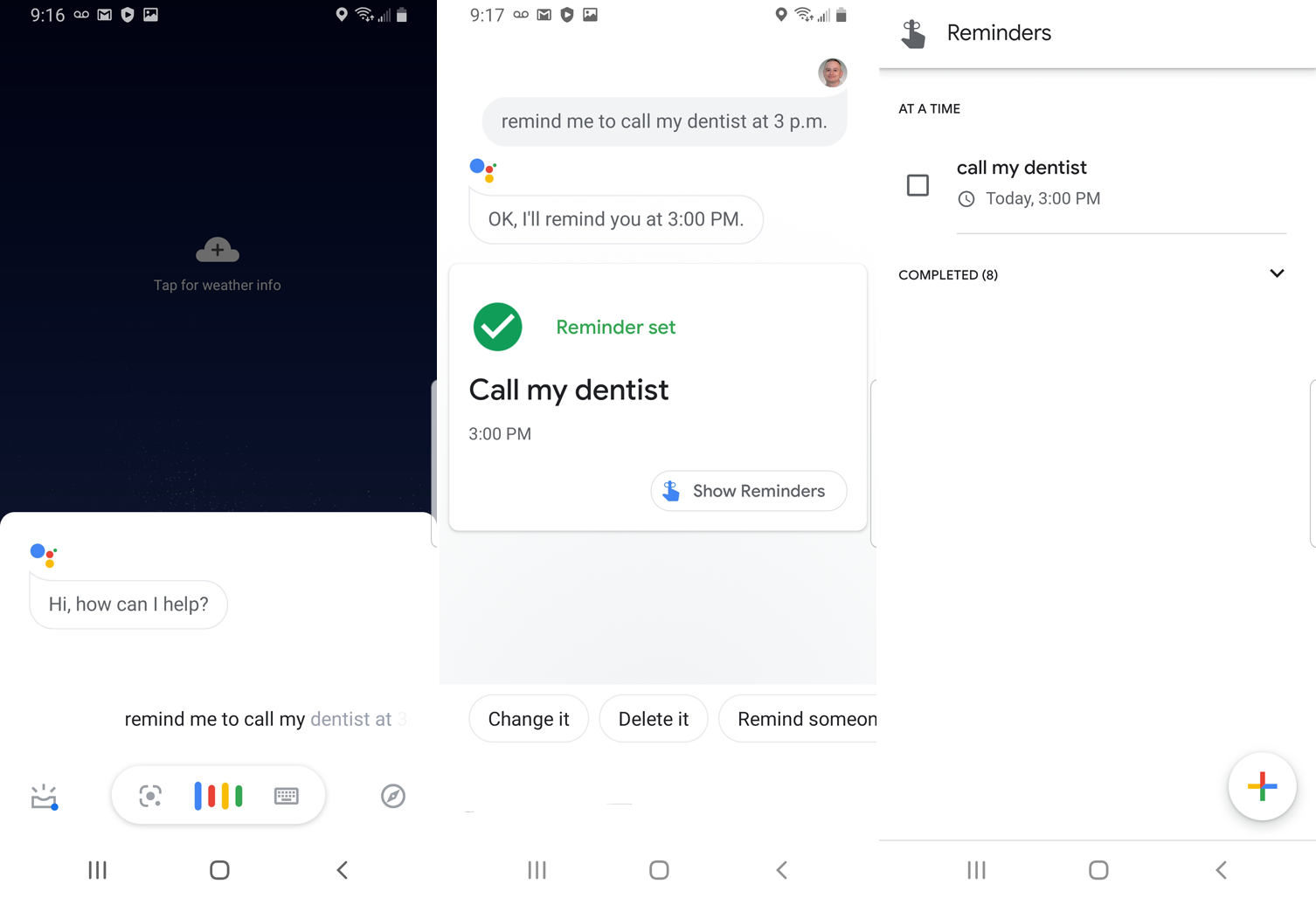
「午後3時に歯科医に電話するように通知する」などと言うと、Googleアシスタントで通知を設定できます。時刻の指定を怠ると、アシスタントから時刻の指定を求められます。 アプリはあなたにリマインダーを表示し、それを保存するかどうかを尋ねます。 「はい」と言うと、スケジュールされた時間にリマインダーが携帯電話に表示されます。
Googleアシスタントでリマインダーを設定するのが初めての場合、アプリはiPhoneの設定画面で通知をオンにするように求めます。 その後、アシスタントに戻り、リマインダーを繰り返す必要があります。

カレンダーの予定を設定する
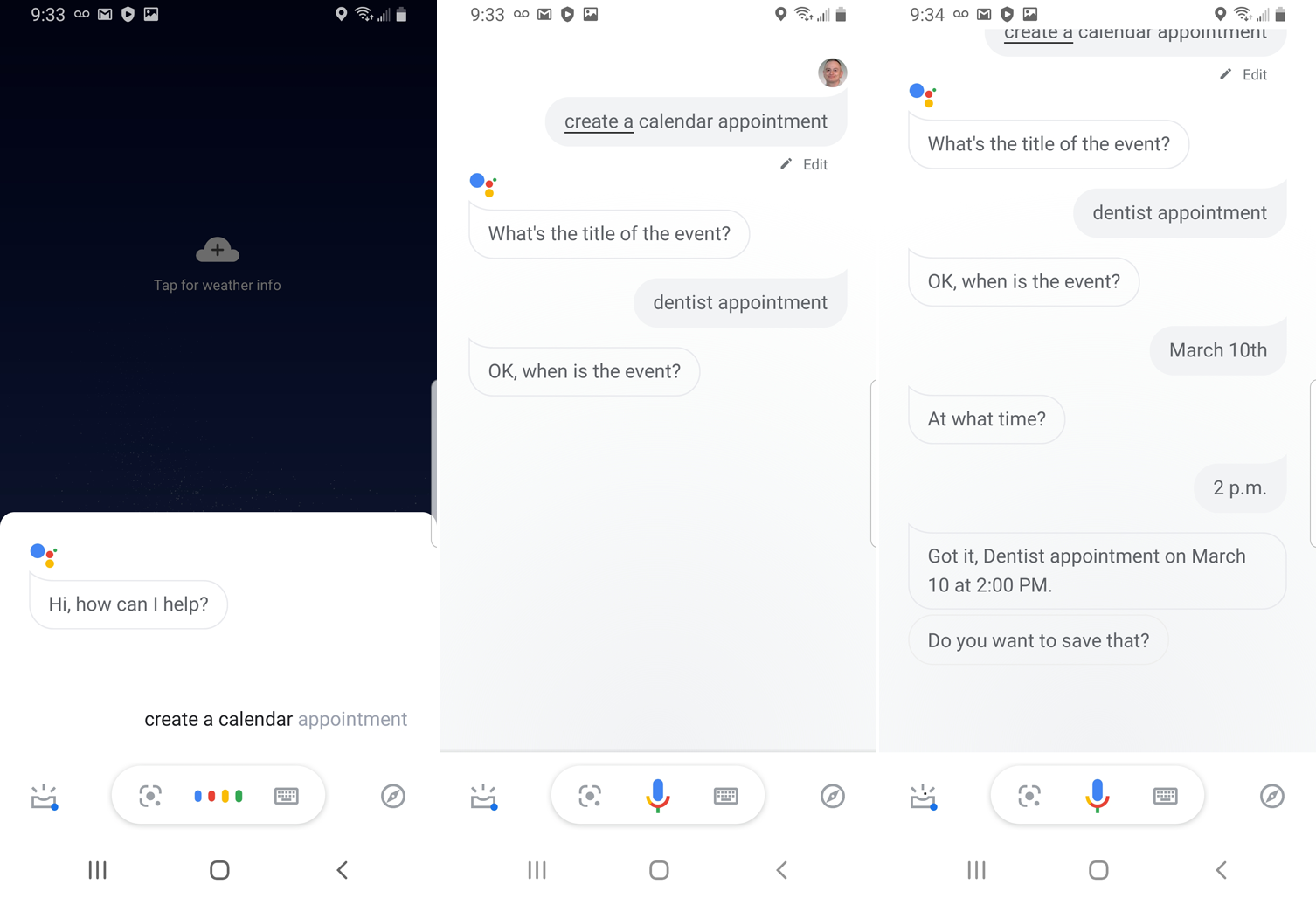
カレンダーの予定を設定して、Googleカレンダーにイベントを追加できます。 「3月10日の午後2時に歯科医とのカレンダーの予定を追加してください」と言います。アプリはそれを保存するかどうかを尋ねます。 はいと言うと、予定がカレンダーに追加されます。 リクエストを個々の部分に分割することもでき、アシスタントが日付や時刻などの詳細を尋ねます。
編集者からの推薦
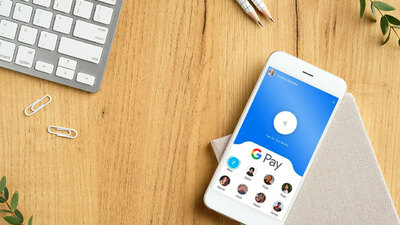


ショッピングリストを作成する
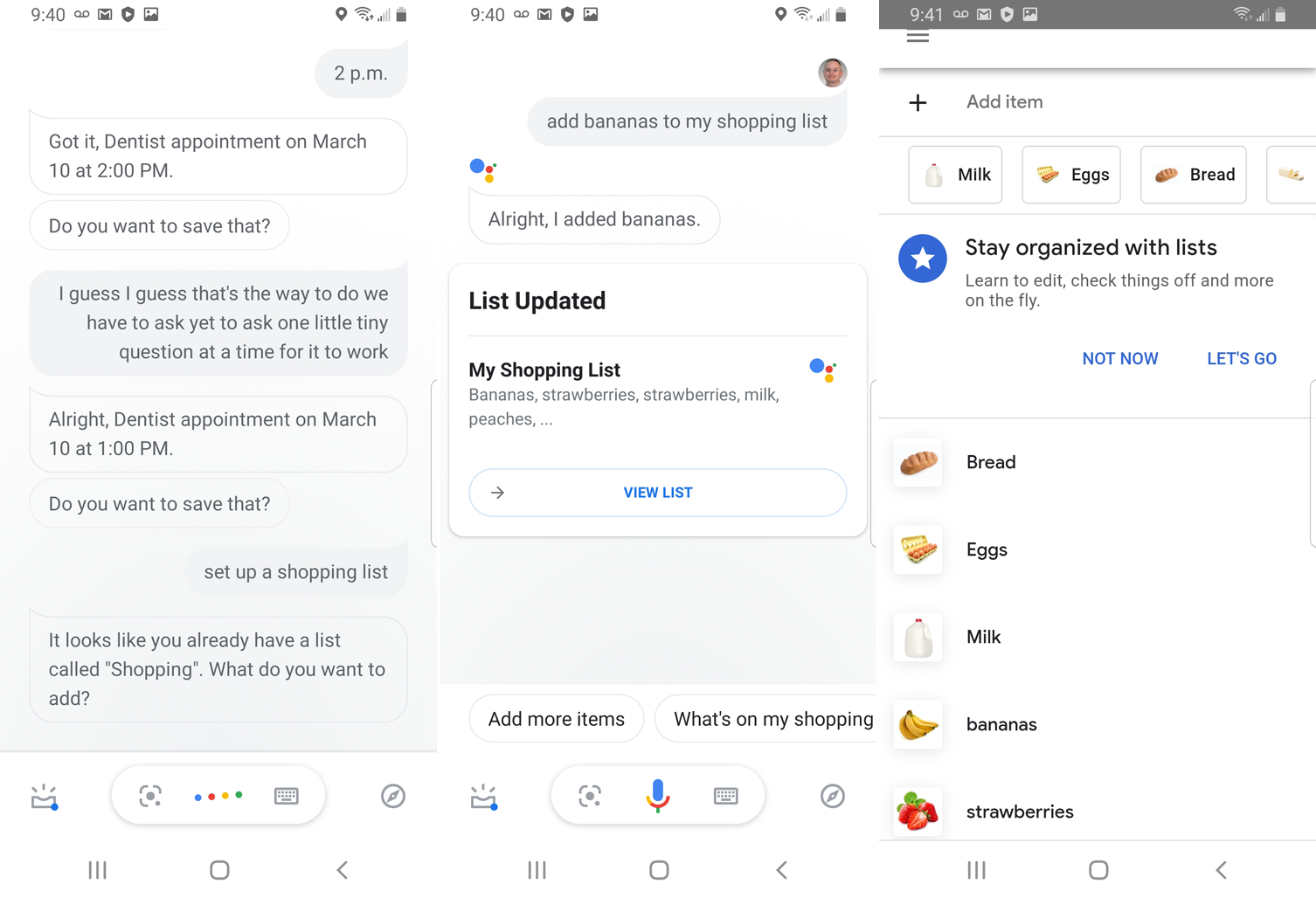
Googleアシスタントでは、ショッピングリストを作成することもできます。 「ショッピングリストを設定する」と言うと、アプリは追加したいアイテムを尋ねます。 あなたのアイテムを口述すると、アプリはあなたのリストを作成します。 [リストの表示]ボタンをタップして、個々のアイテムを表示します。 「[商品名]をショッピングリストに追加」と言ってリストに追加することもできます。 その後、スーパーマーケットにいるときにリストを確認できます。
行き方を調べる
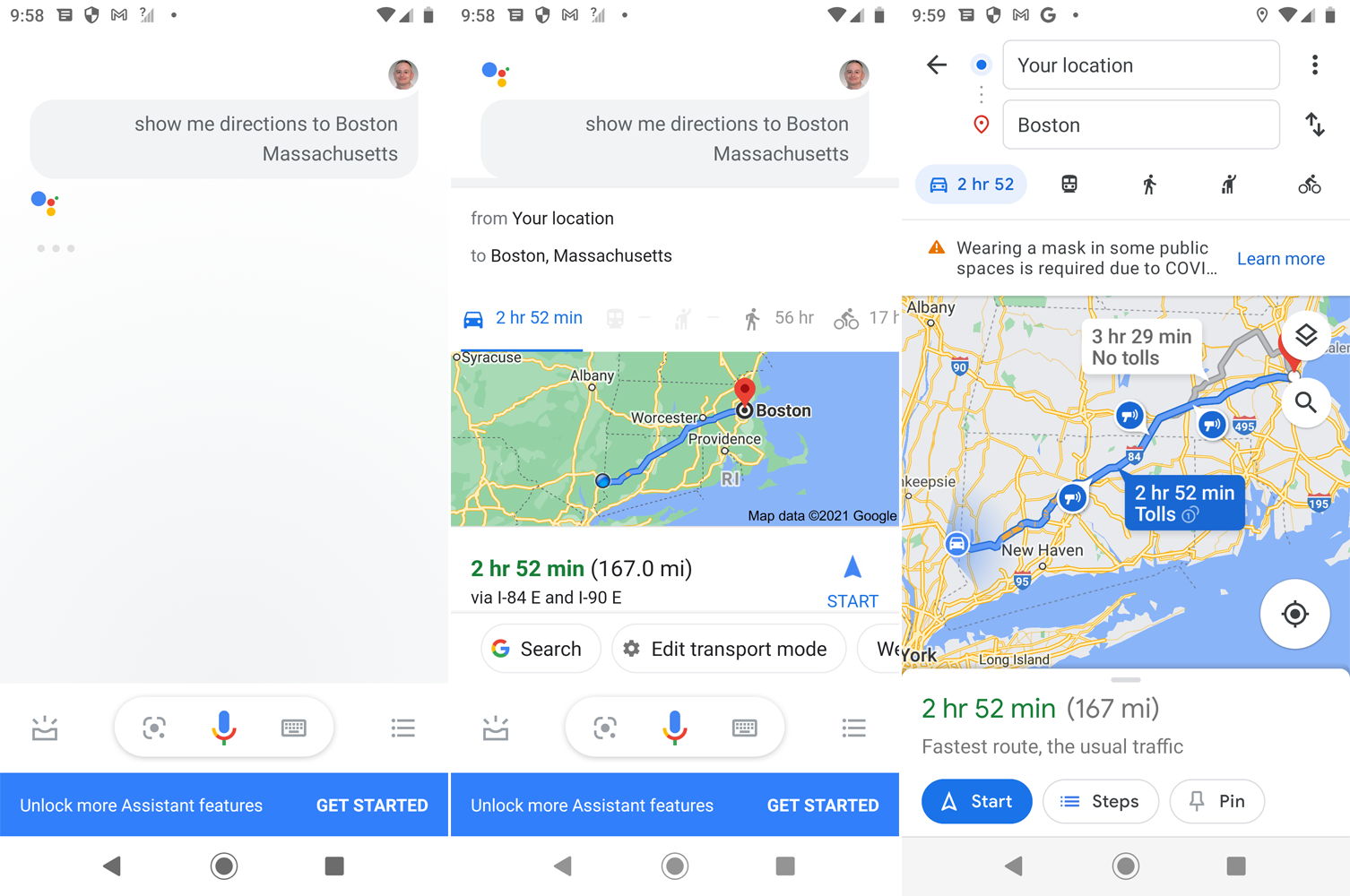
あなたは利用することができます アシスタントを介したGoogleマップ。 「マサチューセッツ州ボストンへの道順を教えて」のように言います。 アシスタントは、目的地に到達するための最良の方法と、そこに到達するのにかかる時間を教えてくれます。 また、移動ルートの地図も表示されます。 スタートボタンをタップして、Googleマップ、Appleマップ、またはWazeでターンバイターン方式の経路案内を開きます。
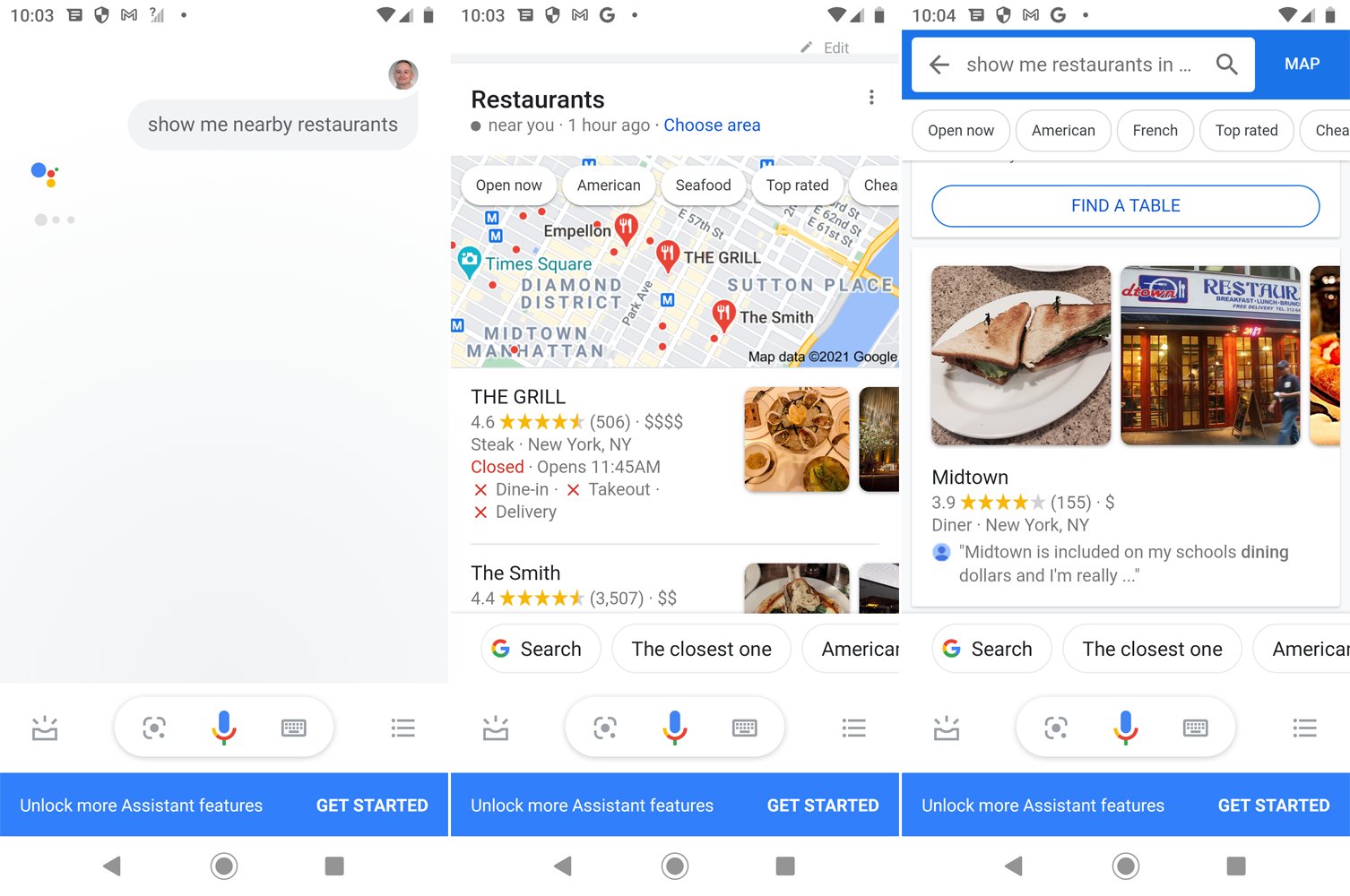
お腹Hあすきましたか? 「近くのレストランを見せて」と言って、Googleアシスタントに地元のレストランを探すように依頼します。 アプリは、一口をつかむために地元のスポットの名前を提供します。 それについてのより多くの情報を得るためにどんなレストランでもタップしてください。 「20マイル以内にメキシコ料理店を見せて」などと言って検索を絞り込むこともでき、アプリが結果を表示します。
他の近くのスポットも探すことができます。 「5マイル以内のガソリンスタンドを見せて」または「最寄りのスーパーマーケットを見せて」と言うと、アプリに結果が表示されます。
Googleアシスタントは他に何ができますか?
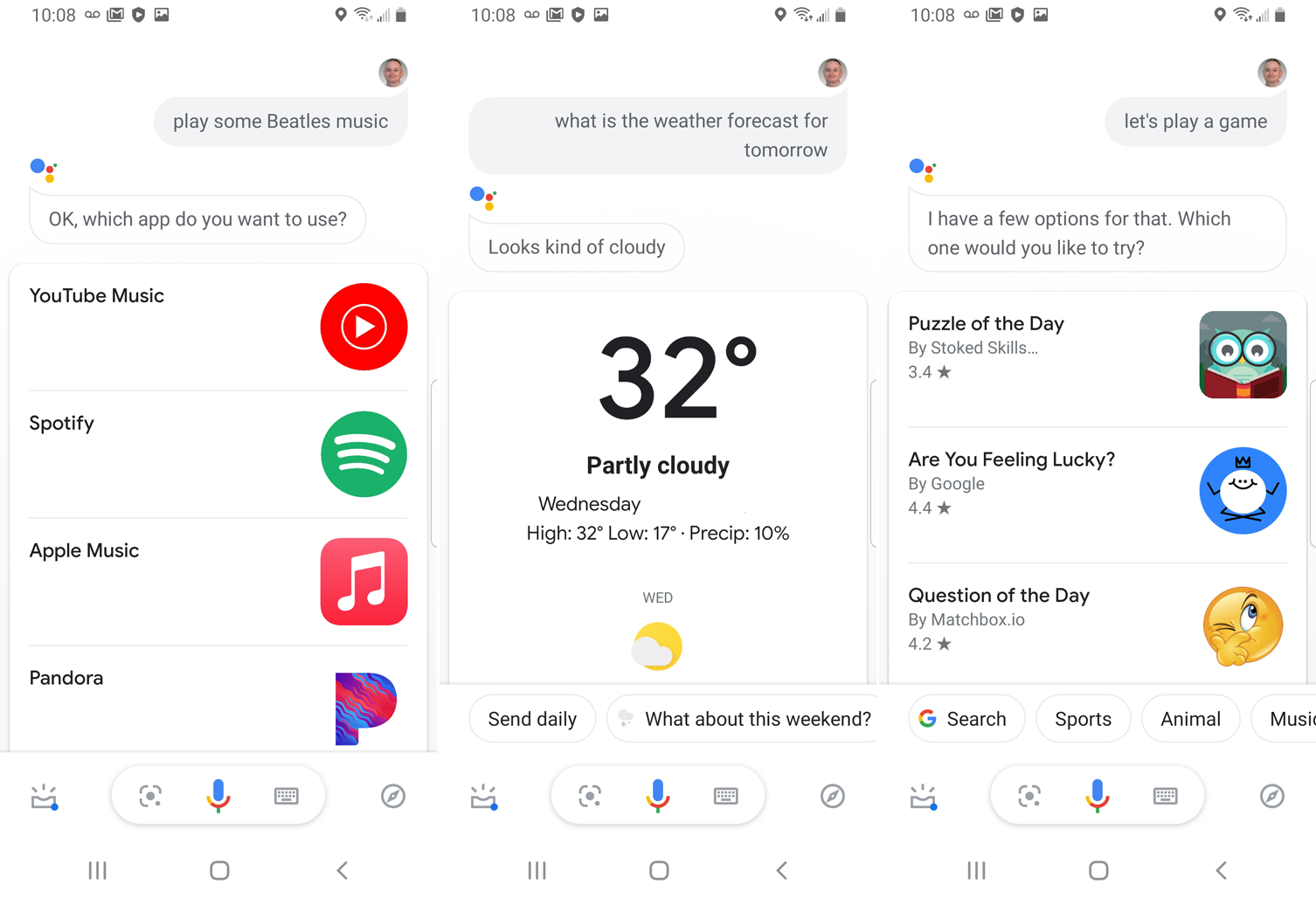
また、Googleアシスタントに最新のニュース、天気予報、スポーツスコア、株価、その他の定期的な更新を依頼することもできます。 特定のアーティストの音楽を再生するように依頼すると、使用する音楽アプリを選択してから、アプリを起動していくつかの曲を再生します。 また、Googleアシスタントでゲームをプレイしたり、Googleスタッフに質問したりすることもできます。
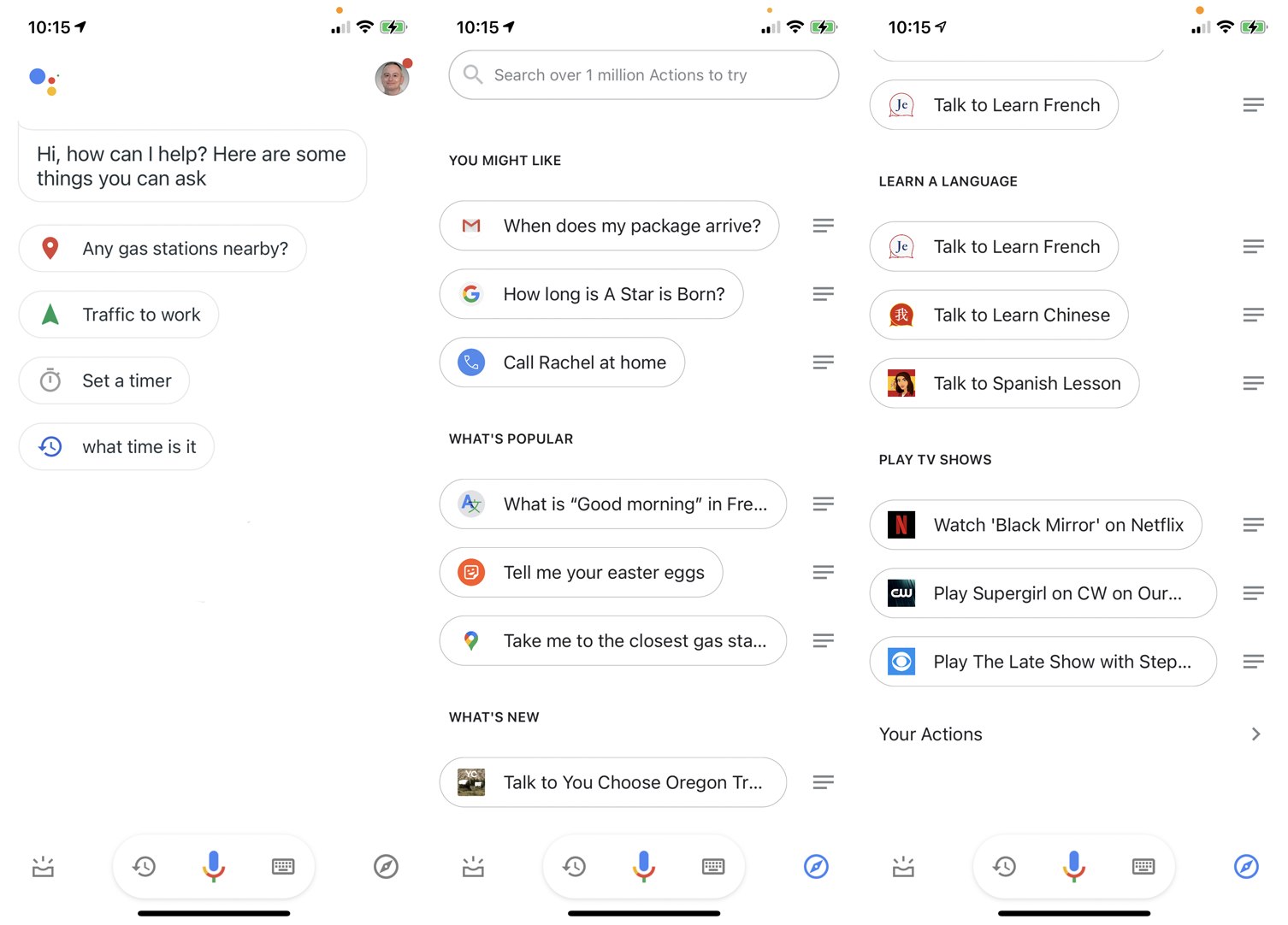
アシスタントの機能の詳細を表示するには、右下隅にある[探索]アイコンをタップします。 [探索]セクションでは、アプリの多くのスキルの一部を閲覧できます。 [あなたのもの]リンクをタップして、アプリが作成したすべてのリマインダー、予定、ショッピングリスト、その他のアイテムを表示することもできます。
