Procreateでスポイトを使用する方法
公開: 2023-02-07
Procreate では、スポイト ツール (カラー スポイト ツールとも呼ばれます) を使用して、画像または絵画から色を選択してサンプリングします。 面白そうですね。 では、プロクリエイトでのスポイトの使い方。 その前に、スポイト ツールは Procreate ツールバーのカラー ピッカー セクションにあり、通常はスポイトのアイコンで表されます。 この記事では、プロクリエイト スポイト ショートカット メソッドの使用方法も学習します。 それでは、乗り込みましょう。
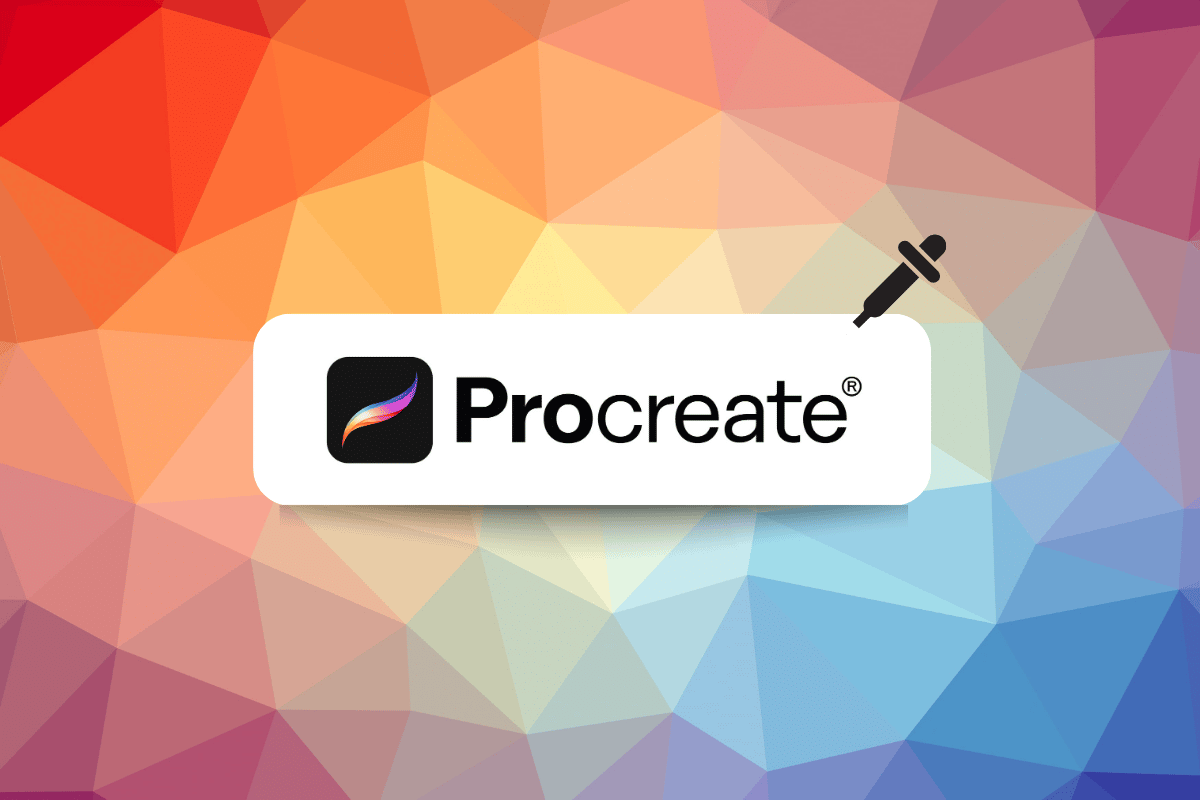
コンテンツ
- Procreateでスポイトを使用する方法
- ステップ I: 現在のアートワークまたはイラストを開く
- ステップII:変更ボタンをタップします
- ステップ III: 指をスライドさせてスポイトの色を変更する
- ステップ IV: キャンバスまたは変更をタップして終了します
- スポイト ツールを使用する 3 つの理由
- スポイト ツールの調整方法
Procreateでスポイトを使用する方法
Procreate でスポイト ツールのショートカットを使用するには、次の手順に従います。
ステップ I: 現在のアートワークまたはイラストを開く
作業中のアートまたはドキュメントを開きます。
ステップ II : [変更] ボタンをタップします。
[変更] ボタンをタップすると、カラー ピッカーが変わり、色の色相、彩度、明るさを調整するためのスライダーが表示されます。 カラー ホイールまたは RGB スライダーを使用して色を調整することもできます。 これらのスライダーを使用して、目的の結果が得られるまで色を微調整できます。
ステップ III: 指をスライドさせてスポイトの色を変更する
この機能を使用するには、まずスポイト ツールをアクティブにする必要があります。これは、ツールバーから選択するか、ショートカットを使用して行うことができます。 次の手順を実行します;
1.キャンバスを2 本の指で同時にタップします。
2. 次に、色をサンプリングするキャンバスの領域に指を置きます。
3. 次に、指を押したまま、キャンバスの別の領域にスライドさせて、そこで色をサンプリングします。
サンプリングしている色のプレビューが表示され、キャンバス上で指をスライドさせると、サンプリングされた色がリアルタイムで更新されます。 必要な色が見つかったら指を離すと、その色が選択され、ブラシやペイントで使用できるようになります。
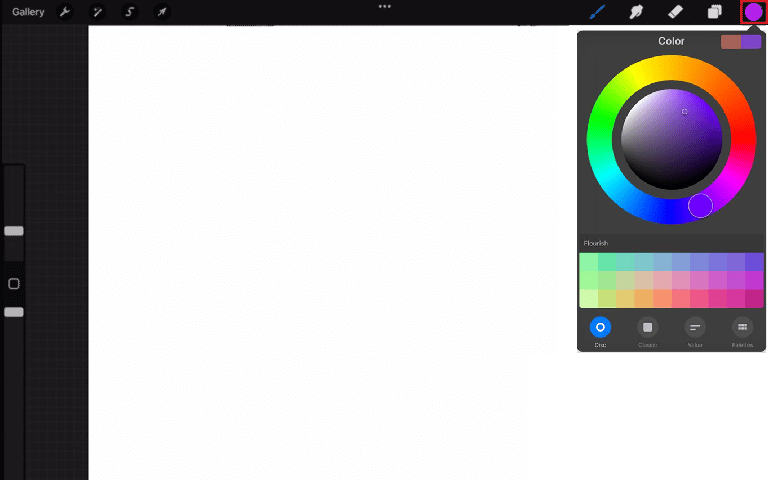
ステップ IV: キャンバスまたは変更をタップして終了します
スポイト ツールを使用して色を選択したら、キャンバスをタップするだけでその色をブラシまたはペイントに適用し、作業を続けることができます。 キャンバスをタップすると、カラー ピッカーが自動的に終了し、アートワークの作業を続けることができます。
[変更] ボタンを使用すると、選択した色を調整して微調整できます。 色に満足するか、色の調整が完了したら、カラー ピッカーの右上隅にある [完了] ボタンをタップして、その色をブラシに適用できます。
どちらの方法でも、カラー ピッカーをすばやく簡単に終了して、ツールバーに戻ったりショートカットを使用したりすることなく、アートワークの作業を続けることができます。 これにより、プロクリエイトに取り組む際のスムーズで迅速なワークフローが可能になります。
うまくいけば、Procreate でスポイト ショートカットを使用する方法がわかったと思います。
また読む: Windows 10用の10の最高のProcreate代替手段

スポイト ツールを使用する 3 つの理由
アートに没頭しすぎて、使用した色を保存せずに、後で同じ色をもう一度使用したいと後悔したとき。 そのため、プロクリエイトでスポイトを使用する方法を学んだ後、使用すべき 3 つの理由を紹介します。
- 過去に使用した色を再アクティブ化 – 過去に使用した色を再アクティブ化する機能を使用すると、ユーザーは同じ画像またはデザインで以前に使用した色に簡単にアクセスして再利用できます。スポイト ツールを使用して手動で色を再度サンプリングする必要はありません。 これにより、時間を節約でき、デザインの色の一貫性を維持しやすくなります。
- ソース画像から色を複製 –この機能により、ユーザーはソース画像から色を取得し、それらを使用して新しいデザインを作成できます。 これは、製品画像や写真などの既存の画像と一致または補完することを意図したデザインを作成する場合に特に役立ちます。 スポイト ツールをこの機能と組み合わせて使用することにより、ユーザーは新しいデザインでソース イメージの色をすばやく簡単に複製できるため、時間を節約し、色を確実に一致させることができます。
- 前の色にすばやく戻る –この機能を使用すると、ユーザーはスポイト ツールを使用する前に使用していた最後の色に簡単に戻すことができます。 この機能により、作業中にデザインの色を簡単に変更できます。 特に、特定の配色に取り組んでいて、ハイライトを追加したり、配色を調整したりするために前後に切り替える必要がある場合は特にそうです。
また読む: iTunes Radioをキャンセルする方法
スポイト ツールの調整方法
スポイト ツールを調整する具体的な手順は、使用しているデザインや画像編集ソフトウェアによって異なる場合がありますが、一般的には、ソフトウェアの環境設定または設定からスポイト ツールを調整できます。 スポイト ツールを調整して iPad を作成する一般的な方法は次のとおりです。
1. キャンバスで、レンチアイコンをクリックします。
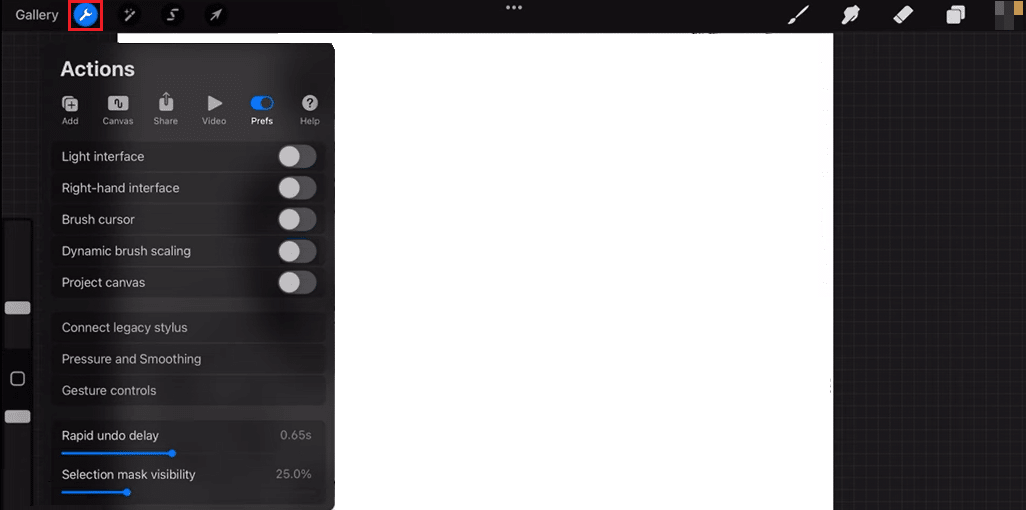
2.環境設定タブを選択します。
3. 一番下までスクロールして、ジェスチャーコントロールウィンドウにアクセスします。
4.次に、開いたメニューでスポイトまでスクロールしてタップします。
5.タップ、タッチ、アップル、ペンシル、ディレイを変更できるようになります。
このようにして、好みに基づいて変更を加えることができます。
また読む: iPhone Xを再起動する方法
よくある質問 (FAQ)
Q1. スポイト ツールはどのような状況で使用されますか?
答え。 スポイト ツールは、画像またはドキュメントから色をサンプリングし、それを別の領域に適用するために使用されます。 スポイト ツールを使用すると、ユーザーは色を一致させ、ドキュメントまたはプロジェクト全体で一貫したカラー パレットを作成できます。
Q2. スポイトツールが正しい色を拾わないのはなぜですか?
答え。 画像またはデザイン プログラムでスポイト ツールが適切な色を検出しない場合、いくつかの理由が考えられます。 スポイト ツールが正しいサンプル サイズに設定されていないか、画像またはドキュメントのカラー モードが正しく設定されていない可能性があります。
Q3. スポイトはどこにありますか?
答え。 スポイト ツールの場所は、使用している画像またはデザイン プログラムによって異なります。 通常、スポイト ツールはプログラムのツールバーまたはパレットにあります。
おすすめされた:
- Facebookのすべての写真を一度にダウンロードする方法
- Krita はアニメーションに適していますか?
- Procreateで色を塗りつぶす方法
- Procreate の塗りつぶしの色が機能しない問題を修正
最後に、procreate のスポイト ショートカットはデジタル アーティストにとって非常に便利なツールです。色を選択するために別のアプリを切り替える必要がなくなるからです。 また、ブランディング ガイドラインに準拠する必要があるイラストの色を一致させる場合にも非常に役立ちます。 Procreate でスポイトを使用する方法に関する情報を提供できたことと、混乱が解消されたことを心から願っています。 以下のコメントセクションで提案があればお知らせください。
