LinuxでBleachBitを使用する方法
公開: 2022-01-29
Linuxオペレーティングシステムから不要なファイルを安全に削除し、ハードドライブの空き容量を増やし、プライバシーを保護したいですか? BleachBitはあなたのためにこれらすべてを行います!
rmを使用しないのはなぜですか?
もちろん、 rmを使用して、システムから不要なファイルや不要なファイルをすべて削除することもできます。 ただし、BleachBitを使用する利点は、ハードドライブをスキャンして特定のファイルタイプを探し、それらのタイプのみを削除することです。 つまり、 rmの場合のように、それらを探しに行く必要も、ファイルシステム内のすべての場所を確認する必要もありません。 rmの使用中に集中力が一時的に失われると、悲惨な結果になる可能性があります。
一方、BleachBitは、安全に削除できるファイルのみを削除するように制限されており、ファイルシステム内のどこにあるかを認識しています。 適切な場所を検索し、削除する前に削除する内容のプレビューを表示します。
このツールはファイルタイプをグループに分類し、各カテゴリのエントリを選択または選択解除できます。 これは、BleachBitが検索するファイルのタイプを定義します。 表示されるカテゴリは、コンピュータにインストールしたアプリケーションに応じて、配布によって異なります。
たとえば、パッケージマネージャーからの余分なファイルは、システムから削除するのに適しています。 ただし、 aptカテゴリは、BleachBitがUbuntuおよびその他のDebianから派生したディストリビューションで実行されている場合にのみ表示されます。 これは、Fedoraのようなものにそのカテゴリを表示するのは意味がないためです。
むしろ、 dnfとyumのカテゴリが表示されます。 同様に、コンピュータにChromiumブラウザがインストールされていない限り、Chromiumのカテゴリは表示されません。
これらのファイルを削除すると、ディスクスペースが解放されるだけでなく、アクティビティの記録が削除されてプライバシーが維持されます。
BleachBitのインストール
UbuntuにBleachBitをインストールするには、次のコマンドを使用します。
sudoapt-getインストールbleachbit

BleachBitをManjaroにインストールするには、次のように入力します。
sudo pacman-Syubleachbit

BleachBitをFedoraにインストールするには、コマンドは次のとおりです。
sudodnfインストールbleachbit

この記事の執筆時点では、Fedora32用のBleachBitバージョンはまだリポジトリに追加されていません。 Fedora 32を使用している場合は、次の方法でBleachBitをインストールできます。
- BleachBitWebサイトの「Fedora31」をクリックしてファイルをダウンロードします。
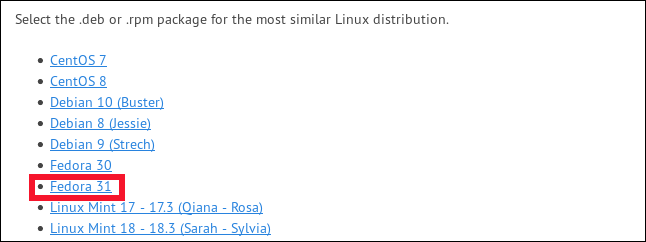
- 「ダウンロード」フォルダ内のファイルをダブルクリックします。
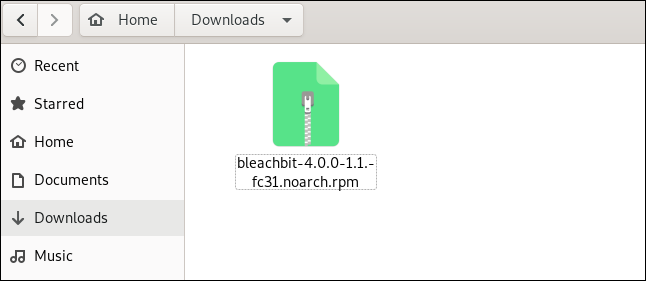
- ソフトウェアアプリケーションがファイルを開いたら、「インストール」をクリックします。
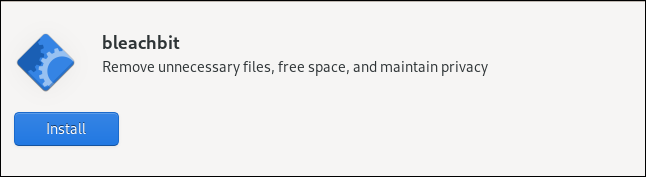
BleachBitを開始します
sudoを使用してBleachBitを起動すると、システムの一時ファイルとログファイル、およびrootアカウントに属するファイルにアクセスできるようになります。
sudoを使用せずにBleachBitを起動すると、自分と現在ログインしているアカウントに属するファイルに対してのみ動作します。 BleachBitを通常のユーザーアカウントで実行すると、より多くのカテゴリのファイルが表示されます。 これは、FirefoxやThunderbirdなど、インストールした可能性のあるアプリケーションのユーザー固有のファイルが含まれるためです。
次のように入力して、 sudoを使用してBleachBitを起動します。
sudobleachbit

次のように入力して、 sudoなしでBleachBitを起動します。
ブリーチビット

プリファレンスの設定
最初の起動後、BleachBitを構成できる[設定]ダイアログボックスが表示されます。 メイン画面のハンバーガーメニューから「設定」を選択すると、いつでもこれらの設定にアクセスできます。
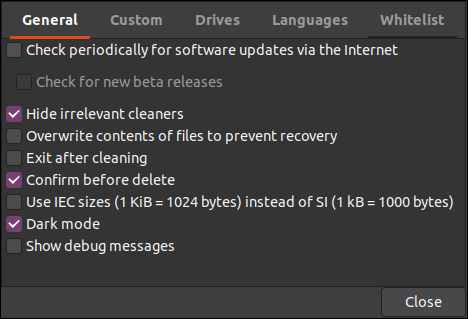

次のオプションが表示されます。
- 「一般」:ここで、BleachBitに次のアクションを実行させるかどうかを選択できます。
- アップデート(ベータリリースを含む)を確認します。
- インストールされているかどうかに関係なく、サポートされているすべてのアプリケーションのファイルカテゴリを表示または非表示にします。
- 削除を実行した後に終了します。
- ファイルを削除する前に確認が必要です。
- ファイルサイズにはISO / IECまたはSI単位を使用します。
- ダークモードを使用します。
- アクション中にデバッグ情報を表示します。
- 「カスタム」:ファイルまたはフォルダーを追加するかどうか、およびどれを選択可能で、スキャンおよび削除アクションに含めるか除外するかを選択します。 デフォルトでBleachBitによって提供されていない場所を含めることもできます。
- 「ドライブ」: BleachBitは空き領域を上書きし、そこにあるデータを回復不能にする可能性があります。 ファイルシステムのパーティションごとに、書き込み可能なフォルダを作成し、そのパスをこのタブに追加する必要があります。 ファイルシステムにパーティションが1つしかない場合は、デフォルト値で問題ありません。
- 「言語」: Linuxディストリビューションで使用可能なすべての言語がこのタブの下に一覧表示されるため、有効にする言語を選択するだけです。 デフォルトの言語はすでに選択されています。 BleachBitは、選択されていないものを削除することも提案します。
- 「ホワイトリスト」:このタブで、BleachBitが無視する場所を指定でき、それらは変更されません。
BleachBitの使用
BleachBitのメインウィンドウには2つのペインがあります。左側のファイルカテゴリのリストと、右側の各カテゴリ内のオプションです。 オプションの横にあるチェックボックスをクリックして選択するか、カテゴリ名をクリックしてすべてのオプションを選択できます。
完了するまでに時間がかかるオプション、または保存されているパスワードに影響を与える可能性のあるオプションを選択すると、通知が表示されます。 これらのオプションは引き続き選択できますが、BleachBitはそれらが何をするかを確実に把握しているだけです。
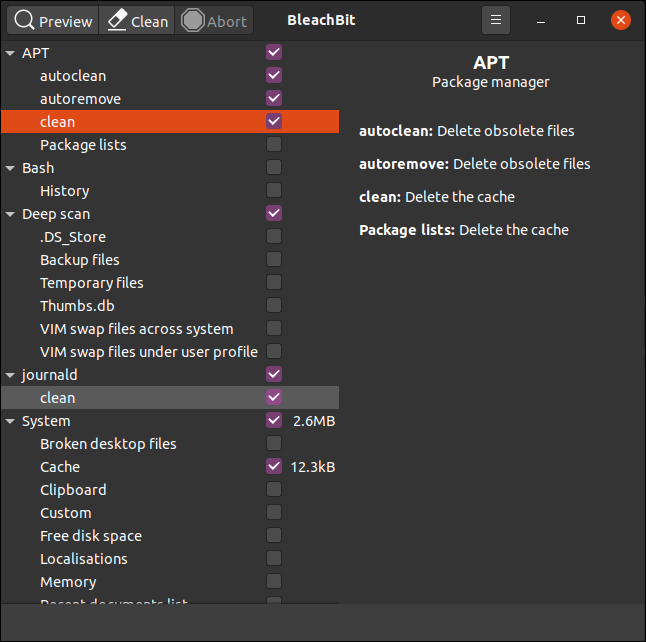
カテゴリを強調表示すると、BleachBitは右側のペインにそのカテゴリ内のオプションの説明を表示します。 カテゴリとオプションをスクロールして、クリーンアップするファイルの種類を選択できます。
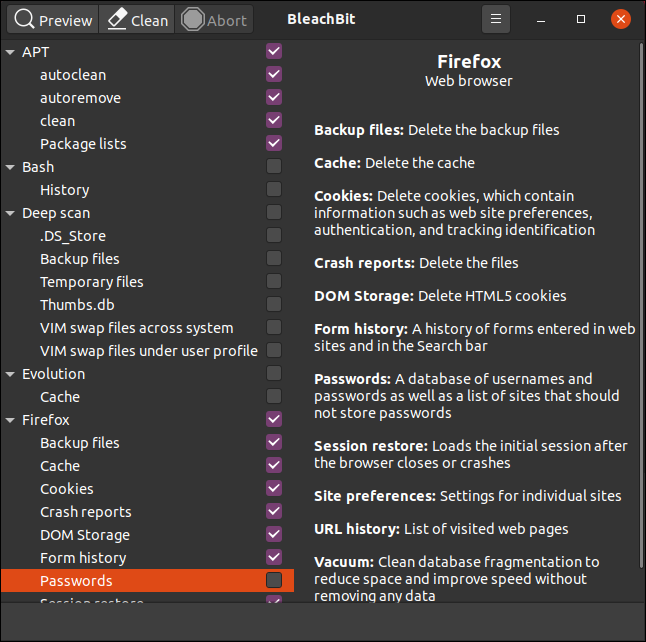
Firefoxのファイルを削除するオプションを選択しましたが、パスワード設定は同じままにしておきます。 Thunderbirdについても同じことをしました。
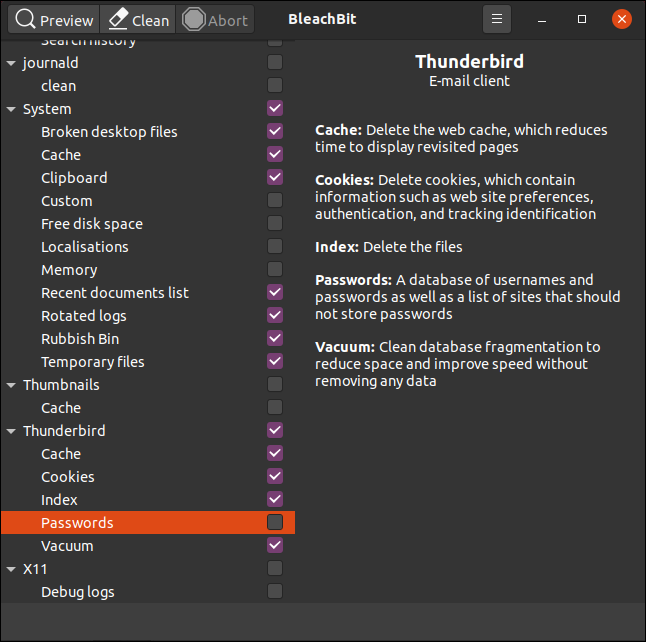
選択したら、[プレビュー]をクリックすると、BleachBitがドライランを実行します。
選択した構成とオプションに従ってファイルシステムをスキャンします。 次に、削除する予定のファイルの数と、結果として解放されるハードドライブの容量を含むレポートが表示されます。 値は、選択したオプションごとのハードドライブ容量として、および右側のペインに合計として表示されます。
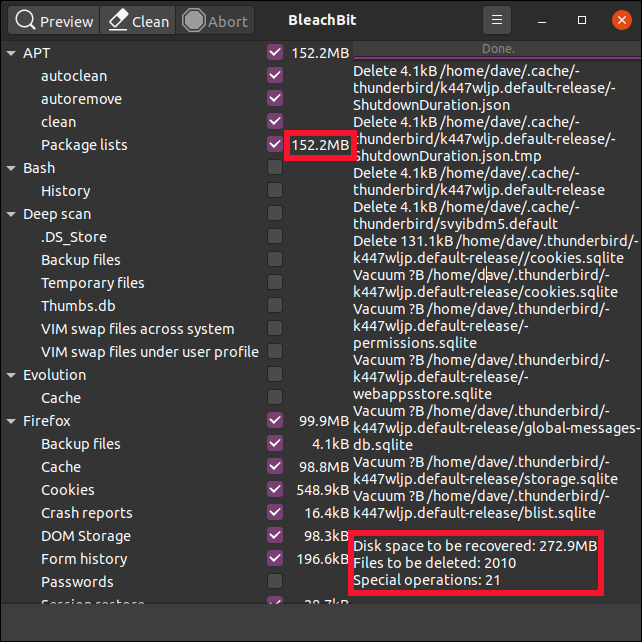
情報に満足して続行したい場合は、「クリーン」をクリックしてください。 以前に「削除前に確認」構成オプションを選択した場合、BleachBitは続行するかどうかを確認するメッセージを表示します。
「削除」をクリックしてファイルを削除するか、「キャンセル」をクリックしてメインのBleachBitウィンドウに戻ります。
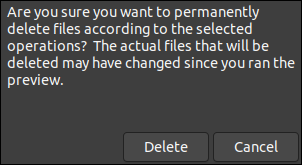
「削除」をクリックすると、BleachBitがクリーンアップを実行し、システムからファイルを削除します。 以前に安全な消去または上書きオプションのいずれかを選択した場合、これには時間がかかる場合があります。 ただし、最新のジャーナリングファイルシステムのほとんどでは、削除されたファイルが上書きされていることを保証することが非常に困難であることに注意してください。
BleachBitはスキャンと削除のアクションを完了すると、削除したファイルの数と現在空きになっているハードドライブの容量を報告します。
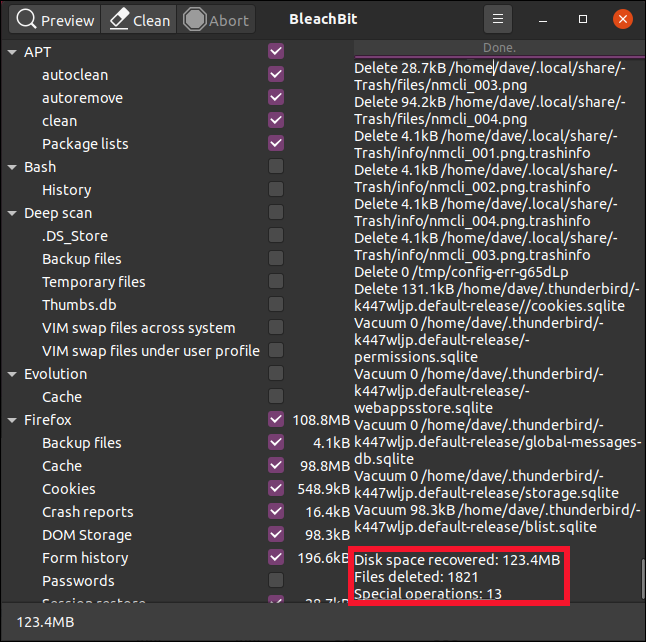
関連: Linuxでファイルを安全に削除する方法
必要に応じて繰り返します
BleachBitが削除する一時ファイルとログファイル、およびその他の使い捨てファイルは、コンピューターを使い続けると置き換えられ、再作成されます。 時間が経つにつれて、それらは再び蓄積します。 しかし今では、BleachBitを定期的に使用してそれらをチェックすることができます。
