Google Chrome で Bing AI チャットを使用する方法
公開: 2023-03-06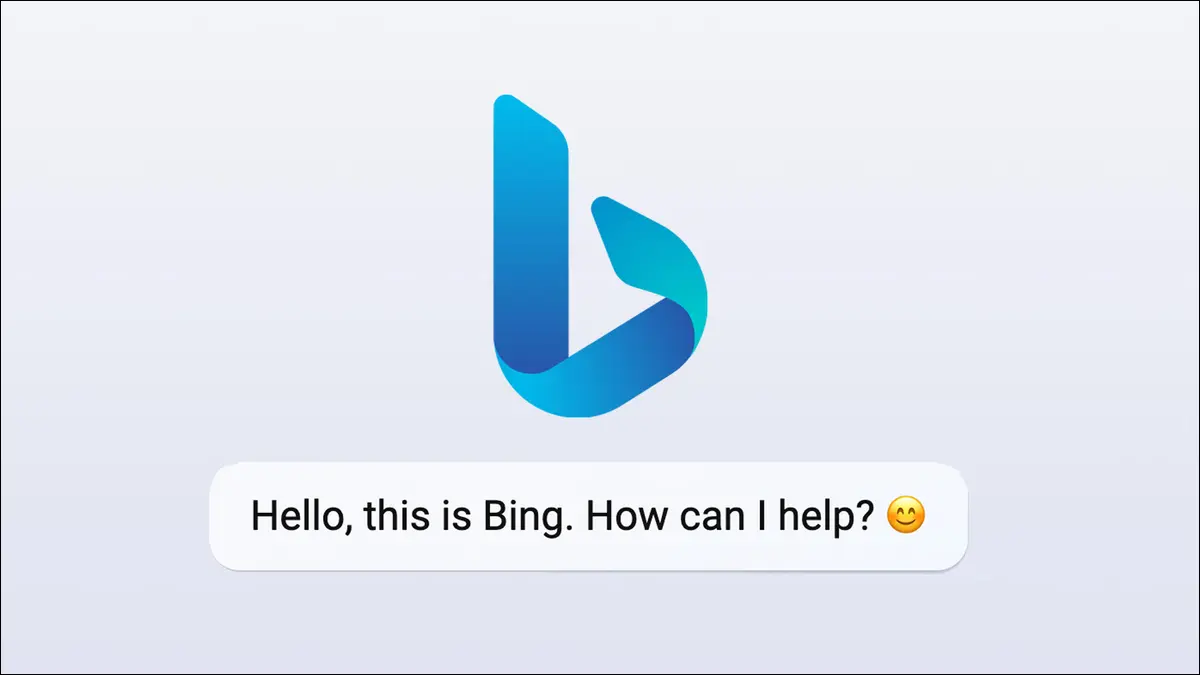
マイクロソフトは、「新しい Bing」と呼ばれる、部分的に ChatGPT テクノロジに基づいた Bing の高度な AI バージョンをテストしています。 通常は Microsoft Edge にロックされていますが、Google Chrome でも使用する方法が隠されています。
新しい Bing は bing.com からアクセスできますが、Microsoft Edge を除くすべての Web ブラウザーでブロックされます。 Chrome、Safari、Firefox、またはその他のブラウザーで開くと、「Microsoft Edge で会話型検索のロックを解除してください」というメッセージが表示されます。 ありがたいことに、ほとんどのブラウザー固有のブロック メカニズムと同様に、ブラウザーのユーザー エージェントを変更することでオーバーライドできます。特別な拡張機能は必要ありません。
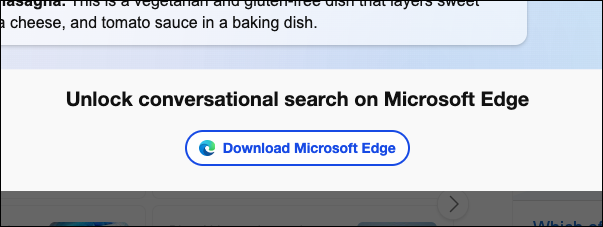
特別なハックなしで他のブラウザーで新しい Bing を使用する他の方法もあります。最初に説明します。 これらの手順は、新しい Bing に既にアクセスできる場合にのみ機能します。 まだ順番待ちリストに載っている場合、これは機能しません。
Skype Web で Bing AI チャットを使用する
Google Chrome を含む最新の Web ブラウザーで Bing を使用する最も簡単な方法は、Skype 内から使用することです。 開始するには、ブラウザーで web.skype.com を開き、Bing AI にアクセスできる任意の Microsoft アカウントでログインします。 Skype をブックマークとして追加するか、タブを固定すると、再度開くまでの時間を短縮できます。
Skype を開いた後、以下に示すように、ウィンドウの左上隅にある検索ボックスをクリックします。
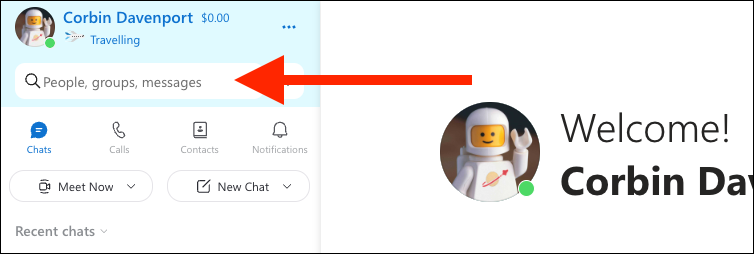
Bing が検索ウィンドウの下部近くに表示されます。 それをクリックして、チャット リストに追加します。
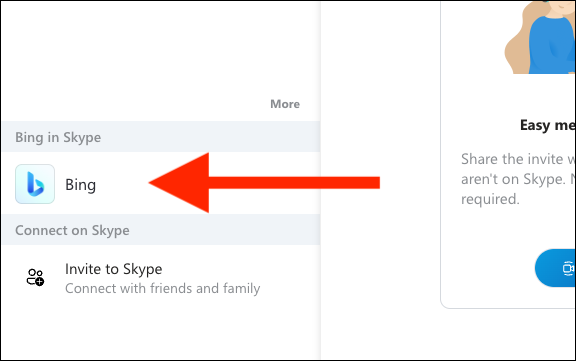
チャットのリストに Bing が表示されます。 Skype の通常の連絡先と同じように、クリックしてメッセージの送信を開始できます。 Web アプリでプッシュ通知を有効にしている場合は、Bing の種類としてアラートを受け取るだけでなく、同じ Microsoft アカウントで Skype がインストールされている他のデバイスでも通知を受け取ることができます。
このバージョンの Bing にはハックは必要ありませんが、Bing サイトとまったく同じエクスペリエンスではありません。 たとえば、Bing のサイトのバージョンではテーブルとコード ブロックを適切に表示できますが、Skype バージョンではそれらが壊れているように見えることがよくあります。 また、Skype の自動返信ボタンも表示されません。
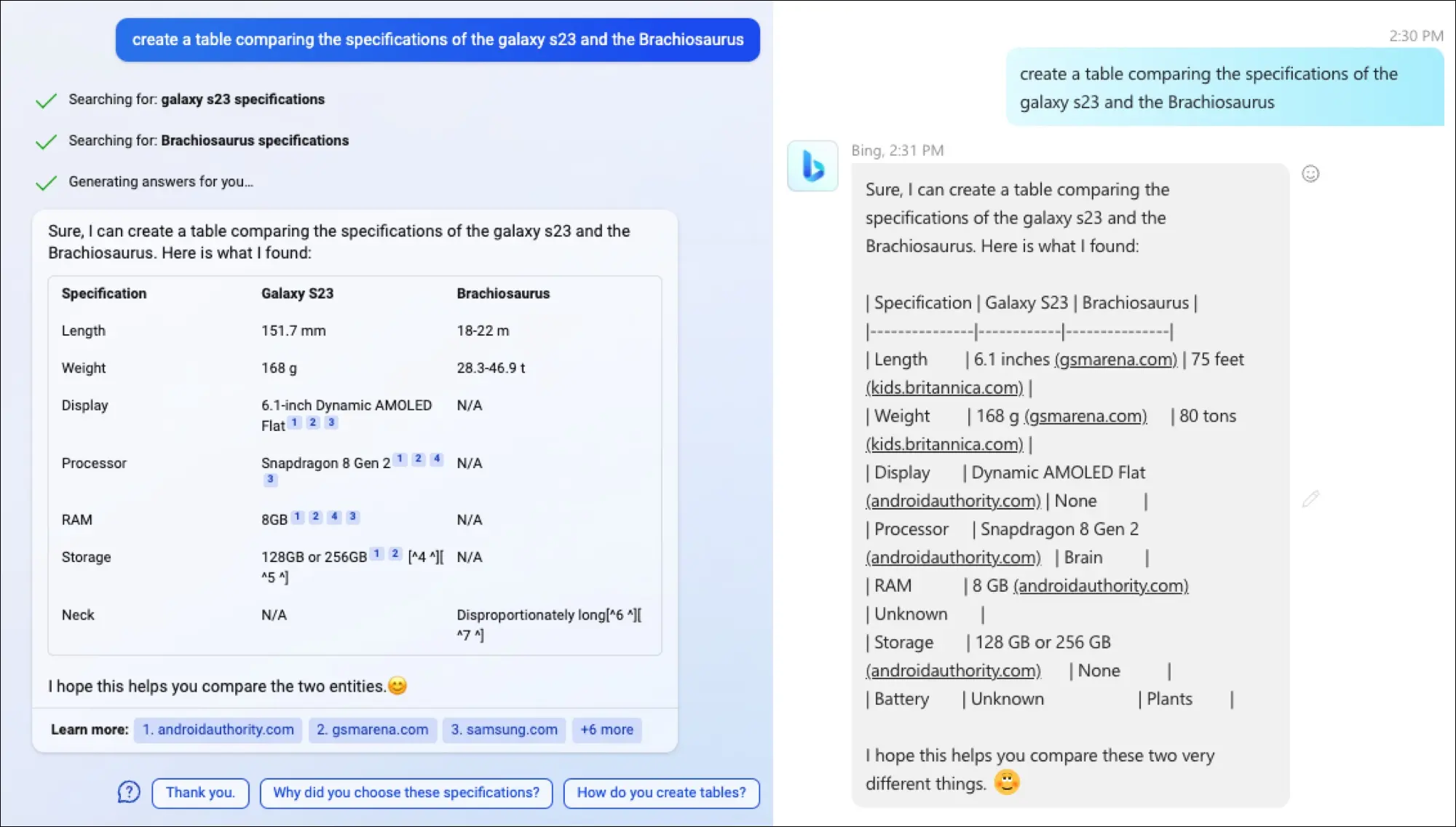
わずかに制限された Skype バージョンではなく、フル機能のバージョンが必要な場合は、読み進めてください。
Windows で Chrome を使用して Bing AI を使用する
現在のユーザー エージェントをサイトごとに変更できる Chrome 拡張機能がいくつかありますが、これには潜在的なプライバシーの問題が伴います。 Chrome にはユーザー エージェントを変更するためのコマンドライン引数が隠されています。これは Mac ではうまく機能しますが、Windows では最初に Chrome を完全に閉じる必要があります。 最初にその方法を説明し、その後でより良い方法を示します。
まず、デスクトップに Google Chrome へのショートカットを作成する必要があります。 Windows 11 では、[スタート] メニュー (検索ではありません) を開き、[すべてのアプリ] をクリックして、リストで Chrome を見つけ、デスクトップの空きスペースにドラッグします。 プロセスは Windows 10 とほぼ同じですが、アプリの一覧を追加でクリックする必要はありません。
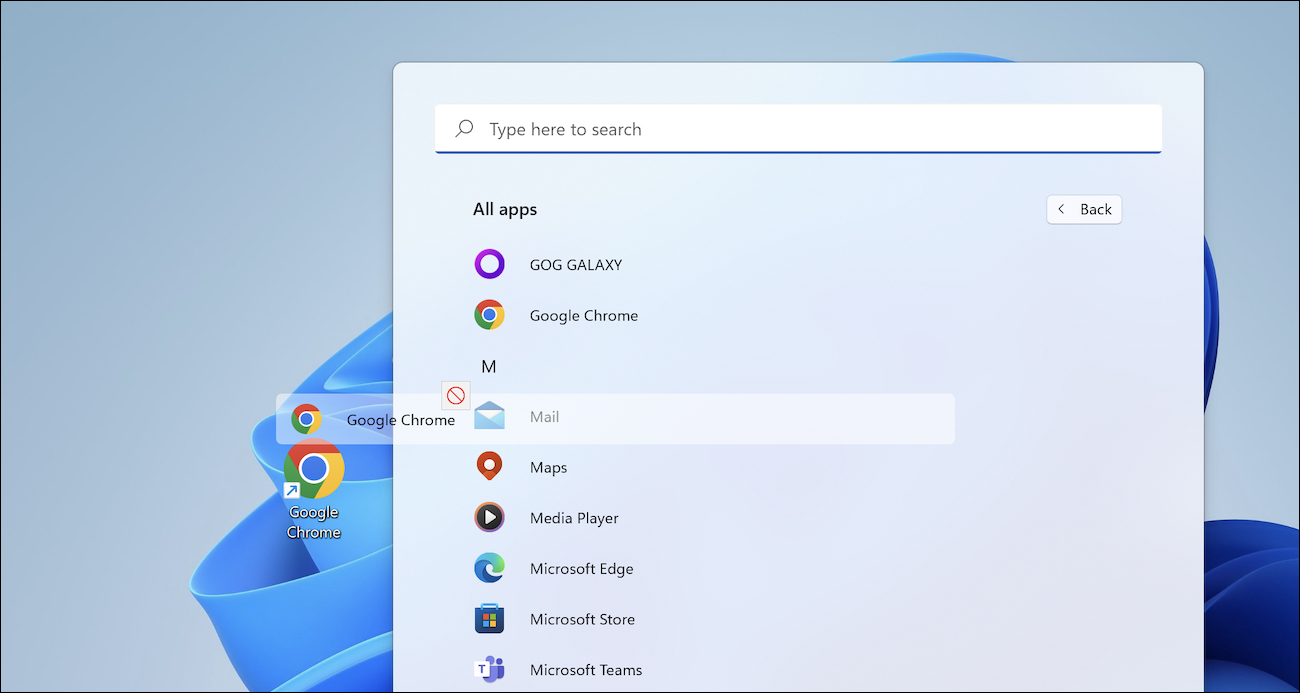
新しいショートカットを右クリックし、[プロパティ] を選択します。 「ターゲット」テキスト フィールドで、既存のテキストの後にスペースを追加してから、これを貼り付けます。
"https://www.bing.com/search?q=Bing+AI&showconv=1&FORM=hpcodx" --user-agent="Mozilla/5.0 (Windows NT 10.0) AppleWebKit/537.36 (KHTML、Gecko など) Chrome/110.0 .0.0 サファリ/537.36 エッジ/110.0.1587.57"
完全な「ターゲット」文字列は次のようになります。
"C:\Program Files (x86)\Google\Chrome\Application\chrome.exe" "https://www.bing.com/search?q=Bing+AI&showconv=1&FORM=hpcodx" --user-agent=" Mozilla/5.0 (Windows NT 10.0) AppleWebKit/537.36 (Gecko のような KHTML) Chrome/110.0.0.0 Safari/537.36 Edg/110.0.1587.57"
[プロパティ] ウィンドウで [OK] をクリックして変更を保存し、それをダブルクリックして Chrome with Bing を開きます。 繰り返しますが、これは PC で Chrome がまだ実行されていない場合にのみ機能します。 これにより、Chrome を終了して [スタート] メニューから通常どおりに再度開くまで、ブラウザーのユーザー エージェントが Microsoft Edge に設定されます。
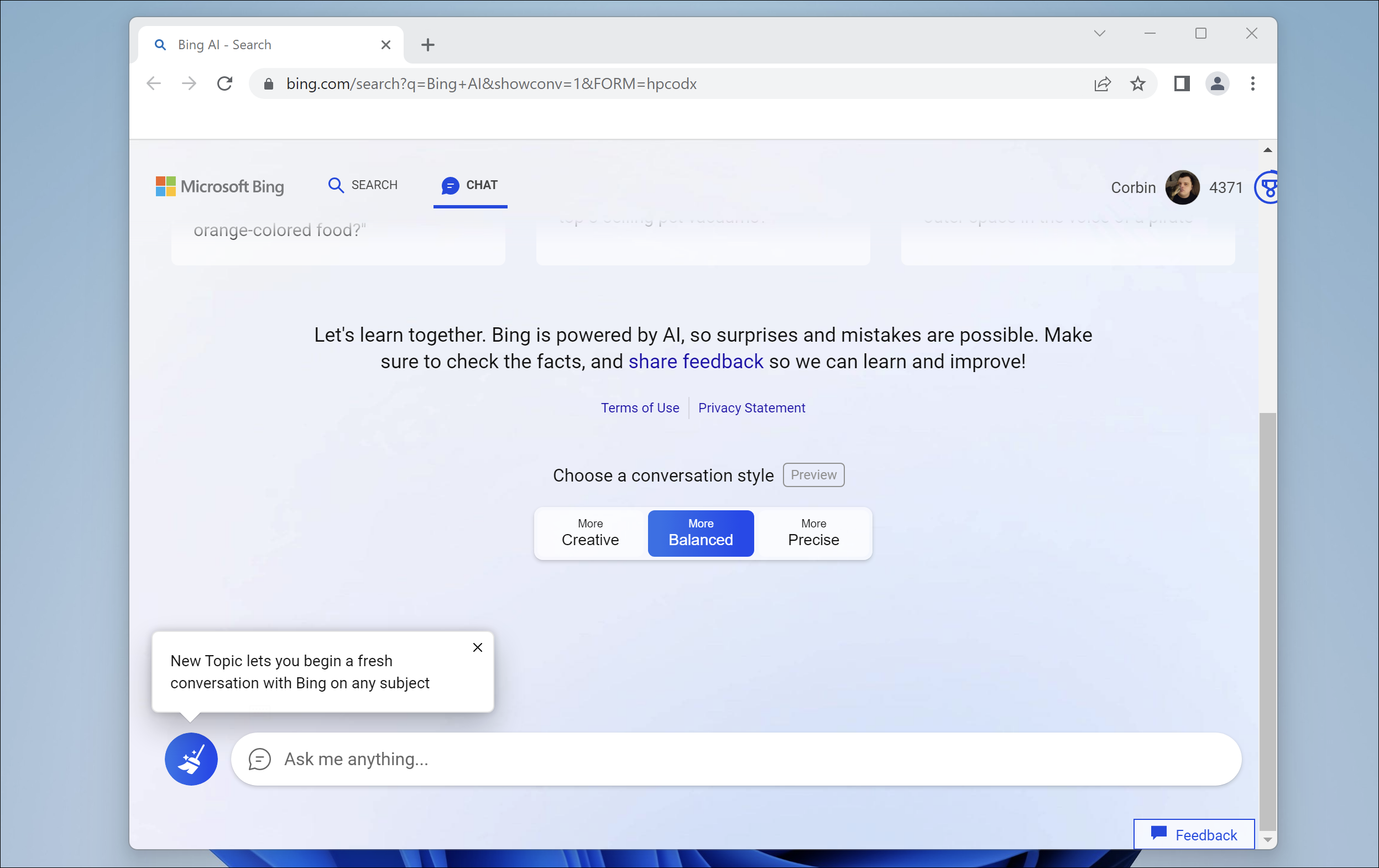
ここでの最善の解決策は、最小限の Edge ウィンドウで Bing を開くショートカットを作成することです。これにより、Bing に簡単にアクセスできますが、Edge エクスペリエンスが乱雑になることはありません。 Windows 11 を使用している場合は、[スタート] メニュー (検索ではありません) を開き、[すべてのアプリ] をクリックして、リストから Chrome を見つけ、デスクトップの空きスペースにドラッグします。 プロセスは Windows 10 とほぼ同じですが、アプリの一覧を追加でクリックする必要はありません。

新しいショートカットを右クリックし、[プロパティ] を選択します。 「ターゲット」テキスト フィールドで、既存のテキストの後にスペースを追加し、その後にこれを貼り付けます。
--app="https://www.bing.com/search?q=Bing+AI&showconv=1&FORM=hpcodx"
完全なターゲット文字列は次のようになります。
"C:\Program Files (x86)\Microsoft\Edge\Application\msedge.exe" --app="https://www.bing.com/search?q=Bing+AI&showconv=1&FORM=hpcodx"
次に、ショートカットの名前を「Bing」などに変更し、ダブルクリックして開きます。 独自のウィンドウに Bing チャットが表示されます。 タスクバーのアイコンも検索アイコンに変わります!
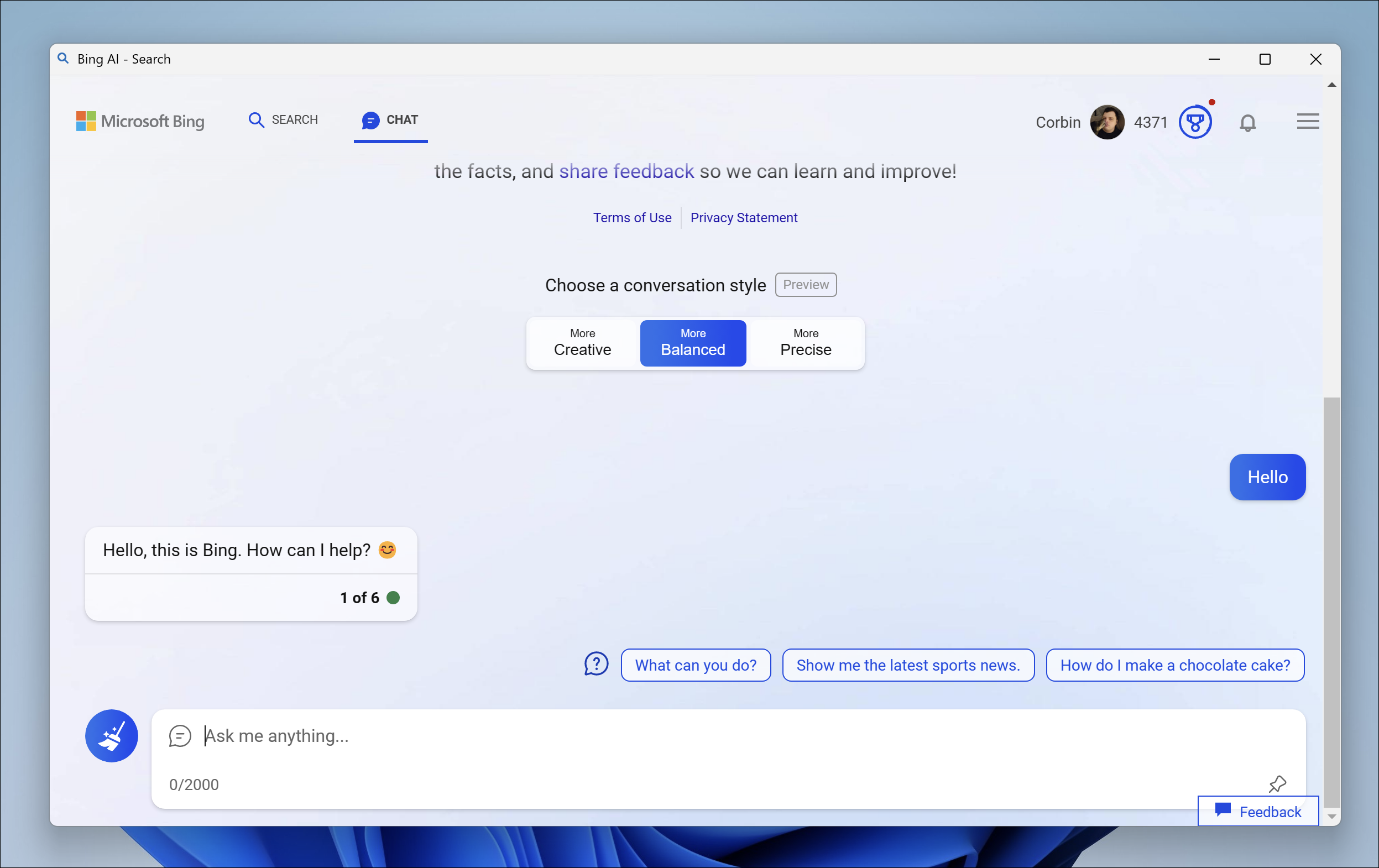
Edge ベースのショートカットは、Chrome で Bing を実行するのとまったく同じではありませんが、必要に応じて Bing ウィンドウと Chrome セッションを簡単に切り替えることができます。
Chrome を搭載した Mac で Bing AI を使用する
現在のユーザー エージェントをサイトごとに変更できる Chrome 拡張機能がいくつかありますが、これには潜在的なプライバシーの問題が伴います。 ただし、単純な端末コマンドを使用して、別のユーザー エージェントで Chrome を起動できます。また、Bing に独自のアプリのようなウィンドウを表示することもできます。
Mac には、ワンクリックで端末コマンドを実行する組み込みの方法がいくつかありますが、この例では Automator を使用します。 まず、Spotlight (メニュー バーの右上にある虫眼鏡アイコン) で検索するか、Launchpad で Automator を見つけて、Automator を開きます。
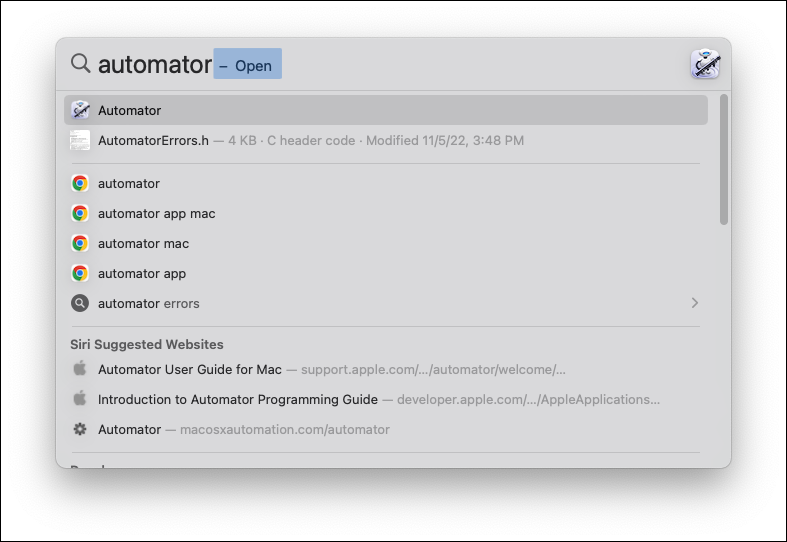
次に、Automator を開いた状態で、表示されるファイル ブラウザで [新しいドキュメント] をクリックします。 メニュー バーで [ファイル] > [新規] を選択することもできます。 Automator は、作成するドキュメントのタイプを尋ねます。 タイプとして「アプリケーション」を選択し、「選択」をクリックして確定します。
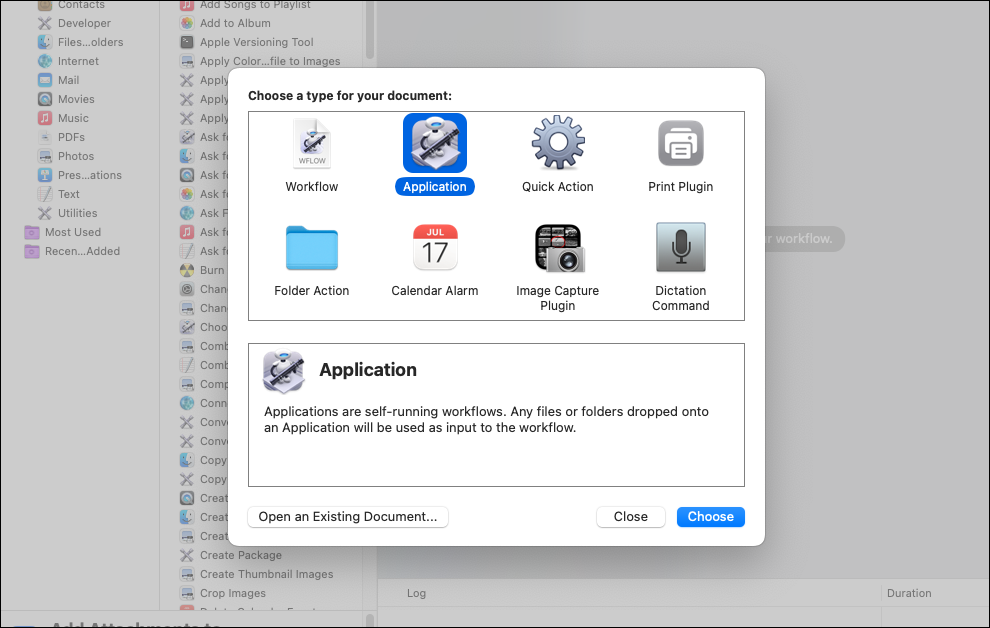
Automator は通常、複数ステップの自動化とワークフローに使用されますが、必要なアクションは 1 つだけです。 左上の検索ボックスに「シェル」と入力し、「シェル スクリプトの実行」が表示されたら、それをダブルクリックしてワークフローに追加します。
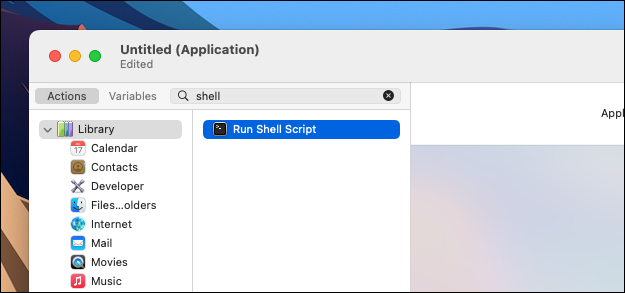
「Run Shell Script」アクションには、スクリプト用のテキスト ボックスがあります。 ボックス内のすべてのテキストを削除してから、これを貼り付けます。
open -n -a "Google Chrome" --args "https://www.bing.com/search?q=Bing+AI&showconv=1&FORM=hpcodx" --user-agent="Mozilla/5.0 (Macintosh; Intel Mac) OS X 10_15_7) AppleWebKit/537.36 (Gecko のような KHTML) Chrome/112.0.0.0 Safari/537.36 Edg/112.0.0.0"
このコマンドは、Mac の Google Chrome で Bing AI チャット ページを開きますが、既定の Chrome エージェント文字列ではなく、Microsoft Edge ユーザー エージェント文字列を使用して開きます。 Bing の Web サイトをだまして、Edge を使用していると思わせるにはこれで十分です。
タブやその他の Chrome 要素を表示せずに別のアプリ ウィンドウで Bing を実行する場合は、テキスト ボックス内のすべてを削除し、代わりに次のように入力します。
open -n -a "Google Chrome" --args --app="https://www.bing.com/search?q=Bing+AI&showconv=1&FORM=hpcodx" --app-window-size=1200,600 --user-agent="Mozilla/5.0 (Macintosh; Intel Mac OS X 10_15_7) AppleWebKit/537.36 (Gecko のような KHTML) Chrome/112.0.0.0 Safari/537.36 Edg/112.0.0.0"
その後、Automator の右上隅にある [実行] ボタンをクリックして、動作するかどうかを確認できます。 Bing Chat が新しい Chrome タブで開くか、2 番目の形式を使用した場合は専用のウィンドウで開きます。
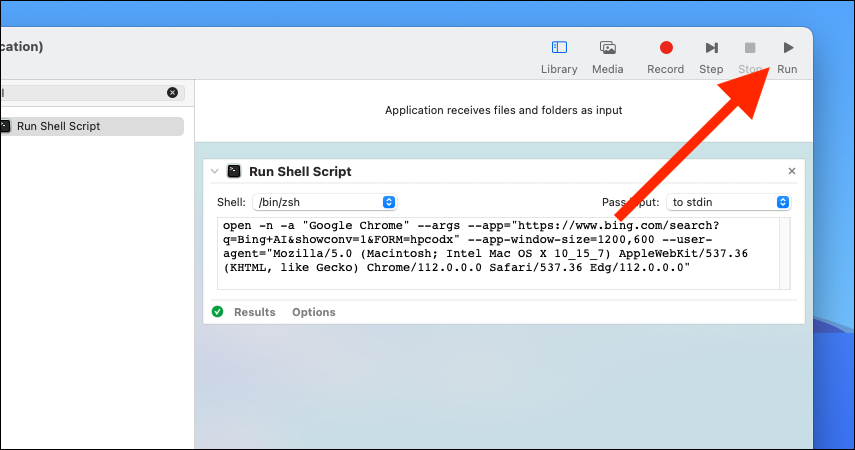
これで、ワークフローを保存できます。 メニュー バーで [ファイル] > [保存] に移動し (またはキーボードで Command + S を押して)、Bing などの名前を付けます。 Automator は通常、デフォルトでワークフローを iCloud に保存しますが、別の場所に保存することもできます。 Mac のアプリケーション フォルダに保存すると、Launchpad にも表示されます。
ワークフローはアプリケーションであるため、Finder から Mac ドックにドラッグして簡単にアクセスできます。 これで、ワンクリックで Chrome に Bing をインストールできます。 アプリのアイコンを Bing のロゴに変更して、さらに洗練させることもできます。
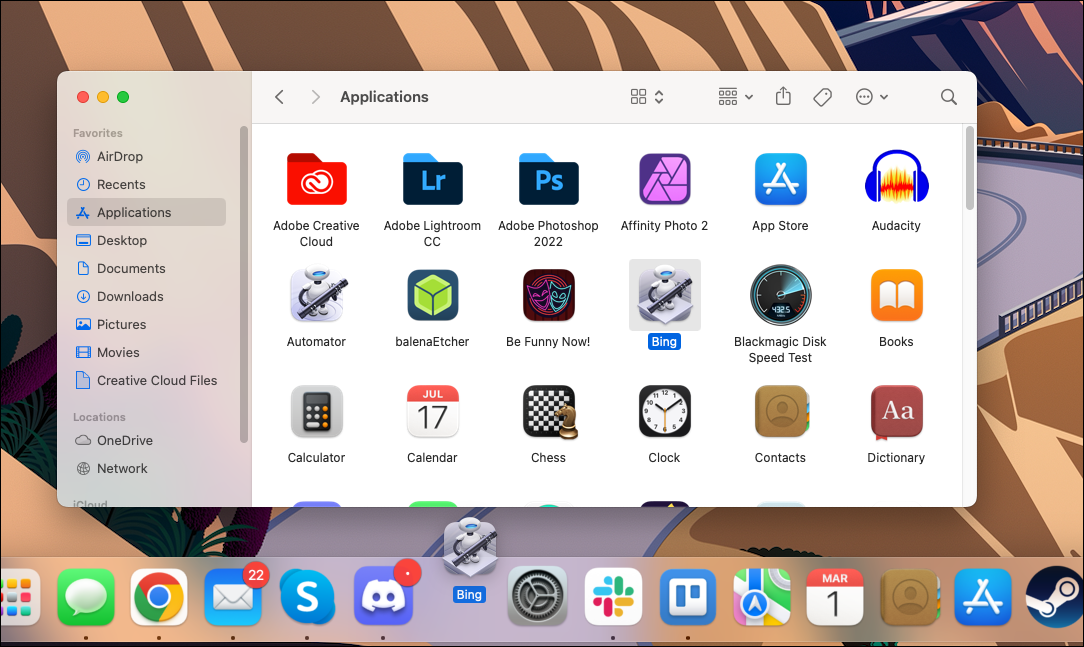
この方法には 1 つの小さな問題があります。これにより、現在の Chrome セッション全体のユーザー エージェントが変更されるため、Bing を開いた後に読み込むすべてのページにも Edge ユーザー エージェントが含まれます。 サイトが壊れたり、Google Chrome をインストールするように指示されたりした場合は、ブラウザを終了して再度開くと、ユーザー エージェントがデフォルトにリセットされます。 Chrome Beta をインストールし、コマンドの「Google Chrome」を「Google Chrome Beta」に変更することで、この問題を回避することもできます。
