Appleの組み込み翻訳アプリの使用方法
公開: 2022-01-29外出先で音声やテキストを翻訳する必要がある場合は、いくつかのモバイルアプリで作業を完了できます。 しかし、iPhoneまたはiPadをお持ちの方のために、Appleは組み込みの翻訳アプリを提供しています。
iOS 14で発表されたこのアプリは、英語、スペイン語、フランス語、イタリア語、ドイツ語、ロシア語、ポルトガル語、日本語、中国語、韓国語、アラビア語など、12の異なる言語をサポートしています。 オフラインアクセス用にダウンロードできるものがいくつかあります。
iOS15およびiPadOS15では、自動翻訳オプションを使用すると、マイクボタンをタップせずに会話を前後に翻訳できます。 デバイスの持ち方に基づいた2つのモードに加えて、デバイス上の任意のアプリから選択したテキストを翻訳する機能もあります。
Appleデバイスでテキストと音声を翻訳する方法は次のとおりです。
iOS15にアップデート
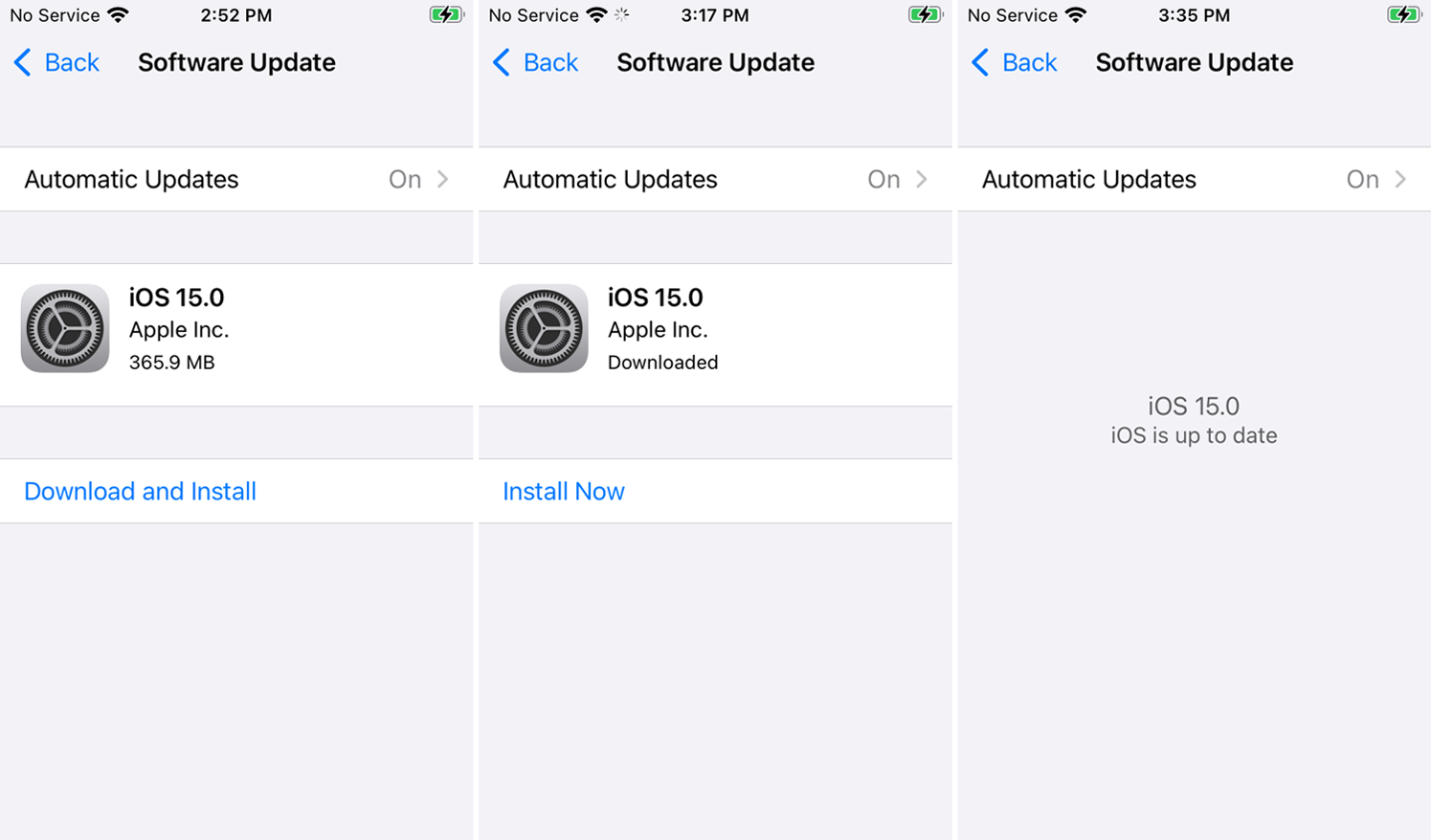
最新の機能については、デバイスをiOS15またはiPadOS15以降に更新していない場合は更新してください。 [設定]> [一般]> [ソフトウェアアップデート]に移動します。 デバイスは、ソフトウェアが最新であることを示すか、最新のアップデートをダウンロードしてインストールするように求めます。 その後、翻訳アプリを開くか、以前に削除した場合はAppStoreからダウンロードできます。
テキストとスピーチを翻訳する
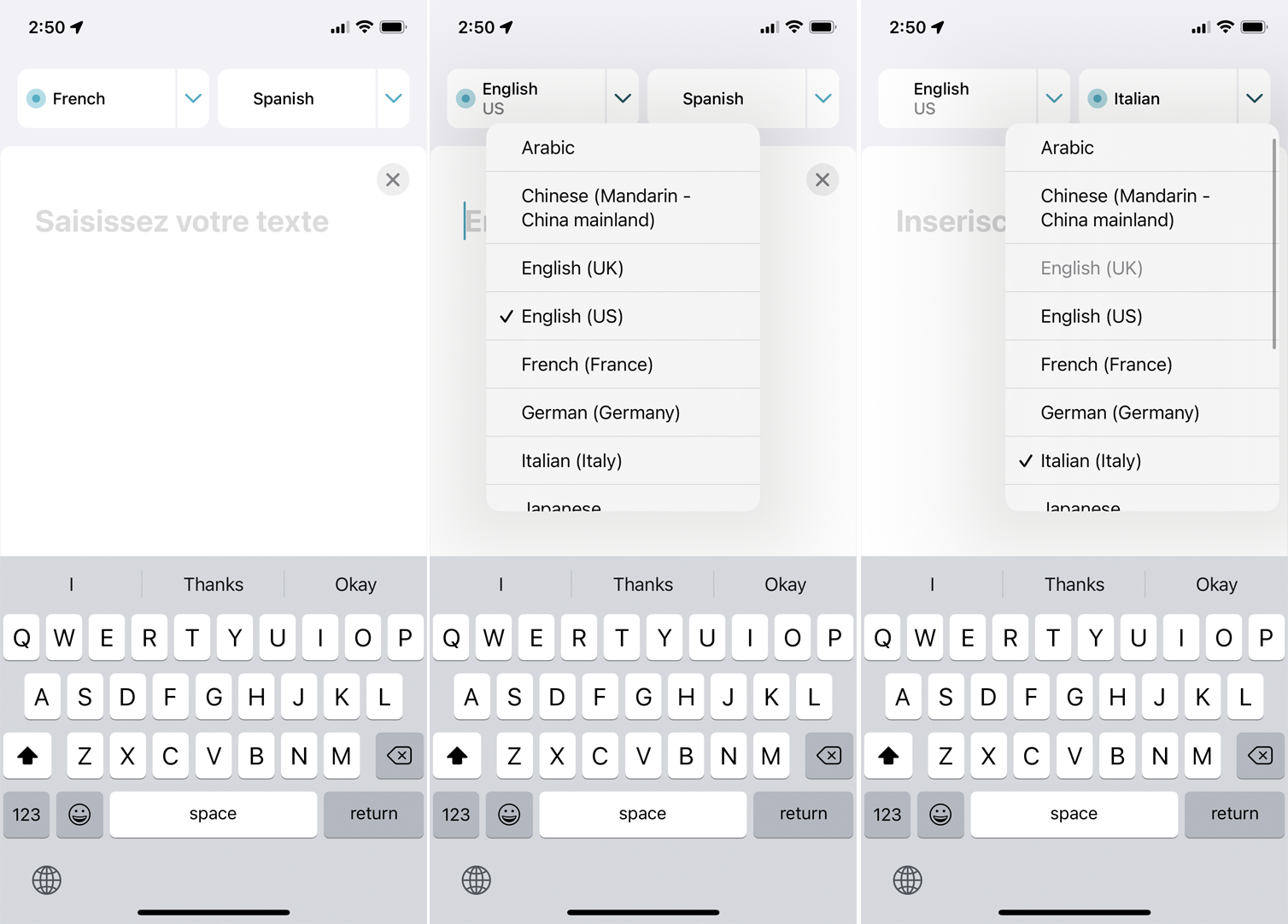
アプリ内の最初のステップは、ソース言語とターゲット言語を選択することです。 最初の言語がまだ正しく設定されていない場合は、下矢印をタップして、目的の言語に変更します。 第二言語についても同じようにします。
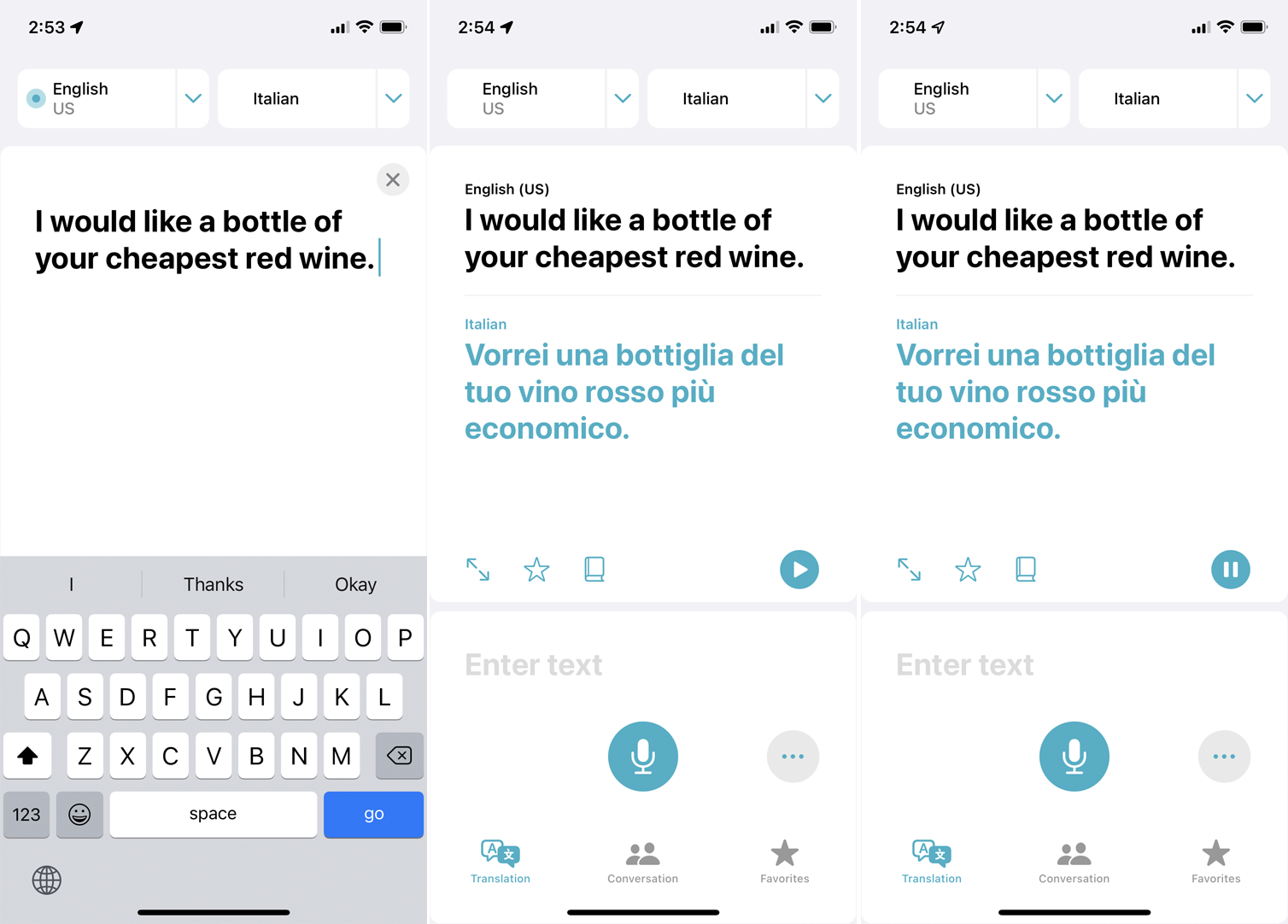
翻訳したいテキストをキーボードで入力するには、下のスペースの任意の場所をタップしてテキストを入力します。 [移動]をタップして確認すると、テキストの下に翻訳が表示されます。 [再生]ボタンをタップして、翻訳が読み上げられるのを聞きます。
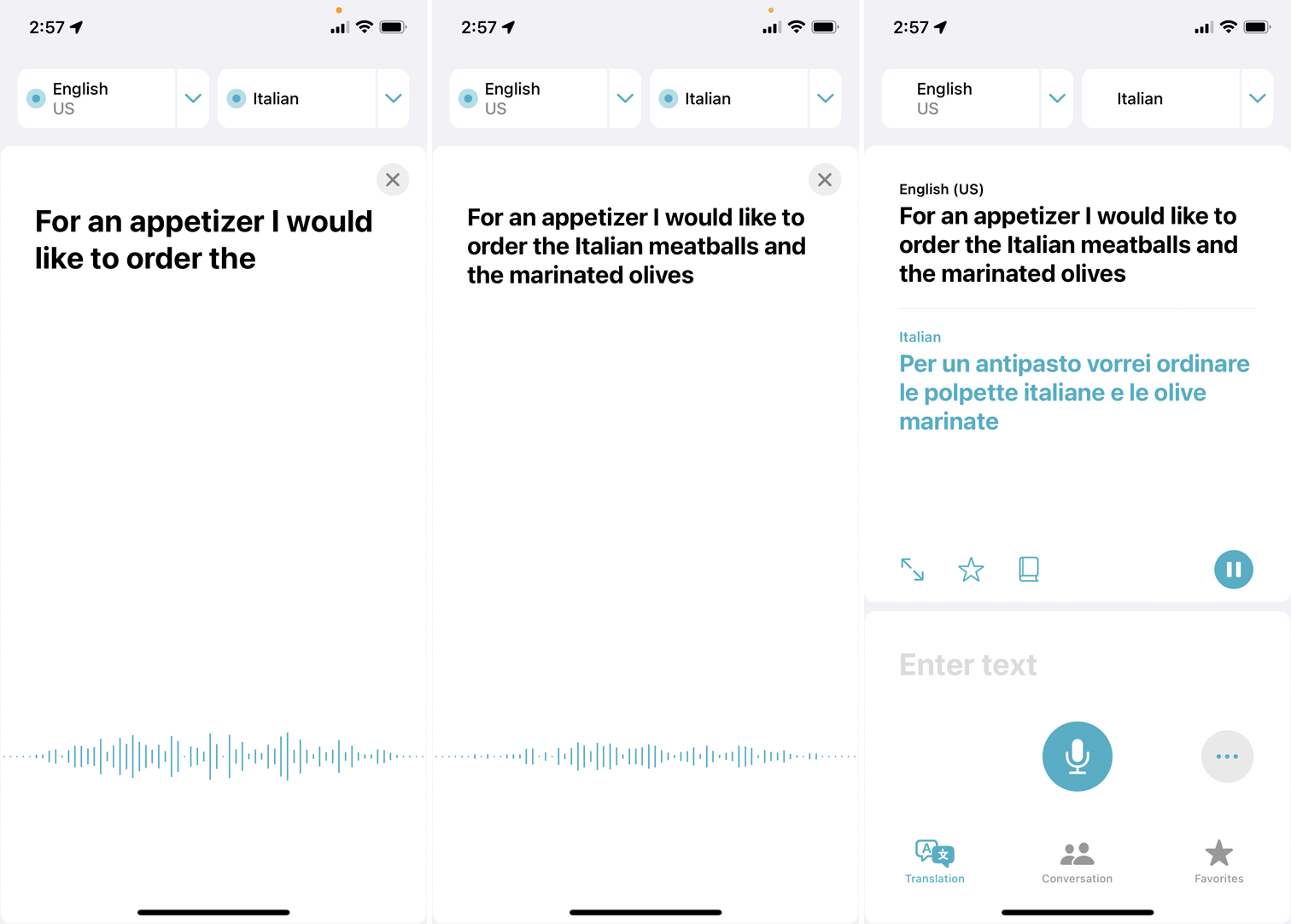
フレーズを話したい場合は、マイクアイコンをタップします。 画面にリスニングメッセージが表示されるのを待ってから、話します。 話すと、あなたの言葉が画面に表示されます。 それらがあなたの言うことと一致することを確認してください。 その後、翻訳が画面に表示されます。 再生アイコンをタップして、翻訳が読み上げられるのを聞きます。
お気に入りに保存して単語を定義
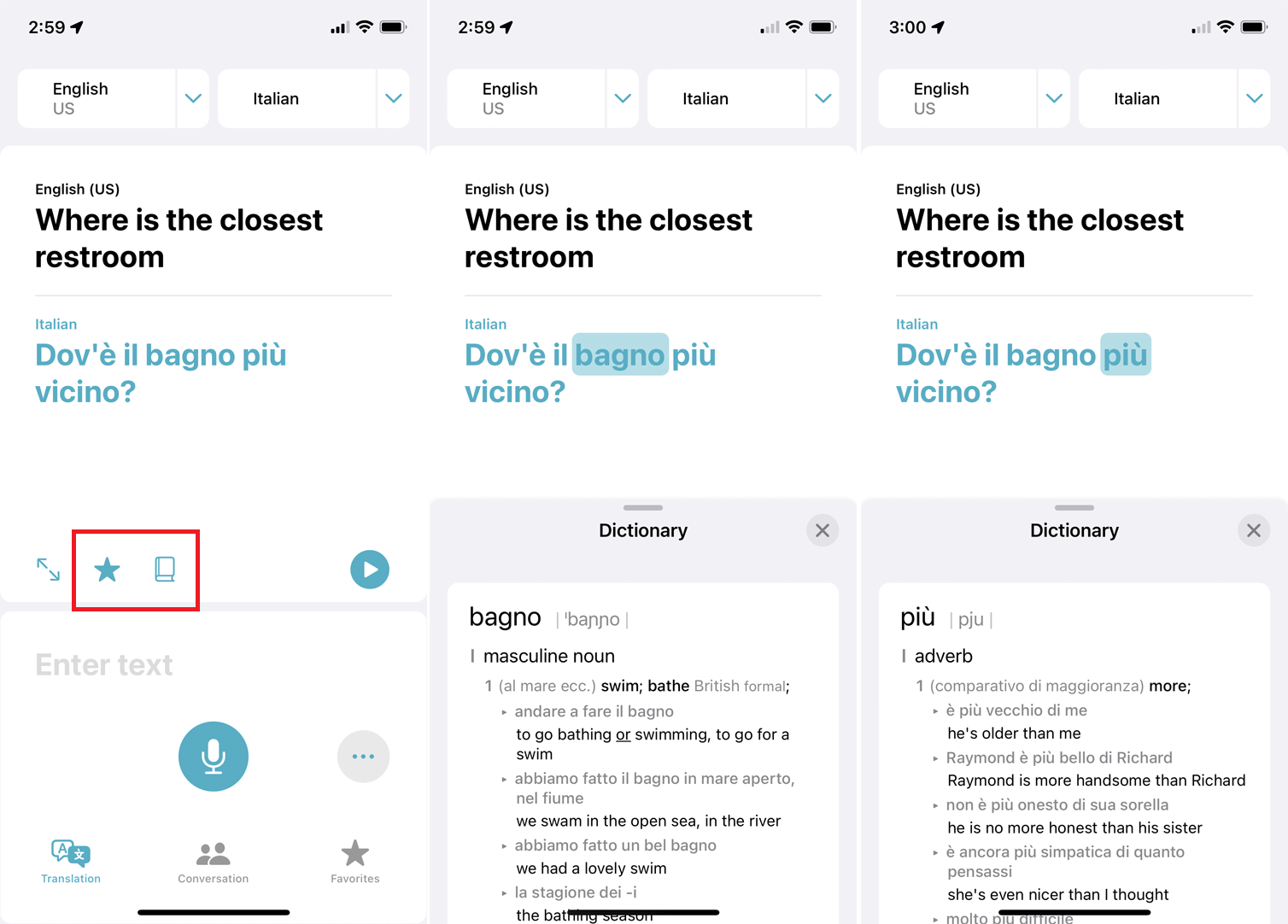
将来フレーズを使用する予定がある場合は、翻訳されたテキストの横にある星型のお気に入りアイコンをタップして、お気に入りリストに保存します。
本のアイコンをタップすると、辞書で翻訳された各単語を検索して定義を確認できます。 アイコンをタップすると、翻訳の最初の単語が強調表示され、定義されます。 次に、翻訳内の別の単語をタップして、その辞書の定義を表示できます。
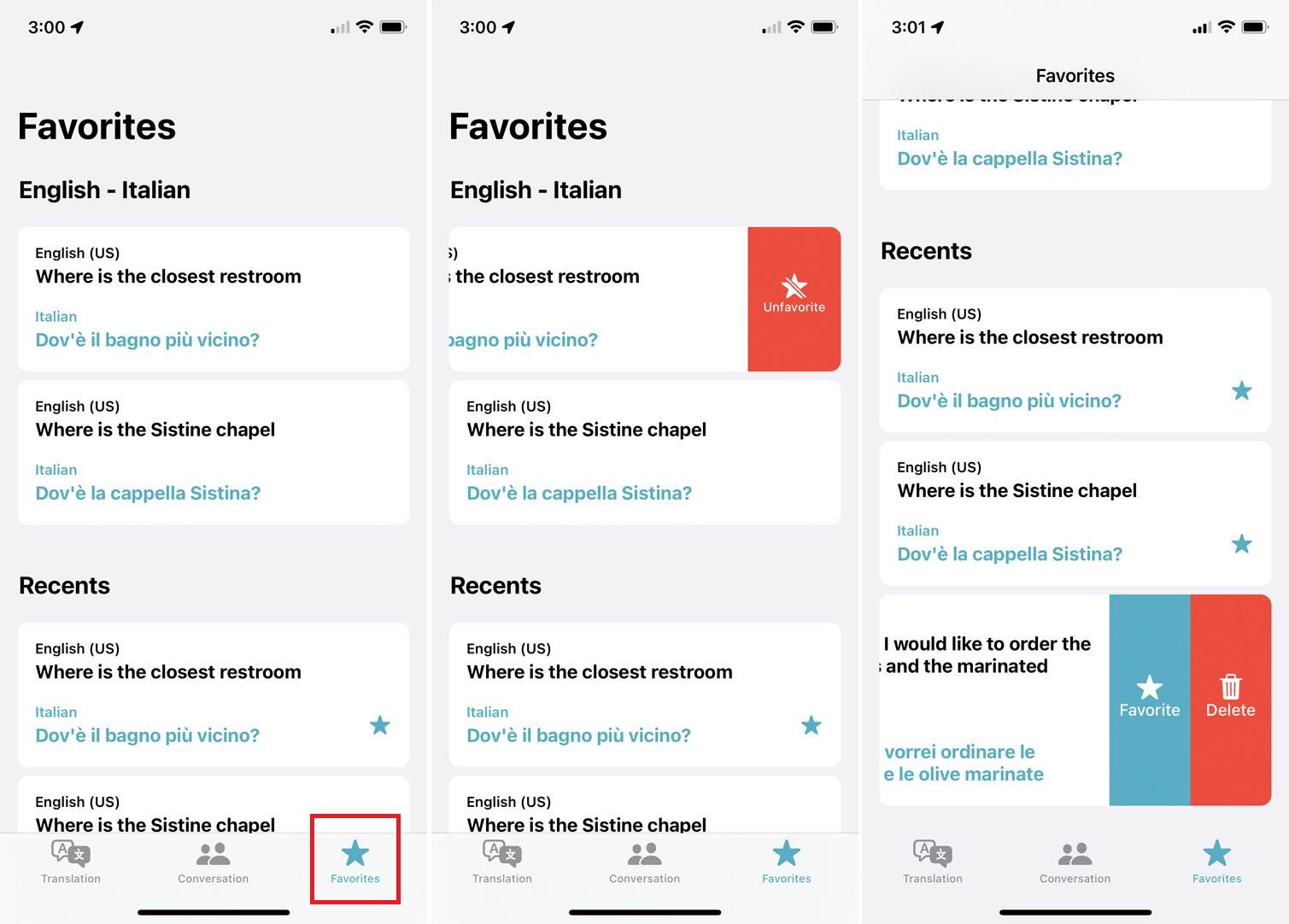
下部またはサイドナビゲーションの[お気に入り]アイコンをタップして、お気に入りリストに追加したフレーズと、最近翻訳されたすべてのフレーズを表示します。 リストからお気に入りを削除したい場合は、それを左にスワイプして、[お気に入りから外す]アイコンをタップします。
最近のフレーズを削除するには、フレーズを左にスワイプして、削除アイコンをタップします。 お気に入りアイコンをタップして、最近のフレーズをお気に入りにすることもできます。
特定の言語のキーボードにアクセスする
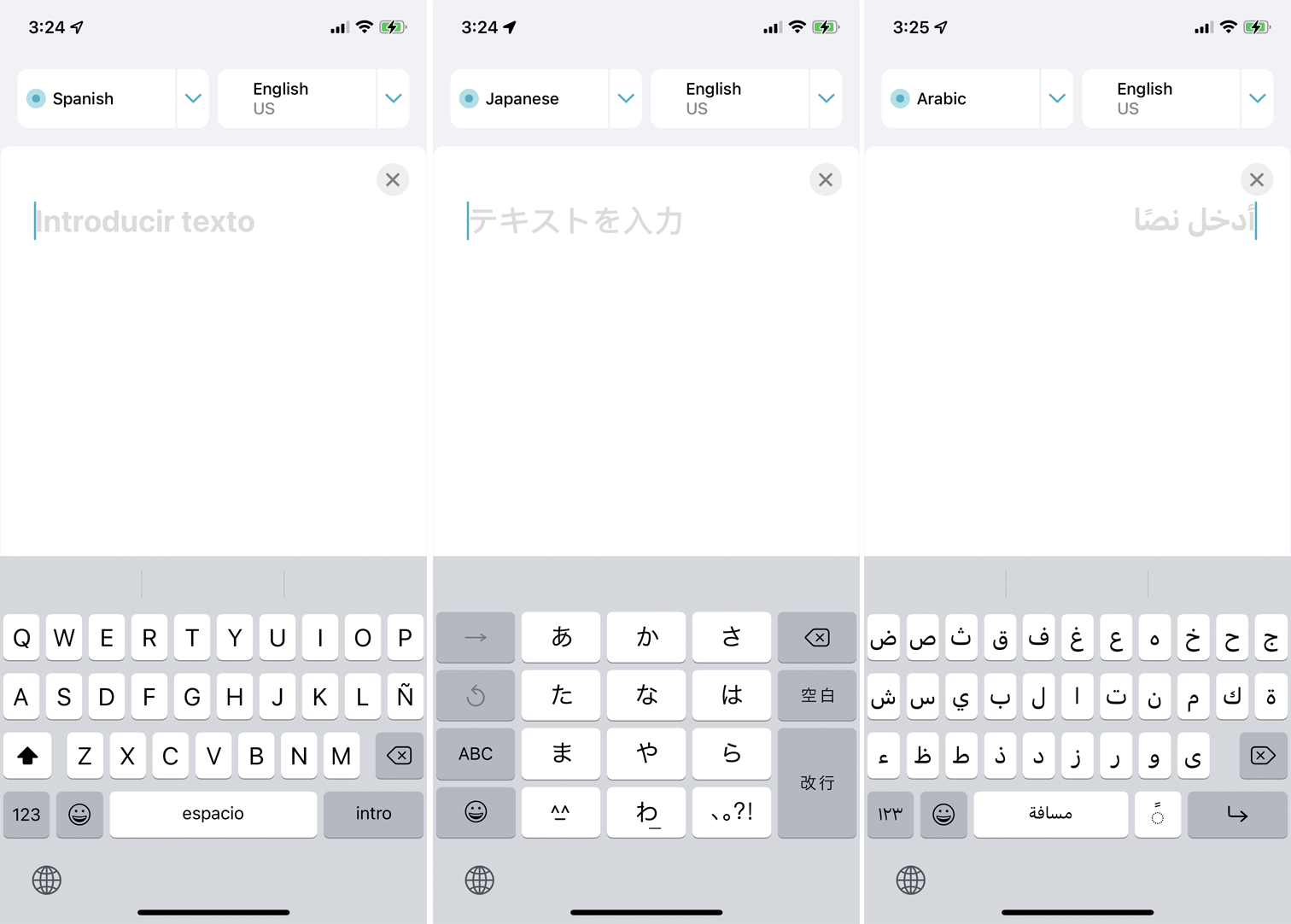
英語などの言語を選択すると、英語の標準の英数字キーボードが表示されます。 ただし、別の言語を選択すると、その言語の文字と記号が含まれるようにキーボードが変更されることに気付くでしょう。
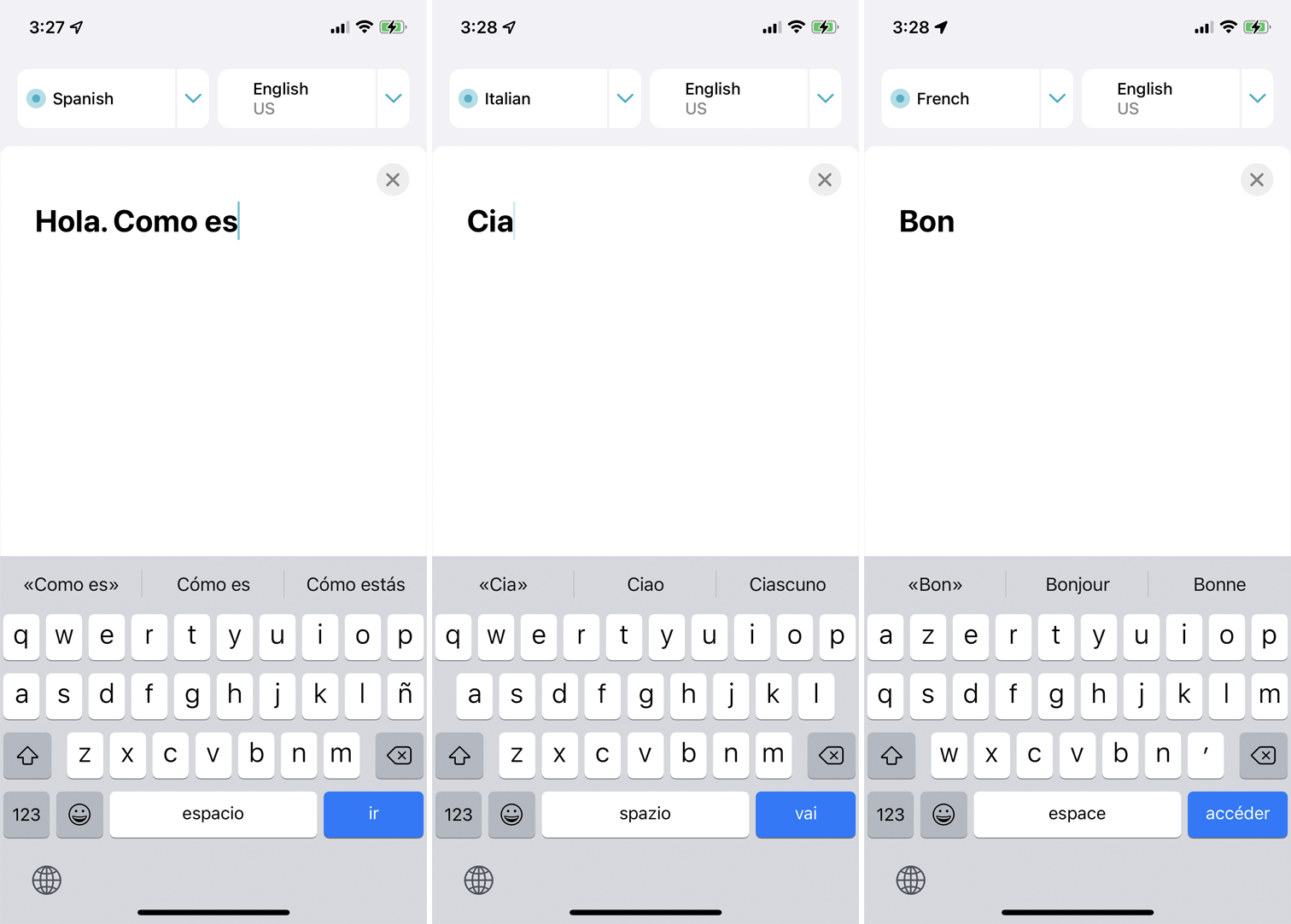
たとえば、スペイン語のキーボードにはñが追加され、日本語のキーボードには日本語の漢字が表示され、アラビア語のキーボードにはアラビア文字が表示されます。 予測テキストも言語に基づいて変化します。 選択した言語で単語の入力を開始すると、候補にその言語の単語が表示されます。
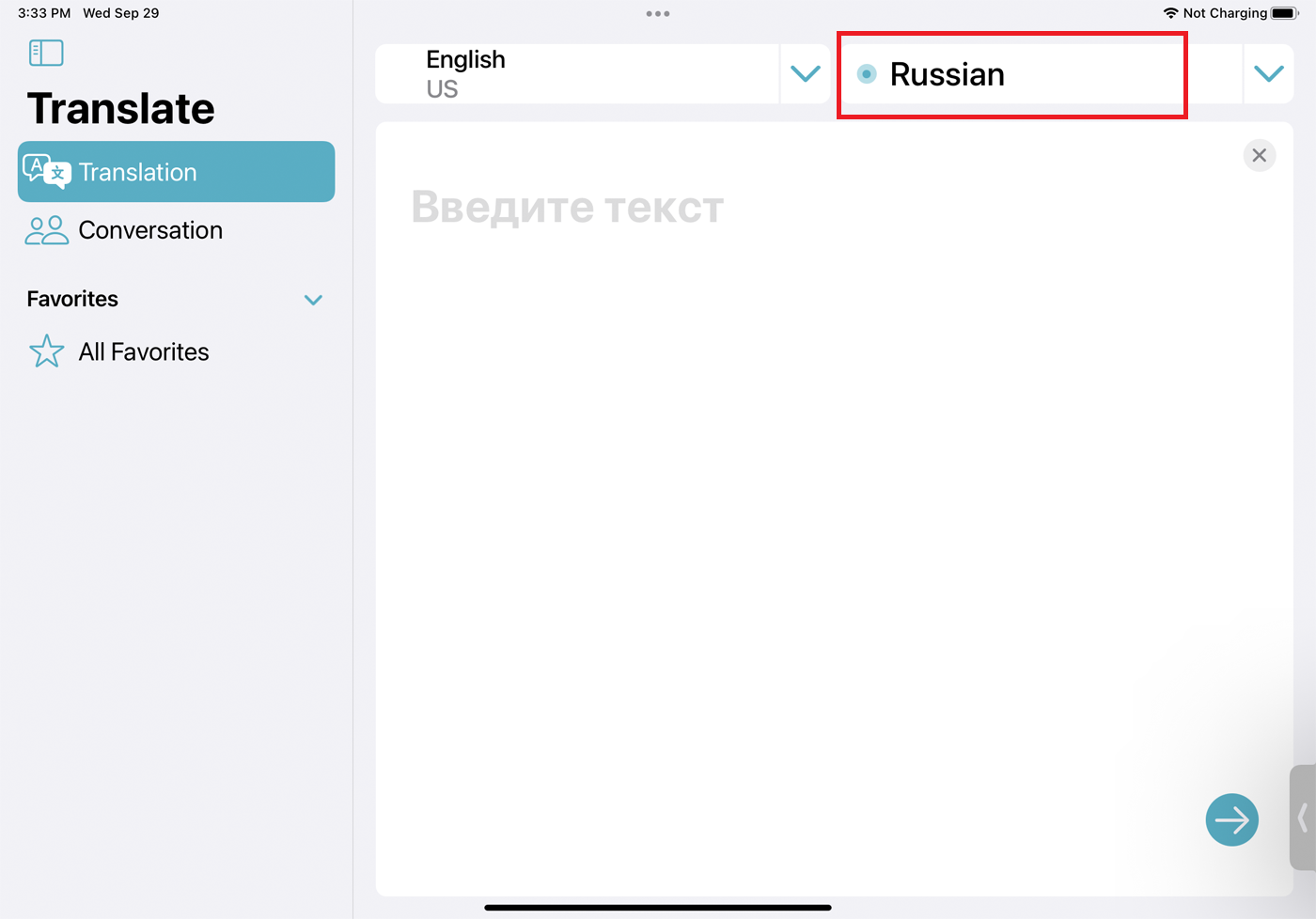
デフォルトでは、ソース言語は左側にあり、ターゲット言語は右側にありますが、簡単に切り替えることができます。 入力または話したい言語をタップするだけです。 その前に青い円が表示され、それがアクティブな言語であることを示します。
(自動)会話を翻訳する
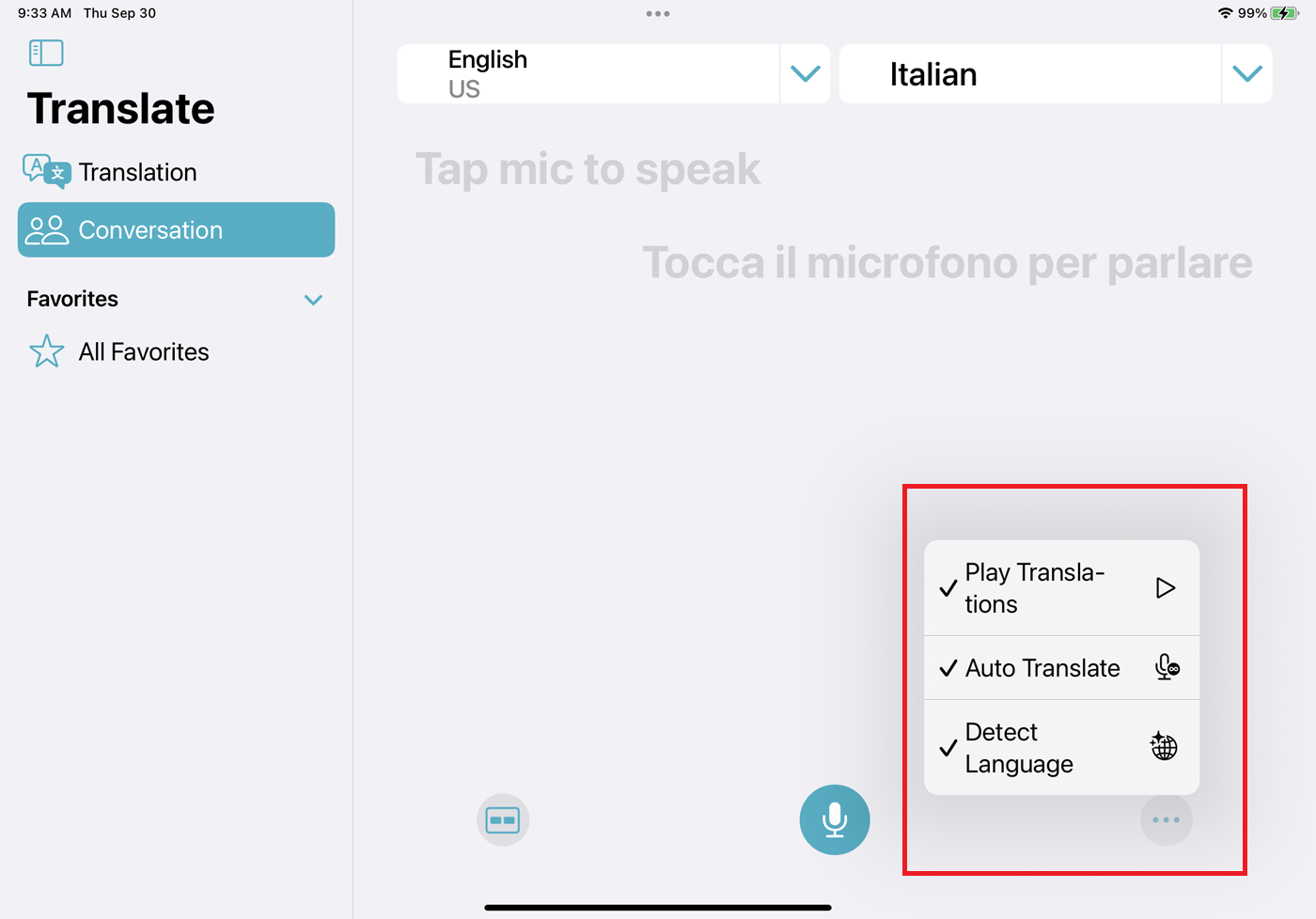
2人の会話を翻訳するには、[会話]をタップします。 このアプリには、会話をスムーズに実行するための新機能が追加されています。 たとえば、翻訳する2つの言語を手動で設定する代わりに、省略記号メニューを開いて[言語の検出]を選択すると、デバイスが話されている内容を自動的に検出します。

編集者からの推薦
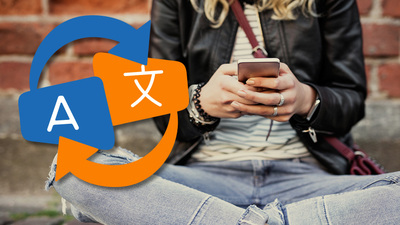
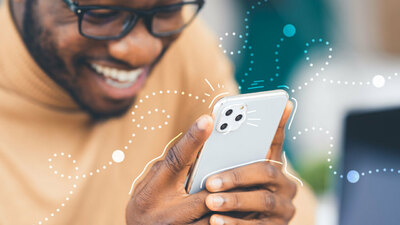
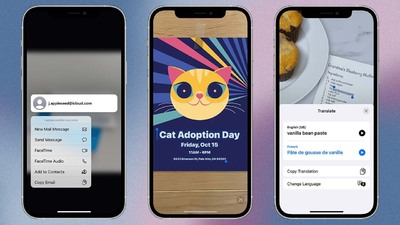
誰かが話したいときにマイクボタンをタップする代わりに、[自動翻訳]を選択すると、アプリは1人の人が話し始めたり話しなくなったりしたときにそれを検出します。 デフォルトでは、翻訳は画面に表示されますが、話されません。 [翻訳を再生]オプションを使用すると、会話の両側が自動的に読み上げられます。
サイドバイサイドモードとフェイスツーフェイスモード
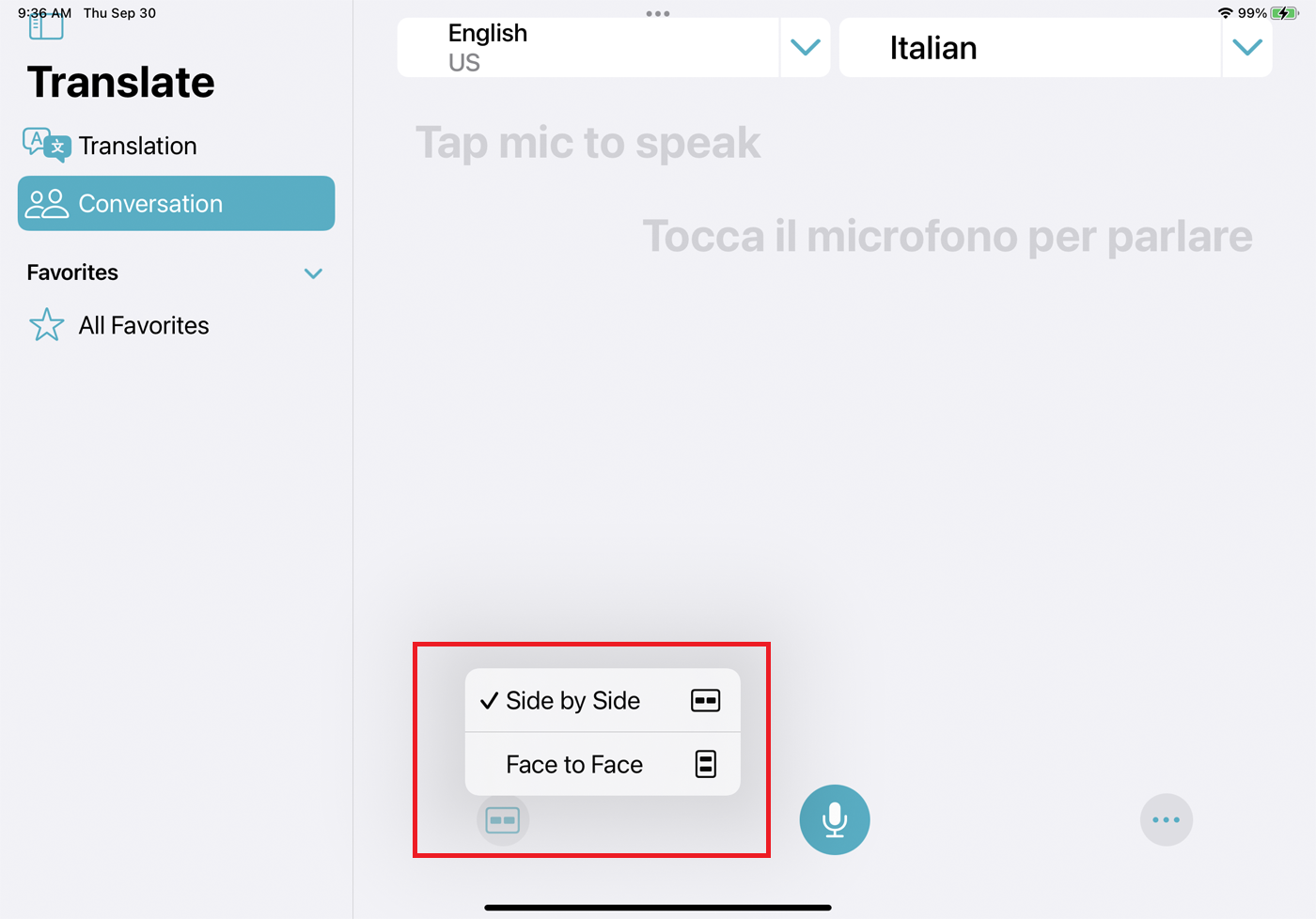
会話には、デバイスの持ち方に応じて選択できる2つのモードがあります。 長方形のアイコンをタップして、サイドバイサイドモードとフェイスツーフェイスモードを切り替え、それに応じてデバイスを配置します。
サイドバイサイドモードでは、デバイスを水平に持ち、隣の人が会話の自分の側を見ることができるようにします。 対面モードは、対面で話す人向けです。そのため、自分と相手の間に電話を垂直に置いて、会話の自分の側を見ることができます。
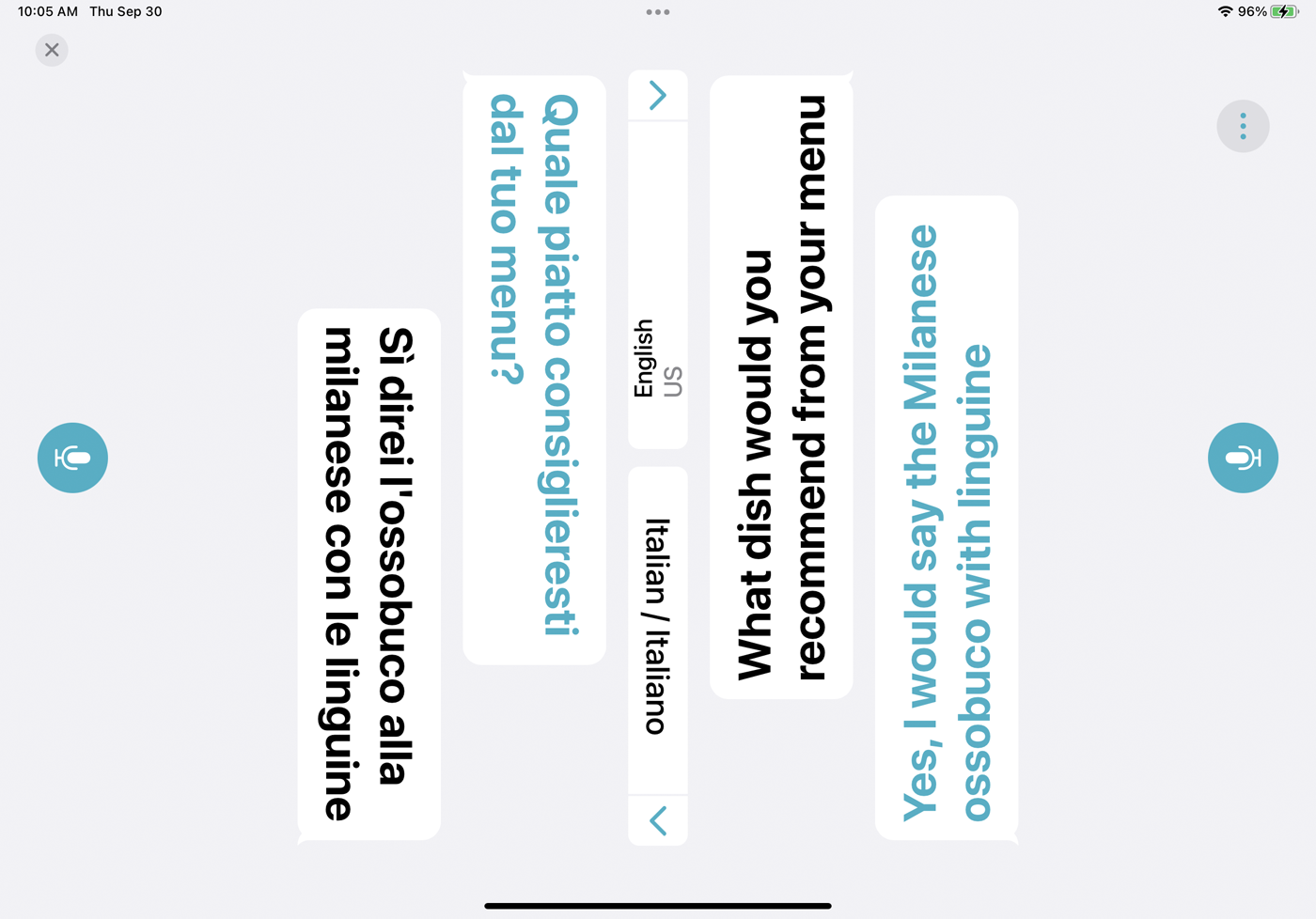
これで、マイクアイコンをタップして話し始めるだけです。 すべての新しいオプションをオンにしている場合は、何もする必要はありません。 話すだけで、アプリは会話の両側を翻訳します。
言語をダウンロードする
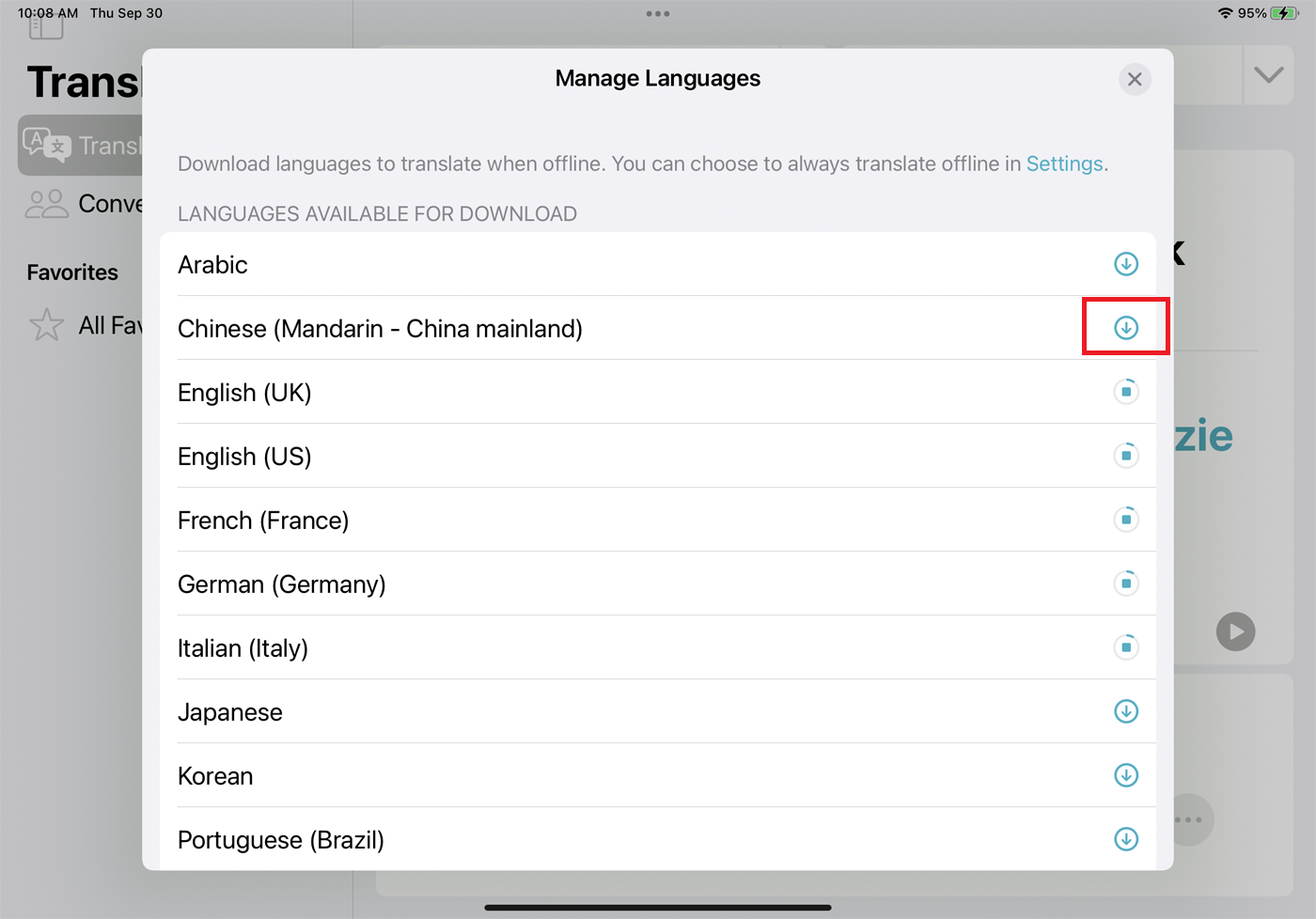
アプリを翻訳するにはインターネット接続が必要ですが、オフライン翻訳用に特定の言語をダウンロードできます。 表示されている2つの言語のいずれかの横にある下向き矢印をタップし、リストの下部にある[言語の管理]を選択します。 言語をダウンロードするには、その横にある[ダウンロード]ボタンをタップします。
選択したテキストを翻訳する
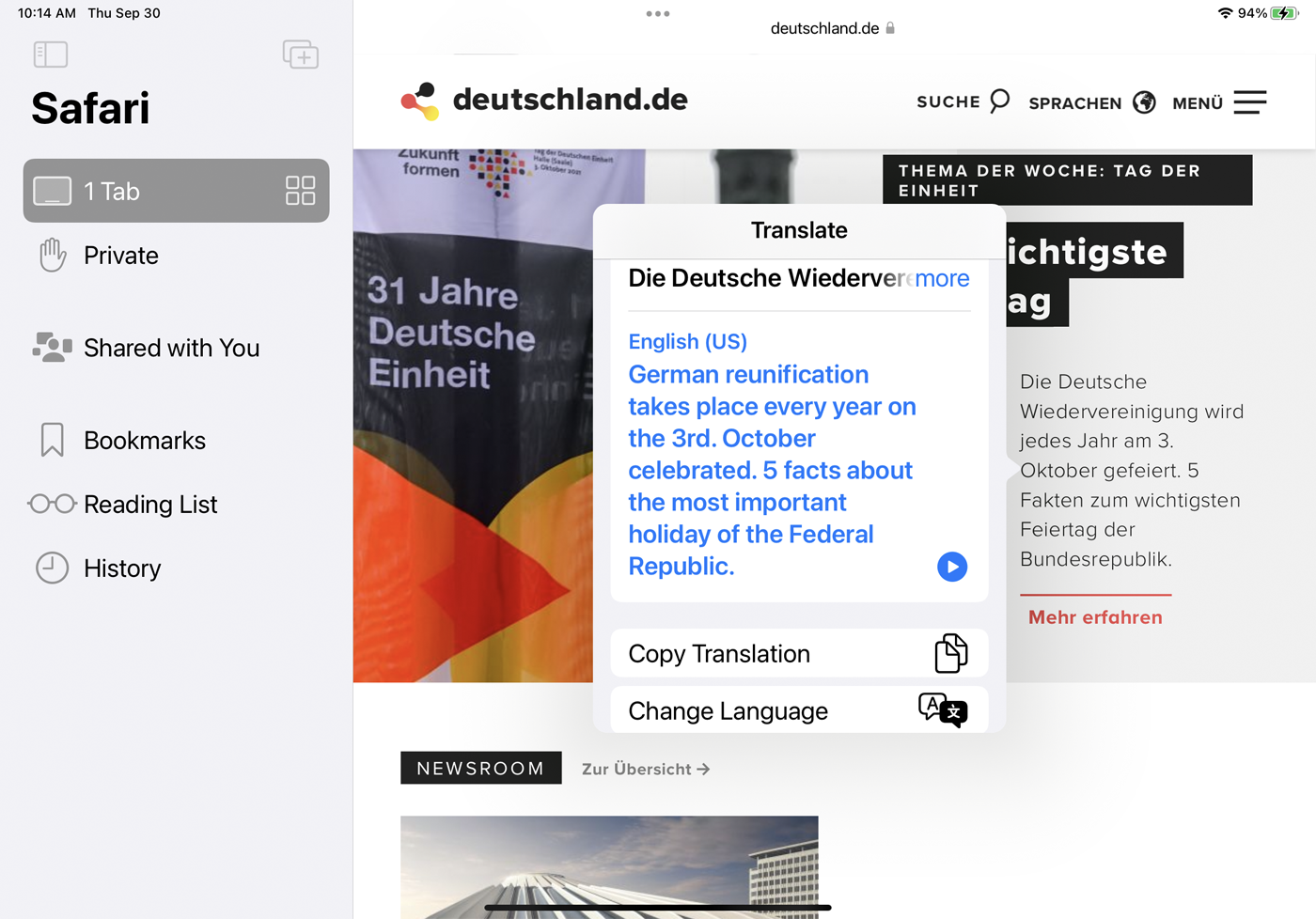
翻訳アプリの外部で、ウェブサイト、ドキュメント、アプリからテキストを翻訳することもできます。 翻訳する必要のあるテキストを選択し、メニューから[翻訳]コマンドをタップするだけです。 翻訳されたテキストが小さなウィンドウに表示されます。
次に、翻訳が読み上げられるのを聞くか、翻訳されたテキストをコピーして貼り付けるか、[言語の変更]コマンドをタップして新しいターゲット言語を選択します。
