iPadOS13.4でマウスを使用する方法
公開: 2022-01-29iPadOS 13.4により、Appleはついに市場をリードするタブレットに、真に強力な生産性ツールであることが妨げられた主なもの、つまりマウスとトラックパッドのサポートを提供しました。 以前のバージョンでは、アクセシビリティの使用について製品に限定的なポインティングデバイスのサポートが提供されていましたが、バージョン13.4では、完全な入力サポートが提供されます。 iPadの新しく見つかったマウスのサポートは非常にうまく機能しますが、いくつかの制限があります。
もちろん、アップデートには他のいくつかの新機能と改善された機能が含まれています。 これらのいくつかは、iCloudフォルダー共有、新しいMemojiとAnimoji、Macとモバイルデバイス用のユニバーサルアプリ購入、CarPlay用のサードパーティナビゲーションアプリ、そしてよりシンプルなアイコンを備えた微調整されたメールアプリです。 しかし、私たちはマウスとトラックパッドのサポートに最も興奮しています。 iOSではなくiPadOSにのみ到着することに注意してください。 アップデートの詳細については、Appleのアップデートサポートページをご覧ください。
新機能のセットアップと使用について説明した後、関心のあるユーザーに、iPadOSとiOS13以降の両方で利用可能な個別のユーザー補助マウスオプションの使用方法を示します。 新しい機能の方がセットアップがはるかに簡単であることがわかりました。
iPadでマウスを使用する
ステップ1.iPadOS13.4にアップグレードします。
アップグレードを行うには、iPadを接続し、少なくとも20パーセントまで充電する必要があります。 [設定]> [一般]> [ソフトウェアアップデート]に移動して、13.4の準備ができているかどうかを確認してください。 そうでない場合は、待つ必要があります。 準備ができたら、[インストール]をタップします。 ダウンロードには、第7世代iPad(2019)のまともな(150Mpbs)インターネット接続で約1分しかかかりませんでしたが、インストール全体では約20分かかりました。
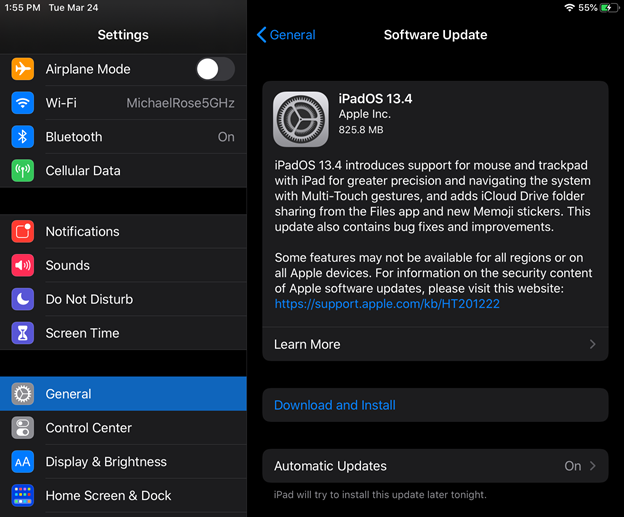
手順2.既存のデバイスからマウスのペアリングを解除します。
以前にマウスをペアリングしたデバイスがまだBluetoothの範囲内にある場合は、コンピューターのBluetooth設定からペアリングを解除する必要があります。 Magic Mouse2を使用してテストしました。

ステップ3.マウスをオンにして、iPadとペアリングします
[設定]> [Bluetooth]に移動し、下部にある[その他のデバイス]セクションでマウスを見つけてタップします。
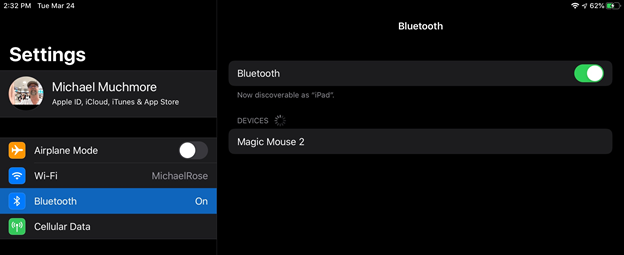
ステップ4.マウスを使用してください!
ポインティングデバイスをペアリングした後、使用するのが楽しいことがわかりました。マウスが指のように動作しているときに、アイコンやボタンをタップするだけで、クリックターゲットがどこにあるかを示す円形のドットが表示されます。 テキストを入力すると、カーソルが論理的に挿入ポイントを示す垂直線に変わります。 マウスカーソルを画面の下部に移動すると、Dockが表示され、アプリの切り替えに非常に役立ちます。
Magic Mouseの仮想ホイールを下にスワイプすると、検索パネルが便利にプルダウンされ、左右にスワイプするとホーム画面のアイコンがスクロールします。 同じアクションで、Webブラウジングセッションを前後に移動することもできます。予想どおり、図を上下にかすめると、Webページが上下に移動します。
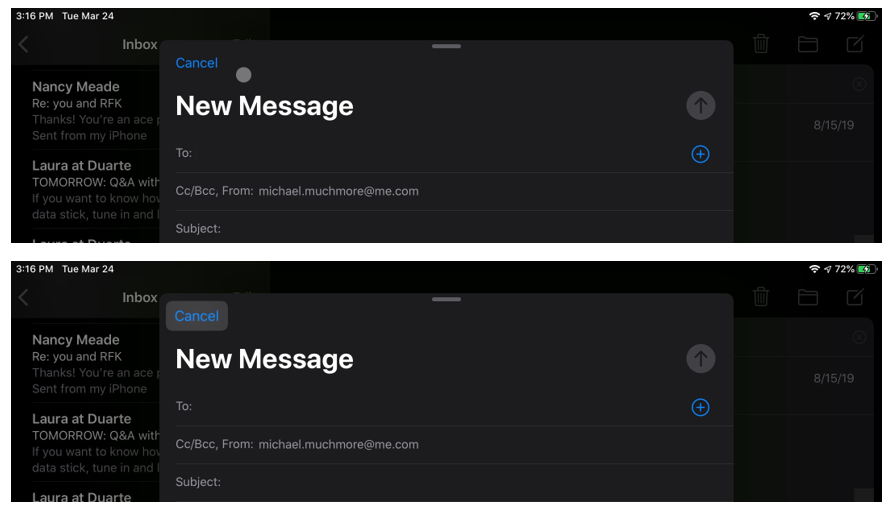
マウスカーソルがメールアプリなどのボタンの上、またはDockアイコンの上にある場合は、マウスボタンで押すことができることを示すために強調表示されます。 また、マウスカーソルをブラシまたは鉛筆として使用して、InfinitePainterアプリでアートを作成することもできました。 コントロールは、アーティストにとってApple Pencilに取って代わるには十分ではないことがわかりましたが、私たちのようなダッファーはピンチでそれを使用できます。
ありがたいことに、マウスボタンを押したままカーソルをドラッグしてテキストを選択することはできますが、たとえば、写真アプリで明るさを調整する場合など、一部のスライダーをドラッグすることはできません。 また、ファイルアプリで複数のアイテムを選択することもできません。 ただし、Spotifyのスクラバーコントロールはマウスで完全に制御できました。
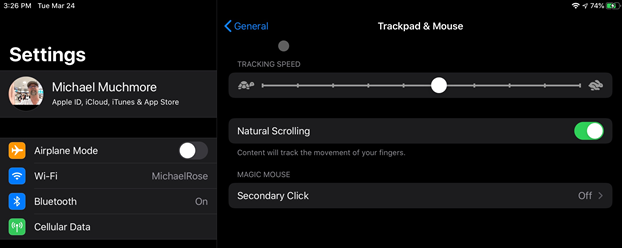
iPadのマウスとトラックパッドの設定
マウスのコントロールと設定はどうですか? 追跡速度など? これらがiPadの設定アプリに追加されたことをお知らせします。 トラッキングの速度と方向(「ナチュラル」とクラシック)を変更して、セカンダリクリックを有効にすることができます。 最後に述べたのは、マウスの右ボタンに相当します。これは、情報、フォーマット、およびコピー/貼り付け操作に頻繁に使用されます。
全体として、長い待ち時間は価値がありました。典型的なAppleの形式では、iPadでの新しいマウスとトラックパッドのサポートがエレガントかつ直感的に実装されています。 iPadをラップトップの代わりに使用する場合、またはジャンプするのを待っていた場合は、iPadアクセサリの矢筒にマウスを追加するときが来ました。
iPad(またはiPhone!)でのアクセシビリティマウスの使用
最新で最高のiPadが不足していることに気付いたとしても、恐れることはありません。マウスサポートの利点のいくつかを享受できます。 ただし、マウスのアクセシビリティサポートは、最新バージョンのiOSを実行しているiPadのエレガントで深いマウスとトラックパッドのサポートにははるかに及ばないことに注意してください。
適切なソフトウェアを実行したら、Bluetoothマウスを入手する必要があります。 このテストでは、古いApple Magic Mouseを使用しましたが、これは驚くべきことにいくつかの固有の問題を引き起こしました。 iOS13またはiPadOSを実行できるすべてのAppleデバイスを使用できるはずです。 iPhone XRと第5世代のiPadを使用しました。これは、古いデバイスでもマウスとうまく連携できることを証明しています。
Bluetoothマウスが別のデバイスとペアリングされていないことを確認してください。 そうである場合は、ペアリングを解除してから、マウスをリセットしてペアリングモードにします。
iPhoneまたはiPadで、設定アプリを開き、[ユーザー補助]セクションに移動します。
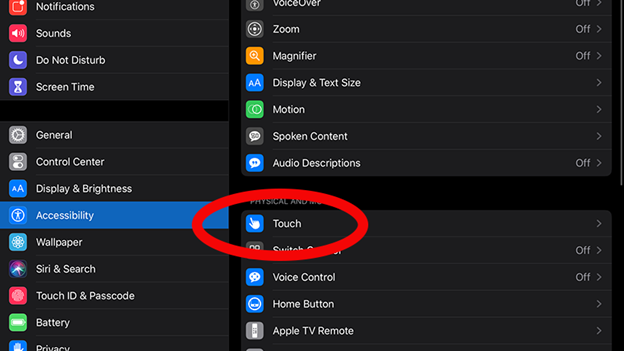
[タッチ]セクションをタップしてから、上部の[AssistiveTouch]オプションをタップします。

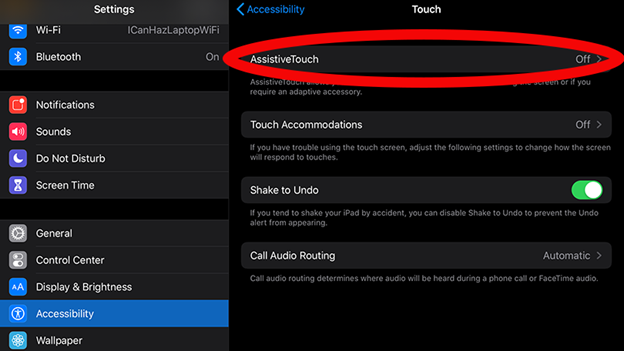
次の画面で、AssistiveTouchをオンに切り替えます。
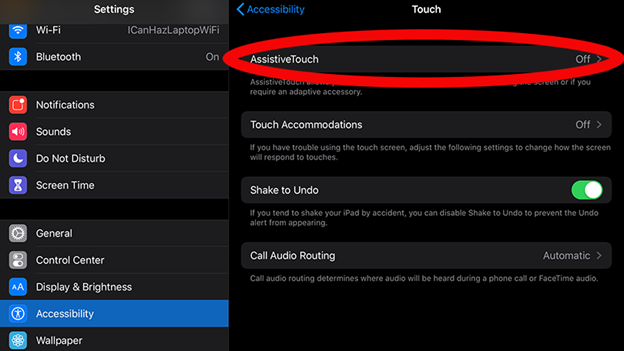
画面に小さな白い円が表示されます。 これは正常です。 このAssistiveTouchホームボタンをタップすると、iOSおよびiPadOSの多くのタスクを片手で実行できます。
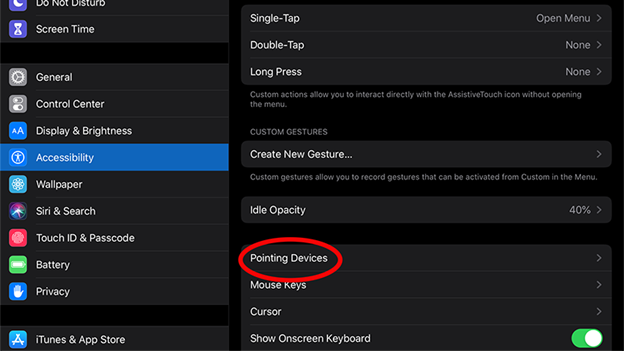
設定アプリのAssistiveTouchパネルで、[ポインティングデバイス]まで下にスクロールしてタップします。
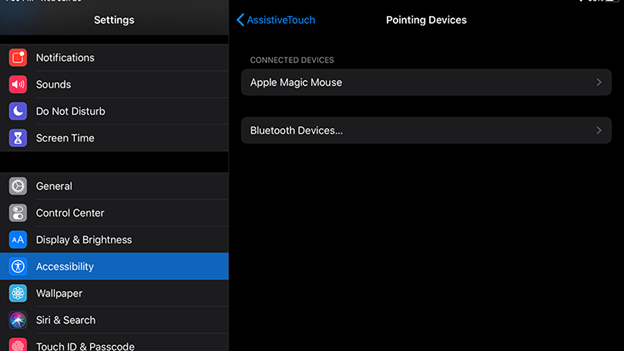
次の画面で、[Bluetoothデバイス]をタップします。 このパネルには、ペアリングできるBluetoothデバイスのリストが表示されます。 Bluetoothマウスを探して、それをタップします。 数秒以内にペアリングする必要があります。 マウスのペアリングを解除する場合は、[設定]> [Bluetooth]に移動し、デバイスの横にある青い文字の[i]アイコンをタップしてから、[このデバイスを削除]をタップする必要があります。
編集者からの推薦
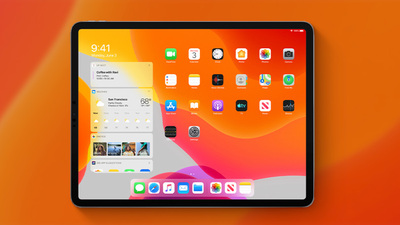
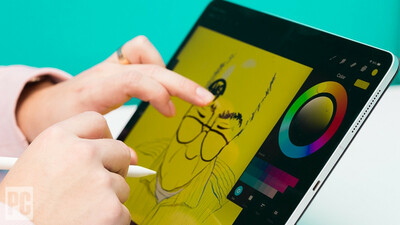

ペアリングしたいマウスをデバイスが認識する前に、デバイスを再起動する必要がありました。 うまくいけば、これは最終リリースでより確実に機能します。 また、近くのAppleコンピュータがマウスと自動的にペアリングしようとして問題が発生しました。 Macの電源を切るか、別のマウスを接続/ペアリングして、Macのニーズに対応することをお勧めします。
古いAppleMagic Mouseをペアリングしようとすると、デバイスのペアリング後にPINコードの入力を求められる場合があることに注意してください。 どうやら、これらの古いデバイスのPINは0000にハードコードされています。これを入力すると、問題なくペアリングされました。
微調整
マウスをペアリングした[ポインティングデバイス]パネルで、マウスをタップしてその他のオプションを表示できます。 標準の2ボタンマウスのどちらのボタンも、標準のシングルタップからピンチアクションまで、その他多くのタスクを実行するようにプログラムできます。 上記の新しいマウスサポートでは、これらのアクションに対する同様のサポートは見つかりませんでした。
AssistiveTouch画面からより多くのオプションを利用できます。 [カーソル]セクションから、より大きなマウスカーソルを画面に表示するように選択できます。 カーソルの色をデフォルトの灰色から変更することもできます。
AssistiveTouchパネルのさらに下には、速度を追跡するためのオプションがあります。これにより、マウスが画面上を高速で移動します。 デフォルト設定は速すぎて対処できないことがわかったので、亀のオプションにシフトしました。
AssistiveTouchとアクセシビリティメニューにはさらに多くの設定がありますが、これは基本をカバーしています。
アクセシビリティマウスの使用方法
繰り返しますが、アクセシビリティのサポートは真のマウスのサポートではありません。 コンピュータのマウスではなく、リモートの指であると考える方がよいでしょう。 マウスカーソルは、指と同じ方法でのみ画面を操作できます。 タップしたりドラッグしたりできますが、新しい一般的なマウスサポートと同様に、デスクトップ上のアイテムをバッチ選択することはできません。 ただし、マウスカーソルを使用して、下にスワイプして通知センターを開くなどのスワイプジェスチャを実行できます。
アクセシビリティマウスのサポートでは、テキストをクリックしてドラッグして強調表示することはできません。 代わりに、セクション全体を強調表示するテキスト行をダブルクリック(または実際にはダブルタップ)する必要がありました。 次に、選択した領域のいずれかの側にあるパドルをつかんで、トリミングします。
一部のスワイプジェスチャは、他のジェスチャよりも実行が困難です。 アプリの下から上にスワイプしてアプリを閉じたり、ロック画面を開いたりするのは非常に困難でした。 AssistiveTouchサークルをクリックして、仮想ホームボタンにアクセスする方が効果的です。
iPadとiPhoneでアクセシビリティBluetoothポインター機能を使用した後、可能であれば、これが数字を使用するよりも実際に優れた代替手段ではないことは明らかです。 手を直接使用せずに携帯電話を操作したりアプリを操作したりするのに非常に便利です。また、ユーザー補助機能としては非常に理にかなっています。 iPadでマウスを使用する従来のデスクトップエクスペリエンスをお探しの場合は、この記事の最初の部分で説明した新しいマウスとトラックパッドのサポートの方が適しています。
