ラップトップをアップグレードする方法:パーツごとのガイド
公開: 2022-01-29外側がシルバーまたはブルーであっても、ほとんどの人にとって、ラップトップPCは、内側が貫通できないブラックボックスのように見えます。これを割って開くことは、夢にも思わないでしょう。 実際、一部のノートブックは、あなたを締め出すために最善を尽くしています。 ただし、ラップトップの下部パネルを取り外すことができれば、アップグレードできるものが内部にあるか、場合によってはいくつかある可能性があります。
もちろん、ノートブックは、ハードウェアの交換に関しては、通常のデスクトップPCほど柔軟ではありません。 しかし、ラップトップをアップグレードすることは、それが可能にする範囲内で、それからより多くの生命を引き出すための素晴らしい方法になる可能性があります。 モデルによっては、システムメモリ(RAM)を追加して応答性を高めたり、ストレージドライブをアップグレードして容量とパフォーマンスを向上させたり、バッテリーを交換してマシンの充電保持を強化したりできる場合があります。新品でした。
ただし、実際に自分でできることは、ラップトップモデルによって異なります。 このガイドは、アップグレードできる(およびできない)ラップトップコンポーネントと、それらを交換する方法を特定するのに役立ちます。 Wi-Fiラジオやグラフィックプロセッサ(GPU)などの項目や、アップグレードを実行した場合に発生する可能性のある保証の問題への対処方法についても説明します。
アップグレードするとノートパソコンの保証が無効になりますか?
まず最初に:アップグレードに飛び込む前に、保証について話し合いましょう。 追い詰めるために、ラップトップの部品をアップグレードまたは交換するプロセスに従事しても、それ自体の保証が無効になることはありません。 FTCは、封印を破って保証を無効にすることはできないと明確に述べており、最近では、顧客が製品を修理できないようにしようとしている企業を取り締まる計画を発表しました。
ただし、これは、ドライバーとペンチを使ってウィリーニリーに飛び込むためのライセンスではありません。 保証は、アップグレード作業によって発生する可能性のある損傷には適用されません。 自分でアップグレードできる自信がない場合は、資格のある修理店、コンピューターに精通した友人、または親戚に依頼してください。
では、正確に何をアップグレードできますか?
これは、2010年代初頭以降、つまり過去10年間に製造されたラップトップの一般的なガイドです。 すべての構成を網羅しているわけではありませんが、かなり近づくはずです。 ただし、間違いなく例外に遭遇します。
たとえば、初期のMicrosoft Surface Laptopモデルとそのファブリックコーティングされたキーボードデッキは、大部分が接着されており、損傷することなく開くことはほぼ不可能です。 または、別の制限:一部のApple MacBookは、取り外し可能なコンポーネントの代わりにはんだ付けされたコンポーネントを使用します。

とは言うものの、平均して、次のコンポーネントは通常、一般的なビジネスまたは消費者向けラップトップでアップグレード可能です。
メインシステムメモリ(RAM)。
M.2またはmSATAソリッドステートドライブまたは2.5インチSSDまたはハードドライブの形式で提供されるプライマリストレージ。
セカンダリストレージ(存在する場合)(通常は2.5インチのハードドライブで、より大きなモデルのみ)。
バッテリーパック。
ワイヤレス/ Bluetoothカード。
対照的に、次の部分はほとんどありません アップグレード可能:
プロセッサ(CPU)
グラフィックチップ(GPU)
上記の各コンポーネントには、このガイドに独自のセクションがあり、ラップトップでアップグレード可能かどうかを識別する方法を説明します。
このガイドでは、ディスプレイ、キーボード、タッチパッドなど、一般的なアドバイスを提供するには独自仕様または特殊すぎることが多いラップトップコンポーネントについては説明していません。 モデルや部品の入手可能性によっては、それらを交換できる場合があります。 しかし、ほとんどすべての場合、それらはアップグレードではなく修理のカテゴリに分類されます。 (通常、壊れたコンポーネントを同じ動作するコンポーネントと交換します。)
はじめに(および必要なツール)
理想的には、最初に、ラップトップの製造元のサポートサイトで、基本的なアップグレードの実行方法を説明したサービスマニュアルを見つける必要があります。 それができない場合、ほとんどのノートブックは比較的簡単に保守できます。 人気のあるモデルは、YouTubeにプロまたはアマチュアの修理ビデオを掲載している場合がありますが、完全に信頼する前に、ビデオのポスターの専門知識を検討する必要があります。 (また、正確なモデルが実際にアップグレードされるモデルであることを確認してください!)前述のように、実行するアップグレードはすべて自己責任であるため、ツールキットを無駄にするのではなく、最初に調査を行うことを強くお勧めします。
多くのラップトップは、いくつかのフィリップスドライバー(いくつかを手元に置いて、ヘッドを大きくしたり小さくしたりすることをお勧めします)、または場合によってはさまざまなサイズのスターヘッドまたはトルクスドライバー以外のツールなしでアップグレードできます。 必要なサイズやタイプを説明するサービスマニュアルがない場合は、ラップトップを裏返して、何が合うかを確認してください。 ほとんどのラップトップは、サービスを簡単にするために、内側と外側に同じサイズのネジを使用しますが、常にそうとは限りません。

急がないでください。 ネジの頭にぴったりと合わないドライバーでネジを無理に押し込まないでください。 そのようにネジの頭を剥がしたりくり抜いたりするのは簡単すぎて、はるかに大きな問題が残ります。
これは、ラップトップの内臓に到達するための一般的なプロセスです。
シャットダウンし、ラップトップのプラグを抜き、蓋を閉じます。
机やその他の平らで頑丈な面に、ラップトップを逆さまにしてタオルやその他の柔らかい布の上に置き、引っかき傷を付けないようにします(そしてネジが外れるのを防ぎます)。
ラップトップの下部パネルを固定しているネジを外し、(そっと!)パネルを取り外します。
クレジットカードまたはプラスチック製のトリムツールは、パネルがクリップで固定されている場合、または単に頑固である場合に、パネルをシャーシから分離するのに役立ちます。 何も強制しないでください!
次に、下部パネルを脇に置き、パネルから取り外したネジを分離してから先に進みます。

小さな皿やトレイ(1つは外ネジ用、もう1つは内ネジ用)を使用して、ネジを取り出した後に固定することができます。 (一部のラップトップは「拘束」固定ネジを使用していることに注意してください。これは緩みますが、パネルから外れません。)ネジの長さはさまざまであるため、取り外すときは細心の注意を払ってください。 長すぎるネジを間違った穴に戻したくありません。 (完全には入らないか、損傷を引き起こす可能性があります。)ネジを分離して固定するために、磁気部品トレイに部分的に取り組んでいます。 (MicroCenterやHarborFreightなどの多様な販売者からわずか数ドルでPCネジに最適なものを見つけることができます。)

ただし、ネジの長さが混在している場合は、ラップトップから出てきた相対的な位置で1枚の紙にネジを留めることをお勧めします。 (ラップトップの下側の紙のラフスケッチ、およびその上のネジ穴の位置も役立ちます。)
考慮すべきPCアップグレードツール...
プロのヒント:交換するすべての部品を保管してください! 保証サービスのためにラップトップを送る必要がある場合は、そうする前に元の部品を再インストールする必要があります。 この理由は単純です。サービス部門が部品またはラップトップ全体を交換することを決定した場合、変更した部品がその過程で消えることはありません。 (とにかく部品を廃棄する場合は、適切に廃棄してください。多くの電気店では無料でリサイクルします。)
さて、あなたのラップトップは今ビジネスのために開いています! 個々のコンポーネントを見ていきましょう。
SO-DIMM、とても良い:ラップトップメモリのアップグレード
コンピュータのランダムアクセスメモリ(RAM)を増やすことは、最も一般的なアップグレードの1つです。 RAMを追加すると、ほとんどの場合、優れたマルチタスクと応答性の向上が得られます。
ラップトップメーカーはますますはんだ付けされたメモリに目を向けていますが、特にプレミアムの薄型軽量モデルでは、メモリのアップグレードが不可能になっています。 あなたのラップトップがメモリをはんだ付けしているかどうかをどうやって知るのですか? 仕様をお読みください。LPDDR3やLPDDR4Xのように、メモリタイプが「LP」で始まる場合は、はんだ付けされており、運が悪いです。
一方、ラップトップにSO-DIMMスロットがある場合は、メモリをアップグレードできます。 (SO-DIMMはラップトップ固有のRAMモジュールであり、従来のフルサイズデスクトップで動作する従来のDIMMよりも短いです。)PCの仕様またはサービスマニュアルには、メモリスロットの数(1つまたは2つが一般的)、メモリタイプが記載されている必要があります。および速度(DDR4-2666、DDR4-3200など)、ピン数(DDR4は260ピン)、およびサポートされる最大量(ギガバイト(GB))。 HWiNFO64のようなアプリは、現在インストールされているメモリの量とともに、そのすべてを教えてくれます。 CrucialのシステムスキャナーのWebサイトはさらにシンプルです。 正しい仕様に完全に一致するメモリモジュールを購入する必要があります。 ラップトップにDDR4が搭載されている場合は、たとえばDDR4が必要になります。

次のガイドラインを使用して、メモリのアップグレードを計画します。
使用量によって、必要なメモリの量が決まります。 適度に応答性の高いWindowsまたはmacOSラップトップの最低限の要件は8GBですが、大幅に改善されたマルチタスクには16GBが必要になります。 一部のラップトップは、極端なコンピューティングのニーズに対応するために最大32GBまたは64GB(および一部のワークステーション128GB)をサポートします。
各SO-DIMMスロットには、モジュールごとの最大容量があります。 それを超えないでください。 そうした場合、モジュールは機能しません。 (たとえば、各スロットが最大16GBのSO-DIMMを使用する場合は、2つの32GB SO-DIMMを取り付けようとしないでください。)また、最良の結果を得るには、推奨メモリ速度を一致させてください。 一致するSO-DIMMのペアが最適です。
ラップトップに2つのSO-DIMMスロットがあり、1つだけが占有されている場合は、別のモジュールを別のスロットに取り付けるだけです。 同じ容量である必要はありません。たとえば、4GBモジュールと一緒に8GBモジュールをインストールして、合計12GBを取得できますが、定格ピーク速度は同じである必要があります(DDR4-2666など)。 両方のスロットが占有されていて、両方のモジュールを交換する場合は、パフォーマンスと互換性を最大化するために、同じ容量、同じ速度のモジュール(2つの8GBスティックを含む16GBキットなど)を備えたペアメモリキットを購入してください。 繰り返しになりますが、ラップトップのメーカーからのモジュールごとのピーク容量とメモリ速度の推奨事項に従ってください。
いくつか例を挙げると、Corsair、Crucial、Kingstonなどの生涯保証を提供する主要なメモリブランドに固執します。 また、メモリに互換性がないことが判明した場合に備えて、無料で簡単に返品できるコンセントから購入するのも賢明です(これはまれですが発生します)。 最も確実な方法は、ラップトップメーカーまたはマシンを販売したストアからRAMを購入することですが、これらも最も高価なオプションである可能性があります。
メモリのアップグレード手順は、ラップトップごとに異なります。 お持ちの場合は、サービスマニュアルに従ってください。 それ以外の場合は、一般的なプロセスを次に示します。
まず、マザーボード上のSO-DIMMスロットを見つけます。 下の写真のラップトップには2つのスロットがあり、それぞれにメモリモジュールが取り付けられています。 1つのモジュールがすでにリリースされており、削除する準備ができています。

既存のモジュールを取り外すには、保持クリップを親指でどちらかの側に同時に押します。 モジュールが斜めにポップアップします。 親指と人差し指で側面をつかみ、角度を付けた方向にそっと引き出します。 最小限の労力で無料になるはずです。
新しいモジュールも同じように、斜めに挿入されます。 モジュールの下部に並ぶ金色のピンに沿ったノッチは、一方向にしか挿入できません。 (指先からオイルが移動してパフォーマンスが低下しないように、金色のピンに触れないでください。)モジュールが止まるまでスロットにしっかりと静かに押し込み(金色のピンが見えるはずです)、モジュールの上部を押します。リテーナクリップが所定の位置に保持されるまで下向きに。 何も強制しないでください! モジュールが簡単に挿入できない場合は停止します。 それを挿入する正しい方法は1つだけです。
ラップトップを再組み立てした後、新しいRAMを認識するため、起動に数秒余分にかかる場合があります(プロセス中にビープ音が鳴る場合があります)。 フラッシュドライブからMemtest86 +のような起動前メモリテストを数時間または一晩実行することは、新しいメモリにエラーがないことを確認するための賢明な予防策です。 Windows 10には、Windowsメモリ診断ツールも組み込まれています。 スタートメニューから「メモリテスト」を検索して見つけます。
Give Me Room:ラップトップストレージ(SSDとハードドライブ)のアップグレード
メモリを追加した後、ストレージを増やすことは、次に最も一般的なラップトップのアップグレードです。 新しいストレージドライブは、特に古いハードドライブをより新しいソリッドステートドライブ(SSD)に交換する場合に、より応答性の高いシステムの容量とパフォーマンスを向上させることができます。 実際、ハードドライブからSSDに移行することは、ほぼ確実なターボブーストです。
ラップトップで使用されるストレージドライブは、通常、次の4つのタイプのいずれかになります。
M.2スロットに入るM.2SSD (PCI ExpressまたはSATAバス上で動作)。
2.5インチハードドライブまたはSSD (SATAバス上で動作)。
現在廃止されているmSATAスロットに入るmSATASSD (ご想像のとおり、SATAバス上で動作します)。
はんだ付けされたSSDまたはeMMCメモリ(後者は通常、最も安価なラップトップにあり、どちらもアップグレードできません)。
スティックオブガム型のM.2形式は、2010年代後半からラップトップで一般的になっています。 下の写真は例を示しています。

ラップトップで使用されるM.2SSDのサイズまたは長さは、42mm(M.2 Type-2242)から80mm(M.2 Type-2280)の範囲で、後者が最も一般的です。
他のまだ使用されているフォーマットは2.5インチのスラブで、最初にハードドライブの回転に使用され、後でSSDに使用されます。

2.5インチドライブは、ブートドライブとM.2ドライブが十分に安価になったためにハードドライブが段階的に廃止されているため、ラップトップではほとんどなくなります(今日のスリムなラップトップでははるかに少ないスペースを占有します)。 私たちが言及したもう1つのフォームファクタであるmSATAは、M.2の前身であり、新しいラップトップでは数年使用されていませんが、古いラップトップでは引き続き表示されます。 (システムにそのようなドライブが必要な場合は、交換を引き続き利用できます。)
では、ラップトップはどのドライブ形式を使用していますか? サービスマニュアルに記載されているか、下部パネルを取り外して覗いてみてください。 ドライブがヒートシンクで覆われている可能性があることに注意してください。 すぐに見えない場合は、ドライブがアップグレードできないはんだ付けされたチップである可能性がありますが、他のコンポーネントの下に重ねられている可能性もあります。 一部のモデルでは、マザーボードとM.2スロットにアクセスできるのはキーボードの下からのみで、下部パネルからはアクセスできない場合があります。そのため、サービスマニュアルやモデル固有のビデオを探すことで、問題を回避できます。 注:eMMCメモリブートドライブ自体がアップグレード可能になることは決してないため、ラップトップに搭載されているものであることがわかっている場合は、さらに調査しても意味がありません。
ラップトップでM.2ドライブを使用している場合は、ドライブが古いSATAバスと新しいPCI Expressバスのどちらを使用しているかを確認し、同じタイプのSSDを購入してください。 購入する交換用ドライブも、同じ物理的長さである必要があります。 (疑わしい場合は、ドライブのモデル番号を検索してください。これは、ドライブに印刷されているはずです。)PCIExpressインターフェイスを使用する最新のM.2SSDの問題の1つは、ラップトップがPCI Express 3.0ドライブをサポートしているかどうかを知りたいということです(可能性が非常に高い)またはPCI Express 4.0のもの(可能性ははるかに低い)。 4.0ドライブは3.0ラップトップで動作しますが、速度は遅く、タイプを一致させるのが最適です。 (このトピックの詳細については、全体として最高のM.2SSDと最高のPCIExpress M.2 SSDのまとめを参照してください。)
ラップトップ用にテストした最高評価のM.2および2.5インチSSD ...
すべて見る(4項目)2.5インチおよびmSATAドライブの購入者は、これらのドライブが1つのサイズと1つのインターフェイス(SATA)ですべてに適合するため、インターフェイスや長さについて心配する必要はありません。 (ドライブの推奨事項については、最適な内蔵SSDのガイドを参照してください。)ラップトップに2.5インチのハードドライブがある場合は、大容量の2.5インチのハードドライブまたは2.5インチのSSDと交換できます。 後者は、ハードドライブよりもはるかにきびきびと感じるはずです。 チェックする唯一の装備の問題(通常、新しいラップトップでは問題ありません)は、2.5インチのドライブの厚さです。 2.5インチベイを備えた最新のラップトップは、ベイ内に7mmの高さのクリアランスが必要であり、挿入する2.5インチドライブがその高さであることを確認する必要があります。 一部の古いラップトップには、より広い9.5mmの高さのベイがあり、余分な部屋を埋めるために7mmから9.5mmのプラスチックスペーサーが必要な場合があります。


さて、インストールに移ります。 ノートパソコンのメインストレージドライブを交換すると、データをバックアップして新しいドライブにオペレーティングシステムを再インストールする必要があります。このガイドでは説明しません。 (Windowsを再インストールするのではなく、事前にWindowsのインストール全体を新しいドライブにコピーする場合は、ここからガイダンスを参照してください。さらに、再インストールする前のデータバックアップでは、クラウドストレージサービスを使用するのが最も簡単な場合が多いことを知っておいてください。)
2.5インチドライブから始めます(そしてすぐにM.2とmSATAに到達します)。 これらのドライブは、ドライブの四隅で接続するキャディに保持される場合があります。 キャディ自体がラップトップにねじ込まれている可能性があります。その場合、最初にそれらのねじを元に戻す必要があります。 キャディを持ち上げた後も、古いドライブがコネクタによってつながれている可能性があるため、次にそれを元に戻します。 コネクタを左右に揺らしながら軽く引っ張るとうまくいくはずです。
キャディ自体もネジでドライブに取り付けることができるので、存在する場合は元に戻します。 古いドライブを脇に置きます。 次に、すべてを逆に実行して、新しいドライブをインストールします。 キャディをドライブに接続し、コネクタを接続して、キャディをラップトップのシャーシに装着することから始めます。 必要に応じて、キャディをシャーシにねじ込みます。
M.2またはmSATAドライブのインストールは簡単です。 固定ネジ(mSATAドライブの場合は2つ)を取り外した後、ネジが配置されているドライブの端を数ミリメートル(公式の範囲は5mmから20mm)持ち上げ、ドライブを角度のある方向にゆっくりと引き出します。

新しいドライブを取り付けるときは、同じ角度(水平から5mmから20mm)で挿入し、下部の金色のピンが消えるまでゆっくりと押し込みます。 (ピンには触れないでください。)次に、保持穴がネジ穴と揃うまでドライブの先端を下に押し、ネジを交換します。 それでおしまい。
注:M.2ネジには、先端の細いフィリップスドライバーが必要です。 先端が磁気のネジは、これらの悪名高いネジで大いに役立ちます。これらのネジは、眼鏡のネジよりもそれほど大きくなく、カーペットやラップトップの内臓の中で簡単に紛失します。 注意してください、そして注意してください!
ラップトップのCPUまたはGPUをアップグレードできますか? (あなたの希望を上げないでください)
デスクトップとは異なり、2010年代初頭以降のラップトップは、ソケット付きのCPUではなくはんだ付けされたCPUを主に使用しており、アップグレードを不可能にしています。 このルールの唯一の例外は、AlienwareArea-51mなどのデスクトッププロセッサを使用する珍しい巨大なゲームリグです。 それらを除けば、ラップトップのCPUのアップグレードは絶対に初心者ではありません。
私たちを信じていないのですか? CPUモデルを調べて、使用するソケットを確認します。 BGAソケットの場合は、はんだ付けされており、アップグレードできないことを意味します。 (ラップトッププロセッサを選択するためのガイドを参照してください。)
CPUと同様に、GPUのアップグレードもラップトップでは使用できませんが、まったく同じ理由ではありません。 ほとんどの通常のノートブックは、IntelのUHDGraphicsやIrisXe Graphics、またはAMDのRadeonGraphics統合ソリューションなどのメインプロセッサに統合されたグラフィックスシリコンに依存しています。 これらのチップはプロセッサの恒久的な部分であり、したがってメインボードであるため、これらのチップをアップグレードすることは不可能です。
専用のAMDまたはNvidiaGPUを含むゲーミングラップトップおよびモバイルワークステーションも、GPUはほとんどの場合マザーボードにはんだ付けされているため、一般的にアップグレードすることはできません。 モジュラーGPUを備えた珍しいラップトップの場合、購入のために提供された可能性のある他のソリューションの潜在的に異なるヒートシンク、シャーシ構成、および/または電力需要のために、元のGPUとは異なるものに変更することは疑わしい見通しです構成時。
これは、ラップトップの設計から姿を消したNvidiaのおそらくモジュラーMXM標準を使用するラップトップにも当てはまります。 MXMカードにはさまざまなフォーマットとボードレイアウトがあり、ブランド間での互換性は保証されておらず、カードは非常に高価でした。 これらは、ラップトップメーカーが設計および統合することを目的としており、グレーマーケットでときどき見つけることができますが、消費者向けのアップグレードではなく、販売時にある程度の構成可能性を可能にします。
編集者からの推薦



そうは言っても、Thunderbolt3またはThunderbolt4ポートがあれば、ラップトップにGPUブーストを与えることができるかもしれません。 これらを使用すると、Razer Core X Chromaなどの外部GPU(eGPU)を接続して(リンクをクリックして、これらのエンクロージャーでできることとできないことを理解できます)、互換性のあるPCIExpressデスクトップグラフィックスカードをインストールできます。
充電に戻る:バッテリーパックの交換
昔々、ツールなしで交換できる取り外し可能なバッテリーを持っていなかったよりも多くのラップトップがありました。 頑丈なラップトップはまだ数台しかありませんが、それでもバッテリーの交換は可能であり、ラップトップの耐用年数を延ばすことができます。
ノートブックのバッテリーは、通常、消耗する前に数百回の充電サイクルしか持続しません。 バッテリーの寿命を延ばすためのヒントを試した後、充電が1回以上保持されない場合は、バッテリーを交換する必要があるかもしれません。 プラグを差し込んだときにラップトップが充電されない場合、およびバッテリーが膨張し始めている場合も同様です。
あなたはあなたのラップトップメーカーから本物の、すなわちオリジナルのバッテリーを調達するために最善を尽くしたいと思うでしょう。 サードパーティ製のバッテリーは、同じ規格に合わせて設計されていない可能性があり、工場のパワーパックと同じ容量または効力を提供しない可能性があります。 本物のバッテリーに少し余分に支払うことはお金の価値があります。
交換プロセスに関しては、今日のほとんどのラップトップのバッテリーはシャーシ内に密閉されています。つまり、バッテリーにアクセスするには、前述のように下部のアクセスパネルを取り外す必要があります。 バッテリーは簡単に見つけられる必要があります。 この写真のHPノートブックのほとんどのシャーシにまたがっています。

バッテリーがマザーボードにどのように接続されているかを注意深く確認してください。通常、ここの写真にあるように、単一のコネクタを介して接続します。 (ケーブルの取り外し方法に関する便利な図に注意してください。これはラップトップによって異なりますが、一般的な考え方がわかります。)

コネクタを取り外すだけでなく、バッテリーを取り外す前に、バッテリーを固定しているネジを外す必要があります。 (これらのネジを取り付けた他のネジから分離し、長さや周囲が異なる場合はラップトップ内部のスケッチにテープで留めることを忘れないでください。)他のワイヤーもバッテリーの周りに配線することができます。 それらを引っ張ったり、ストレスをかけたりしないように注意してください。 彼らは以前の状態に戻る必要があります。 スマートフォンでインテリアの前後の写真を撮ることは決して悪い考えではありません。
交換用バッテリーの取り付けは、取り外しプロセスの逆です。 バッテリーの周りにワイヤーを配線し、新しいバッテリーを所定の位置に置き、ねじ込み、コネクターを差し込みます。 繰り返しますが、何も強制しないでください。
下部パネルを交換してラップトップを接続すると、充電インジケーターが点灯します。 すぐにラップトップの使用を開始できます。 バッテリーをテストするには、バッテリーを完全に充電してから、バッテリー低下の警告が表示されるまでラップトップをバッテリー電源で使用します。 再度充電して、フル容量に達していることを確認してください。
接続を開始する:Wi-Fiカードをアップグレードする
新しいWi-Fi6ルーターとペアリングする新しいワイヤレスカードを探している場合は、幸運です。ラップトップWi-Fiカードは、モジュール式(はんだ付けされていない)であることが多いため、アップグレードできます。
自分を識別する最も簡単な方法は、ラップトップのサービスマニュアルを参照するか、システムの下部カバーの下にあるカードを見つけることです。 ワイヤレスカードには少なくとも1つのアンテナリードが付いているため、通常、ノートブック内の他のカードと簡単に区別できます。 以下に示すHPのカードには2つあります。

ラップトップで使用できるワイヤレスカードに影響を与える主な要因は、インターフェイスです。 2010年代初頭から中期にかけて製造されたラップトップは、通常、Half Mini PCIeを使用していましたが、それ以降に製造されたラップトップは、新しいM.2 Type-2230(Key E)規格に準拠している可能性があります。 2種類は、互換性も相互互換性もありません。 スロットのキーは異なり、他のタイプのカードも受け入れません。
ワイヤレスカードスロットについて説明するサービスマニュアルがなければ、カードを調べるだけでそれを理解できます。 上に示したものは、中央に配置された単一の固定ネジでM.22230カードとして識別できます。 ハーフミニPCIeカードには、以下に示すように、2つの固定ネジ穴があります。1つはいずれかの角にあります。

ワイヤレスアップグレードの選択に影響を与える他の要因は、ラップトップのアンテナの数です。 ほとんどのノートブックには2つありますが、ラップトップにアンテナが1つしかない場合でも、リードが2つあるワイヤレスカードを取り付けることができます。 確かに、アンテナを1つだけ接続すると、ペアアンテナの信号強度のメリットは得られません。 一方、ラップトップにすでに2つのアンテナがある場合は、リードコネクタが1つしかないカードを購入しないでください。 ある程度の信号強度が失われます。
ワイヤレスカードの調達は非常に簡単です。 NeweggまたはAmazonをざっと見てください。 ただし、注意すべき重要な点が1つあります。ラップトップが、Wi-FiおよびBluetooth機能の多くをプロセッサ自体に移行するIntel Integrated Connectivity(CNVi)を特にサポートしていない限り、CNViラベルの付いたワイヤレスカードを購入しないでください。 それは動作しません。
インストールの準備はできましたか? Windowsラップトップの場合は、最初に古いワイヤレスカードをアンインストールします。 [スタート]メニューでデバイスマネージャを検索して開きます。 [ネットワークアダプタ]リストを展開し、ワイヤレスカードを右クリックして、[アンインストール]をクリックします。 その後、ラップトップをシャットダウンします。
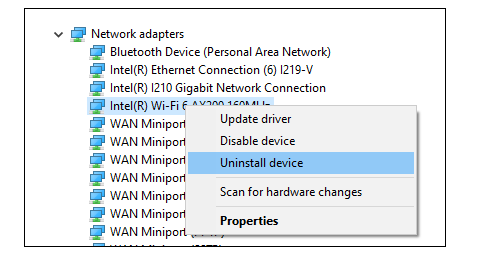
新しいカードを取り付ける前に、古いカードのアンテナがどのように接続されているかに注意してください。新しいカードの同じ場所にアンテナを再接続する必要があるためです。 1つのアンテナを備えたラップトップに単一のアンテナカードをインストールすると、当て推量がなくなります。 それ以外の場合は、クイックリファレンス写真を撮ります。
2つのアンテナを備えたラップトップの場合、1つはメインで、もう1つは補助です。 メインはワイヤレスカードの2番リード線(そのようにラベル付けする必要があります)に接続し、補助は1番に接続します。アンテナ自体が色分けされている場合があります(メインは黒、補助は白)。
古いカードを取り外すには、まずアンテナのリード線を外します。 カードに接続する金属部分を右につかみ、垂直に引っ張ります。 飛び出すはずです。 (ケーブル自体を引っ張らないでください。)次に、固定ネジを取り外します(Half Mini PCIeカードの場合は2本)。 最後に、親指と人差し指でカードをつかんでスロットからカードを引き出し、水平方向に引っ張っている間、カードを少しずつ自由に動かします。
新しいカードを取り付けるには、カードをスロットに挿入してから、ネジを取り付けます。 カードの下部にある金色のピンに触れないように注意してください。 最後に、アンテナのリード線を接続します。 スナップインするまで押し下げます。アンテナケーブルをそのまま収納または配線して、下部パネルを交換するときに挟まれないようにします。
ラップトップのオペレーティングシステムは、再起動して自動的にインストールするときに新しいカードを認識する必要があります。
まとめ:何をアップグレードできますか?
はんだ付けされたコンポーネントへの現代的な動きにもかかわらず、ほとんどのラップトップは少なくとも部分的にアップグレードと修理に適しています。 メモリ、より大きく、より高速なストレージドライブ、および新しいバッテリを追加すると、ラップトップが活性化され、さらに数年の寿命が得られます。 私たちの経験では、最もすぐに影響を与えるアップグレードは、プラッターハードドライブから任意のタイプのSSDに移行し、その後にメモリを追加することです。
プロセッサとグラフィックスのアップグレードは、99.9%のケースで失敗しますが、これらのコンポーネントがニーズを満たさなくなった場合は、とにかく新しいラップトップを購入する時期が来ていると思われます。 そしてそれで、私たちはあなたが幸せで成功したアップグレードを願っています! 以下のコメントにあなた自身のアップグレードのヒントと経験をドロップしてください。




