Jellyfin の更新方法
公開: 2023-04-06
Jellyfin は、メディアをローカルおよびリモートでストリーミングするための、無料でオープンソースの Plex の代替手段です。 サーバーにはセルフアップデーターが含まれていないため、Jellyfin の更新は手動プロセスです。
インストールした Jellyfin のバージョンを確認する
WindowsでJellyfinを更新する方法
MacでJellyfinをアップデートする方法
Linux で Jellyfin を更新する方法
Jellyfin の Docker バージョンを更新する方法
Jellyfin およびその他の Plex の代替品
インストールした Jellyfin のバージョンを確認する
Jellyfin を更新する前に、必要かどうかを確認することをお勧めします。 これを行うには、サーバーを起動し、選択したプラットフォームで Web UI を起動します。 デフォルトでは、これは localhost:8096/web/index.html にあります。
画面左側のサイドバーにアクセスし、「管理」見出しの下の「ダッシュボード」をクリックします。
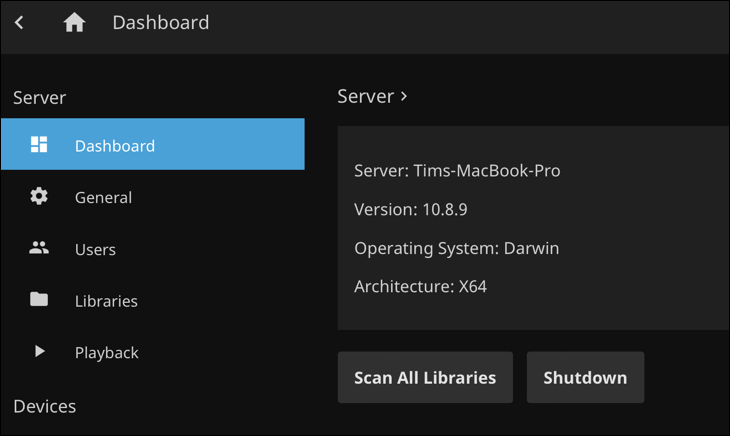
画面の上部に、サーバーの名前が表示され、その後に現在インストールされているバージョンが表示されます。 次のステップで確認する必要があるため、この番号をメモしておいてください。
WindowsでJellyfinを更新する方法
開始する前に、Jellyfin サーバーが実行中の場合は停止します。 これを行うには、Windows デスクトップの右下隅にあるシステム トレイで Jellyfin アイコンを見つけて右クリックし、[終了] を選択してサーバーを終了します。
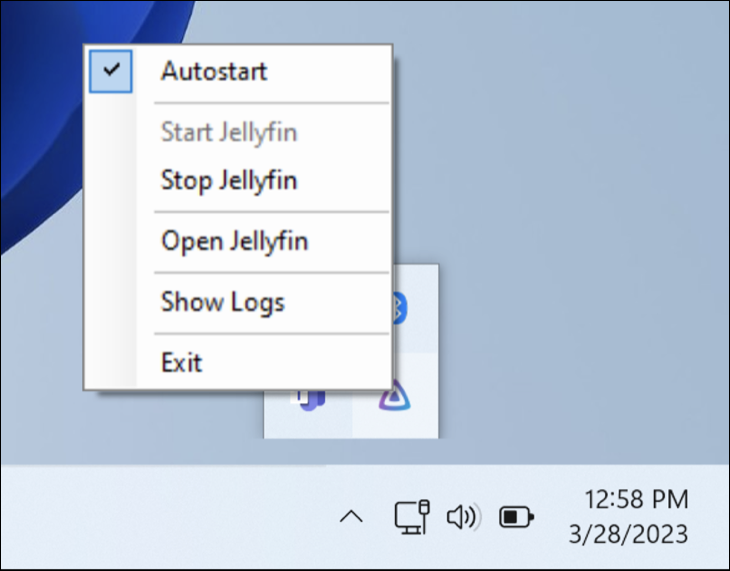
次に、Windows リリース ページに移動し、リストの一番上にある最新の安定したサーバーのダウンロードを見てください。 バージョン番号はファイル名に含まれています。 2 つのバージョンが一致する場合は、最新バージョンが既にインストールされています。 新しいバージョンが表示された場合は、実行可能ファイルをダウンロードしてください。
サーバーが停止し、新しいバージョンをインストールする準備ができたら、古いバージョンの上に新しいバージョンの Jellyfin をインストールするだけです。 インストーラーを実行すると、既存の Jellyfin インストールが検出され、サーバー設定が保持されることが通知されます。
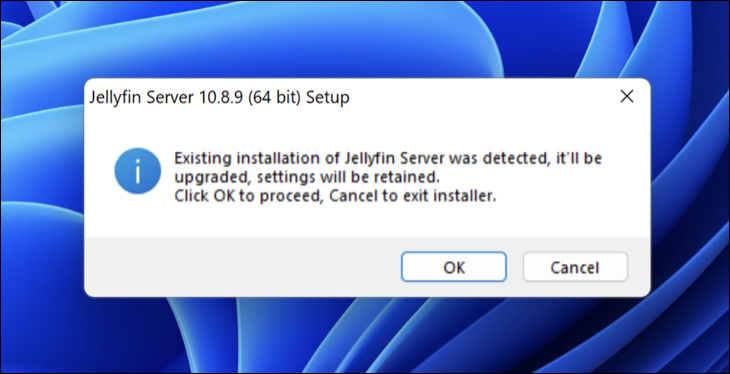
[OK] をクリックして続行し、初めてサーバーをインストールする場合と同様に、[次へ] をクリックして更新プロセスに従います。 すべてが完了すると、メディア サーバーは最新の状態になります。
MacでJellyfinをアップデートする方法
まず、macOS デスクトップの右上隅にあるメニューバー アイコンを使用して Jellyfin サーバーを停止します。 Jellyfin アイコンをクリックし、表示されるメニューから [Jellyfin サーバーを終了] を選択します。
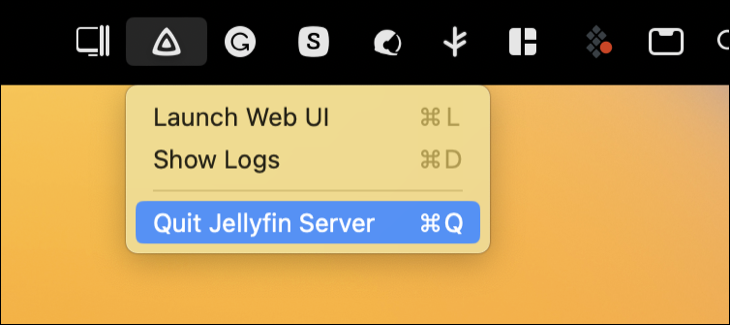
macOS リリース ページから Jellyfin サーバーの最新バージョンをダウンロードします。 ダウンロードするバージョンが、現在インストールされているバージョンよりも新しいことを確認してください (バージョン番号はファイル名にあります)。
Jellyfin の最新バージョンをダウンロードしたら、それをダブルクリックして DMG をマウントし、「Jellyfin」アプリケーションを「アプリケーション」フォルダにドラッグします (ディスク イメージ内のショートカットを使用してこれを行うことができます)。
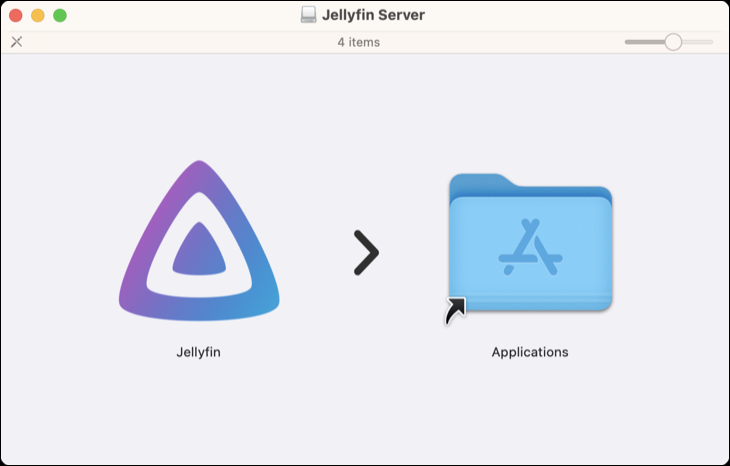

Jellyfin サーバーのバージョンがアプリケーション フォルダー内に既に存在することが通知されます。 「置換」をクリックして、古いアプリケーションを新しいアプリケーションに置き換えます。
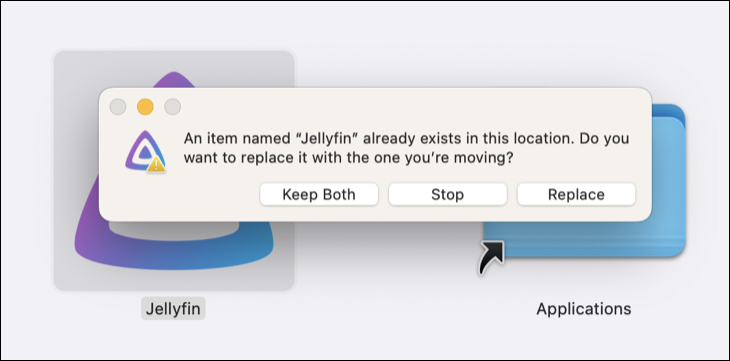
Jellyfin を起動します。 インターネットからダウンロードしたアプリを本当に開くかどうかを尋ねる標準の macOS の「新しいアプリ」アラートが表示されます。 「開く」をクリックしてサーバーを起動します。 これにより、既存の設定やメディア情報が失われることはありません。
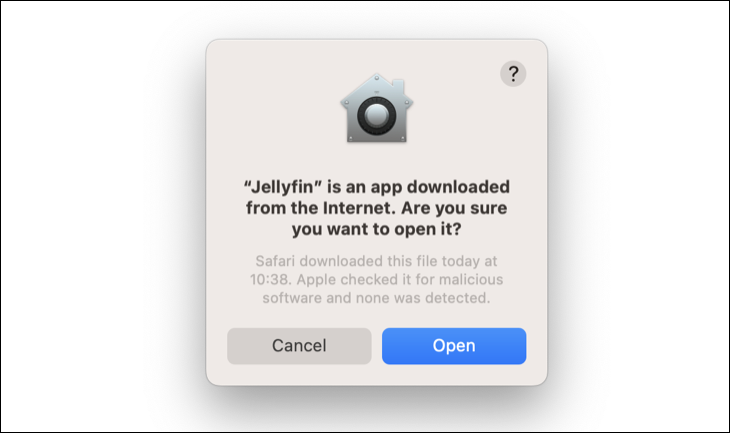
または、macOS コマンド ライン パッケージ マネージャー Homebrew を使用して Jellyfin をインストールした場合は、1 つのコマンドを使用して更新できます。 ターミナルを開き、次を実行します。
醸造のアップグレード
Linux で Jellyfin を更新する方法
Linux で Jellyfin を更新する方法は、実行している Linux のバージョンによって大きく異なります。 最も一般的な Linux ディストリビューション (Ubuntu および Debian) の更新手順は、Linux ダウンロード ページのcurlまたはwgetのインストール手順に従った場合、非常に簡単です。
これらにより、Jellyfin リポジトリがパッケージ マネージャーに追加されます。 その後、ターミナルを起動して以下を実行することで、すべてを最新の状態に保つことができます。
須藤適切な更新
これにより、更新可能なパッケージのリストが取得されます。 これで、次を使用してこれらの更新を実行できます。
須藤適切なアップグレード
Jellyfin (または個々のアプリ) のみを更新するには、代わりにsudo apt install jellyfinを実行します。 Jellyfin がすでに最新バージョンを実行していることを知らせるメッセージが表示されるか、利用可能な場合は新しいバージョンに更新するオプションが表示されます。
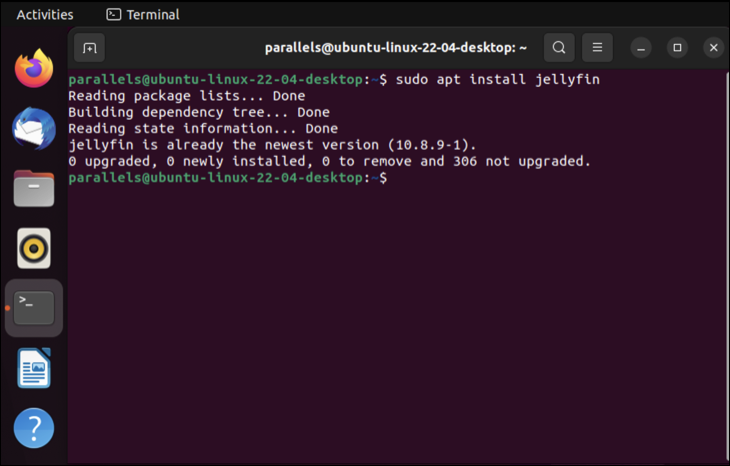
他のディストリビューションには、独自のパッケージ マネージャーがあります。 たとえば、Jellyfin の Arch リリースは Arch ユーザー リポジトリを使用します。 CentOS と Fedora には個別のファイル ダウンロードがあり、標準の RPM ファイルと同じようにインストールできます。
Jellyfin の Docker バージョンを更新する方法
Docker 内で Jellyfin コンテナーを更新する最も簡単な方法は、Watchtower を使用することです。 この Docker コンテナーは、他のコンテナー ベース イメージの更新を監視し、必要に応じてプルダウンします。 デフォルトでは、すべてのコンテナーの変更を監視しますが、ウォッチタワーのドキュメントの手順を使用して特定のコンテナーを除外できます。
Docker をインストールして Jellyfin を実行したら、ターミナルで次のコマンドを実行して Watchtower をダウンロードして起動します。
docker run -d \ --name ものみの塔 \ -v /var/run/docker.sock:/var/run/docker.sock \ containerrr/ものみの塔
Watchtower イメージを実行する新しいコンテナーが Docker コンテナー メニューに表示されます。 実行されていることを確認してから、コンテナーをクリックし、「ログ」セクションを参照して、すべてが正しく機能していることを確認します。 Watchtower がすべてのコンテナーの更新をチェックしてログを記録し、次のチェックを通知するログが表示されるはずです (デフォルトで購入、24 時間後)。
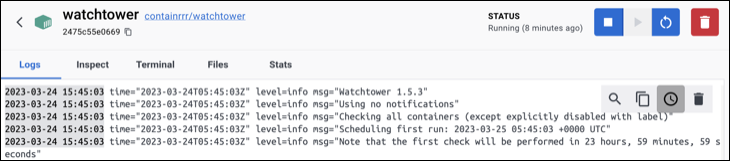
Jellyfin およびその他の Plex の代替品
Jellyfin は、Plex とは異なり、ペイウォールの背後に何も置かない非常に有能なメディア サーバーです。 デスクトップ バージョン (Windows、macOS、および Linux) は、代わりにコマンド ライン経由での使用に依存するコンテナー化された (Docker) アプリと比較して、はるかに簡単に使用できます。
Jellyfin は、試すことができる Plex のライバルの 1 つにすぎません。 KodiやEmbyなど、他の推奨されるPlexの代替品をチェックしてください.
