Windows 10 で DirectX を更新する方法
公開: 2022-08-30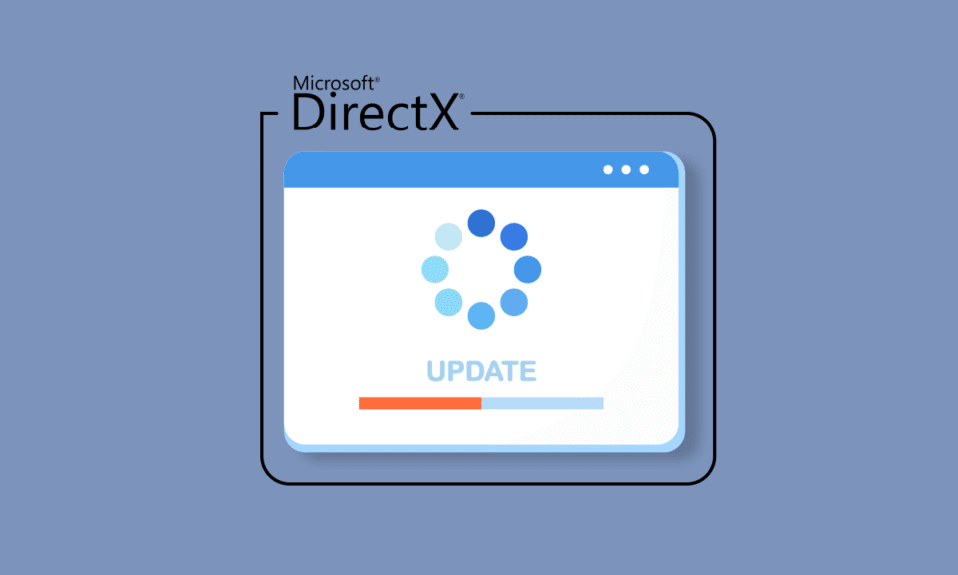
DirectX は、ソフトウェア (主にゲーム プログラム) が Microsoft プラットフォーム上のオーディオおよびビデオ ハードウェアと直接連携できるようにする Windows コンポーネントです。 このアプリケーション プログラミング インターフェイス (API) のコレクションは、組み込みのハードウェア マルチメディア アクセラレータ機能をより生産的に使用します。 このガイドは、最新バージョンをインストールして、Windows 10 の DirectX を DirectX 11 または 12 の更新プログラムに更新するのに役立ちます。
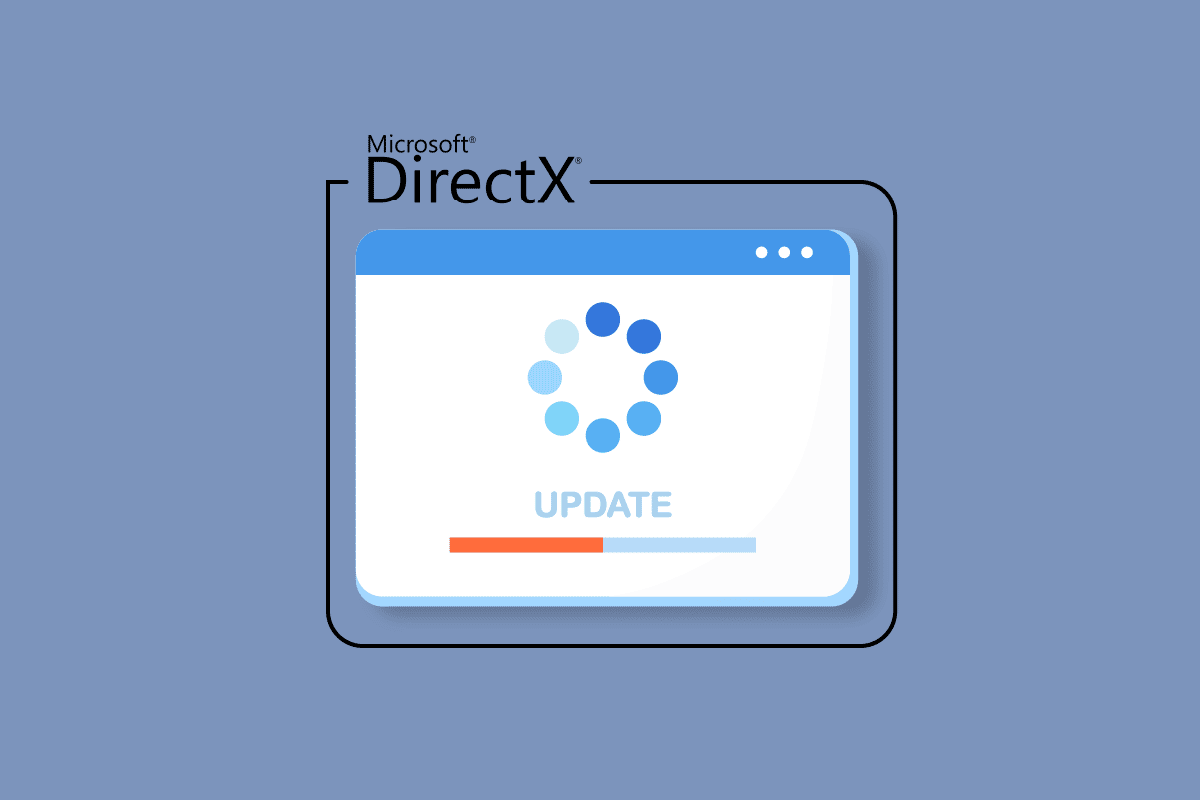
コンテンツ
- Windows 10 で DirectX を更新する方法
- ステップ I: 現在の DirectX バージョンを確認する
- ステップ II: ハードウェアとシステムの要件を確認する
- ステップ III: Windows OS バージョンとの互換性を確認する
- ステップ IV: Windows Update 経由で最新の DirectX バージョンをインストールする
- ステップ V: DirectX Web サイトから手動で更新する
- プロのヒント: DirectX を元に戻す
Windows 10 で DirectX を更新する方法
DirectX はWindows にプリインストールされていますが、ゲームのパフォーマンスを向上させるために定期的に更新する必要があります。 Microsoft は、Direct X 12 アップデートなどの最新リリースを作成して、現在のバージョンの問題を解決し、ゲームの効率を向上させました。 DirectX のインストールは、Windows PC のオペレーティング システムのバージョンに依存するため、OS のバージョンごとに、インストールできるさまざまな DirectX バリアントがあります。
注:ラップトップまたはコンピューターで macOS を実行している場合、DirectX は利用できません。 DirectX は、Microsoft Windows OS バージョンでのみ使用できます。
Windows 10 DirextX バージョンを更新するプロセスについては、次のセクションで段階的に説明します。
ステップ I: 現在の DirectX バージョンを確認する
DirectX Windows 10 を更新するために最初に行うことは、システム上の DirectX の現在のバージョンを確認することです。 古い GPU を使用するシステムは最新バージョンと互換性がないため、お使いの PC が DirectX 12 の更新をサポートしていない可能性があります。 したがって、次の手順に従って、現在の世代を事前に知ることができます。
注: Windows 7 または Windows 8 ユーザーも同じ手順に従うことができます。
1. Windows キーを押して PC の Windows 検索バーを開き、 Dxdiagと入力して、図のように [開く] をクリックします。
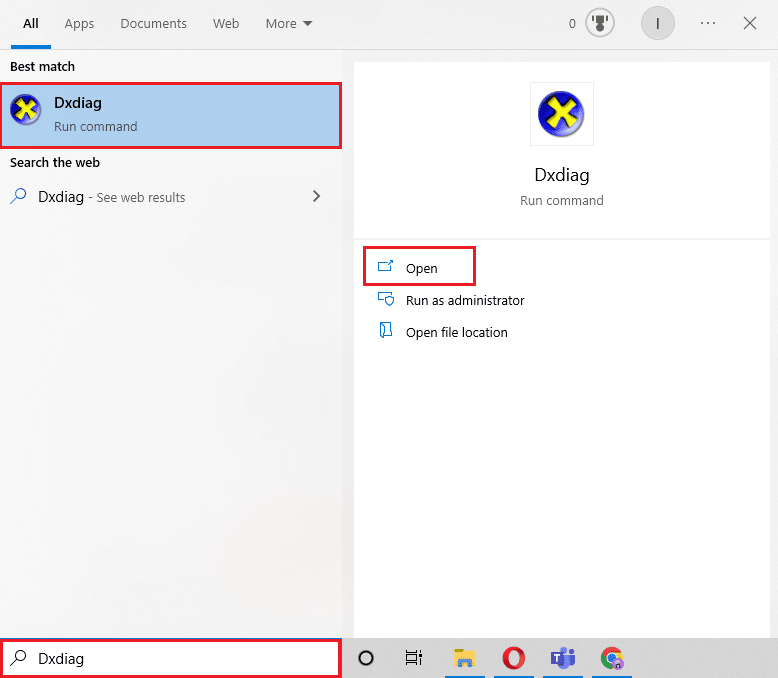
2. 次に、 DirectX 診断ツールのプロンプトで [はい] をクリックします。
![[はい] をクリックします。](/uploads/article/5561/HCuASuCyiniIDnhQ.png)
3. [ DirectX 診断ツール] ウィンドウで、強調表示されているように、システムで現在実行されているDirectX バージョンを見つけることができます。
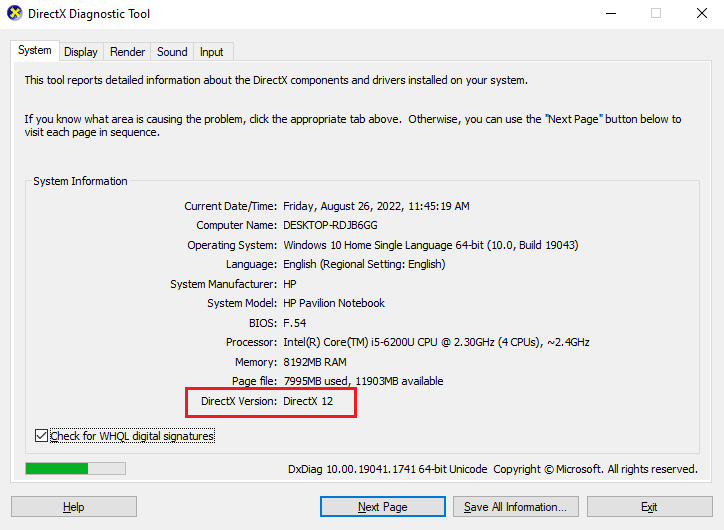
また読む: Windows 10でPowerShellのバージョンを確認する方法
ステップ II: ハードウェアとシステムの要件を確認する
現在の DirectX のバージョンがわかったので、ハードウェアとシステムの要件を確認します。 DirectX で利用可能な最新バージョンは DirectX 12 であるため、以下でサポートされています。
- Pascal、Maxwell、Kepler、Ampere、Turning、および
- 名前が 600、700、900、または 2000 で始まる GPU。
また、77xx シリーズは、DirectX 12 だけでなく、11 のアップデートもサポートしています。
ステップ III: Windows OS バージョンとの互換性を確認する
次の方法は、現在実行している Windows のバージョンが、更新しようとしている DirectX のバージョンと互換性があるかどうかを確認することです。 Windows 7、8、または 10 の場合、DirectX 12 は正常に動作しますが、Windows 7 を搭載したラップトップまたは PC でゲームを実行しているときに非互換性の問題に直面している場合は、DirectX 12 の代わりに DirectX 11 の更新を試してください。
Windows オペレーティング システムで使用可能な DirectX バージョンのリストを以下に示します。
- DirectX 11バージョンは、Windows 7、Windows 8、Windows 10、および Windows Server 2008 R2 でサポートされています。
- DirectX 11.1は、Windows 7 (SP1)、Windows 8、Windows 10、Windows RT、および Windows Server 2012 と互換性があります。
- DirectX 11.2は、Windows 8.1、Windows RT 8.1、Windows 10、および Windows Server 2012 R2 でサポートされています。
- DirectX 11.3 & 11.4は、Windows 10 でのみ実行できます。
- DirectX 12は、Windows 10 にプリインストールされています。
また読む: Valorantラップトップの要件とは?
ステップ IV: Windows Update 経由で最新の DirectX バージョンをインストールする
DirectX の最新バージョンをダウンロードする簡単な方法は、PC の Windows を更新することです。 Windows にオペレーティング システムの更新を強制すると、システムと互換性のある DirectX 12 またはその他の最新バージョンを自動的にインストールするのに役立ちます。 同じことを行うには、Windows 10 の最新の更新プログラムをダウンロードしてインストールする方法に関するガイドに従ってください。
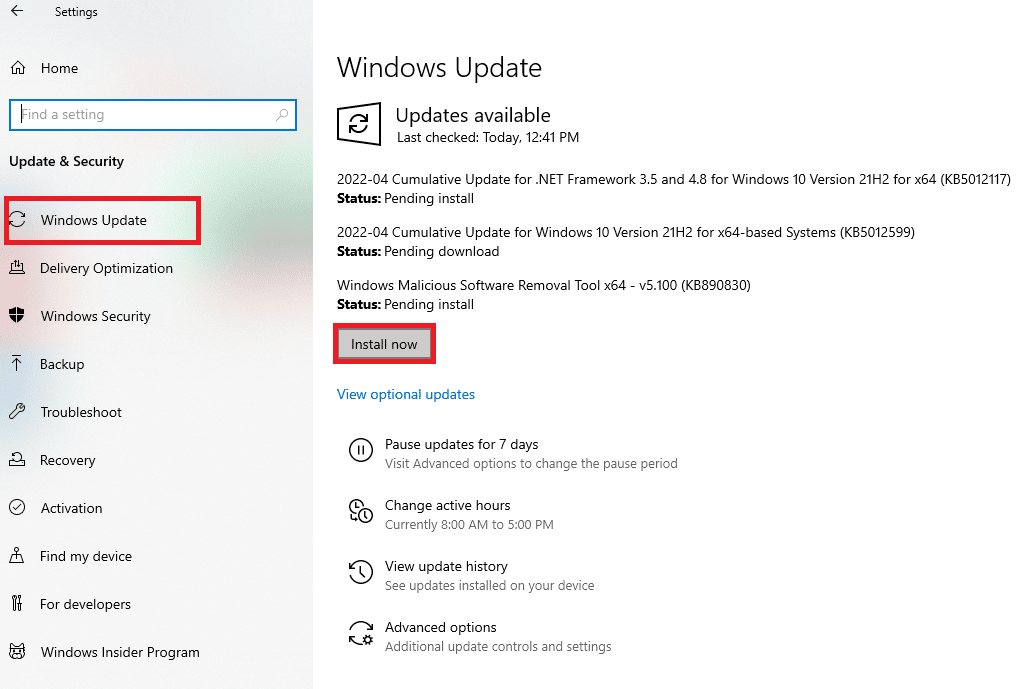
ステップ V: DirectX Web サイトから手動で更新する
Windows の更新とは別に、システムで DirectX Windows 10 を手動で更新することもできます。 次の手順は、Windows オペレーティング システムの任意のバージョンで実行して、DirectX の最新の更新プログラムをインストールできます。
1. PC でWeb ブラウザを起動し、DirectX ダウンロード ページを開きます。

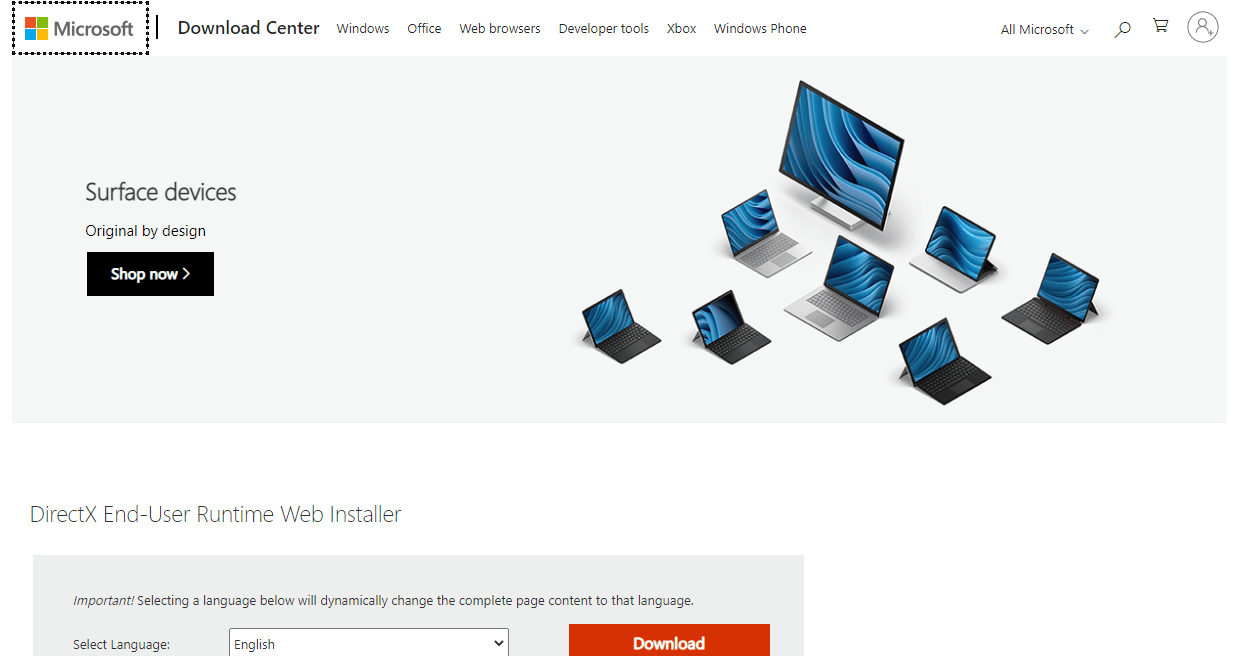
2.言語を選択したら、[ダウンロード] をクリックします。
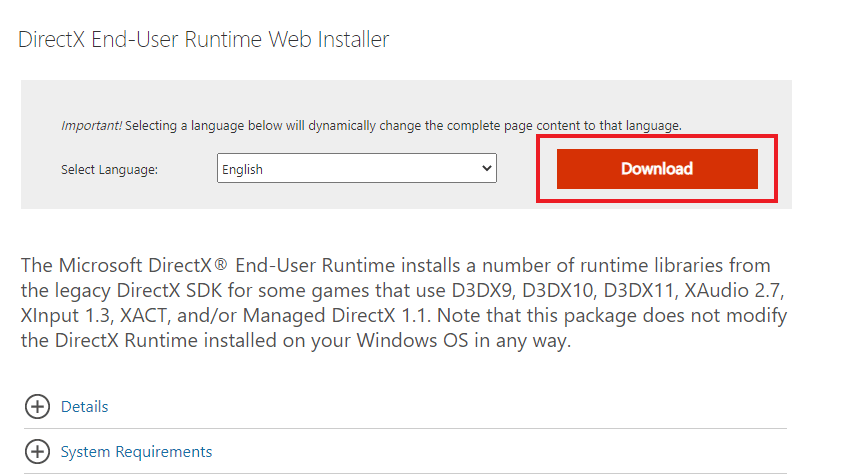
3.ダウンロードしたファイルをクリックします。
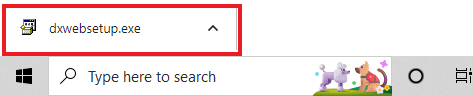
4. [ Microsoft(R) DirectX(R) のインストール] ウィンドウで [同意します] を選択し、[次へ] をクリックします。
![[同意します] を選択し、[次へ] をクリックします。](/uploads/article/5561/fittUb8NPXQ9Nfqa.png)
5. 次に、もう一度 [次へ] をクリックします。
![[次へ] をクリックします](/uploads/article/5561/GHPf2O8yTOClg8Rw.png)
6. DirectX セットアップが図のようにインストールを開始します。
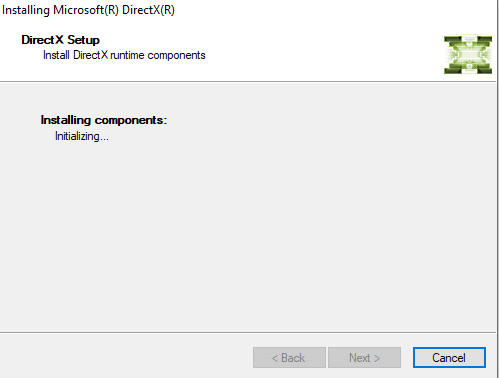
7. 画面の指示に従ってインストールを完了し、 PC を再起動します。
これで、DirectX の最新バージョンのダウンロードとインストール プロセスが完了しました。 ゲームを楽しみましょう!
また読む: Windows 11でドライバーの更新をロールバックする方法
プロのヒント: DirectX を元に戻す
PC で DirectX の問題を解決するのに役立つもう 1 つの方法は、現在のバージョンを更新するのではなく、ロールバックすることです。 以下のステップバイステップの手順を試して、システムで同じことを実行できます。
注: 手順に記載されている値のデータは、Windows XP、Windows Vista、および Windows 7 を含む新しいバージョンの Windows 専用です。
1. [スタート] アイコンを右クリックして [ファイル名を指定して実行] ダイアログ ボックスを開き、[ファイル名を指定して実行] を選択します。
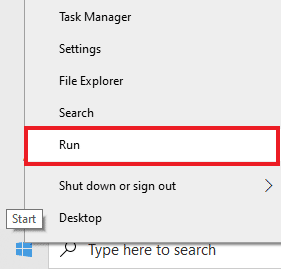
2. 次に、 regeditと入力し、キーボードで Enter キーを押して、レジストリ エディターを開きます。
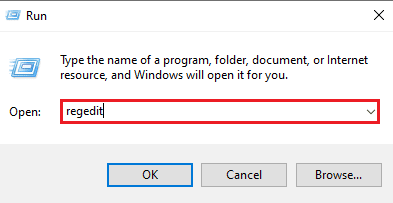
3. 次に、 HKEY_LOCAL_MACHINE\SOFTWARE \ Microsoftに移動します。
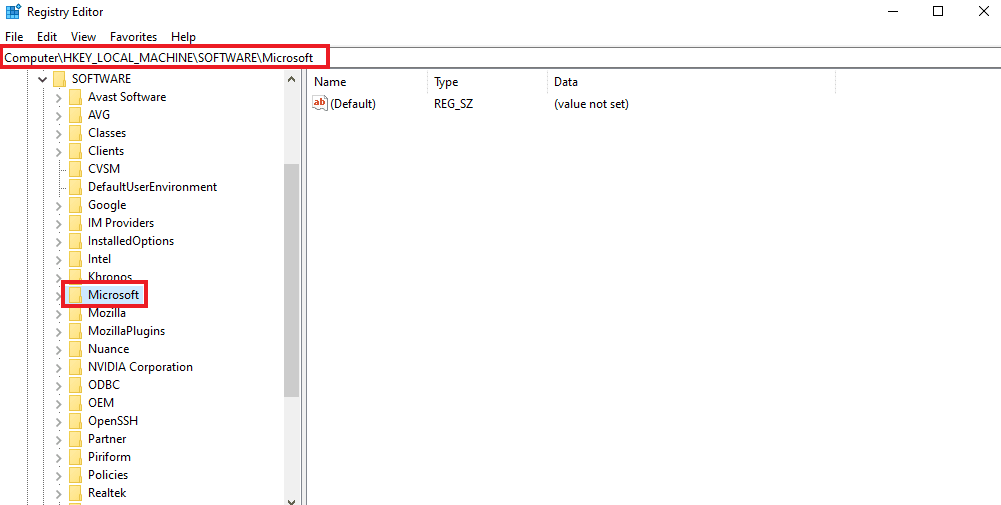
4. 次に、 DirectXフォルダを見つけてクリックします。
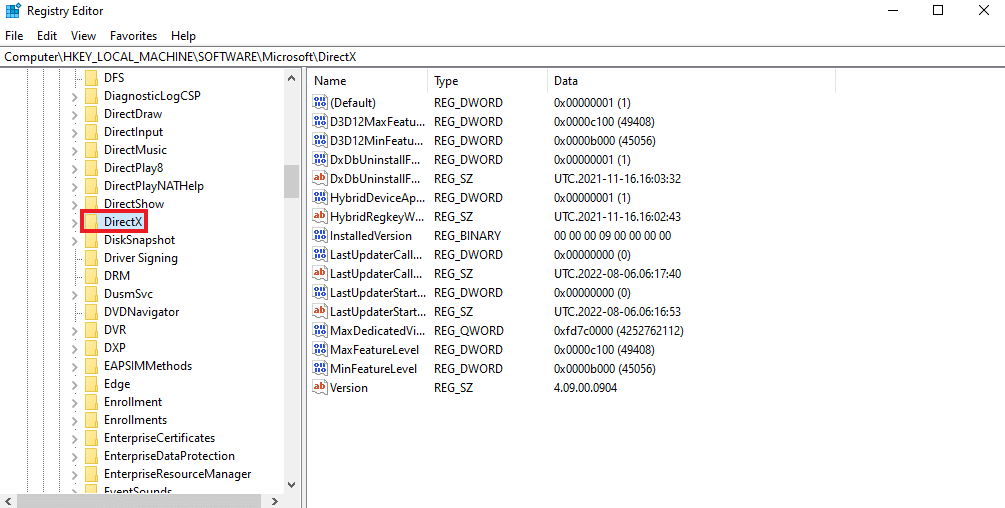
5. [バージョン] をクリックし、[値のデータ] を4.09.00.0904から4.08.00.0904に置き換えて、[ OK ] をクリックします。
![値のデータを変更し、[OK] をクリックします。 Windows 10 に DirectX を再インストールする方法](/uploads/article/5561/OdDKYZPGtbxVELuw.png)
6. 次に、レジストリ エディタを閉じて終了します。
よくある質問 (FAQ)
Q1. DirectX 10 から 12 に更新するにはどうすればよいですか?
答え。 DirectX のバージョンを更新するには、上記の方法に従ってください。 ただし、最初に DirectX バージョンを 10 から最新バージョンのダウンロードに更新するために必要な要件を必ず確認してください。
Q2. DirectX 11 と 12 では、どちらが優れていますか?
答え。 DirectX 11 と 12 の主な違いは、DirectX 12 が低レベルであることです。つまり、ゲームがシステムの CPU および GPU と対話する方法をきめ細かく制御できます。 つまり、DirectX 12 はより優れており、ユーザーにより多くの柔軟性とパワーを提供します。
Q3. DirectX 12 はゲームに最適ですか?
答え。 DirectX 12 の多くの利点の 1 つは、 CPU パフォーマンスの向上です。 CPU 使用率やその他のパフォーマンスのアップグレードから、DirectX 12 は確かにゲームに最適です。
Q4. Windows 10 に DirectX 11 をインストールできますか?
答え。 DirectX 11 の更新プログラムを Windows 10 にダウンロードするために使用できるスタンドアロン パッケージはありません。DirectX の最新バージョンは、Windows 10 と共にプレインストールされています。
Q5. PC が DirectX の現在のバージョンをサポートしているかどうかを確認するにはどうすればよいですか?
答え。 上記のステップ I、ステップ II、およびステップ III を参照して、PC の現在の DirectX バージョンの詳細と、PC が DirectX の特定の更新をサポートしているかどうかを確認できます。
おすすめされた:
- Windows Update でエラー 0x800705b3 を修正
- Windows 10 で DirectX 診断ツールを使用する方法
- Windows 10 でのリーグ オブ レジェンド Directx エラーの修正
- Final Fantasy XIVの致命的なDirectXエラーを修正
DirectX または最新バージョンのダウンロード Windows 10 を更新する方法に関するガイドがお役に立てば幸いです。 さらに質問や提案がある場合は、下にコメントを残してください。
