Excelで矢印キーのロックを解除する方法
公開: 2023-01-06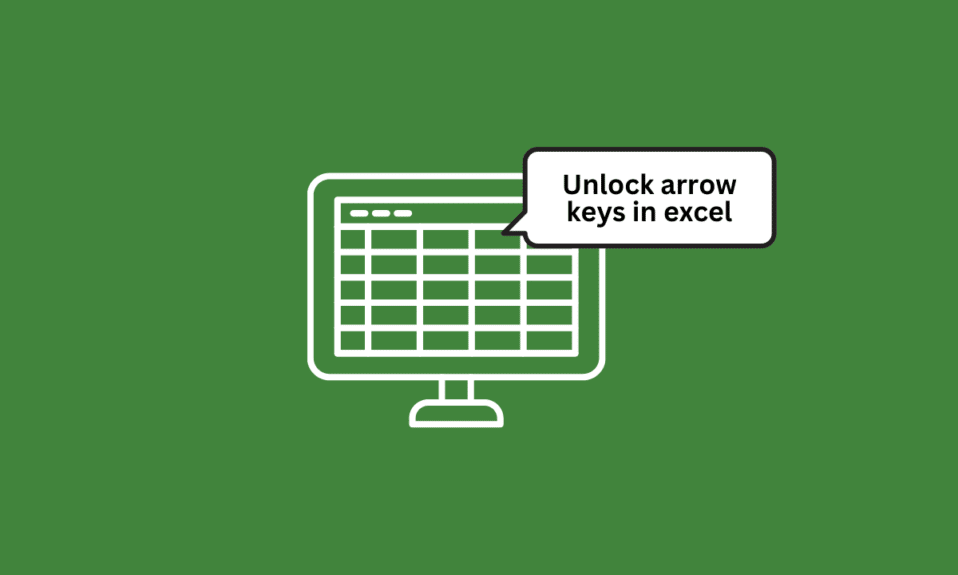
Excel では、矢印キーを使用してワークシート内でカーソルを移動します。 上矢印キーを使用してカーソルを 1 セル上に移動し、下矢印キーを使用してカーソルを 1 セル下に移動し、左矢印キーを使用してカーソルを 1 セル左に移動し、右矢印キーを使用してカーソルを移動します。右の 1 つのセル。 しかし、矢印キーがロックして操作できなくなったらどうしますか? 非常に面倒な場合があることは理解していますが、この記事では、Excel で矢印キーのロックを解除する方法について説明します。 したがって、記事を読み続けて、Excel で矢印キーが機能しない問題を修正する方法を理解してください。
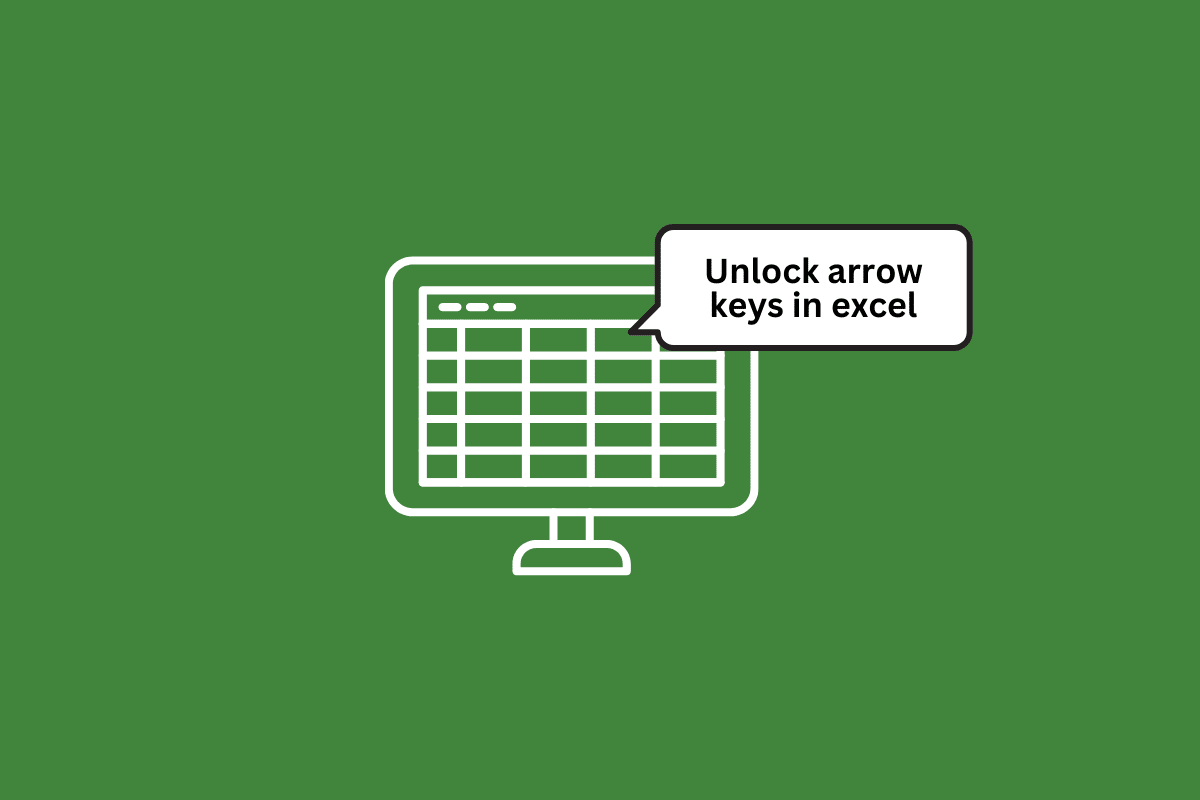
コンテンツ
- Excelで矢印キーのロックを解除する方法
- Excel で矢印キーがロックされる理由
- 方法 1: Scroll Lock キーを使用する
- 方法 2: オンスクリーン キーボードを使用する
- 方法 3: 固定キーを使用する
- 方法 4: アドインを無効にする
- 方法 5: カスタマイズされたステータス バーを使用して Excel の矢印キーのロックを解除する
Excelで矢印キーのロックを解除する方法
ここでは、Microsoft Excel で矢印キーのロックを解除する方法について説明しました。
Excel で矢印キーがロックされる理由
キーボードの矢印キーが Excel でロックされる理由はいくつか考えられます。 いくつかの潜在的な説明を次に示します。
- Num Lock:キーボードの Num Lock キーがオンになっていると、矢印キーの動作が通常とは異なる場合があります。 Num Lock キーを押してオフにしてみて、問題が解決するかどうかを確認してください。
- Scroll Lock: Scroll Lock キーは、Excel の矢印キーの動作にも影響を与える可能性があります。 Scroll Lock キーを押してオフにし、問題が解決するかどうかを確認してください。
- キーの固着:キーボードのキーが、汚れ、破片、または磨耗により固着することがあります。 1 つまたは複数の矢印キーがスタックしている場合、それらがロックされる可能性があります。
- キーボード設定:オペレーティング システムと使用しているキーボードの種類によっては、矢印キーの動作に影響を与える設定がある場合があります。 キーボードの設定を確認して、矢印キーがロックされる原因となるオプションがないかどうかを確認してください。
- Excel の設定:最後に、矢印キーがロックされる原因となっている Excel 自体の設定が存在する可能性があります。 Excel の設定を確認して、問題の原因となっているものがあるかどうかを確認してください。
方法 1: Scroll Lock キーを使用する
キーボードのスクロール ロックキーを押すと、矢印キーのロックを解除できます。それを押すだけで完了です。
方法 2: オンスクリーン キーボードを使用する
物理キーボードにスクロール ロックキーがない場合は、以下の手順に従って、Excel で矢印キーが機能しない問題を修正する必要があります。
1. Windows キーを押して、「オンスクリーン キーボード」と入力し、[開く] をクリックします。
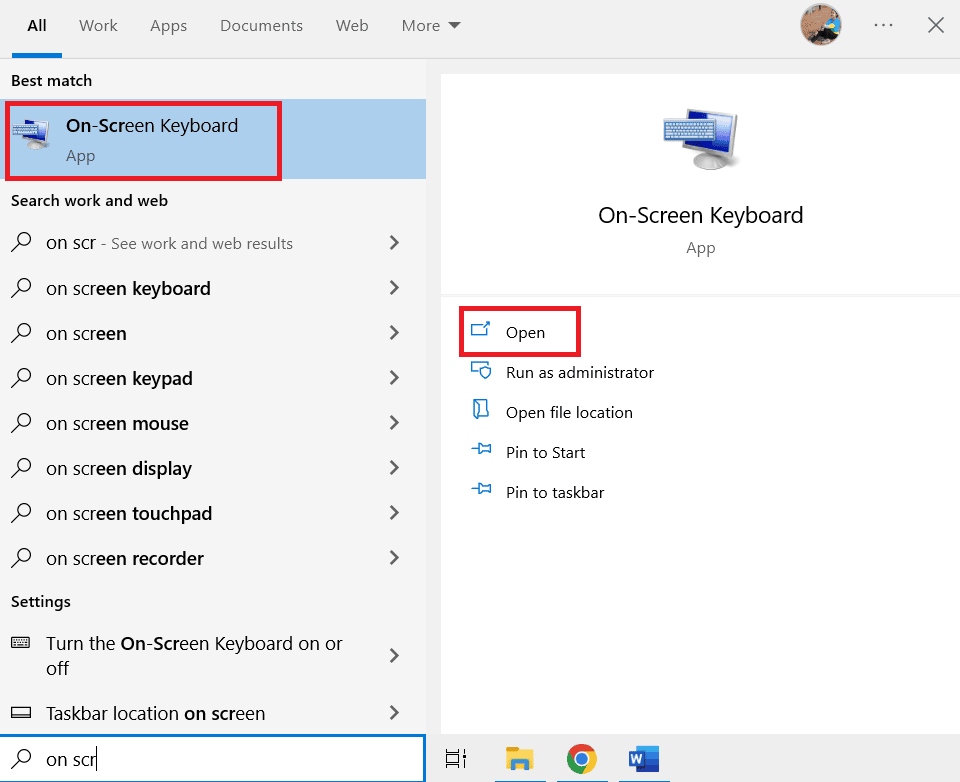
2. 次に、 ScrLK をクリックします。
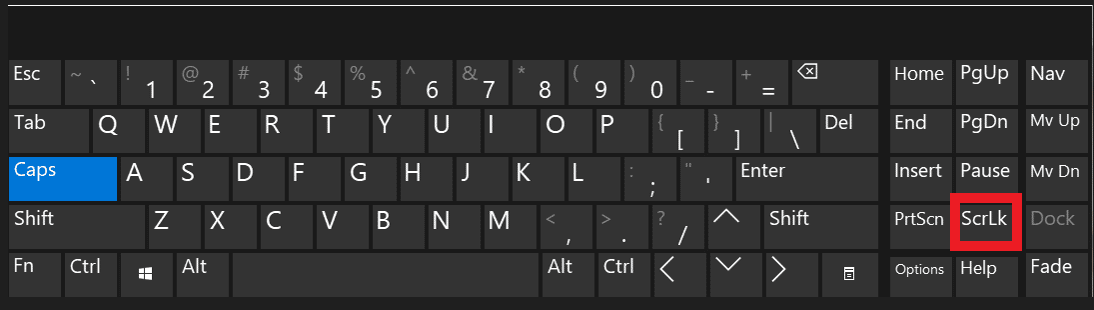
これを行うと、Excel の矢印キーを簡単にロック解除できます。
また読む: Excelがエラーに遭遇したのを修正する
方法 3: 固定キーを使用する
固定キーを別のオプションとして使用して、矢印キーのロックを解除できます
1. Windows キーを押して、「コントロール パネル」と入力し、[開く] をクリックします。
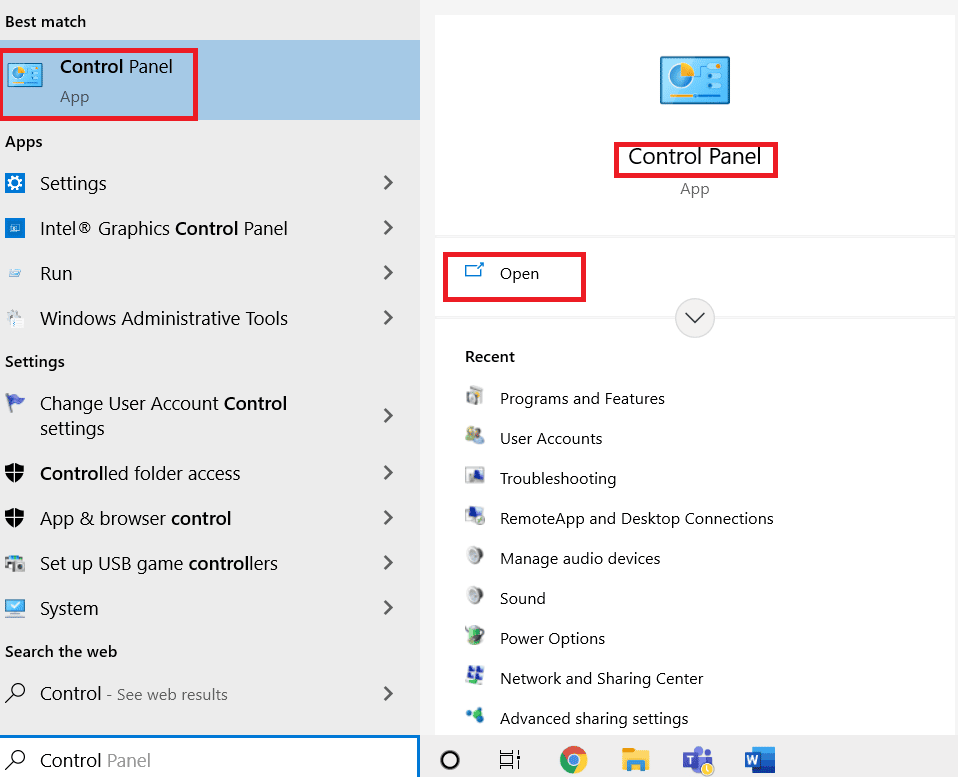
2. [簡単操作]をクリックします。
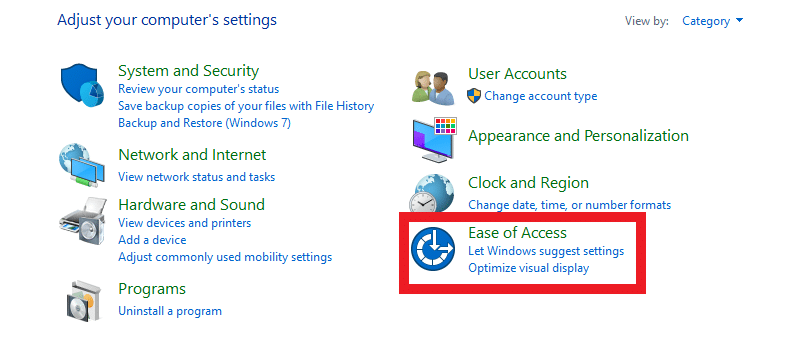
3. 次に、[キーボードの動作の変更] をクリックします。
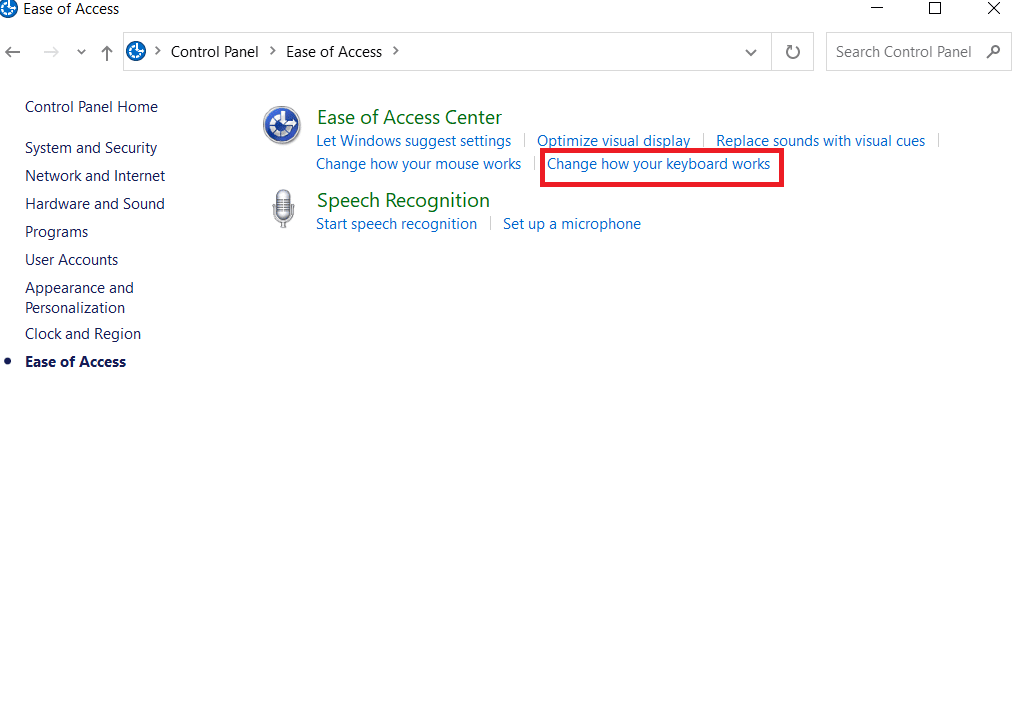
4.オンにするスティッキー キーをクリックし、[適用] を選択します。
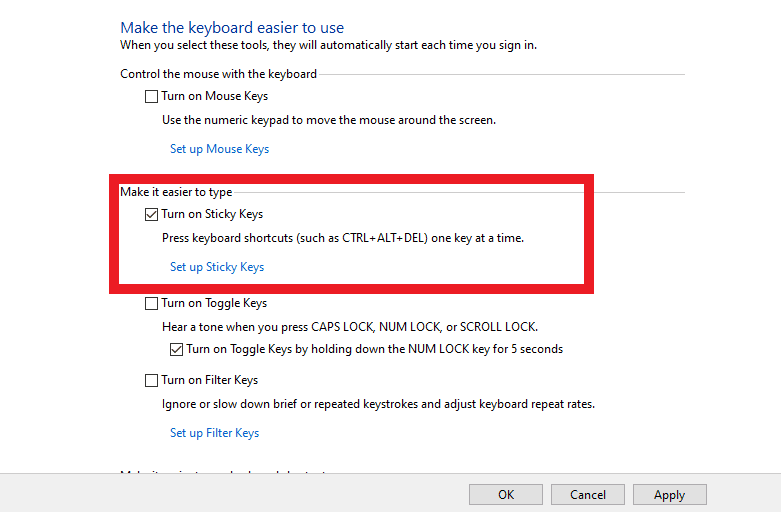

方法 4: アドインを無効にする
Excel では、アドインは Excel アプリケーションに機能を追加する補助的なプログラムです。 無効化は、矢印キーのロックを解除するもう 1 つのオプションです。 これを行うには、次の手順に従います。
1. 左上隅にある[ファイル]をクリックします。
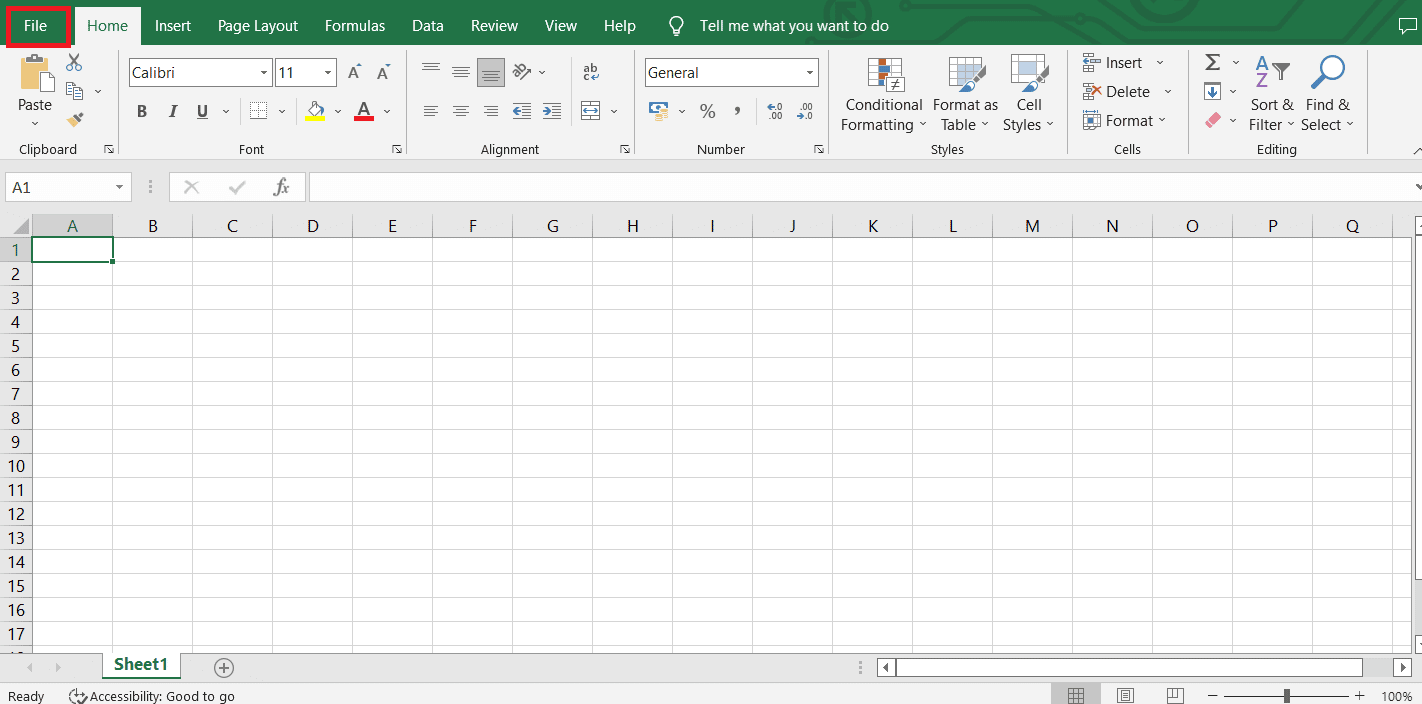
2. 次に、[オプション] をクリックします。
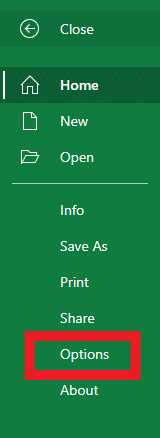
3. 次に、[アドイン] をクリックします。
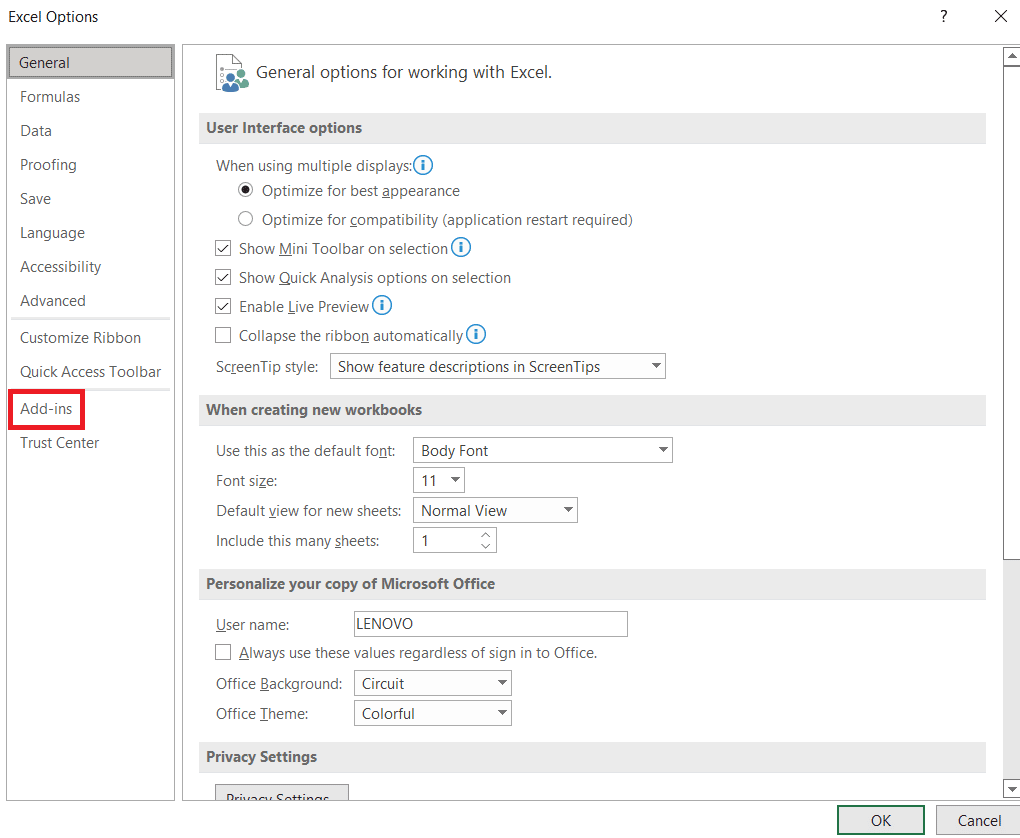
4. 下部の管理バーにあるExcel アドインの横にある [移動... ] をクリックします。
![下部の管理バーにある Excel アドインの横にある [Go..] をクリックします。](/uploads/article/7072/QCS0HVNy17ldng7E.png)
5. すべてのアドインボックスのチェックを外し、[ OK] をクリックします。
![すべてのアドイン ボックスのチェックを外し、[OK] をクリックします。](/uploads/article/7072/iSohXKWTq5sfmYE0.png)
方法 5: カスタマイズされたステータス バーを使用して Excel の矢印キーのロックを解除する
上記のオプションのすべてがあなたに合わない場合、最後のオプションは、カスタマイズされたステータス バーを使用して矢印キーのロックを解除することです。
1. Excel ワークシートの下部にあるステータス バーを右クリックします。
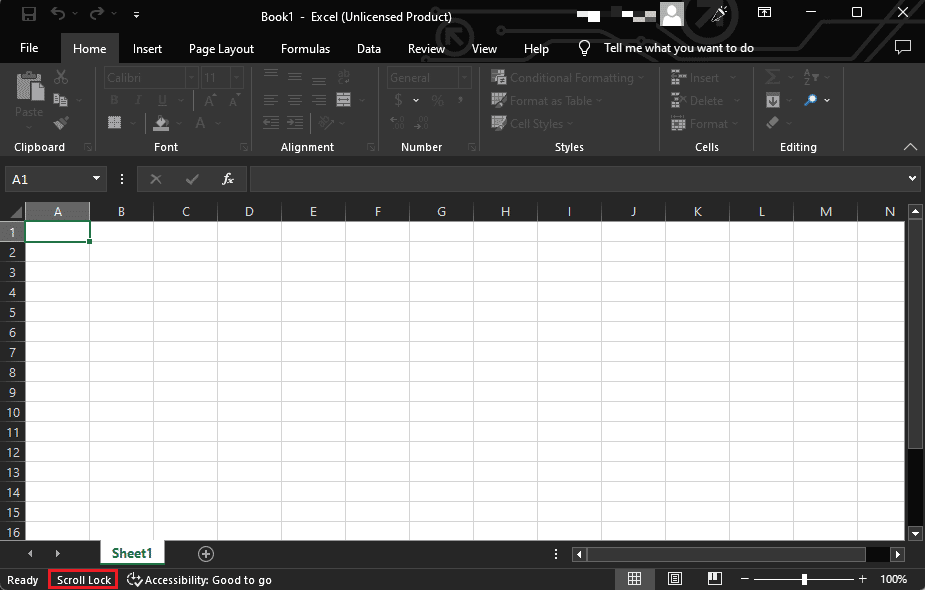
2. Scroll LockのステータスがONの場合は、 をクリックしてOFFにします。
これにより、Excel の問題で矢印キーが機能しない問題が修正されます。
また読む: Excelでセルをロックまたはロック解除する方法
よくある質問 (FAQ)
Q1. 矢印キーを再び機能させるにはどうすればよいですか?
答え。 矢印キーが正しく機能しない理由はいくつか考えられますが、キーボードから Scroll Lock をオフにすると問題が解決する場合があります。
Q2. Scroll Lock を無効にするキーは何ですか?
答え。 Scroll Lock キーには通常、 ScrLk または Scroll Lockというラベルが付いています。 Scroll Lock を無効にするには、キーボードの Scroll Lock キーを押します。 キーボードに Scroll Lock キーがない場合は、スクリーン キーボードを使用して Scroll Lock を無効にすることができます。
Q3. Scroll Lock がオンになっているかどうかを確認するにはどうすればよいですか?
答え。 Scroll Lock キーがオンになっているかどうかを確認するには、いくつかの方法があります。 キーボードのライトを探して、Excel のステータス バーにScroll Lock Onと表示されているかどうかを確認してください。 Scroll Lock キーが強調表示されているか、押されているように見える場合は、オンスクリーン キーボードで Scroll Lock キーを探すこともできます。
Q4. Scroll Lock はどのファンクション キーですか?
答え。 Scroll Lock キーは通常、キーボードの右上隅、Print Screen キーと Pause/Break キーの近くにあります。 多くの場合、ScrLk などのラベルが付けられ、通常は F12 キーと = キーの間に配置されます。 SlkまたはSLKまたはScrollとラベル付けされることもあります。 一部のラップトップ キーボードでは、キーボードの一番上の行、F12 キーの右側にある場合があります。
Q5. Excelでスクロールするときにセルをロックするにはどうすればよいですか?
答え。 スクロール時に Excel のセルをロックするには、 [表示] タブの [ペインを固定] オプションを使用できます。
Q6. Excelの正と負の傾向の矢印は何ですか?
答え。 Microsoft Excel では、正と負のトレンド矢印は、値が増加しているか減少しているかを示すために使用できる記号です。 正のトレンド矢印は通常、緑で上向きですが、負のトレンド矢印は赤で下向きです。 これらの矢印は、財務またはデータ分析アプリケーションでよく使用され、時間の経過に伴う株式のパフォーマンスや、ある月から次の月への売上の変動など、傾向の方向を示します。
おすすめされた
- Netflixからカードを削除する方法
- Google スプレッドシートで 2 つの列を結合する方法
- Googleスプレッドシートで複数の基準と列をVLOOKUPする方法
- Excel ファイルからパスワードを削除する方法
Excel で矢印キーのロックを解除する方法について上記のすべての方法を実行した後、トラブルシューティングの懸念が解決されることを願っています。 さらに、Excel のすべてのバージョンに適用されるため、この投稿はそれを使用するすべての人にとって有益です。 下のコメント ボックスで、いずれかの戦略を試して成功したかどうかをお知らせください。
