Windows 10の組み込みアプリをアンインストールする方法(およびそれらを再インストールする方法)
公開: 2022-01-29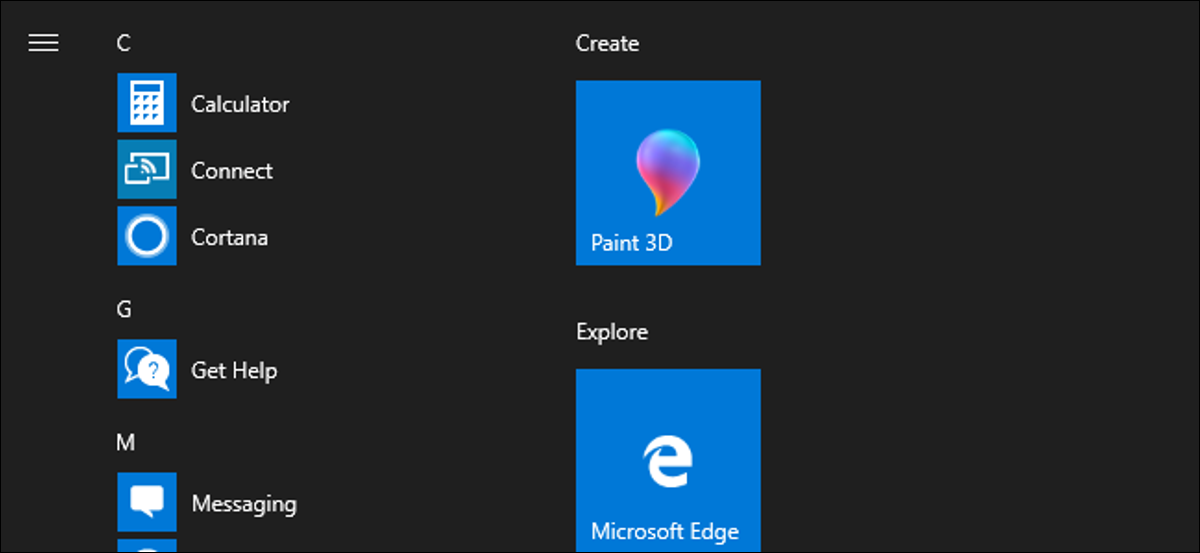
Windows 10にはさまざまなユニバーサルアプリが含まれており、新しいスタートメニューの[すべてのアプリ]ビューからそれらを非表示にする簡単な方法はありません。 それらをアンインストールすることはできますが、Microsoftでは通常の方法で簡単にアンインストールすることはできません。
始める前に、組み込みのユニバーサルアプリをアンインストールすることはお勧めしません。 これらのアプリはデバイス上でほとんどスペースを占有しないため、使用したくない場合は無視することをお勧めします。 また、Windows Update(特にFall Creators Updateのような主要なもの)がとにかくそれらのアプリを再インストールする可能性があることにも注意する必要があります。 しかし、本当にそれらをアンインストールしたい場合は、できます。 また、含まれているアプリを既にアンインストールしている場合は、1つのコマンドですべてを元に戻すことができます。
通常どおりアプリをアンインストールします
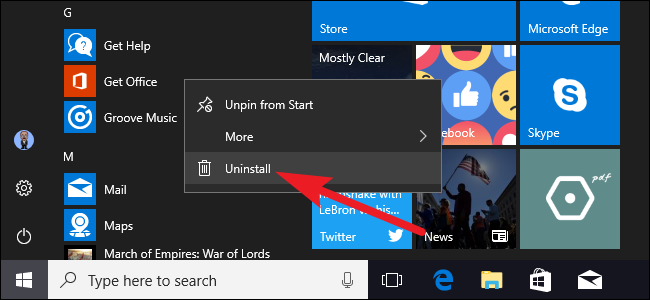
通常の方法でいくつかのアプリをインストールできます。 [スタート]メニューの[すべてのアプリ]リストまたはアプリのタイトルでアプリを右クリックし、[アンインストール]オプションを選択するだけです。 (タッチスクリーンでは、右クリックする代わりにアプリを長押しします。)
関連:コンピュータメーカーがあなたのラップトップを悪化させるためにどのように支払われるか
このトリックは、付属のGet Office、Get Skype、Get Started、Microsoft Solitaire Collection、Money、News、Phone Companion、およびSportsアプリで機能するようです。 この方法を使用して、PCメーカーがインストールしたブロートウェアアプリをアンインストールすることもできます。 Candy Crush、FarmVille、TripAdvisor、Netflix、Pandoraなど、Windows10によって「自動的にダウンロード」されるアプリでも機能します。
ただし、この方法では、Microsoftの他の付属のWindows10アプリのほとんどを削除することはできません。
CleanMyPCを使用した簡単な方法で組み込みアプリをアンインストールする
読み続けると、コマンドラインを使用してこれらの組み込みアプリをアンインストールする方法の説明がありますが、それがあなたのスタイルでない場合は、いつでもCleanMyPCアンインストーラーツールを使用して、簡単なポイントアンドクリックでアプリを削除できます。インターフェイスをクリックします。
CleanMyPCは有料アプリであり、その機能の一部は無料ではありませんが、無料トライアルがあり、Windowsが見つけられない余分なものを削除するかなり堅実なアンインストーラーを備えています。
ツールをダウンロードしてインストールし、左側の[アンインストーラー]タブに移動し、右側のアプリを見つけて、[アンインストール]をクリックするだけです。 これですべてです。
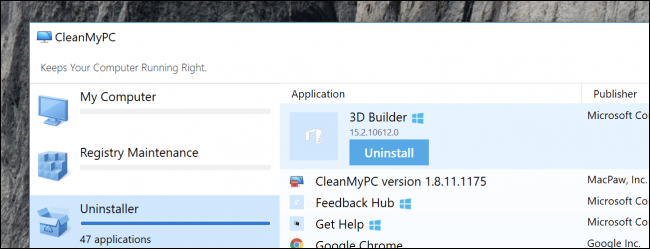
PowerShellを使用して組み込みアプリをアンインストールする
PowerShellコマンドレットを使用すると、ほとんどの組み込みアプリ(通常は「アンインストール」オプションが提供されていないアプリも含む)をアンインストールできます。 ただし、このトリックでは、CortanaやMicrosoftEdgeなどの最も重要な組み込みアプリのいくつかを削除できないことに注意してください。 試してみると、削除できないというエラーメッセージが表示されます。
まず、PowerShellを管理者として開きます。 Windows + Xを押してから、[パワーユーザー]メニューから[Windows PowerShell(管理者)]オプションを選択します。
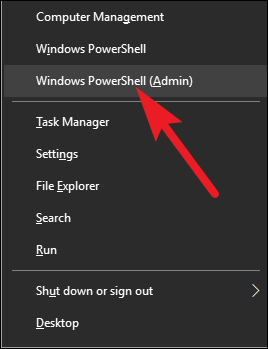
注:2017年春からWindows 10 Creators Updateをまだインストールしていない場合は、PowerShellではなくパワーユーザーメニューにコマンドプロンプトが表示される場合があります。 この場合、[スタート]をクリックし、検索ボックスに「PowerShell」と入力し、PowerShellの結果を右クリックして、[管理者として実行]オプションを選択します。
PowerShellプロンプトで、次のコマンドの1つ以上をコピーして貼り付け(各コマンドの後にEnterキーを押します)、Windows10システムに不要なアプリを削除します。

3D Builderをアンインストールします:
Get-AppxPackage * 3dbuilder * | 削除-AppxPackage
目覚まし時計のアンインストール:
Get-AppxPackage * windowsalarms * | 削除-AppxPackage
電卓をアンインストールします。
Get-AppxPackage * windowscalculator * | 削除-AppxPackage
カレンダーとメールのアンインストール:
Get-AppxPackage * windowscommunicationsapps * | 削除-AppxPackage
カメラのアンインストール:
Get-AppxPackage * windowscamera * | 削除-AppxPackage
連絡先サポートのアンインストール:
このアプリは削除できません。
Cortanaをアンインストールします。
このアプリは削除できません。
Get Officeをアンインストールします:
Get-AppxPackage * officehub * | 削除-AppxPackage
Get Skypeをアンインストールします:
Get-AppxPackage * skypeapp * | 削除-AppxPackage
アンインストールはじめに:
Get-AppxPackage * getstarted * | 削除-AppxPackage
Grooveミュージックをアンインストールします。
Get-AppxPackage * zunemusic * | 削除-AppxPackage
マップのアンインストール:
Get-AppxPackage * windowsmaps * | 削除-AppxPackage
Microsoft Edgeをアンインストールします:
このアプリは削除できません。
Microsoft Solitaire Collectionをアンインストールします。
Get-AppxPackage * solitairecollection * | 削除-AppxPackage
Moneyのアンインストール:
Get-AppxPackage * bingfinance * | 削除-AppxPackage
映画とテレビのアンインストール:
Get-AppxPackage * zunevideo * | 削除-AppxPackage
ニュースのアンインストール:
Get-AppxPackage * bingnews * | 削除-AppxPackage
OneNoteをアンインストールします。
Get-AppxPackage * onenote * | 削除-AppxPackage
人のアンインストール:
Get-AppxPackage *人* | 削除-AppxPackage
電話コンパニオンをアンインストールします。
Get-AppxPackage * windowsphone * | 削除-AppxPackage
写真のアンインストール:
Get-AppxPackage *写真* | 削除-AppxPackage
ストアのアンインストール:
Get-AppxPackage * windowsstore * | 削除-AppxPackage
スポーツのアンインストール:
Get-AppxPackage * bingsports * | 削除-AppxPackage
ボイスレコーダーのアンインストール:
Get-AppxPackage * soundrecorder * | 削除-AppxPackage
Weatherのアンインストール:
Get-AppxPackage * bingweather * | 削除-AppxPackage
Windowsフィードバックのアンインストール:
このアプリは削除できません。
Xboxをアンインストールします。
Get-AppxPackage * xboxapp * | 削除-AppxPackage
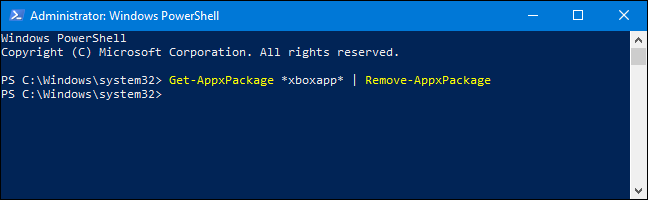
すべての組み込みアプリを再インストールする方法
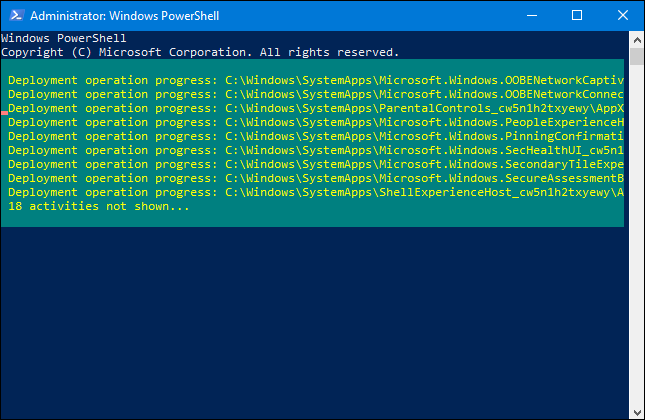
プレインストールされたアプリを元に戻す場合は、1行のPowerShellコードでアプリを再インストールできます。 ここでも、管理者としてPowerShellウィンドウを開きます。 PowerShellプロンプトで次の行をコピーして貼り付け、Enterキーを押します。
Get-AppxPackage -AllUsers | Foreach {Add-AppxPackage -DisableDevelopmentMode -Register "$($_。InstallLocation)\ AppXManifest.xml"}このコマンドは、これらのデフォルトアプリを再度インストールするようにWindowsに指示します。 最初は何も起こらなかったように見えても、しばらく待ってから終了します。 エラーメッセージが表示された場合でも、PCを再起動してから、[スタート]メニューを確認してください。とにかく、これらのデフォルトのアプリがすべて元に戻っている可能性があります。
繰り返しになりますが、これを行うことの唯一の本当の利点は、スタートメニューを少し整理することです。 また、将来のアップデート(特にメジャーアップデート)でこれらのアプリが再インストールされる可能性もあります。
