Windows10でChromiumをアンインストールする方法
公開: 2022-03-03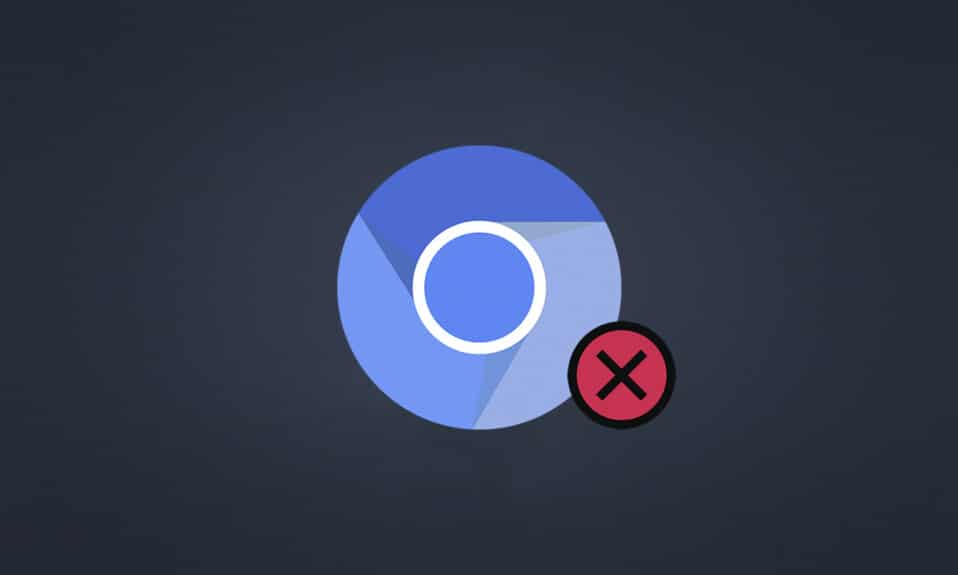
Chromiumは、Googleが開発したオープンソースブラウザです。 多くのWindows10ユーザーは、このアプリケーションを信頼しています。 ミニマルな機能を備えた効果的なブラウジング体験のためにChromiumを信頼することができます。 ただし、何らかの理由でChromiumをアンインストールしようとすると、処理中にエラーが発生したり、PCから完全にアンインストールできなかったりする場合があります。 これは、クロムがウイルスであると思わせるでしょう。 この質問に対する答えが得られます。 また、Chromium Windows 10をアンインストールする方法に関するこのガイドは、Chromiumがアンインストールされない問題を修正するこの難しいレイアウトに直面するのに役立ちます。 だから、読み続けてください。
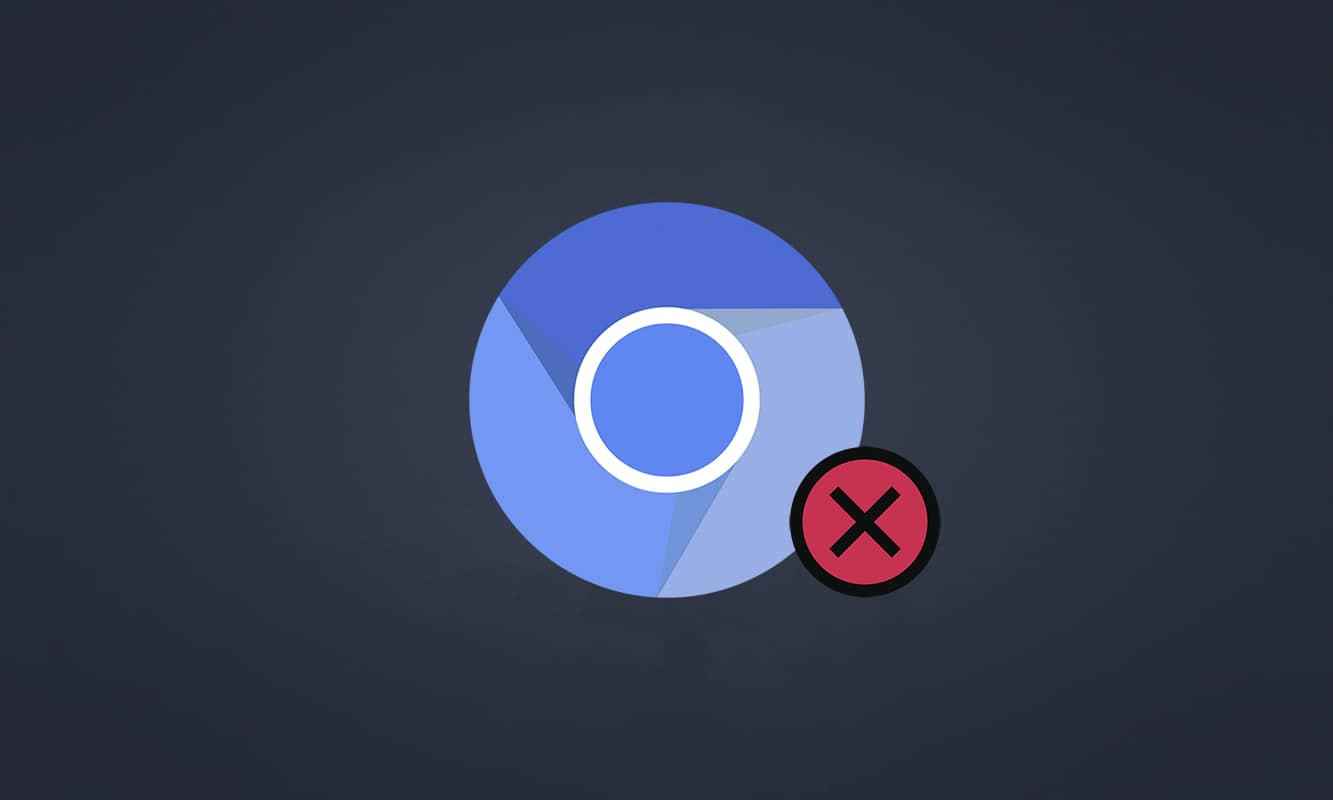
コンテンツ
- Windows10でChromiumをアンインストールする方法
- クロムはウイルスですか?
- クロムはウイルスであるかどうかを判断しますか?
- 方法1:コントロールパネルから
- 方法2:設定を介して
- 方法3:Microsoftプログラムのインストールとアンインストールのトラブルシューティングを使用する
- Chromiumファイル、フォルダ、レジストリキーを削除する方法
- ステップI:Chromiumユーザーデータフォルダーを削除する
- ステップII:レジストリエントリを削除する
- 上級者向けのヒント:後でマルウェアスキャンを実行する
- Chromiumのインストール後にブラウザの設定が変更された場合はどうすればよいですか?
- オプションI:キャッシュとCookieをクリアする
- オプションII:拡張機能を無効にする(該当する場合)
- オプションIII:Chromeをリセット
Windows10でChromiumをアンインストールする方法
ChromiumはChromeとほぼ同じですが、いくつかの追加機能があります。 ブラウザのソースコードは、インターネットからダウンロードして変更し、十分に開発されたWebブラウザに即興で作成できます。 以下は、クロムに関して知っておくべきいくつかのポイントです。
- Chromiumのコードベースは、Edge、Opera、Samsung Internetなどの多くのブラウザー、およびアクティブユーザーとWeb開発者がいる他の同様のブラウザーで広く使用されています。
- Chromiumブラウザの主な目的は、 Googleなどの非オープンソースブラウザにソースコードを提供することです。
- クリーンなChromiumパックは、PCで自動的に起動することはなく、関連付けられているソフトウェアコンボは限られています。 しかし、ハッカーはこのプラットフォームを使用してシステムに侵入しようとします。
- Chromiumがマルウェアであることが判明した場合、いくつかの症状があります。 それらにも直面した場合は、Windows10PCからそれらをアンインストールする必要があります。 まず、Chromiumがウイルスであると宣言することを検討し、適切な手順に従ってPCから完全にアンインストールする必要があります。
クロムはウイルスですか?
Chromiumは、公式Webサイトからインストールしない限り、ウイルスではありません。 それは完全に無害であり、脅威と見なすべきではありません。 マルウェア開発者は、マルウェアに感染したバージョンのPCに侵入するための媒体としてChromiumを使用します。 これはあなたをだましてあなたのコンピュータにそれらをインストールさせます。 間違ったバージョンまたは感染したバージョンのChromiumをPCにインストールすると、コンピューターはアドウェアでダンプされます。 有害なソフトウェアをダウンロードするために、他の無関係なリンクにリダイレクトされます。 このマルウェアはオンラインでの動作を継続的に監視し、感染したソフトウェアをPCにインストールするように説得する広告として提案されます。 PCでChromiumに感染している場合は、次のいずれかの症状に直面する可能性があります。
- 以前にインストールしたことがない場合は、突然ChromiumブラウザがPCにインストールされます。 意図せずにインストールすると、感染したChromiumがWindows10PCにインストールされます。
- デフォルトのブラウザは、ユーザーの知らないうちに許可なく、CromeからChromiumに変更できます。
- Windows 10 PCでChromiumをアンインストールしようとすると、コントロールパネルまたは[設定]にChromiumが見つかりません。
- PCの実行速度が遅すぎるか、過剰なCPUリソースを消費するスタートアッププログラムの負荷でダンプされる可能性があります。
- 追加のソフトウェアをインストールするきっかけとなる不要なポップアップや通知に常に悩まされます。 これらのポップアップと通知はブロックできません。これは、感染したChromiumマルウェアの存在を示しています。
- [新規]タブの検索ポータルが変更されます。
- インストールされているアプリケーションやプログラムの実行中に問題が発生する可能性があります。
PCでこれらの兆候のいずれかが見つかった場合は、マルウェアに感染したChromiumが存在する可能性があります。 これらの兆候は大きな問題を引き起こすため、無視することはお勧めできません。 マルウェア攻撃に感染したChromiumベースのブラウザには、BoBrowser、Tortuga、eFast、BrowseAir、MyBrowser、Palikan、WebDiscover Browser、Olcinium、Chedot、Qwordなどがあります。 さらに、シンボル、名前、機能が似ているChromiumクローンがたくさんあります。 PCをマルウェア攻撃から守るために、Chromiumベースのブラウザを扱う際には細心の注意を払う必要があります。
クロムはウイルスであるかどうかを判断しますか?
Chromiumマルウェアの存在を確認する別の潜在的な方法は、タスクマネージャーで複数のChromiumプロセスを識別することです。
1. Ctrl + Shift + Escキーを同時に押して、タスクマネージャーを開きます。
2. [プロセス]タブで、Chromiumのインスタンスが2つ以上あるかどうかを確認します。
![次に、[プロセス]タブで、Chromiumのインスタンスが2つ以上あるかどうかを確認します。 ChromiumWindows10をアンインストールする方法](/uploads/article/4304/ebbLc07iqzUB5HOm.png)
3A。 多くのChromiumタスクをバックグラウンドで実行している場合は、PCからアンインストールする必要があります。
3B。 バックグラウンドで実行されているタスクが少ない場合、それは脅威ではありません。 ただし、必要に応じて、PCから簡単にアンインストールできます。
このガイドは、Windows10PCからChromiumをアンインストールするための成功した方法をまとめたものです。
また読む: Google ChromeとChromiumの違いは?
Chromiumがマルウェアに感染していることを確認した場合は、以下のいずれかの方法でPCからアンインストールする必要があります。 このセクションでは、Windows10PCでChromiumをアンインストールする方法を示す方法のリストをまとめました。 Chromiumがアンインストールされない問題を修正するには、同じ順序でそれらに従ってください。
方法1:コントロールパネルから
PCからChromiumをアンインストールする最も一般的な方法は、コントロールパネルからアンインストールすることです。 コントロールパネルのリストにChromiumが含まれている場合は、以下の手順でPCからアンインストールできます。
1.Windowsキーを押します。 コントロールパネルと入力し、[開く]をクリックします。
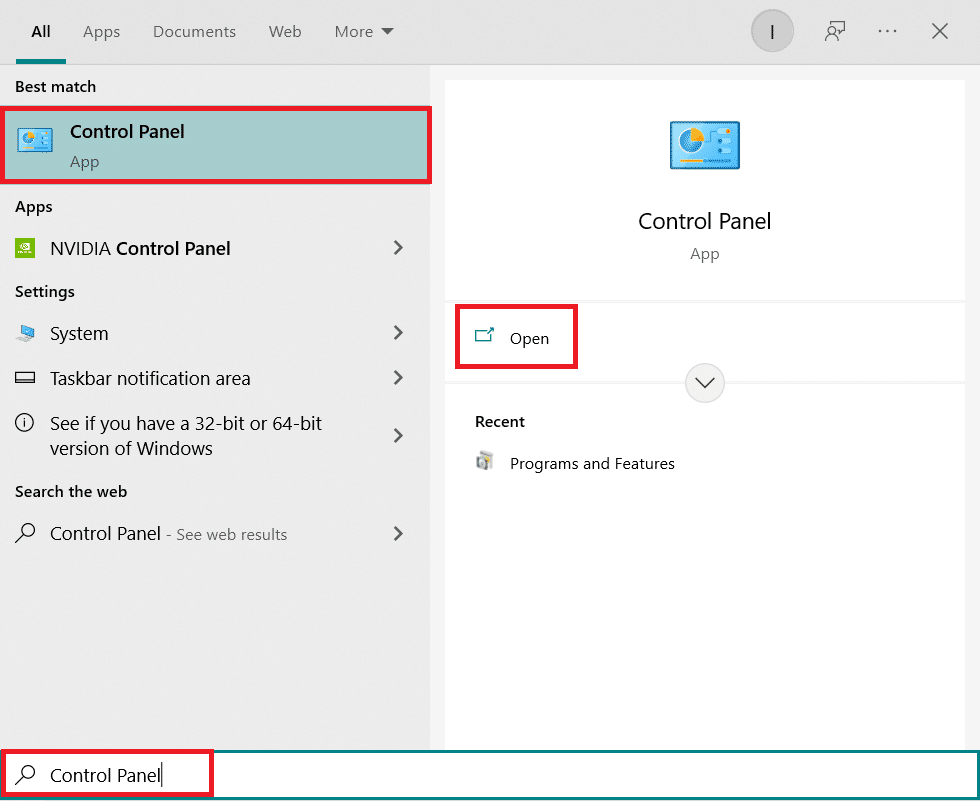
2.ビューをカテゴリとして設定します。 [プログラムのアンインストール]を選択します。
![ビューをカテゴリとして設定します。 [プログラムのアンインストール]を選択します。 ChromiumWindows10をアンインストールする方法](/uploads/article/4304/a22Rble9jyOtGggD.png)
3.[プログラムと機能]ウィンドウでChromiumを検索します。
![[プログラムと機能]ウィンドウでChromiumを検索する](/uploads/article/4304/co1QznRSTPRhBjMm.png)
4.次に、 Chromiumをクリックして、[アンインストール]オプションを選択します。
注:以下の例としてChromeを示しました。
![次に、Google Chromeをクリックして、下の図に示すように[アンインストール]オプションを選択します。](/uploads/article/4304/mE89aOWYtGzfXye5.png)
5.ここで、プロンプトを確認します。Chromiumをアンインストールしますか? [はい]をクリックします。
6.PCを再起動します。 Chromiumがアンインストールされない問題を修正したかどうかを確認してください。
方法2:設定を介して
コントロールパネルのリストにChromiumが見つからない場合は、[設定]でアンインストールしてみてください。 設定でブラウザをアンインストールする手順は次のとおりです。
1. Windows + Iキーを同時に押して、システムの設定を開きます。
2.[アプリ]をクリックします。
![[アプリ]をクリックします](/uploads/article/4304/qlkxGwD4xGjvq2eN.png)
3.リストにChromiumと入力して検索し、選択します。
注:例としてChromeを示しました。
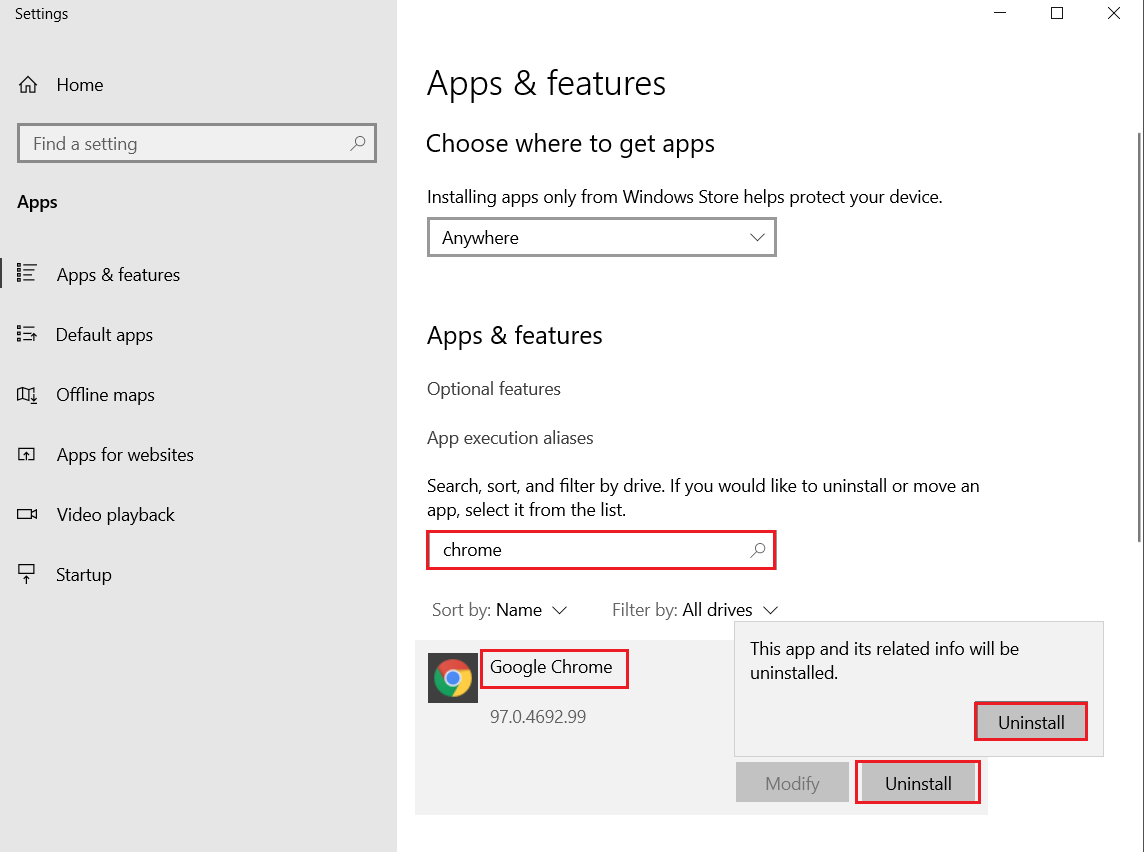
4.最後に、[アンインストール]をクリックします。
5.もう一度、[アンインストール]をクリックしてポップアップを確認します。
6.プログラムがシステムから削除されている場合は、もう一度検索して確認できます。 メッセージが表示されます。ここに表示するものが見つかりませんでした。 検索条件を再確認してください。
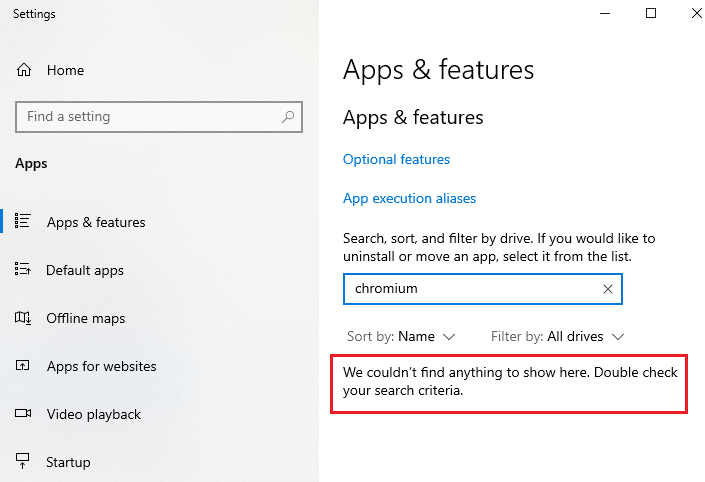
また読む: Windows10からクロムマルウェアを削除する5つの方法
方法3:Microsoftプログラムのインストールとアンインストールのトラブルシューティングを使用する
Chromiumブラウザを完全に削除したい場合、またはアンインストール中に問題が発生した場合は、Program InstallandUninstallトラブルシューティングソフトウェアを使用すると役立ちます。
1.公式WebサイトからMicrosoftプログラムのインストールとアンインストールのトラブルシューティングをダウンロードします。
2. [マイダウンロード]に移動し、インストールされたファイルをダブルクリックします。
![[マイダウンロード]に移動し、インストールされたファイルをダブルクリックします。 ChromiumWindows10をアンインストールする方法](/uploads/article/4304/pihBUwagyslS8FZi.png)
3.次に、[次へ]をクリックして、ダウンロードしたファイルをインストールします。
![[次へ]をクリックして、ダウンロードしたファイルをインストールします](/uploads/article/4304/rHlwI5WotYlJrvNe.png)
4.ここで、プロンプトで[アンインストール]を選択します。
![ここで、プロンプトで[アンインストール]を選択します。 ChromiumWindows10をアンインストールする方法](/uploads/article/4304/7dwxMrgyBJoPS8Jp.png)
5A。 次に、アンインストールするプログラムを選択して、[次へ]をクリックします。 画面の指示に従ってソフトウェアをアンインストールします。
5B。 プログラムが表示されない場合は、[リストにない]を選択し、[次へ]をクリックします。
![プログラムが表示されない場合は、[リストにない]を選択し、[次へ]をクリックします](/uploads/article/4304/kMWCMI8ZOkROk3ts.png)
6.プログラムが見つからない場合は、要求された製品コードを入力して、[次へ]をクリックします。 画面の指示に従ってソフトウェアをアンインストールします。

注:製品コードは、MSIファイルのプロパティテーブルにあります。
![プログラムが見つからない場合は、要求された製品コードを入力して、[次へ]をクリックします。画面の指示に従ってソフトウェアをアンインストールします。 ChromiumWindows10をアンインストールする方法](/uploads/article/4304/OGPkgX7gC2L7qHXg.png)
Chromiumファイル、フォルダ、レジストリキーを削除する方法
Chromiumをアンインストールした後、以下で説明するように、アプリに対応するすべての残りのデータも削除されていることを確認してください。
ステップI:Chromiumユーザーデータフォルダーを削除する
PC内のすべてのアプリケーションは、キャッシュ、AppData、およびローカルAppDataの形式で個々のデータを保存します。 Chromiumのアンインストールで問題が発生した場合は、以下の手順に従ってすべてのAppDataとローカルAppDataをクリアし、上記の3つの方法に従ってソフトウェアを再度アンインストールしてみてください。
1.Windowsの検索ボックスをクリックします。 %appdata%と入力して開きます。
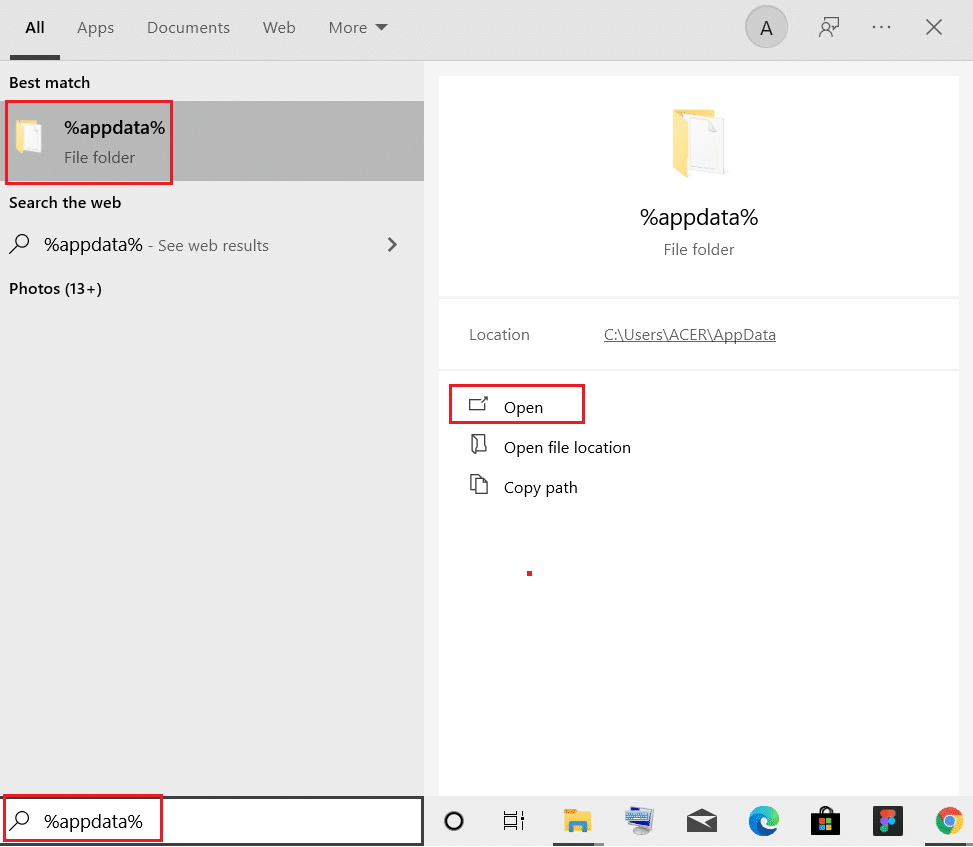
2.図のように、 Chromiumフォルダーを選択し、上部にある[削除]をクリックします。
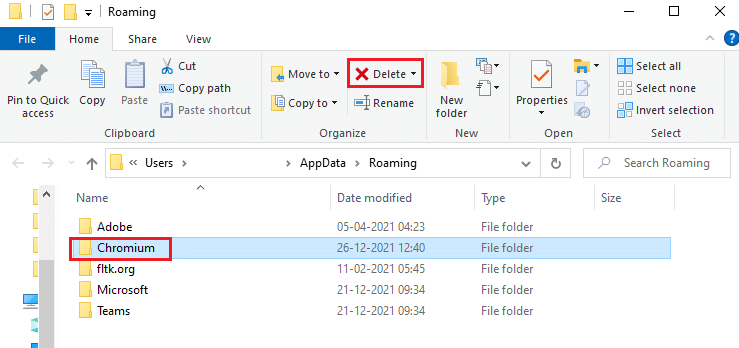
3.もう一度、 Windowsの検索ボックスをもう一度クリックします。 %LocalAppData%と入力して、開きます。
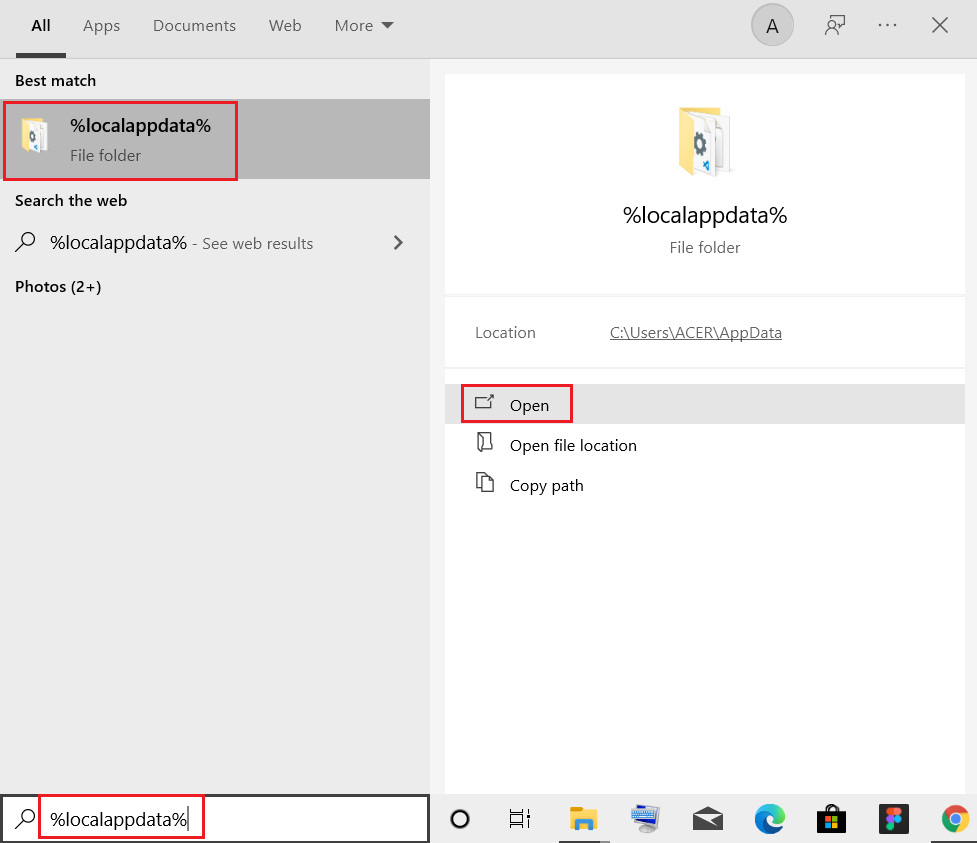
4.検索メニューを使用してChromiumフォルダーを見つけ、削除します。
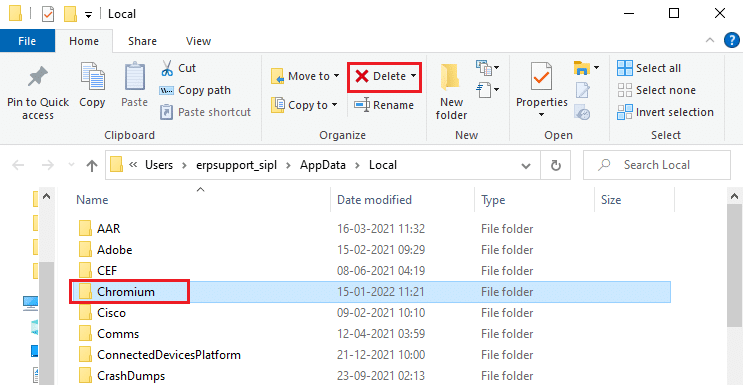
5.また、これらのファイルを完全に削除するには、ごみ箱を必ずクリアしてください。 これで、 Chromiumの破損した構成ファイルがPCから正常に削除されました。
また読む: GoogleChromeでウェブサイトをブロックおよびブロック解除する方法
ステップII:レジストリエントリを削除する
ファイルを削除してChromiumをアンインストールした後でも、レジストリエントリがシステムに残る可能性があります。 これらのエントリを削除するには、以下の手順に従ってください。 これらの文字列が見つからない場合は、次の方法に進んで、Chromiumがアンインストールされない問題を修正できます。
1. Windows + Rキーを同時に押したままにして、 [実行]ダイアログボックスを開きます。
2.ここで、[実行]ダイアログボックスにregeditと入力し、 Enterキーを押します。
![[実行]ダイアログボックスにregeditと入力し、Enterキーを押します](/uploads/article/4304/ou7dAy61f2Gop5x9.png)
3.次に、次のパスに移動します
Computer \ HKEY_CURRENT_USER \ SOFTWARE \ Microsoft \ Windows \ CurrentVersion \ Run
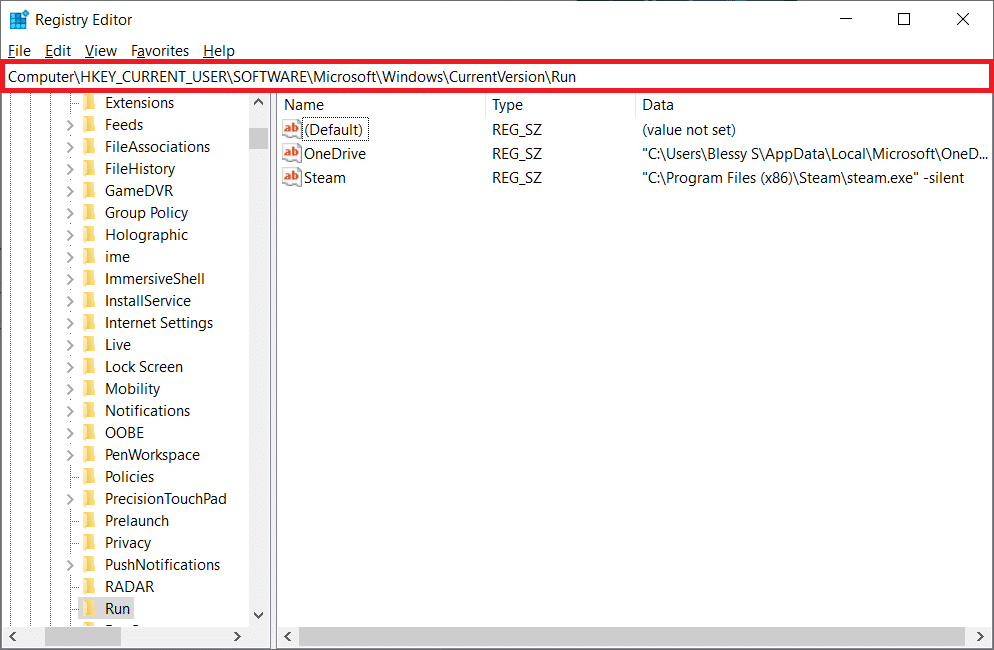
4.GoogleChromeAutoLaunch文字列を削除します。
注:この文字列が見つからない場合は、指定された値の文字列を探して削除してください
C:\ users \ {username} \ AppData \ Local \ Chromium \ Application \ chrome.exe 上級者向けのヒント:後でマルウェアスキャンを実行する
マルウェアの再生特性のためにChromiumフォルダーを削除した場合でも、ウイルス対策スキャンを実行してChromiumの痕跡を削除することをお勧めします。 それらを削除しないと、最後に欠落していたマルウェアの痕跡からファイルが再ダウンロードされる可能性があります。 したがって、ウイルススキャンを実行して、PCから有害なプログラムを削除する可能性があります。 次に、以下の手順に従って実行し、Chromiumがアンインストールされない問題を修正します。
1. Windows + Iキーを同時に押して、設定を起動します。
2.ここで、図のように[更新とセキュリティの設定]をクリックします。
![[設定]の[更新とセキュリティ]をクリックします。 ChromiumWindows10をアンインストールする方法](/uploads/article/4304/jeptcH8UKcFV2bBB.png)
3.左側のウィンドウで[Windowsセキュリティ]に移動します。
![左側のウィンドウで[Windowsセキュリティ]に移動します。 ChromiumWindows10をアンインストールする方法](/uploads/article/4304/XoBsZhIztcV2ZlS7.png)
4.右ペインの[ウイルスと脅威からの保護]オプションをクリックします。
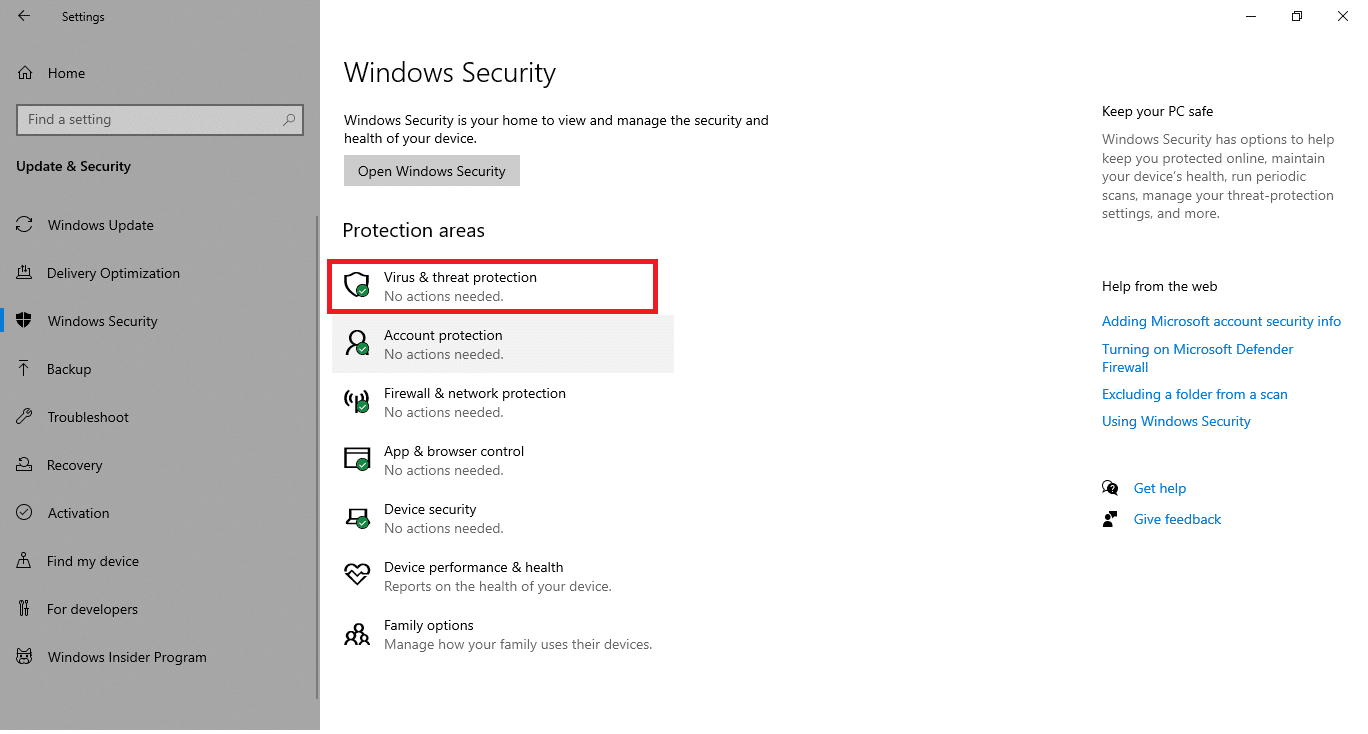
5. [クイックスキャン]ボタンをクリックして、マルウェアを検索します。
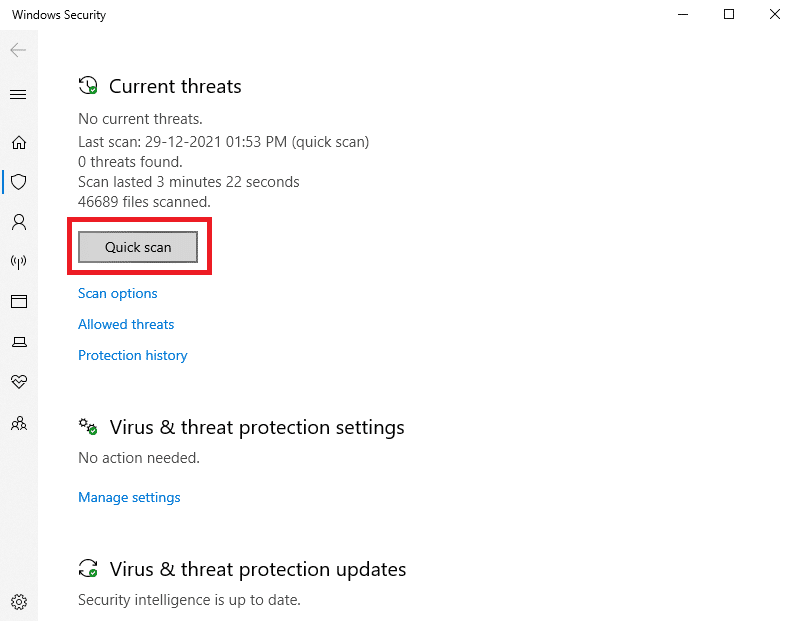
6A。 スキャンが完了すると、すべての脅威が表示されます。 [現在の脅威]の下の[アクションの開始]をクリックします。
![[現在の脅威]の下にある[アクションの開始]をクリックします](/uploads/article/4304/DGgg2jMFU9Fjwwx8.png)
6B。 デバイスに脅威がない場合、デバイスには「現在の脅威はありません」というアラートが表示されます。
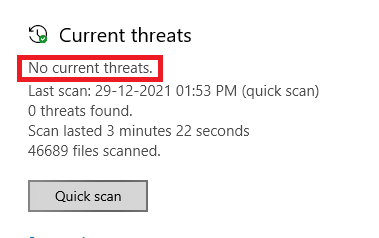
ここで、クロムがアンインストールされない問題を修正したかどうかを確認します。
また読む:メモリ不足のChromeランを修正する方法
Chromiumのインストール後にブラウザの設定が変更された場合はどうすればよいですか?
Chromiumのインストール後にデフォルトのブラウザ設定が変更された場合は、以下の方法でブラウザを初期段階に戻す必要があります。 ここでは、デモンストレーションの例としてGoogleChromeを取り上げます。
オプションI:キャッシュとCookieをクリアする
キャッシュとCookieは、インターネットブラウジング体験を向上させます。 Cookieは、Webサイトにアクセスしたときに閲覧データを保存するファイルです。 キャッシュは、アクセスしたWebページを保持し、次回のアクセス時にサーフィン体験を固定する一時的なメモリとして機能します。 それらをクリアすると、ブラウザをデフォルト設定に戻すのに役立ちます。
1. Windowsキーを押し、 Chromeと入力して、[開く]をクリックします。
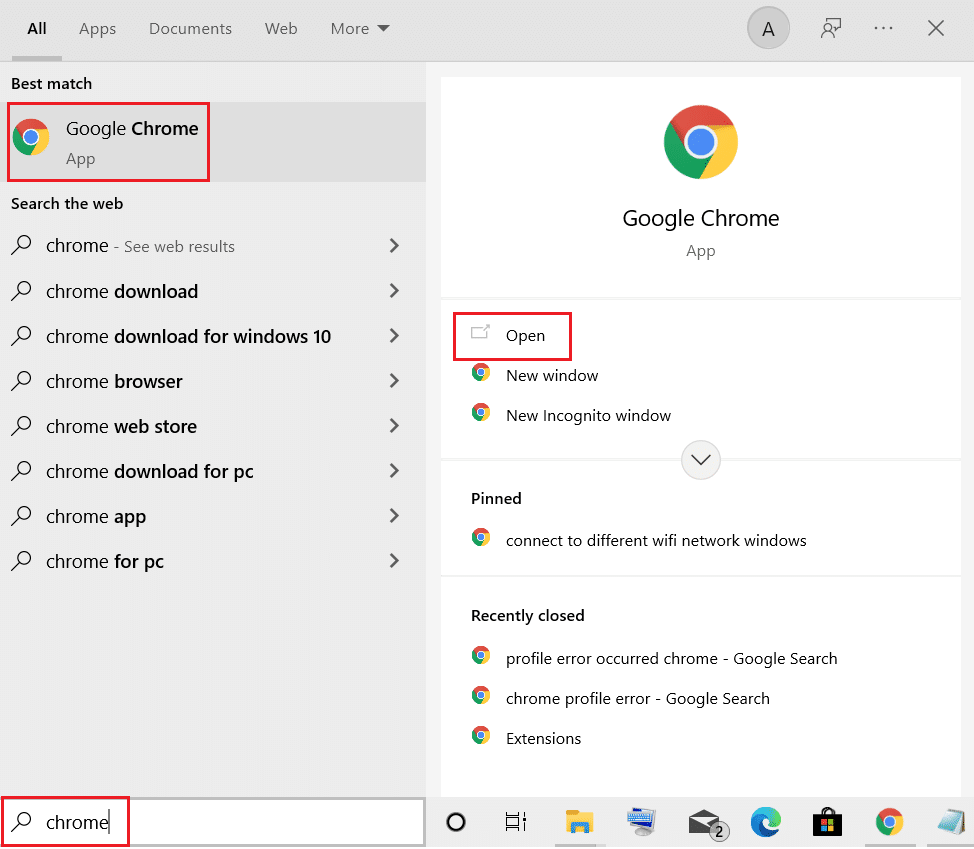
2.次に、以下に示すように、 3つの点線のアイコン>その他のツール>閲覧データの消去…をクリックします。
![[その他のツール]をタップして、閲覧データの消去を選択します。 ChromiumWindows10をアンインストールする方法](/uploads/article/4304/as2PsAxNK2oz8Mk9.png)
3.次のオプションを確認します。
- クッキーおよびその他のサイトデータ
- キャッシュされた画像とファイル
4.ここで、[時間範囲]の[すべての時間]オプションを選択します。
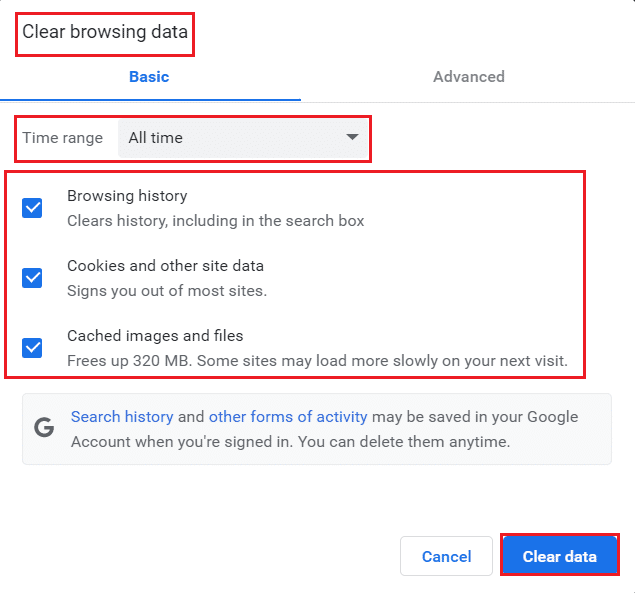
5.最後に、[データのクリア]をクリックします。
オプションII:拡張機能を無効にする(該当する場合)
Google Chromeから拡張機能を削除するには、以下の手順に従ってください。
1. Chromeを起動し、 URLバーにchrome://extensionsと入力します。 Enterキーを押して、インストールされているすべての拡張機能のリストを取得します。
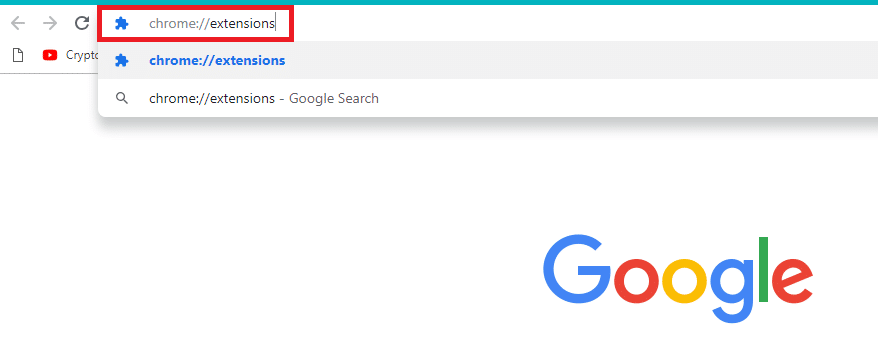
2.拡張機能( Chromeの場合はGrammarlyなど)のトグルをオフにして、無効にします。
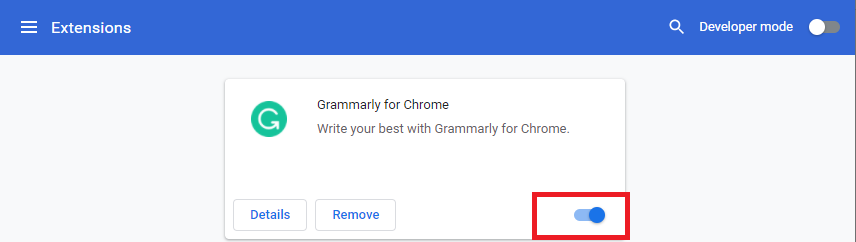
3.ブラウザを更新して、エラーが再度表示されるかどうかを確認します。
4.上記の手順を繰り返して、拡張機能を1つずつ無効にして、エラーが修正されたかどうかを確認します。
また読む: Chromeでシークレットモードを有効にする方法
オプションIII:Chromeをリセット
Chromeをリセットすると、ブラウザがデフォルト設定に戻ります。 Google Chromeをリセットするには、以下の手順に従ってください。
1. Google Chromeを開き、 chrome:// settings/resetに移動します
2.強調表示されている[設定を元のデフォルトに戻す]オプションをクリックします。
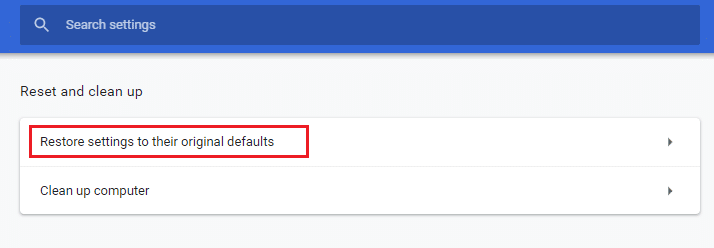
3.次に、[設定のリセット]ボタンをクリックしてアクションを確認します。
![[設定のリセット]をクリックします。 ChromiumWindows10をアンインストールする方法](/uploads/article/4304/Wieosgaj5LkKDsaW.png)
おすすめされた:
- 勇敢なラップトップの要件は何ですか?
- Windowsが新しいアップデートを検索できなかった問題を修正
- GoogleChrome403エラーを修正する方法
- Firefoxの右クリックが機能しない問題を修正
このガイドがお役に立てば幸いです。Chromiumはウイルスであり、Windows10でChromiumをアンインストールする方法を学びました。 どの方法が最も効果的かをお知らせください。 また、この記事に関する質問や提案がある場合は、コメントセクションに自由にドロップしてください。
