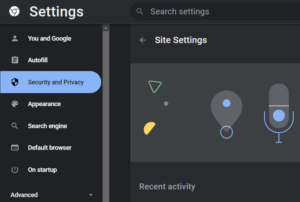School Chromebook 2023 でウェブサイトのブロックを解除する方法
公開: 2022-11-15- 学校の Chromebook がウェブサイトをブロックするのはなぜですか?
- 学校の Chromebook でウェブサイトのブロックを解除する方法
- Chrome の設定
- VPN とプロキシ
- カレッジボードアプリケーション
- ロールアプリ
- ラムダテスト

一般的な学校の教師または生徒であれば、学校の Chromebook で Web サイトにアクセスしようとしたときに、一部の Web サイトがブロックされていることに気付いたことがあるでしょう。
この記事では、学校の Chromebook がウェブサイトをブロックする理由について触れます。 また、学校の Chromebook でウェブサイトのブロックを解除する方法も紹介します。
学校の Chromebook がウェブサイトをブロックするのはなぜですか?
学校の管理者は、さまざまな理由で学校の Chromebook でウェブサイトをブロックしています。 ただし、これらの理由は、関連する 3 つのグループに分類できます。
不快なコンテンツから学童を守るために
インターネットは野生の場所です。 楽しい仮想回廊がたくさんありますが、子供はもちろん、大人にも精神を壊し、深刻な精神的損傷を与える可能性のある暗いコーナーもあります。 したがって、学校が学校の Chromebook へのインターネット アクセスを拒否することにしたのはなぜですか。
小学生の気を散らさないために
学校の Chromebook で特定の Web サイトをブロックすることは、学校の管理者が学校の子供たちの心を保護したいと考えていることを示しています。 ただし、一部の管理者は、いくつかの必要な Web サイト以外のすべての Web サイトをブロックすることで、もう少し進めることができます。
学童が利用できるインターネット情報の量を管理する
最終的に、学校の Chromebook でウェブサイトをブロックできるようになっている主な理由は、学童がインターネットで利用できる情報の量を制限するためです。 これは、学校が子供たちの気を散らしたり不安にさせたりするあらゆる種類の情報から子供たちを保護する責任があるためです。
学校の Chromebook でウェブサイトのブロックを解除する方法
学校の Chromebook でウェブサイトのブロックを解除する方法はたくさんあります。 ここでは、最も一般的で使いやすい 5 つの方法を紹介します。
Chrome の設定
学校の Chromebook で特定の Web サイトをブロックできるようになっていることに気付いた場合、できることの 1 つは、安全でないコンテンツを含む Chrome のサイトのインデックスからこれらの Web サイトを削除することです。 これを行うには、次の手順に従います。
- パソコンで Google Chrome アプリケーションを起動します。
- カーソルを右上隅に移動し、縦に並んだ 3 つのドットをクリックします。
- ポップアップするオプションから、[設定]を選択します。 Chrome のアドレス バーにchrome : //settingsと入力して、[設定] ページにアクセスすることもできます。
- [設定] ページの左側のペインで、[セキュリティとプライバシー] タブを選択します。
- [サイトの設定]が表示されるまで、オプションを下にスクロールします。
- [サイトの設定] をクリックし、オプションを下にスクロールして [追加コンテンツの設定] を選択します。
![Chrome の設定]()
- [追加のコンテンツ設定] のオプションから、[安全でないコンテンツ] を選択し、[安全でないコンテンツの表示を許可しない] オプションの下を確認します。 ここに Web サイトのリストが見つかった場合は、アクセスしたい Web サイトを削除してください。 そうでない場合は、[追加] オプションを使用して、必要な Web サイトを追加します。
おまけとして、Google Chrome のアドレス バーにchrome://settings/content/insecureContentと入力するだけで、安全でないコンテンツを含むと見なされる Web サイトを追加または削除するページに直接アクセスできます。 このようにして、ブラウザを一気にリセットできます。 これは、学校の Chromebook ですべてのウェブサイトのブロックを解除する方法でもあります。
学校の管理者が、危険と見なされる Web サイトをブロックするよう Google Chrome に指示しただけである可能性があることに注意してください。 この場合、必要なのは
- アドレスバーのすぐ後ろにある赤い三角形の中にある感嘆符の形をしたアイコンをクリックします。
- [このサイトの権限] オプションを選択します。
- [権限のリセット] オプションをクリックします。
上記のヒントに従うと、特定の Web サイトへのアクセスをブロックするという学校管理者の Google Chrome への指示をクリアするのに役立ちます。

PC のクリーニングと最適化に加えて、BoostSpeed はプライバシーを保護し、ハードウェアの問題を診断し、速度を上げるためのヒントを提供し、ほとんどの PC のメンテナンスとサービスのニーズに対応する 20 以上のツールを提供します。

VPN とプロキシ
VPN (仮想プライベート ネットワーク) とプロキシを使用することは、学校の Chromebook でウェブサイトのブロックを解除するもう 1 つの非常に簡単な方法です。 これらのオプションのいずれかを使用すると、ネットワークの監視から隔離する一種のネットワーク シールドを作成するのに役立ちます。 つまり、学校の Chromebook で VPN またはプロキシを使用すると、ファイアウォールを簡単にかわしたり回避したりして、ブラウザに ERR_ADDRESS_UNREACHABLE エラーが表示される可能性があります。
ただし、VPN をインストールする前に、VPN に関する情報を確認してください。 インストールして使用する VPN やプロキシが安全で、マルウェアがなく、学校のインターネット フレームワーク全体がクラッシュしないことを確認してください。 信頼できるサードパーティ製アプリを使用して、最初に Chromebook のドライバーを更新することも役立ちます。
カレッジボードアプリケーション
College Board アプリケーションは、学校の Chromebook で学校管理の仮想障壁を取り除くために使用できる、もう 1 つの人気のあるサードパーティ ソフトウェアです。 このアプリケーションを正しく使用できれば、VPN を使用せずに学校の Chromebook でウェブサイトのブロックを解除する方法が自動的にわかります。 クイックガイドは次のとおりです。
- 画面の右下隅にある時間項目を選択し、[サインアウト] オプションをクリックして、Chromebook からサインアウトします。
- カーソルを画面の下側に移動し、[アプリ] オプションを選択して College Board プログラムを表示します。
- College Board アプリケーションを起動し、[ユーザー名を忘れる]オプションを選択して、フレームワークから自分自身を削除します。
- オプションのリストを YouTube アイコンまで下にスクロールし、[サインイン] オプションを選択します。
- 下にスクロールして [利用規約] オプションを選択し、YouTube へのサインインを完了します。
- 9 つのドット アイコンと [検索] オプションを選択して、新しいウィンドウを開きます。
このプロセスを完了すると、新しいウィンドウを使用して、Chromebook で許可されていない Web サイトへのアクセスを試みることができます。
ロールアプリ
rollApp は、Web ブラウザーで動作するため、特に興味深いものです。 このソフトウェアを使用して、別のコンピューター プログラムを最初にコンピューター ドライブにインストールしなくても使用できる、一種の OS 環境を作成できます。
rollApp を使用して学校の Chrome でブロックされた Web サイトを回避するには、次の手順を実行するだけです。
- rollApp Web サイトに入り、ホームページを見つけます。
- [アカウントの作成]オプションを選択し、仕様に従って、氏名、電子メール アドレス、および自分で作成したパスワードを使用してサインアップします。
- 作成したばかりのアカウントにサインインし、メニューを使用して [アプリ] オプションを選択します。
- カーソルを [アプリ] の下にあるオプションのリストの下に移動し、[ブラケット] オプションを選択します。 これにより、新しいウィンドウが表示されます。
- 新しいページで、カーソルを画面の右上隅に移動して雷アイコンを選択します。 これにより、ファイアウォールやウェブサイトのブロック アルゴリズムがない古いバージョンの Chromium が開きます。
rollApp 対応の Chromium アプリは学校の Chromebook 自体にはインストールされていないため、ウェブサイトへのアクセスが完了したら、簡単に非アクティブ化できます。
ラムダテスト
学校の Chromebook でウェブサイトのブロックを解除するために検討すべきもう 1 つのサードパーティ ソリューションは、LambdaTest です。 これは、Web ブラウザーでテストを実行するために使用される一般的なクロスブラウザー ツールです。 Chromebook で使用すると、Google OS のフレームワークが中断されるため、Chromebook で必要な Web サイトに簡単にアクセスできます。
LambdaTest を使用するには、次の手順に従う必要があります。
- LambdaTest Web サイトに入り、ログイン ページを見つけます。
- ログインページで、サインアップオプションを使用して LambdaTest アカウントを作成します。
- アカウントを作成したら、ダッシュボードに移動して [リアルタイム テスト] を選択します。 これは、ダッシュボードの左側のペインにあるタブです。
- アクセスしようとしている Web サイトを入力し、[開始] ボタンをクリックして有効にします。
LambdaTest のリアルタイム テスト ツールは、基本的に Chromebook のファイアウォールを一時停止するため、以前は立ち入り禁止だった Web サイトにアクセスできるようになります。
この記事で概説した各方法を利用して、学校の Chromebook でウェブサイトのブロックを解除できます。 ただし、これらの方法の中には他の方法よりも効果的なものもあり、最初の方法 (Google Chrome の設定を使用) は元に戻せないことに注意してください。 つまり、Chromebook を微調整したことを学校の管理者に知られたくない場合は、VPN、rollApp、または LambdaTest を使用してください。