Windows10のChromeでウェブサイトのブロックを解除する方法
公開: 2022-04-16
ご存知のように、GoogleChromeはこのテクノの世界で最も有名なブラウザの1つです。 ただし、Chromeがアクセス権を禁止しているため、一部のWebページを開くことができない場合があります。 多くの理由で、Chromeは、セキュリティポリシーにより、特定のサイトを脅威またはPCに害を及ぼす可能性のあるコンテンツと見なしてブロックします。 同時に、いくつかの簡単なハックで簡単にブロックを解除できます。 この記事では、Chromeでウェブサイトのブロックを解除する方法を見てみましょう。 したがって、Chromeでブロックされたサイトにアクセスするために読み続けてください。
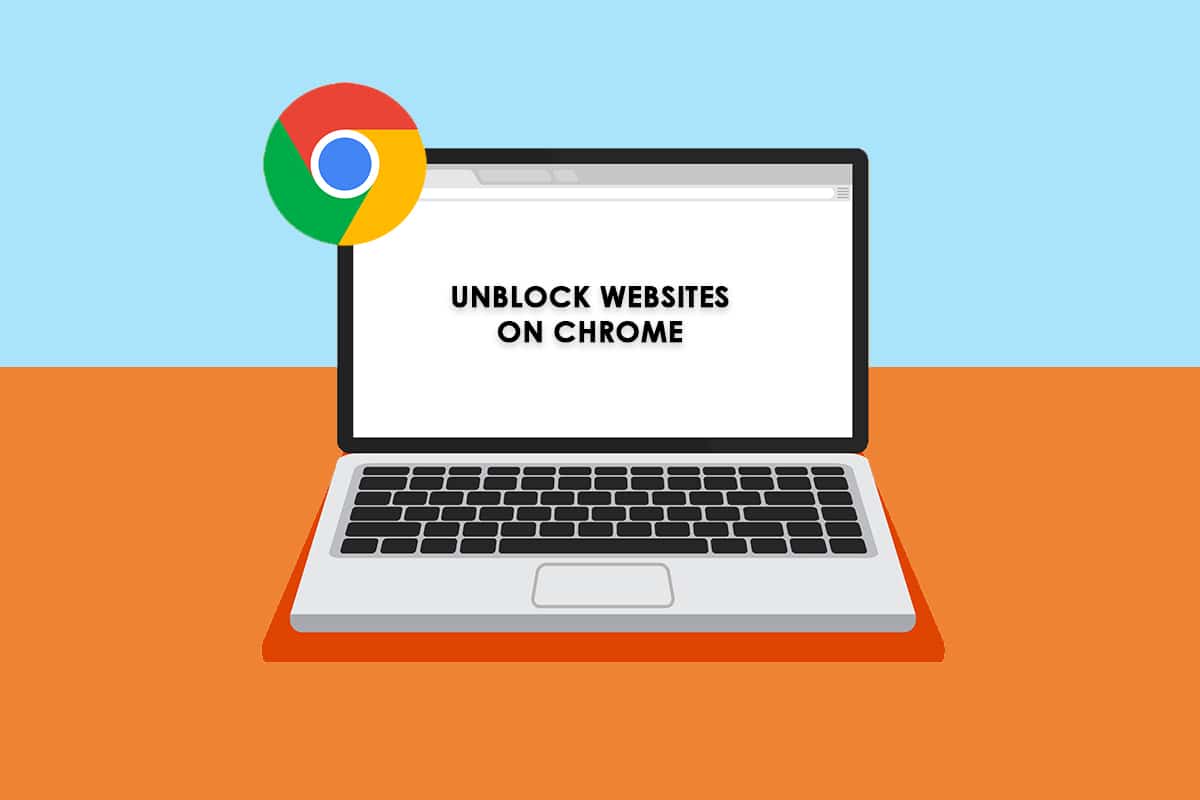
コンテンツ
- Windows10のChromeでウェブサイトのブロックを解除する方法
- 方法1:Chromeの警告をバイパスする
- 方法2:制限されたサイトを削除する
- 方法3:ChromeでHTTPSを有効にする
- 方法4:Windows Defenderファイアウォールを無効にする(非推奨)
- 方法5:ウイルス対策を一時的に無効にする(該当する場合)
- 方法6:仮想プライベートネットワークを使用する
- 方法7:VPN拡張機能を使用する
- 方法8:プロキシサーバーを使用する
- 方法9:HostsファイルからWebサイトエントリを削除する
Windows10のChromeでウェブサイトのブロックを解除する方法
Chromeでウェブサイトがブロックされる理由は次のとおりです。
- アクセスしようとしているデータが法規制や著作権侵害に該当しない場合、インターネットサービスプロバイダーは通知なしにそれらを自動的にブロックします。
- あなたの側からの設定ミスも特定のサイトをブロックします。
- お住まいの地域では、コンテンツの一部が地理的に制限されている場合があります。 VPNサービスなしではアクセスできません。
さまざまなオンラインレポートとユーザーフィードバックを分析した後、Chromeでブロックされたサイトにアクセスする方法を学ぶのに役立つトラブルシューティング方法のリストをまとめました。 これらの方法を使用すると、中断することなく、あらゆる種類のWebページやWebサイトに簡単にアクセスできます。
方法1:Chromeの警告をバイパスする
[接続はプライベートではありません]プロンプトが表示されたら、ウィンドウを閉じるか、Chromeの警告をバイパスできます。 Chromeの警告をバイパスすると、一時的に問題が解決する場合がありますが、オンラインのプライバシーと安全性にセキュリティ上の脅威をもたらします。 それでも、それを実行したい場合は、以下の手順に従ってください。
1. [プライバシーエラー]ページで、以下で強調表示されている[詳細設定]ボタンをクリックします。
![プライバシーエラーページで、[詳細設定]ボタンをクリックします](/uploads/article/4478/6YFIORgsKL1WQNWv.png)
2.次に、[ Webサイトに進む(安全ではありません) ]をクリックします。
この方法では、Windows 10のWebサイトのブロックが即座に解除されますが、フィッシングやマルウェアの攻撃を回避するために、次の方法に進んで永続的な修正を行うことをお勧めします。
また読む:接続がChromeのプライベートエラーではないことを修正する
方法2:制限されたサイトを削除する
Windows 10コンピューターには、インターネット上でブロックおよび許可されているWebサイトのリストを確実にするためのいくつかの組み込み機能があります。 多くの場合、Webサイトのリストは手動で追加されます。 ただし、アクセスするWebサイトが制限リストに含まれている場合は、以下の手順に従って簡単に削除できます。
1. Windowsキーを押して、「コントロールパネル」と入力します。 次に、[開く]をクリックします。
![Windowsキーを押して、「コントロールパネル」と入力します。次に、[開く]をクリックします。 Chromeでウェブサイトのブロックを解除する方法](/uploads/article/4478/3nNli0fq8ZsQ71X0.png)
2.次に、 [表示方法: ]を[カテゴリ]に設定し、図のように[ネットワークとインターネット]をクリックします。
![次に、[カテゴリ]に設定して[表示]を設定し、[ネットワークとインターネット]をクリックします](/uploads/article/4478/LGci5Ol1IooCj28I.png)
3.次に、[インターネットオプション]をクリックします。
![次に、[インターネットオプション]をクリックします。 Chromeでウェブサイトのブロックを解除する方法](/uploads/article/4478/JkakUorOhQYOSjSR.png)
4.ここで、[セキュリティ]タブに切り替え、[制限されたサイト]オプションをクリックしてから、強調表示されている[サイト]ボタンをクリックします。
![次に、[セキュリティ]タブに切り替え、[制限されたサイト]オプションをクリックしてから、[サイト]ボタンをクリックします。 Chromeでウェブサイトのブロックを解除する方法](/uploads/article/4478/pjO5Kq2HSwh7iHyA.png)
5.次に、目的のWebサイトが[ Webサイト]ボックスの下のリストにあるかどうかを確認します。 その場合は、[削除]ボタンをクリックします。
![次に、目的のWebサイトが[Webサイト]ボックスの下のリストにあるかどうかを確認します。その場合は、[削除]ボタンをクリックします。 Chromeでウェブサイトのブロックを解除する方法](/uploads/article/4478/CtQSNutv2petvP8R.png)
6.最後に、[閉じる]をクリックして、すべてのウィンドウを終了します。
また読む: Googleドライブで重複ファイルを削除する方法
方法3:ChromeでHTTPSを有効にする
HTTP(Hypertext Transfer Protocol)を使用してドキュメントを抽出し、インターネットから任意のデータを交換できます。 ログイン情報(ユーザー名とパスワード)を送信しなくても、すべての基本的なWebサイトアクティビティと公開Webサイトアクティビティにアクセスできます。 Chromeは、古いHTTPプロトコルを使用するいくつかのWebページをブロックすることがあります。 ChromeでHTTPSを有効にするには、以下の手順に従ってください。
1.検索メニューにChromeと入力し、起動して開きます。
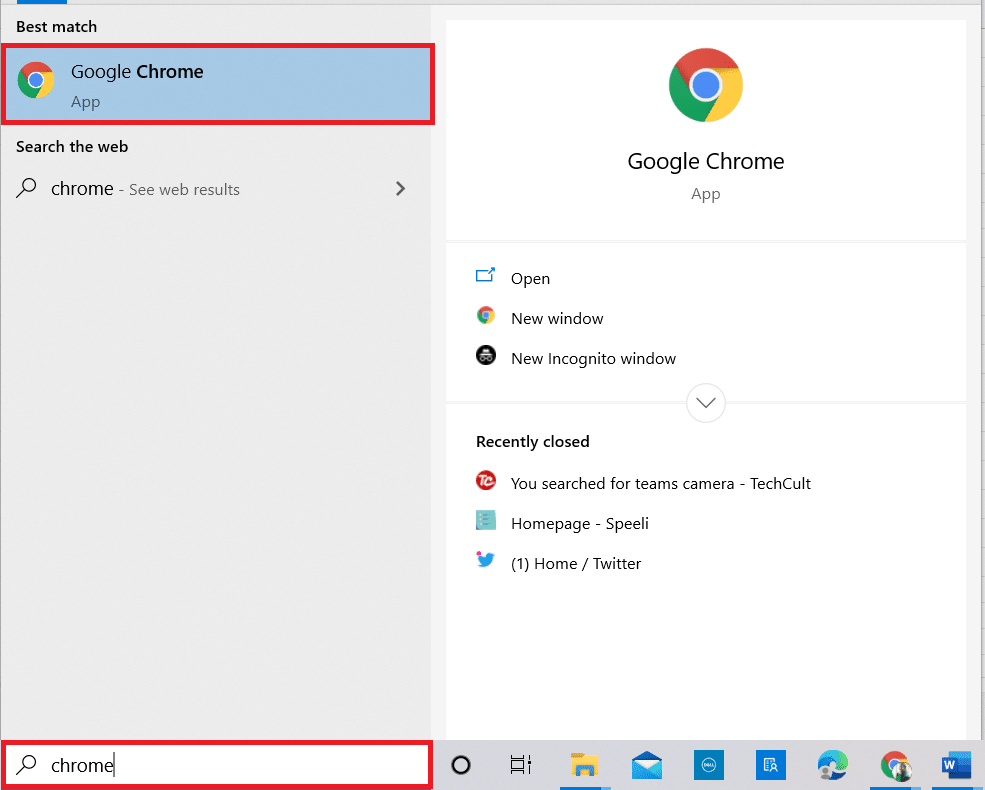
2.図のように3つの点線のアイコンをクリックします。
3.次に、図のように[設定]をクリックします。
![3つのドットのアイコンをクリックしてから、Chromeの[設定]をクリックします](/uploads/article/4478/5UFrC3YLHgc4IHwb.png)
4.左側のペインで[プライバシーとセキュリティ]をクリックし、中央のペインで[セキュリティ]をクリックします。
![左側のペインで[プライバシーとセキュリティ]をクリックし、中央のペインで[セキュリティ]をクリックします。 Chromeでブロックされたサイトにアクセスする方法](/uploads/article/4478/CPxg1AerHpNQdqVY.png)
5.次に、メインページを下にスクロールし、図のように[詳細設定]メニューの[常に安全な接続を使用する]オプションをオンにします。
![次に、メインページを下にスクロールして、[詳細設定]メニューの[常に安全な接続を使用する]オプションをオンにします。 Chromeでブロックされたサイトにアクセスする方法](/uploads/article/4478/mEVU920PRXpWZ1W1.png)
6.次に、Webサイトをリロードし、Chromeでブロックされたサイトにアクセスできるかどうかを確認します。
方法4:Windows Defenderファイアウォールを無効にする(非推奨)
Windows Defender Firewallは、Windows10コンピューターに最も適したセキュリティスイートの1つです。 コンピュータのファイアウォール設定により、一部のWebサイト/Webページの一部の機能とアクセス権がブロックされる場合があります。 したがって、ファイアウォール設定によってブロックされているChrome上のWebサイトのブロックを解除する方法について混乱している場合は、ガイド「Windows10ファイアウォールを無効にする方法」で説明されているようにWindowsDefenderファイアウォールを無効にすることをお勧めします。
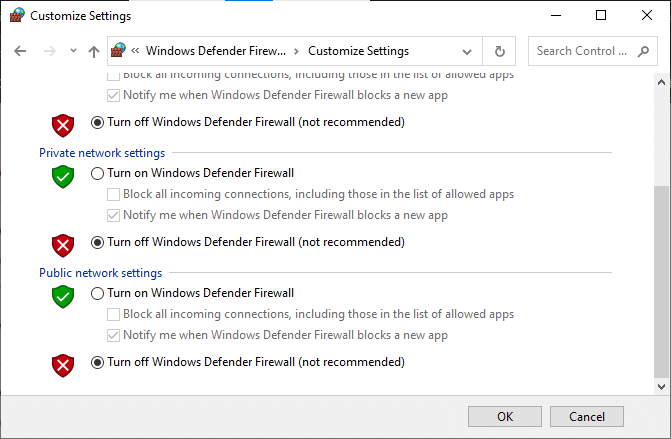
ブロックされたWebサイトにアクセスしたら、セキュリティスイートがない場合にマルウェア攻撃が発生するため、ファイアウォール設定を再度有効にしてください。
また読む: Chromeブロッキングのダウンロードの問題を修正する
方法5:ウイルス対策を一時的に無効にする(該当する場合)
PCにサードパーティのウイルス対策スイートまたは組み込みのウイルス対策プログラムがあると、Webページにアクセスできなくなる可能性があります。 したがって、Windows Defenderファイアウォールを一時的に無効にしているため、ウイルス対策プログラムを無効にすることをお勧めします。 Windows 10でウイルス対策プログラムを一時的に無効にする方法に関するガイドを読み、指示に従ってPCでウイルス対策プログラムを一時的に無効にします。
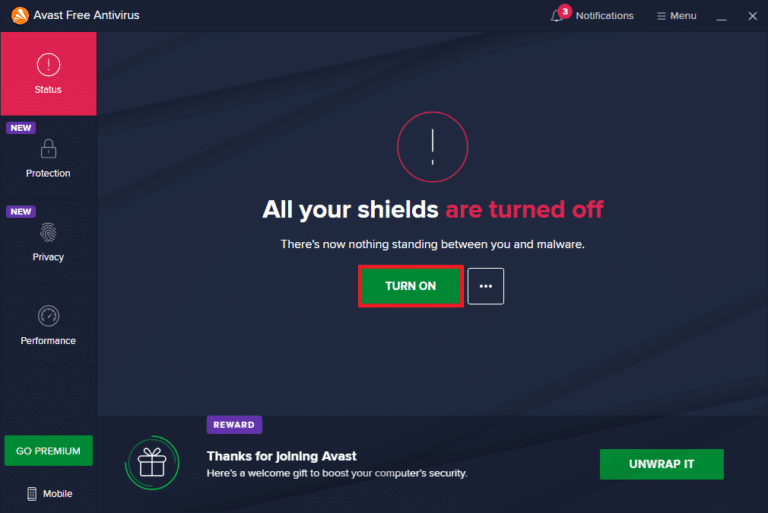
ブラウザでブロックされたコンテンツにアクセスした後は、セキュリティスイートのないシステムは常に脅威であるため、ウイルス対策プログラムを再度有効にしてください。
方法6:仮想プライベートネットワークを使用する
仮想プライベートネットワークは、コンピューターへの安全な接続を確立するために使用されますが、地理的に制限されたコンテンツにアクセスするためにも使用できます。 これにより、インターネットパケットが元の地理的サイトではなくVPNサーバーから送信されているというイメージが作成されるため、Chromeでブロックされたサイトにアクセスする方法を簡単に理解できます。 ブロックされたWebページへのアクセスに役立つ可能性のある有名なVPNサービスをいくつか紹介します。
注:無料のVPNには、楽しい機能がすべて備わっているわけではなく、セキュリティ上の脅威があります。 したがって、競合を回避するために、VPNのプレミアムバージョンまたは有料バージョンに切り替えることをお勧めします。

- ExpressVPN
- PureVPN
- NordVPN
ガイドを読んでVPNを設定して有効にし、指示に従ってVPNでWebサイトのブロックを解除できるようにします。
![[リモートネットワークでデフォルトゲートウェイを使用する]のチェックを外します。 Chromeでブロックされたサイトにアクセスする方法](/uploads/article/4478/m1aRA05SZrVx0Jf8.jpeg)
また読む: Chromeを修正する方法がクラッシュし続ける
方法7:VPN拡張機能を使用する
仮想プライベートネットワークを使用して、ブラウジングの場所を仮想的に変更できます。 地理的に制限されたコンテンツがChromeでブロックされている場合は、同じ問題を解決できます。 このために、VPN接続(方法6で説明)を使用するか、ブラウザーにVPN拡張機能をインストールできます。 以下の手順に従って、VPN拡張機能を使用してChromeでブロックされたサイトにアクセスします。
注: ZenMateFreeVPNをインストールするためのいくつかのサンプル手順を次に示します。 ブラウザに適した他の拡張機能を見つけた場合は、同じものを追加できます。
1.WindowsSearchからGoogleChromeを起動します。
2. ZenMate Free VPNダウンロードページに移動し、図のように[Chromeに追加]ボタンをクリックします。
![ZenMate Free VPNダウンロードページに移動し、[Chromeに追加]ボタンをクリックします。 Chromeでブロックされたサイトにアクセスする方法](/uploads/article/4478/a0jor0weRv0hOoGY.png)
3.次に、図のように、次のプロンプトで[拡張機能の追加]ボタンをクリックします。
![次に、[拡張機能の追加]ボタンをクリックします。 Chromeでブロックされたサイトにアクセスする方法](/uploads/article/4478/IHVOBu0jdEopbVgz.png)
4.次に、拡張機能がダウンロードされてブラウザにインストールされるまで待ちます。
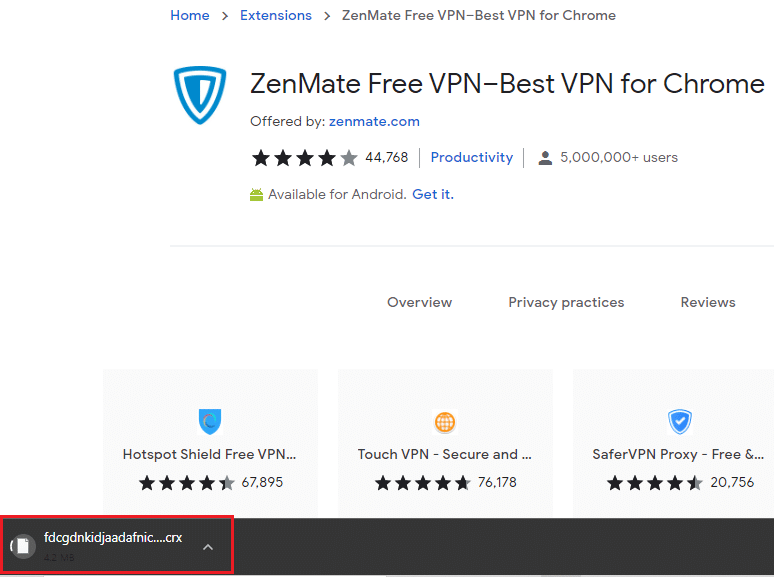
5.次に、[ 7日間の無料トライアルを開始]ボタンをクリックし、有効な電子メールアドレスとパスワードのクレデンシャルを使用してZenMateに登録します。
![[7日間の無料トライアルを開始]ボタンをクリックし、有効な電子メールアドレスとパスワードのクレデンシャルを使用してZenMateに登録します。 Chromeでブロックされたサイトにアクセスする方法](/uploads/article/4478/CeSLyPkdQM8jTe1o.png)
6.次に、[電子メール]リンクを確認するには、[試用版をアクティブ化]ボタンをクリックします。
![次に、登録した電子メールIDに送信された電子メールリンクを確認するには、[試用版をアクティブ化]ボタンをクリックします。 Chromeでブロックされたサイトにアクセスする方法](/uploads/article/4478/JLm90AMh6k0nprQX.png)
7.アカウントを確認したら、資格情報を使用してZenMateアカウントにログインします。
8.次に、ツールバーからZenMate拡張機能をクリックすると、次のような保護が有効になっているというメッセージが表示されます。
9.ここで、Webサイトを再度リロードして、アクセスできるかどうかを確認します。
方法8:プロキシサーバーを使用する
プロキシサーバーは、デバイスとインターネット間の接続ブリッジとして機能します。 VPNと同様に、匿名プロキシサーバーを使用して地理的地域を非表示にすることができます。 これは、以下の手順に従って、Chromeでウェブサイトのブロックを解除する方法を簡単に整理するのに役立ちます。
1.Windowsサーチからコントロールパネルを開きます。
![Windowsキーを押して、「コントロールパネル」と入力します。次に、[開く]をクリックします。 Chromeでウェブサイトのブロックを解除する方法](/uploads/article/4478/3nNli0fq8ZsQ71X0.png)
2.次に、[インターネットのプロパティ]ウィンドウで、[接続]タブに切り替え、図のように[ローカルエリアネットワーク(LAN)設定]で[ LAN設定]を選択します。
![次に、[インターネットのプロパティ]ウィンドウで、[接続]タブに切り替えて、[LANの設定]を選択します。](/uploads/article/4478/tg0otRMpRnVHm2nh.png)
3.ここで、[ LANにプロキシサーバーを使用する]チェックボックスをオンにします。
![ここで、[LANにプロキシサーバーを使用する]チェックボックスをオンにします。 Chromeでウェブサイトのブロックを解除する方法](/uploads/article/4478/4bQmWn9qIggbq92E.png)
4.ここで、プロキシサーバーを設定するには、匿名のIPアドレスとポート番号を選択します。
注1:任意のランダムなアドレスとポート番号を選択し、以下のそれぞれのフィールドに同じものを入力できます。
注2:自己責任で、これらのWebページにリストされているアドレスとポートのいずれかを使用することもできます:Spysプロキシリスト、USプロキシ、およびProxynova。
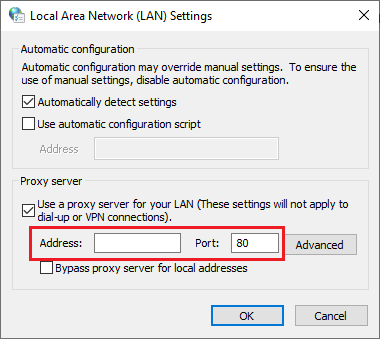
5.最後に、[ OK ]をクリックして変更を保存し、Chromeでブロックされたサイトにアクセスします。 次に、ブロックされたサイトにアクセスしてみます。 プロキシサーバーを無効にする場合は、Windows 10でVPNとプロキシを無効にする方法に関する記事を読み、記事の指示に従って手順を実装してください。
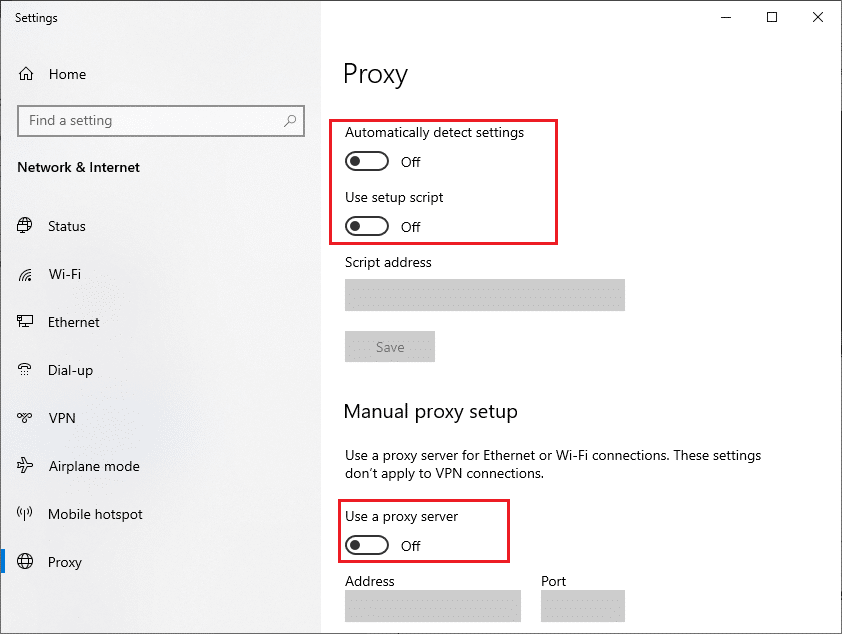
また読む: Chromeで保存されたパスワードを管理および表示する方法
方法9:HostsファイルからWebサイトエントリを削除する
場合によっては、Windows 10 PCのhostsファイルにWebサイトのエントリが追加されていると、その特定のWebサイトにアクセスできないことがあります。 PCの管理者であるか、管理者の資格情報を知っている場合は、以下の手順に従って、hostsファイルからWebサイトのエントリを削除できます。
1. Windows + Eキーを同時に押して、 Windowsエクスプローラーを開きます。
2.次に、 [表示]タブに切り替えて、[表示/非表示]セクションの[非表示アイテム]ボックスをオンにします。
![次に、[表示]タブに切り替えて、[非表示を表示]セクションの[非表示アイテム]ボックスをオンにします。](/uploads/article/4478/zGjdC7QgyZKbuzwl.png)
3.次のパスをコピーして、ファイルエクスプローラーのナビゲーションパスに貼り付けます。
C:\ Windows \ System32 \ drivers \ etc
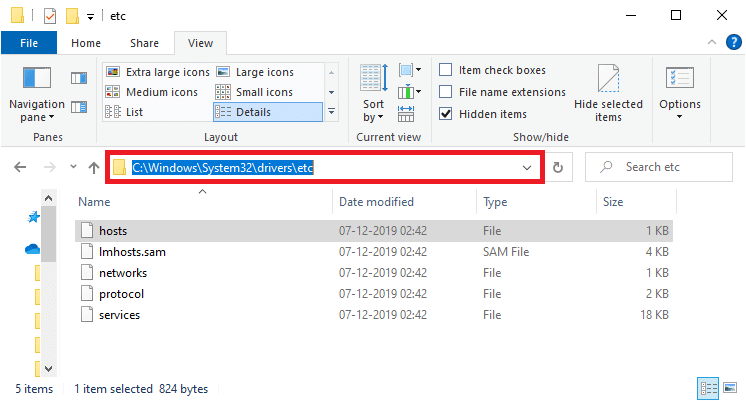
4.ホストファイルを選択して右クリックし、図のように[プログラムから開く]オプションを選択します。
![次に、hostsファイルを選択して右クリックし、[プログラムから開く]オプションを選択します。](/uploads/article/4478/J26SgbA1aMvbANlK.png)
5.次に、リストから[メモ帳]オプションを選択し、図のように[ OK ]をクリックします。
![リストからメモ帳オプションを選択し、[OK]をクリックします。 Chromeでウェブサイトのブロックを解除する方法](/uploads/article/4478/n2wqng3L4u4leV9a.png)
6.ここで、 Ctrl + Fキーを同時に押して[検索]ダイアログボックスを開き、 171.10.10.5やwww.techcult.comなどのIPエントリまたはWebサイトを検索します。
![[検索]ダイアログボックスでIPエントリまたはWebサイトを検索します](/uploads/article/4478/SRtb5lLYAAUbHdij.png)
7A。 検索結果が得られなかった場合は、PCに破損したブラウザエントリはありません。
7B。 ブラウザのエントリを見つけたら、それらを右クリックして削除します。
8.ここで、 Ctrl+Sキーを同時にクリックしてファイルを保存します。
9.右上隅にある[閉じる]ボタンをクリックして、メモ帳を終了します。
![右上隅にある[閉じる]ボタンをクリックして、メモ帳を終了します。 Chromeでウェブサイトのブロックを解除する方法](/uploads/article/4478/dwpfGYXicYHTKJ6P.png)
おすすめされた:
- Chromeメニューボタンはどこにありますか?
- GoogleMeetグリッドビュー拡張機能を修正
- GoogleChromeホームページにショートカットを追加する方法
- Windows10でChromeスクロールバーが表示されなくなる問題を修正
このガイドがお役に立てば幸いです。また、デバイスのChromeでウェブサイトのブロックを解除する方法を学習しました。 以下のコメントセクションから、ご質問やご提案をお気軽にお問い合わせください。 また、次に学びたいことを教えてください。
