Windows10のキーボードでルピー記号を入力する方法
公開: 2022-05-04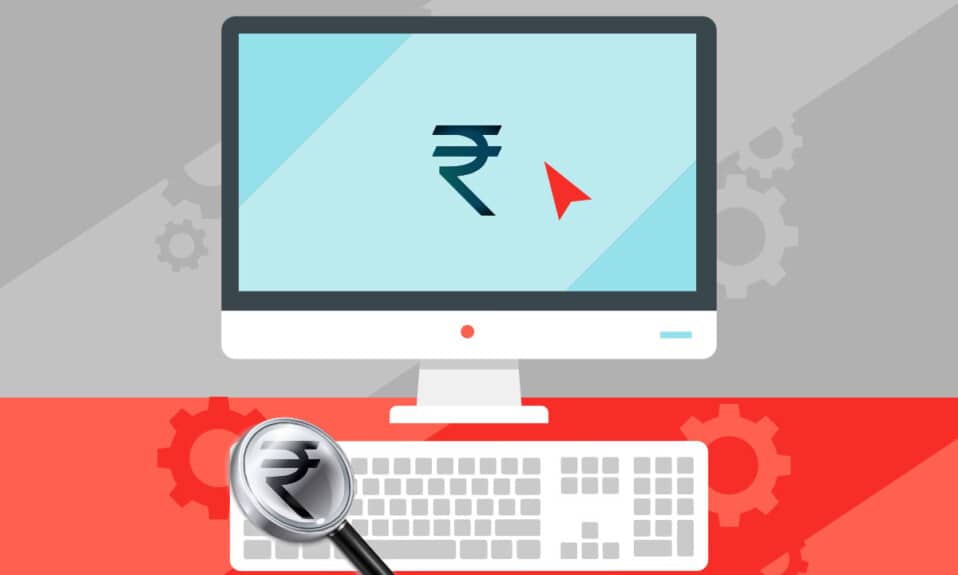
ルピーは世界の古代通貨の1つであり、現在さまざまな国で公式通貨として使用されています。 インドはこの通貨が古代に発生した国であり、これはそのための£記号が付いている国です。 インドのルピーの最初の通貨記号は、 Rsと書かれた単なる略語でした。 、しかし数年前、£と書かれた新しいルピー記号が登場しました。 今では、コインや請求書に記載されているものから、大きなオンラインショッピングやマーケティングのWebサイトに表示されるものまで、どこにでもそのシンボルを見ることができます。 ただし、多くの人は、PCやラップトップのキーボードでそれを使用するのは混乱していると感じています。 したがって、この記事では、キーボードでルピー記号を入力する方法を理解します。 Windows 10でキーボードを使用してインドルピー記号を入力する方法については、記事を最後までお読みください。

コンテンツ
- Windows10のキーボードでルピー記号を入力する方法
- 方法1:設定からルピー記号をダウンロードする
- 方法2:キーボードショートカットキーを使用する
- 方法3:Altショートカットコードを使用する
- 方法4:10進数または16進数のエスケープエンティティコードを使用する
- プロのヒント:インドの地方言語でルピー記号を入力する方法
Windows10のキーボードでルピー記号を入力する方法
以前は、Windowsがサポートしていないため、ユーザーはサードパーティのアドホックソリューションを使用して¥記号を表示および使用する必要がありました。 しかしその後、Windowsは、キーボードショートカットを介してこの記号を使用するための更新プログラムのリリースを開始しました。 そして、この¥やその他の記号が、ユーザーがシステム上のキーボードショートカットやその他のコードを介して使用できるようになるまでには長い時間がかかりました。 それでも、多くのユーザーはWindows 10でルピー記号のキーボードショートカットを使用する方法を知りません。キーボードでルピー記号を使用する方法を学ぶために、今後の方法と手順を注意深く読み、それに従ってください。
方法1:設定からルピー記号をダウンロードする
以下の手順に従って、Windowsシステムにルピー記号をダウンロードしてインストールできます。
1. Windows + Iキーを同時に押して、設定を開きます。
2.左側のペインから[時間と言語]をクリックします。
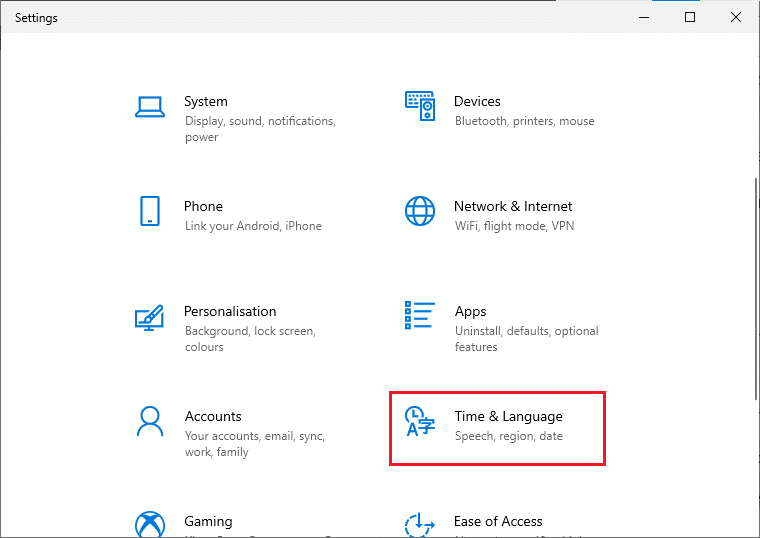
3.左側のペインから[言語]オプションをクリックします。
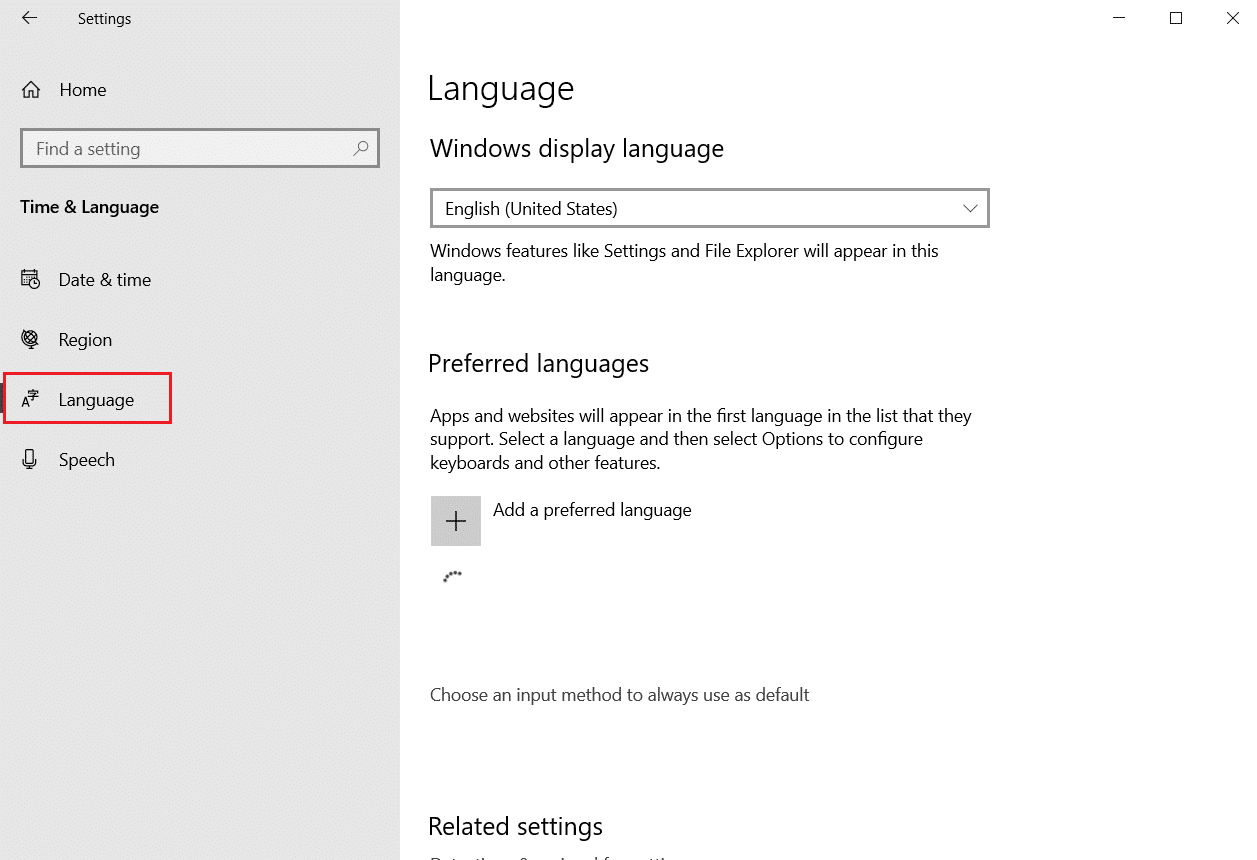
4.右ペインで、以下に示すように、[言語の追加]オプションをクリックします。
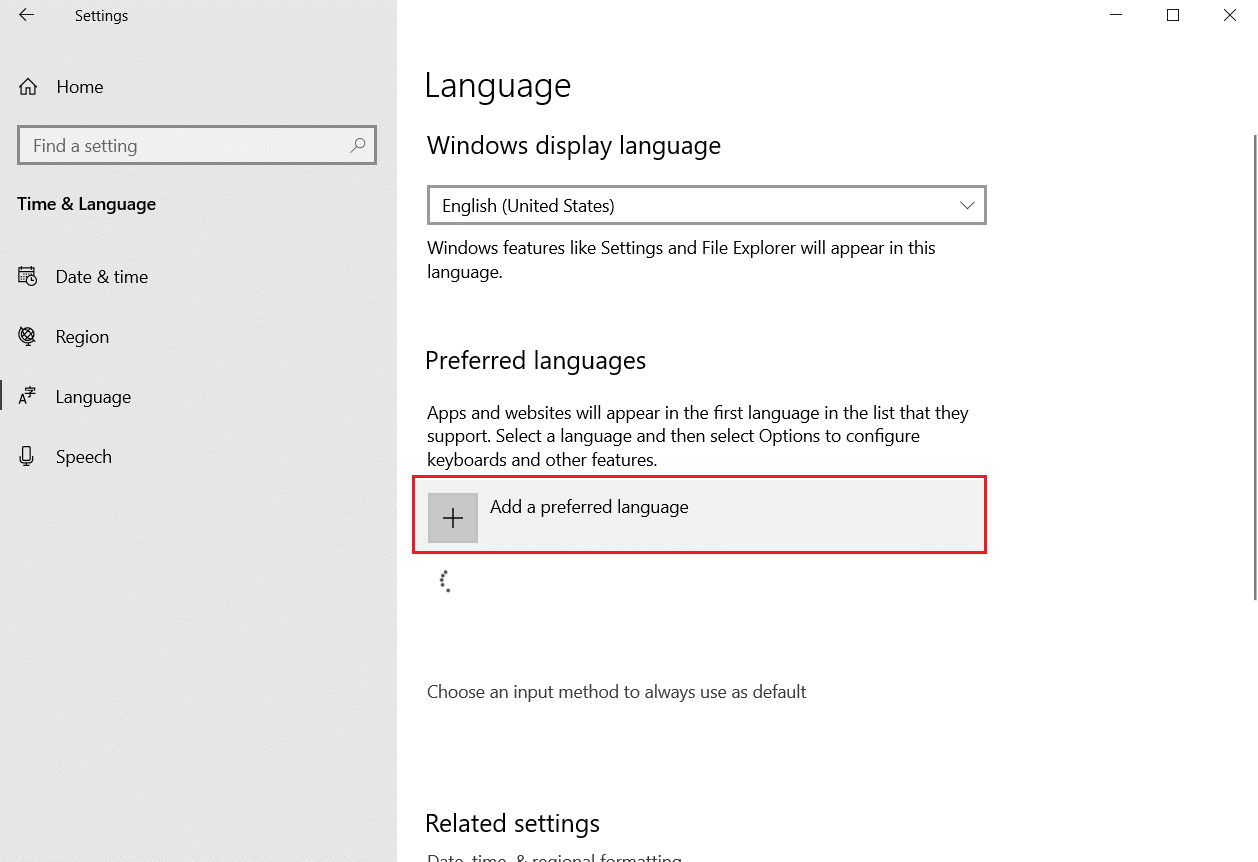
5.検索ボックスに英語を入力してクリックします。
![[言語]メニューの[時間と言語の設定]でインストールする言語を選択します](/uploads/article/4543/LVsNO7NzfNmj6TjJ.png)
6.次に、図のように、[英語]の下の[英語(インド) ]オプションを選択します。
7.これで、英語(インド)オプションが[地域と言語]セクションに表示されます。 以下に示すように、英語(インド)のオプションをクリックします。
8. [言語オプション]で、リスト内の3つのオプションすべての[ダウンロード]オプションをクリックします。
- 基本的なタイピング
- 手書き
- スピーチ
注:£記号のみを使用する場合は、このダウンロード手順をスキップできます。 ただし、これらのパックをダウンロードして、インドのユーザーがこれを介して利用できる他のフォーマット設定を取得できます。
現在、インド英語パックはルピー記号でダウンロードされています。 次の方法を読んで、Windows10でルピー記号のキーボードショートカットを使用する方法を確認してください。
また読む:キーボードのホームボタンとは何ですか?
方法2:キーボードショートカットキーを使用する
キーボードショートカットキーを使用して、Microsoft Word、Excel、またはWindowsOS上のその他のソフトウェアでルピー記号を入力することもできます。 キーボードショートカットを使用してMicrosoftWordのキーボードにルピー記号を入力する方法を知るには、以下の手順に従ってください。
1.キーボードのWindows+スペースバーキーを同時に押して英語(インド)に切り替えるか、タスクバーの右隅から英語(インド)をクリックします。
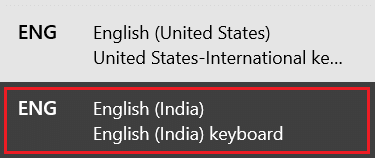

2. Windowsキーを押し、 Microsoft Wordと入力して、[開く]をクリックします。
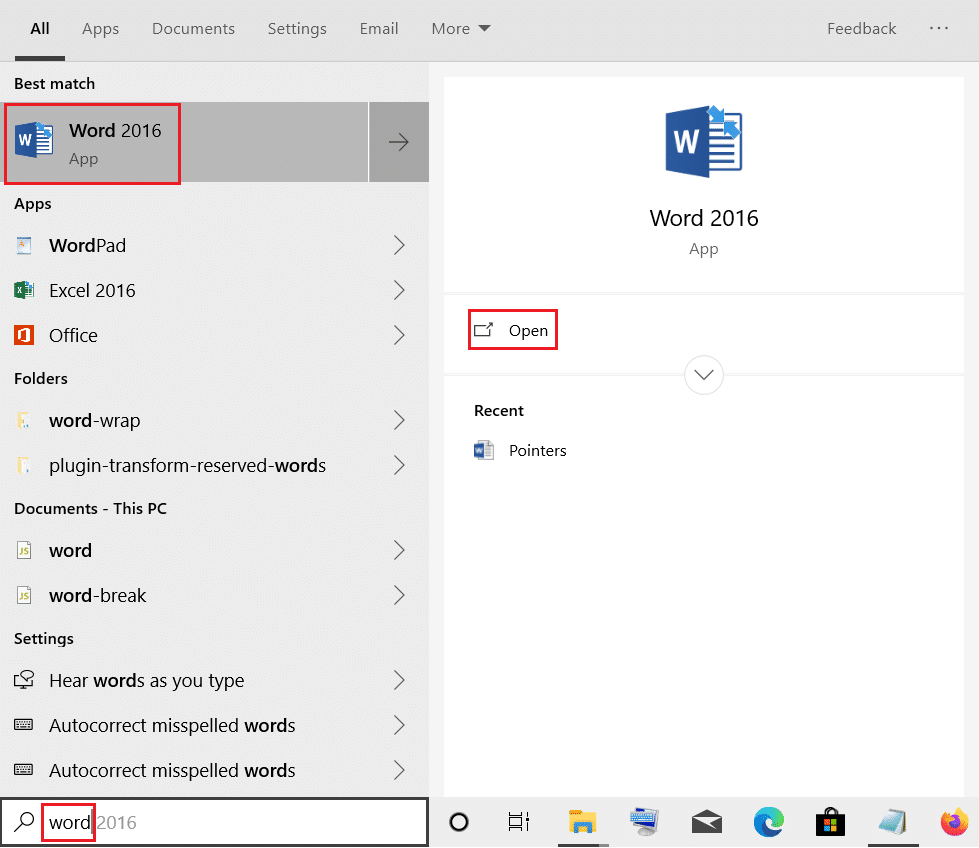
3.空白のドキュメントをクリックして開きます。
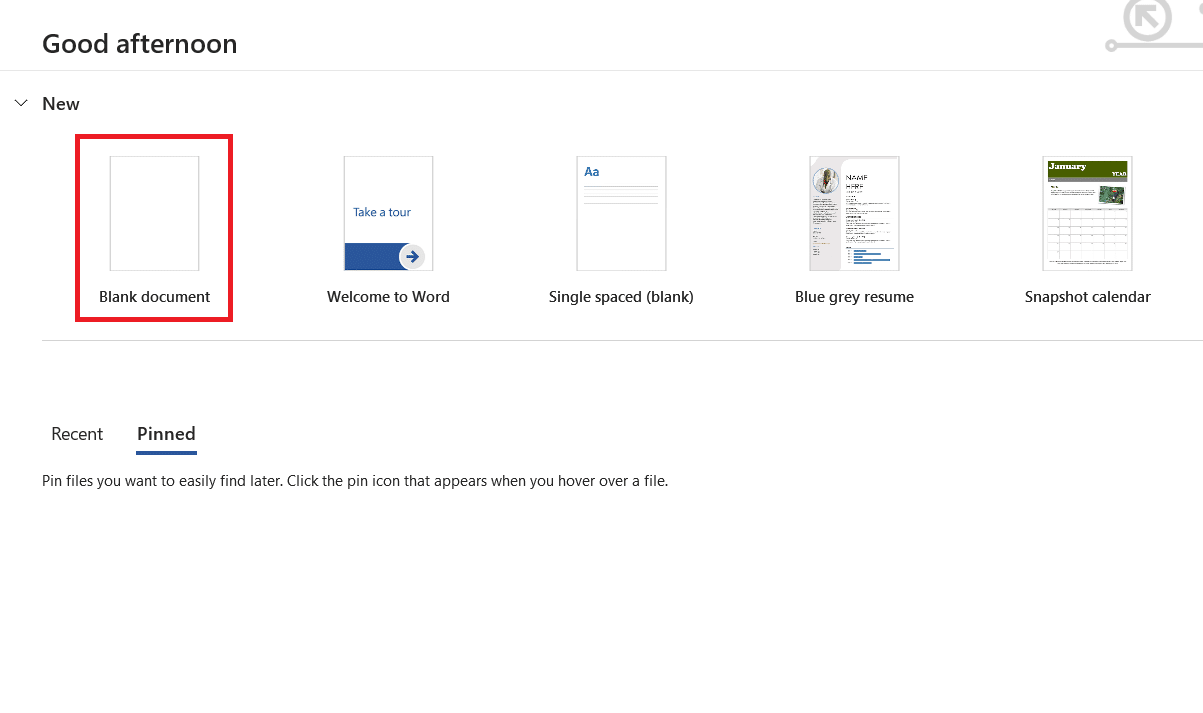
4.以下に示すように、キーボードからCtrl + Alt+4またはCtrl+Alt + $キーを同時に押して、¥記号を入力します。 Alt Gr+4またはAltGr+ $キーを一緒に使用して、¥記号を入力することもできます。
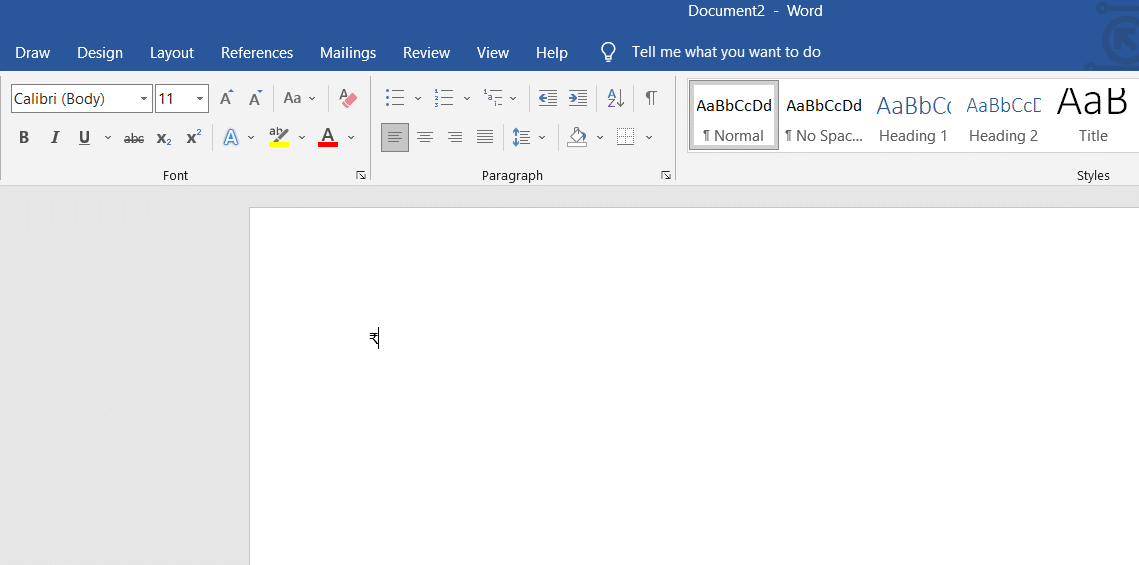
また読む:チルダAltコードでNを入力する方法
方法3:Altショートカットコードを使用する
ユーザーがシステム上で簡単に複数の記号を入力するために使用できるAltショートカットコードもあります。 そして、これらのコードのいくつかを使用して、¥記号を入力できます。 下記のAltショートカットコードを使用して、キーボードでインドルピー記号を入力する方法を確認してください。
- キーボードの右側にある数字キーパッドからAlt+8377キーを同時に押して、¥記号を入力できます。
- また、最初に20B9と入力してから、キーボードのAlt + Xキーを同時に押すと、簡単に£記号を書くことができます。
これらのAltショートカットコードは、¥記号を入力するのに非常に便利です。 ただし、Word、PowerPoint、ExcelなどのMicrosoftドキュメント以外のドキュメントでは使用できません。それでも、これらのMicrosoftドキュメントから他のドキュメントに£記号をすばやくコピーして貼り付けることができます。
方法4:10進数または16進数のエスケープエンティティコードを使用する
10進数または16進数のエスケープエンティティコードは、HTML、JavaScript、CSSなどのWebドキュメントにさまざまな記号を入力するために使用されます。次のエンティティコードを使用して、任意のWebドキュメントに£記号を書き込むことができます。
- 8377は10進数に使用され、 20B9は16進数のエンティティコードに使用され、£記号を入力します。
- £ HTMLエンティティの10進コードと£ HTMLエンティティの16進コードを使用して、Webドキュメントに£記号を入力できます。
- 16進コード\20B9; はCSSドキュメントに使用され、\u20B9はJavaScriptドキュメントに使用されて¥記号を入力します。
次に、キーボードでインドルピー記号を使用するためのCSSおよびHTMLドキュメントのコード例を見てみましょう。
- CSSコード例
li:before {
コンテンツ:\ 20B9;
font-family:Arial;
} 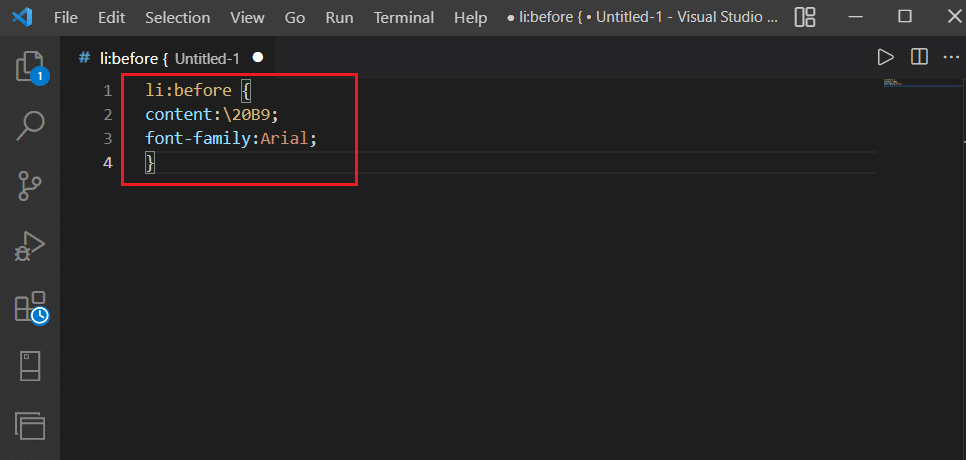
- HTMLコードの例
<span>£</span> <span>£</span>
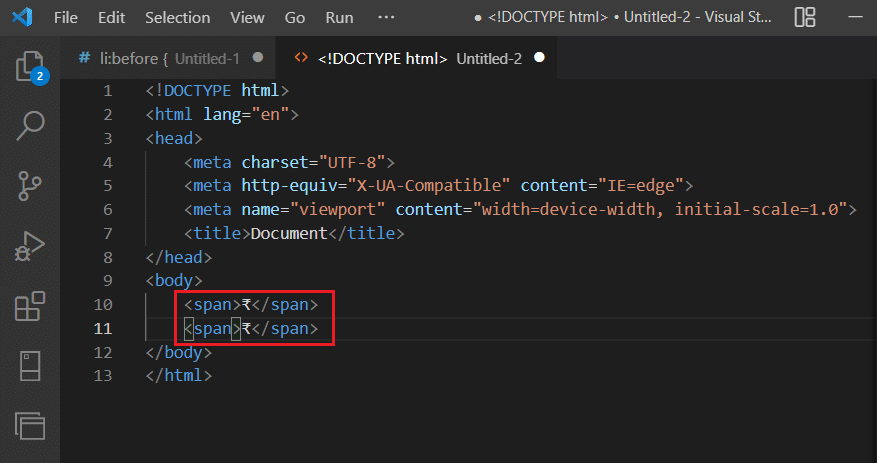
また読む:適切なフォーマットでSkypeコードを送信する方法
プロのヒント:インドの地方言語でルピー記号を入力する方法
インドを除いて、スリランカ、パキスタン、インドネシア、ネパール、モルディブ、モーリシャス、セイシェルなどの国は、公式通貨としてルピー通貨を使用しています。 ただし、インドには、Windows用の独自のルピー記号を持つ地域の言語があります。 以下はそれらのいくつかです:
| シンボル名 | ルピー記号 | Altコード(Windows) |
| ルピー記号 | ₨ | Alt + 8360 |
| タミルルピー記号 | ௹ | Alt + 3065 |
| グジャラートルピー記号 | ૱ | Alt + 2801 |
| ベンガルルピー記号 | ৳ | Alt + 2547 |
おすすめされた:
- Windows10でDiablo3エラーコード1016を修正
- 20の最高のER図ツール
- Windows10でEMZファイルを開く方法
- Wordに行を挿入する方法
したがって、これは、WindowsシステムでショートカットキーとAltコードを使用してキーボードでルピー記号を入力する方法です。 このトピックや、記事を作成してほしいその他のトピックに関する質問や提案をお知らせください。 私たちが読むために、下のコメントセクションにそれらをドロップしてください。
