Android で USB デバッグをオフにする方法
公開: 2022-12-28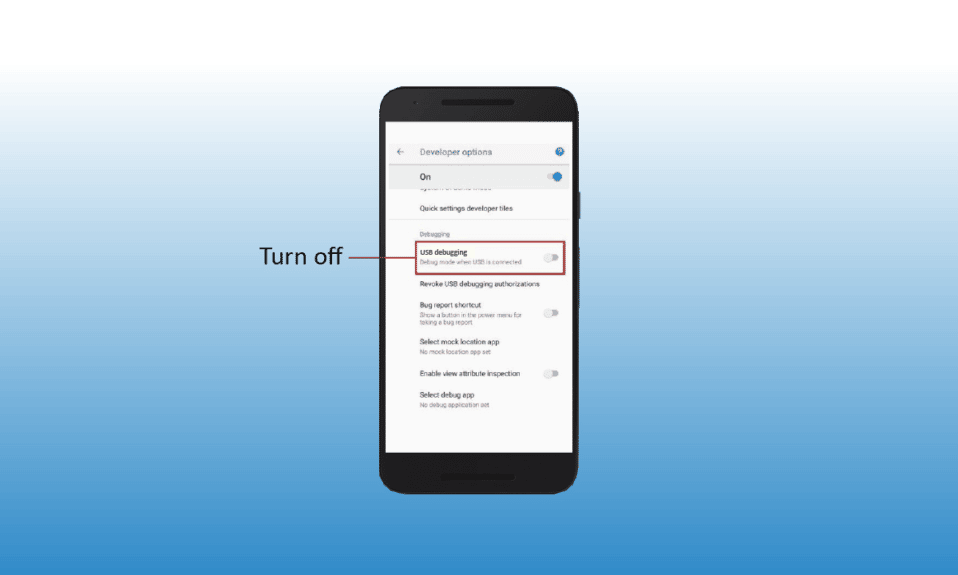
Android には、まだ気づいていない隠れた機能がたくさんあります。 そのような機能の 1 つが開発者向けオプションです。 Android の設定アプリには、新しくプログラムされたアプリケーションをテスト用に USB ケーブル経由でデバイスにコピーできる開発者向けオプションのメニューが含まれています。 開発者向けオプション メニューには、USB デバッグ オプション、バグ レポートなど、スマートフォンの設定に役立つ多くのオプションが含まれています。 これは、Android アプリを構築する開発者にとって便利な機能です。 したがって、Android の USB デバッグ モードとは何か、または Android で USB デバッグを有効にする方法について知りたい場合は、適切な場所にいます。 この記事はあなたを助け、あなたが探している解決策を提供します. また、すでにオンになっている場合、Android で USB デバッグをオフにする方法もわかります。
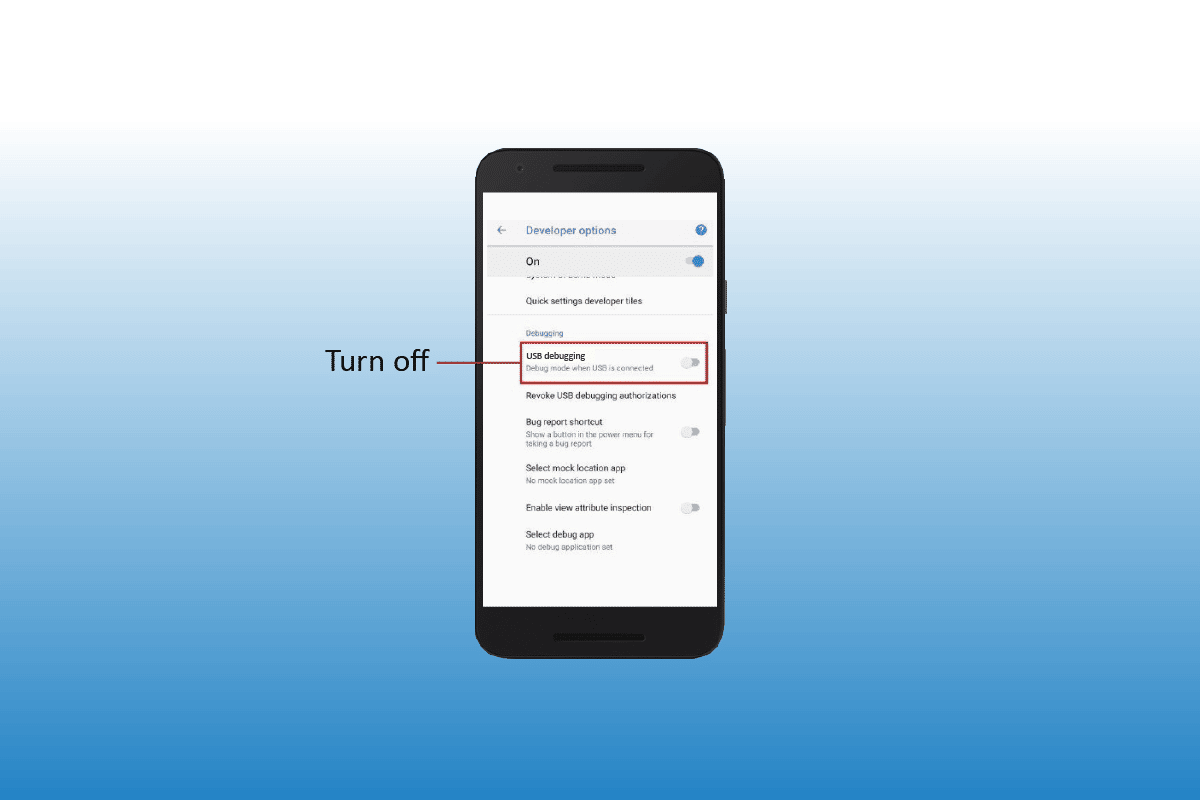
コンテンツ
- Android で USB デバッグをオフにする方法
- Android の USB デバッグ モードとは何ですか?
- Android で USB デバッグを有効にする方法
- Android で USB デバッグをオフにする方法
- USB デバッグの長所と短所は何ですか?
Android で USB デバッグをオフにする方法
この記事を最後まで読んで、Android で USB デバッグをオフにする方法を示す手順を、写真を使用して詳細に説明し、理解を深めてください。 まず、Android の USB デバッグ モードとは何かを見てみましょう。
注: スマートフォンをデフォルト設定で使用し、USB デバッグを不必要にオンにしないことを常にお勧めします。デバイスを危険にさらす可能性があります。
Android の USB デバッグ モードとは何ですか?
どこかで、USB デバッグという用語に出くわしたことがあるかもしれません。これにより、いくつかの高度なオプションを使用して、Android スマートフォン アプリとシステムの動作を構成できます。 これは、Android Developers Option で見つけることができる機能の 1 つで、一種の非表示で、アクセス方法が異なります。 アプリ開発者はこのモードを使用して、アプリが正しく実行されていることを確認したり、システムやアプリケーションの問題を診断したりします。
USB ケーブルを介してスマートフォンをコンピューターまたはデバイスに接続するだけでは、メディアやファイルを転送する基本的な機能の一部、または USB ケーブルを使用して電話を充電するオプションしか使用できません。 ただし、変更、コマンドの実行、スマートフォンの構成などの高度なオプションはありません。 ここで、USB デバッグ モードは、Android アプリを変更し、システムの問題を診断するためのアクセスを提供するのに役立ちます。 さて、AndroidスマートフォンでUSBデバッグを有効にする方法を知るために、次のセクションに進みましょう.
Android で USB デバッグを有効にする方法
以下の手順に従って、USB デバッグ モードをオンにします。
注: 使用している Android のバージョンによって、手順が若干異なる場合があります。 以下の手順は、 Android 12 デバイスからのものです。
1. [設定] に移動し、[電話について]をタップします。
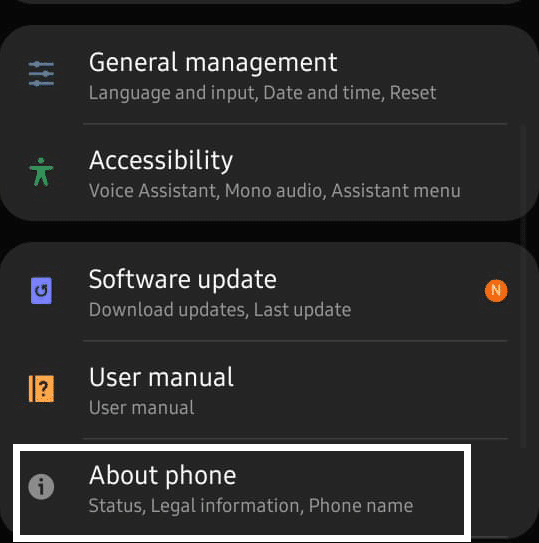
2.ソフトウェア情報をタップします。
注: 一部のデバイスでは、[ソフトウェア情報] メニューは [ソフトウェア情報] という名前になっています。
![[電話について] の下の [ソフトウェア情報] を選択します。](/uploads/article/6982/yTNie8H4QfLVq2mm.png)
3. [ビルド番号] オプションを見つけて7 回タップし、開発者モードを有効にします。
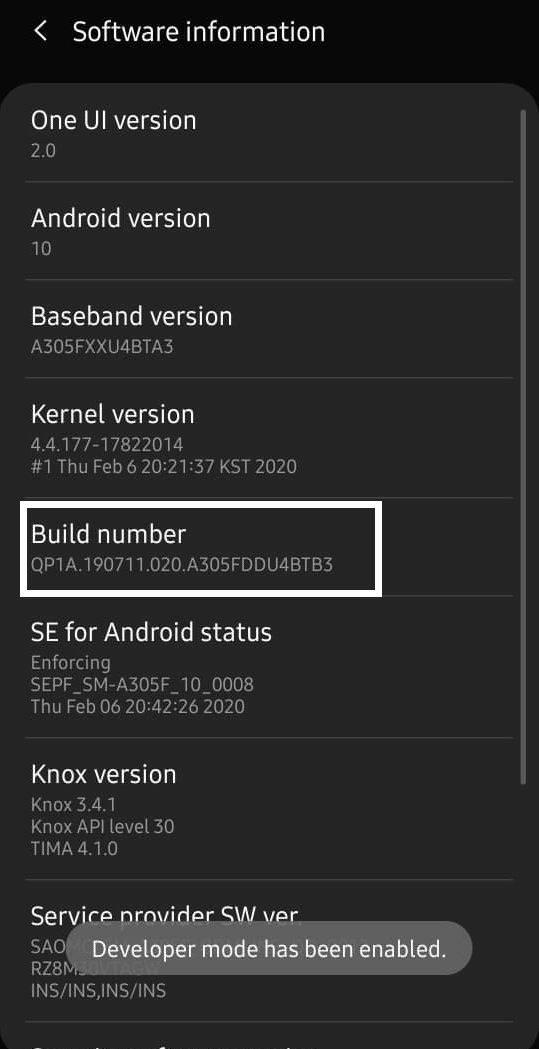
4. 次に、 [設定]メニューに戻り、[開発者向けオプション] をタップします。
5. 下にスワイプし、 USB デバッグオプションのトグルをオンにして有効にします。
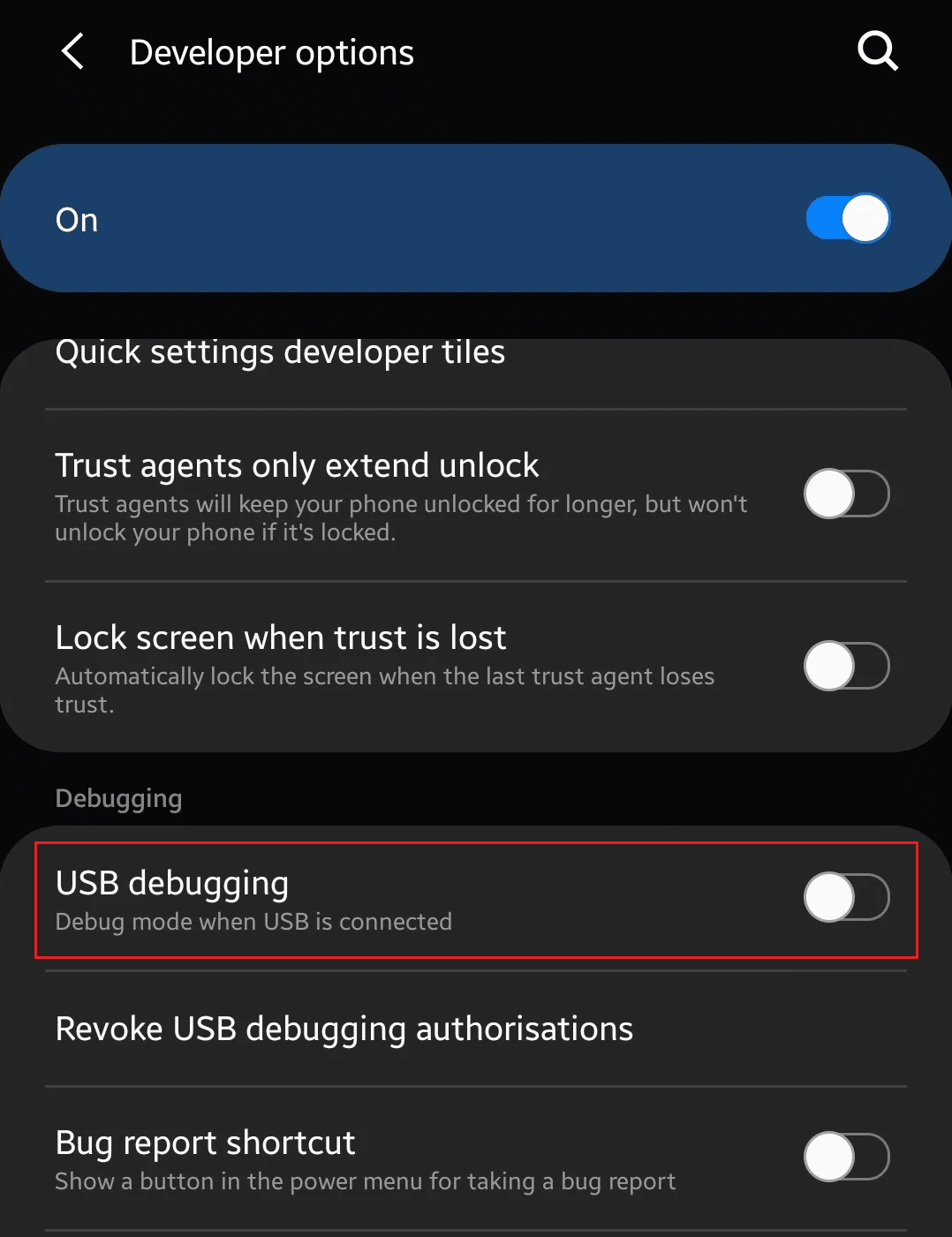

ほら! これで、デバイスがデバッグ モードになりました。
また読む:Google Chromeでトレンド検索をオフにする方法
Android で USB デバッグをオフにする方法
同様に、開発者向けオプション メニューにアクセスして USB デバッグを有効にする方法がわかりました。 Android で USB デバッグをオフにする方法を知るには、以下の手順に従ってください。
1. Android フォンで [設定] を開きます。
2.次に、開発者向けオプションを見つけてタップします。
3. 下にスワイプし、 USB デバッグオプションのトグルをオフにして有効にします。
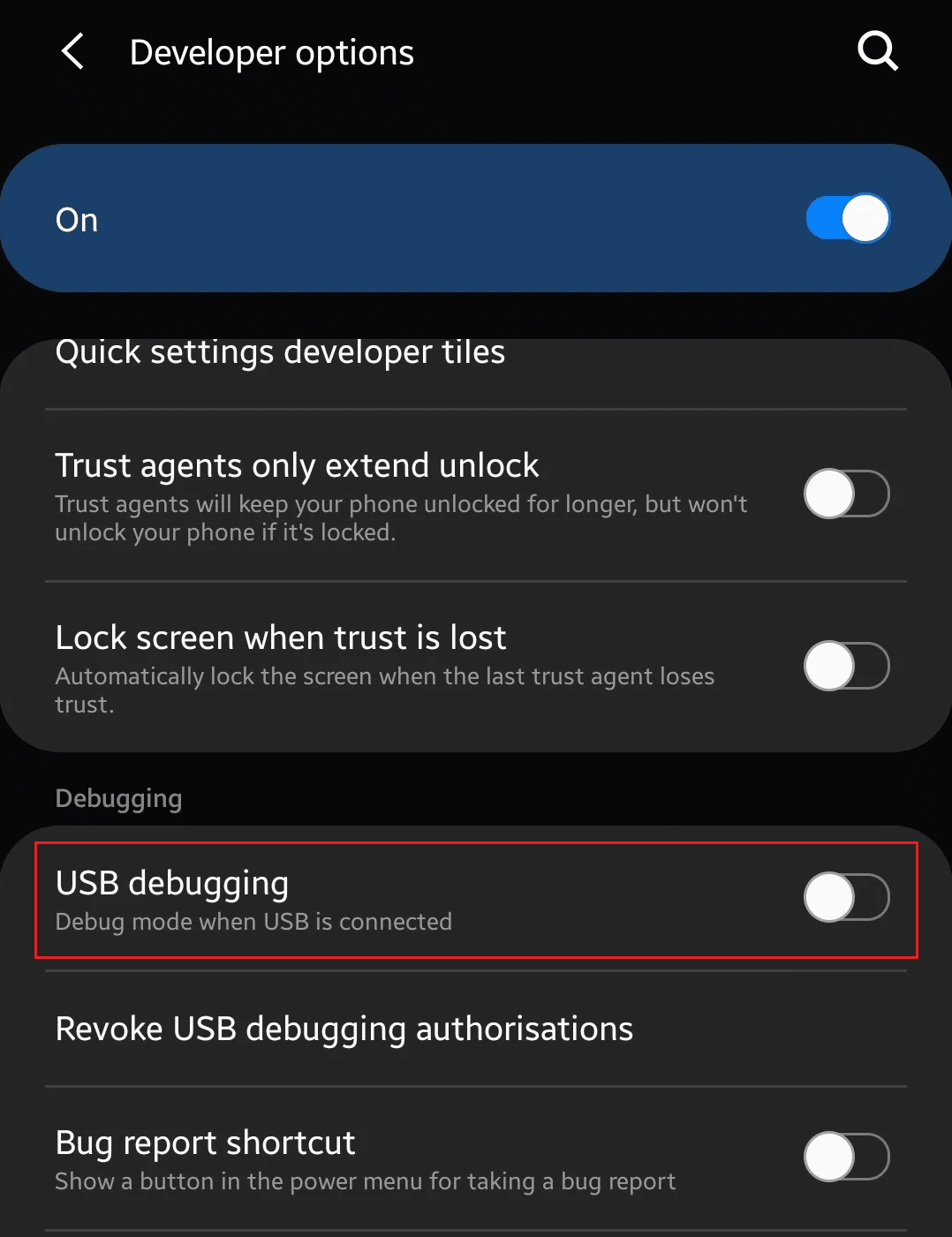
USB デバッグの長所と短所は何ですか?
USB デバッグ モードは開発者向けで、特定のタスクと深刻な問題の解決にのみ使用されます。 通常の設定メニューで USB デバッグ オプションを簡単に見つけることはできません。これをオンにすると、システムのセキュリティとデータが危険にさらされる可能性があるためです。 まず、USB デバッグの利点と欠点を確認しましょう。
利点:
- 適切なインストールと動作のために、多くのアプリケーションは USB デバッグ モードを必要とします。
- USBデバッグを使用すると、デバイスをルート化でき、デバイスをルート化すると、カスタムROMとルートファイルをインストールできます。または、Androidシステムを完全に制御できると言えます。
- ルート ファイルへのアクセスが必要なアプリを実行できます。
- USB デバッグを有効にすると、究極のソリューションを必要とするさまざまなシステムの問題を解決するための高度なオプションにアクセスできます。
- USB デバッグをオンにしないと、 USB ケーブル経由で高度なコマンドを送信できません。 したがって、開発者にとって、USB デバッグは非常に便利です。
USB デバッグをオンにできるのは、何ができるかがわかっている場合だけです。USB デバッグを有効にすることが、問題を解決したり、重要なルート ファイルにアクセスしたり、アプリを診断したりするための唯一のオプションです。 USB デバッグのいくつかの欠点と、それが不可欠でない限り使用すべきではない理由を確認しましょう。
短所:
- USBデバッグを有効にしてスマートフォンをPCまたはラップトップに接続すると、接続されたPCまたはデバイスでスマートフォンを完全に制御できます。
- USB デバッグがオンになっているスマートフォンを紛失した場合、個人情報の盗難は大きなリスクの 1 つです。
- 潜在的に危険なアプリにアクセスして、電話のルート ファイルとデータにアクセスします。
- Google Find My Device のようなアプリは、紛失した電話を検索するときに非常に便利ですが、USB デバッグをオンにすると、アプリを操作できます。
- USB デバッグが有効になっている場合、スマートフォンを公共の充電ポートに接続して充電すると、デバイスが危険にさらされる可能性があります。 誰かがそのパブリック ポートにアクセスできるため、すべてのデータにアクセスして、潜在的に危険なアプリケーションやウイルスをスマートフォンに入れることができます。
また読む:Windows 10でAndroid USBファイル転送が機能しない問題を修正
よくある質問 (FAQ)
Q1. USBデバッグをオンにしたままAndroidスマートフォンを放置しても安全ですか?
答え。 いいえ、USB デバッグをオンにしたまま携帯電話を放置することは、決して良い選択肢ではありません。 電話を PC に接続し、USB デバッグがオンになっている場合。 これで、接続された PC またはデバイスが電話に完全にアクセスし、すべてのデータと情報を読み取ってアクセスできるようになります。 USB デバッグ モードをオンにすると、電話機のセキュリティが損なわれます。
Q2. USBデバッグはバッテリーを消耗しますか?
答え。 はい。 USB デバッグは携帯電話のセキュリティを危険にさらすだけでなく、携帯電話のバッテリーにも悪影響を及ぼす可能性があります。
Q3. ワイヤレスデバッグとは何ですか?
答え。 ワイヤレス ネットワークを使用して、デバイスに対してAndroid アプリケーションを直接実行またはデバッグできます。 これにより、Android スマートフォンを常に USB ポートに接続する必要がなくなります。
推奨:
- Yahoo アカウントの有無にかかわらず Flickr にログインする方法
- Androidでひびの入った電話画面を修正するにはどれくらいの費用がかかりますか
- Samsung Phone のオーディン モードとは何ですか?
- Windows 10 で開発者モードを有効または無効にする
それで、USBデバッグとは何か、そしてAndroidスマートフォンでUSBデバッグをオフにする方法について読んだ. また、その使用方法と、[開発者向けオプション] メニューで利用できる機能の長所と短所についても理解できました。 この記事を読んで、USB デバッグに関するすべての情報と、デバイスがどのように危険にさらされる可能性があるかについて、お役に立てば幸いです。 したがって、Android フォンで USB デバッグ モードを使用することを決定する前に、記事に記載されているすべてのことを確認してください。
