Excelでスクロールロックをオフにする方法
公開: 2023-01-04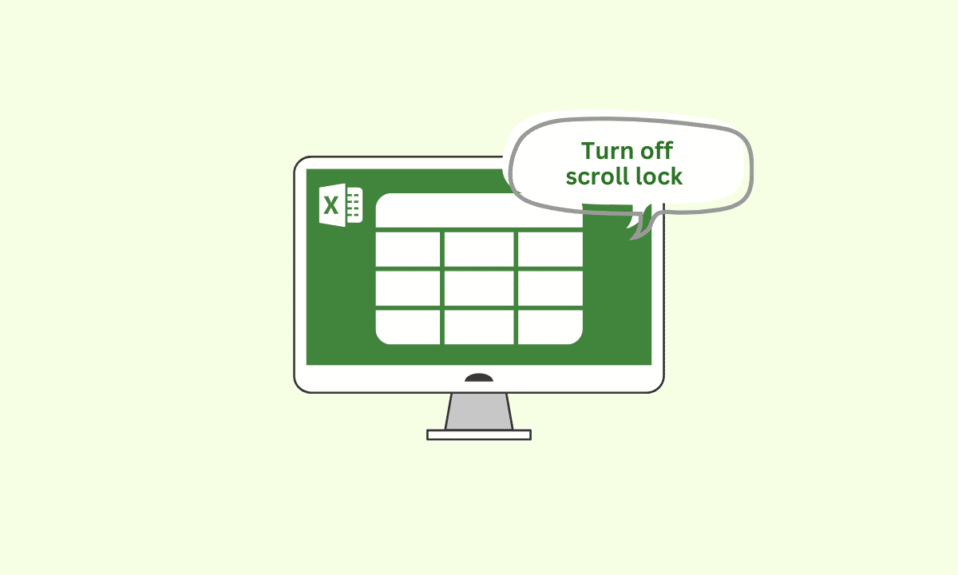
大量のデータを扱っていると、ページ全体がスクロールし始めてイライラしませんか? スクロール ロックがかかっているため、これが発生します。 私たちがアドバイスできるのは、大きく息を吸って、Excel でスクロール ロックをオフにする方法の指示に従うことだけです。 時間を節約し、フラストレーションを防ぎます。 それで。 これ以上苦労することなく、投稿を始めましょう。 まず、続行する前に、Excel でスクロール ロックがどこにあるかを確認します。
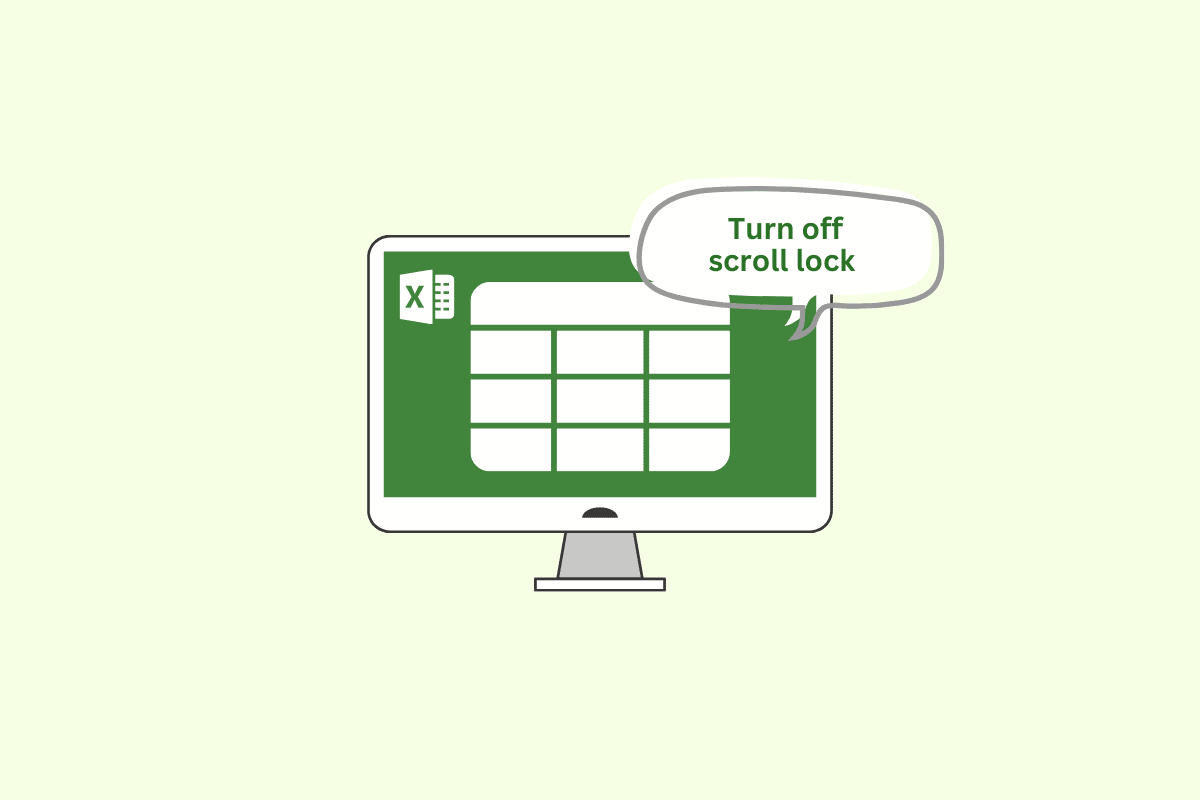
コンテンツ
- Excelでスクロールロックをオフにする方法
- Excelのスクロールロックとは何ですか?
- Scroll Lock は Excel のどこにありますか?
- Scroll Lock Excel ショートカットをオフにする方法
- Excelでスクロールロックがオフになっていることを確認する方法
Excelでスクロールロックをオフにする方法
ここでは、Microsoft Excel でスクロール ロックをオフにする方法を示しました。
Excelのスクロールロックとは何ですか?
Microsoft Excel では、スクロール ロック機能を使用して、ワークシートのスクロール バーの位置を固定します。 スクロール ロックが有効になっている場合、矢印キーを使用してワークシートをスクロールすることはできません。 代わりに、矢印キーはアクティブ セルをワークシート内で上下左右に移動します。
スクロール ロックは、ワークシートの別の部分で作業しているときにワークシートの特定の領域を表示する場合に役立ちます。 ただし、スクロール ロックが有効になっていることを認識していないと、矢印キーを使用してワークシート内を移動するのが難しくなるため、混乱する可能性もあります。
また読む: Excel でワークシートをすばやく切り替える
Scroll Lock は Excel のどこにありますか?
考えている場合、スクロールロックはExcelのどこにありますか? 次に、ワークシート自体には Excel のスクロール ロック機能が表示されないことに注意する必要があります。 代わりに、キーボードの Excel オプション メニューを使用してオンまたはオフにできる設定です。 キーボードを使用してスクロール ロックをオンまたはオフにするには、Scroll Lock キー (通常は「ScrLk」というラベルが付いています) を押す必要があります。 このキーは、多くの場合、キーボードの右上隅にある Print Screen キーの近くにあります。 この記事で、Excel でスクロール ロックをオフにする方法について詳しく説明します。
また読む: Excelで行と列を固定する方法
Scroll Lock Excel ショートカットをオフにする方法
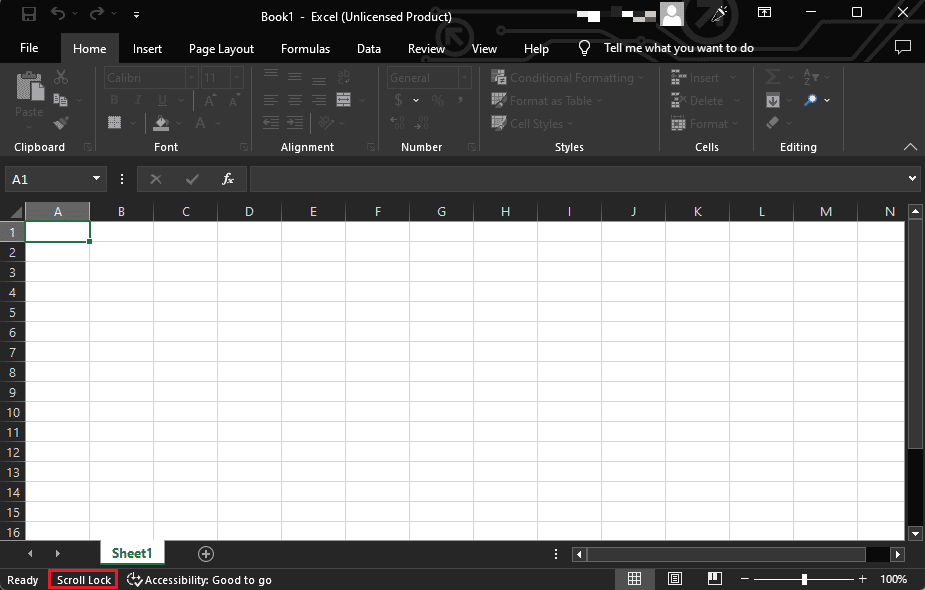
Excel でスクロール ロックをオフにするには、次のいずれかの方法を試してください。
- キーボードのScrLk キー(Scroll Lock) を押します。 このキーは、多くの場合、キーボードの右上隅にあるPrint Screen キーの近くにあります。
- キーボードに Scroll Lock キーがない場合は、Excel の [オプション] メニューに移動して、Excel のスクロール ロックをオフにすることができます。 これを行うには、Excel の[ファイル] タブをクリックし、左側のサイドバーの [オプション] をクリックします。 [ Excel のオプション] ウィンドウで、[詳細設定] タブをクリックし、[このブックの表示オプション] セクションまで下にスクロールします。 このセクションにScroll Lockというラベルの付いたチェックボックスが表示されます。 スクロール ロックをオフにするには、ボックスのチェックを外します。
- これらの方法のいずれも機能しない場合は、スクリーン キーボードを使用してみてください。 スクリーン キーボードを開くには、[スタート] ボタン をクリックし、検索ボックスに「スクリーン キーボード」と入力してEnter キーを押します。 スクリーン キーボードが画面に表示されます。 ScrLk キーをクリックして、スクロール ロックをオフにします。
この方法に従って、スクロール ロックの Excel ショートカットをオフにすることができます。

Excelでスクロールロックがオフになっていることを確認する方法
Excel で Scroll Lock 機能がオフになっているかどうかを確認するには、いくつかの方法があります。
- ステータス バーの確認: Scroll Lock がオンになっている場合、Excel ウィンドウの下部にあるステータス バーに「 SCRL 」と表示されます。 Scroll Lock をオフにするには、キーボードのScroll Lock キーを押すか、スクリーン キーボードを使用して Scroll Lock をオフにします。
- オンスクリーン キーボードの使用: Scroll Lock の状態を確認するには、オンスクリーン キーボードを使用して、Scroll Lock キーが強調表示されているかどうかを確認します。 スクリーン キーボードを開くには、 Windows キー + Rを押して [ファイル名を指定して実行] ダイアログ ボックスを開き、 oskと入力してEnterキーを押します。 Scroll Lock がオンになっている場合、仮想キーボードで Scroll Lock キーが強調表示されます。
- キーボード ショートカットの使用:キーボード ショートカットのCtrl + Shift + F14 キーを使用して、スクロール ロックのオンとオフを切り替えることができます。 Scroll Lock がオンになっている場合は、このショートカットでオフになり、オフになっている場合はオンになります。
注: キーボードに Scroll Lock キーがない場合は、オンスクリーン キーボードまたはCtrl + Shift + F14キーショートカットを使用して、上記の説明に従って Scroll Lock をオンまたはオフにすることができます。 Excelでスクロールロックをオフにする方法が簡単に解読できたことを願っています
また読む:データの取得を修正して数秒待つ
よくある質問 (FAQ)
Q1. Excel で Scroll Lock キーが使用されるのはなぜですか?
答え。 Scroll Lock キーは当初、テキスト ウィンドウの内容をスクロールするために矢印キーと組み合わせて使用することを意図していました。 Excel では、Scroll Lock 機能によって矢印キーの動作が制御されます。 Scroll Lock が有効な場合、矢印キーはカーソルを新しいセルに移動するのではなく、ウィンドウの内容をスクロールします。 これは、アクティブ セルを変更せずに、ワークシートのさまざまな部分のデータを表示する場合に便利です。
Q2. スクロール ロック機能を元に戻したり、Excel から削除したりするにはどうすればよいですか?
答え。 スクロール ロックを元に戻すには、上記の手順に従います。
Q3. スクロールロックはどうなりますか?
答え。 Excel でこの機能を有効にすると、矢印キーの動作が変更されます。 アクティブ セルをワークシートの新しい場所に移動する代わりに、矢印キーでウィンドウの内容をスクロールします。 これは、アクティブ セルを変更せずに、ワークシートのさまざまな部分のデータを表示する場合に便利です。
Q4. Excel で下にスクロールできないのはなぜですか?
答え。 Excel ワークシートで下にスクロールできない場合、いくつかの理由が考えられます。 理由の 1 つは、ワークシートの一番上の行または最初の列を固定すると、下または右にスクロールできなくなることが考えられます。 ワークシートのフリーズを解除するには、[表示] タブに移動し、[ウィンドウ] グループの [ペインのフリーズ解除] ボタンをクリックします。
おすすめされた:
- Macでアプリケーションフォルダを開く方法
- Xlookup と Vlookup の違いは何ですか?
- Excel の行と列の違い
- Windows 10でExcelが開くのが遅い問題を修正
Excel でスクロール ロックをオフにする方法がわかったと思います。 上記の手順を使用すると、スクロールの問題が解決され、効率的に作業できるようになります。 記事を読んで、下のエリアにあなたの考えをコメントしてください。
