YouTubeネットワーク管理者で制限付きモードをオフにする方法
公開: 2022-04-08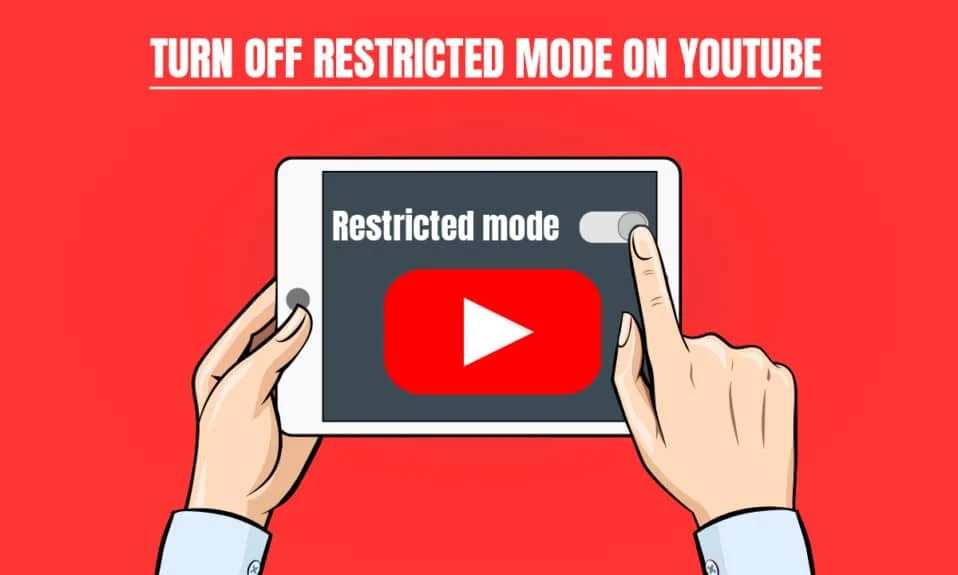
制限付きモードを使用すると、ユーザーは機密コンテンツや邪魔なコンテンツを視聴できないようにすることができます。 視聴するコンテンツは、制限付きモードを有効にすることでフィルタリングされます。 ただし、Youtubeで制限付きモードをオフにできない場合がよくあります。 Youtubeネットワーク管理者で制限付きモードをオフにする方法を探している場合は、記事を読み続けてください。 メソッドにジャンプする前に、まず理由を教えてください。
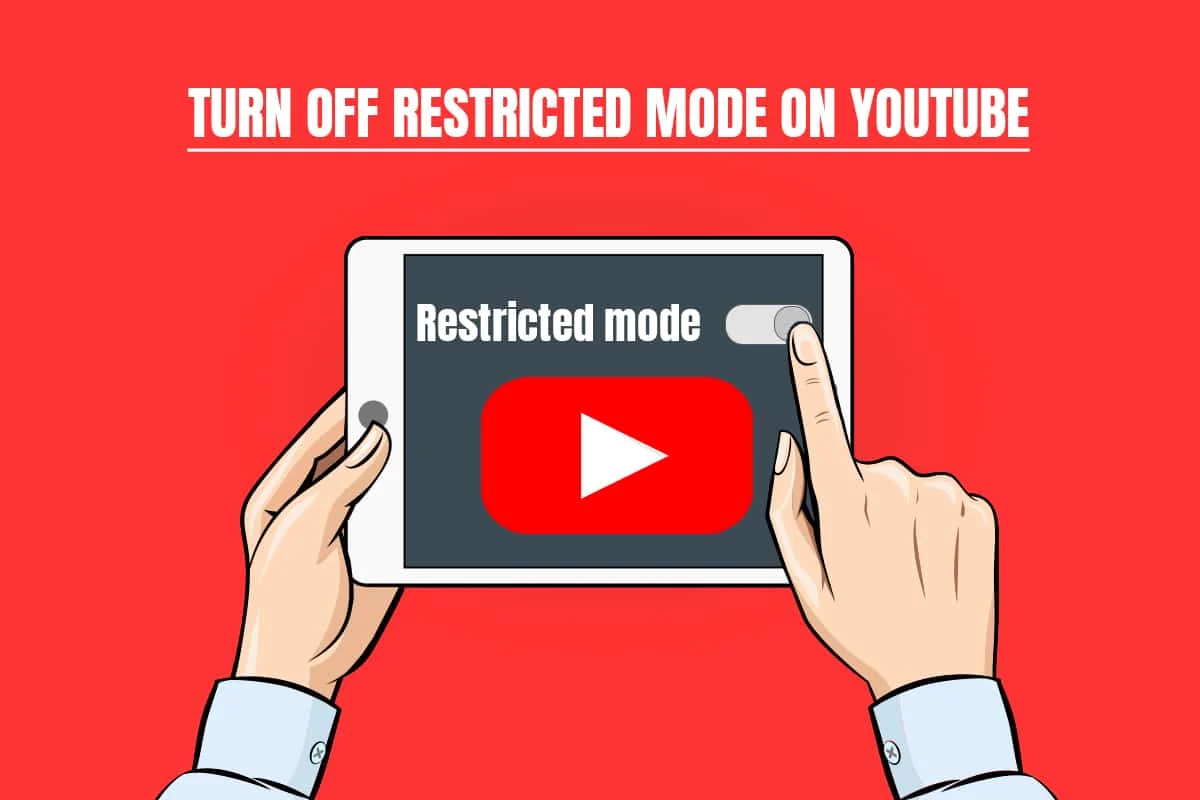
コンテンツ
- YouTubeネットワーク管理者で制限付きモードをオフにする方法
- 方法1:DNS設定を変更する
- 方法2:アドオンを無効にする
- 方法3:ブラウザのキャッシュをクリアする
- 方法4:Chromeセーフサーチをオフにする
- 方法5:Windows Defenderファイアウォールを一時的に無効にする(非推奨)
- 方法6:ウイルス対策を一時的に無効にする(該当する場合)
YouTubeネットワーク管理者で制限付きモードをオフにする方法
さまざまな理由により、AndroidでYouTube動画が再生されない問題が発生する可能性があるため、YouTubeでの動画の視聴が制限される場合があります。YouTubeネットワーク管理者で制限付きモードを有効にする理由として考えられるものは次のとおりです。
- ルーターのDNS設定は、Youtubeを制限するように設定されています。
- Webセキュリティソフトウェアは、制限付きモードをオフにすることを控えることができます。
- ブラウザのアドオンでは、制限付きモードをオフにすることはできません。
- ブラウザのキャッシュまたはCookieは、変更を適用した後でもYouTubeの設定を変更することを許可しません。
YouTubeネットワーク管理者で制限付きモードをオフにする方法は次のとおりです。
注: YouTubeで制限付きモードをオフにできないため、ルーターにペアレンタルコントロールがないことを確認してください。 また、お持ちのルーターがIPアドレスでYouTubeをブロックしていないことを確認してください。 これらは、YouTubeプラットフォームで制限されたコンテンツのみを視聴できるようにします。
方法1:DNS設定を変更する
DNSアドレスを変更すると、Youtubeプラットフォームのすべてのコンテンツを視聴できるようになる場合があります。 DNS設定を変更するには、Windows 10でDNS設定を変更する3つの方法に関するガイドに連絡し、Youtubeネットワーク管理者制限モードを解決したかどうかを確認してください。
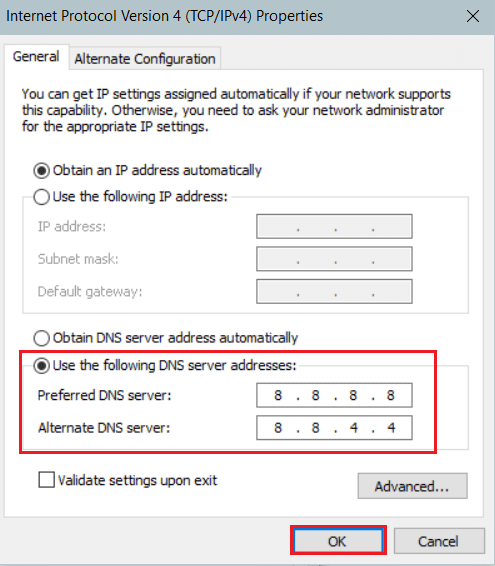
方法2:アドオンを無効にする
ほとんどのユーザーはブラウザに多くのアドオンをインストールしており、これらのブラウザの1つで制限付きモードをオフにできる可能性があります。 アドオンを無効にするには、以下の手順に従ってください。
注:この記事では、例としてGoogleChromeブラウザーを示しました。
1. Chromeを開き、画面の右上にあるメニュー(3つのドットのアイコン)を選択します。
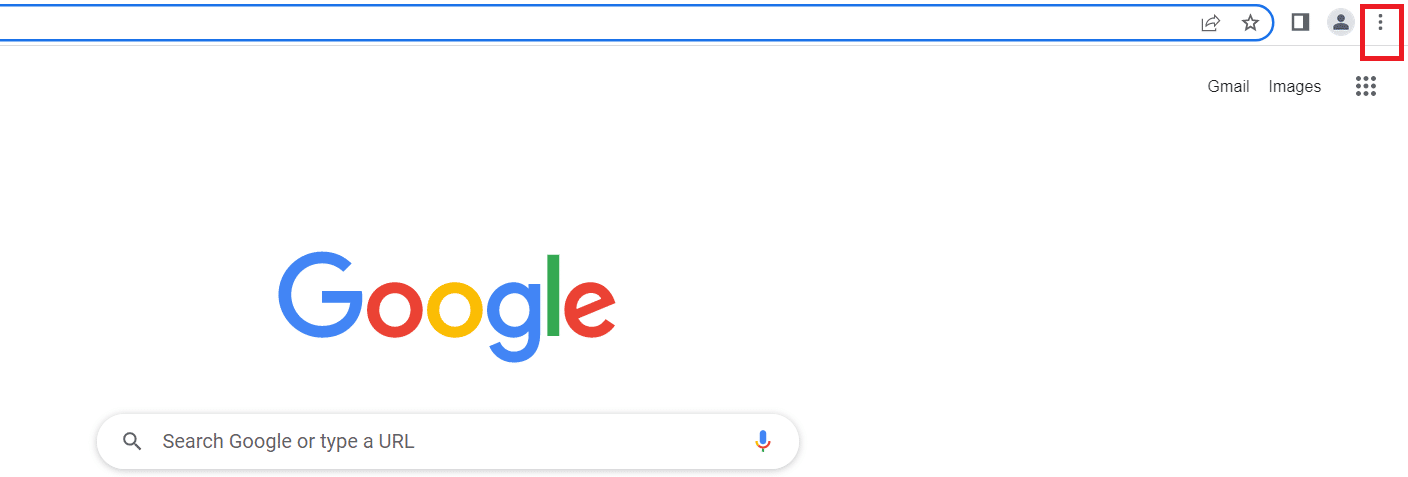
2. [設定]に移動します。
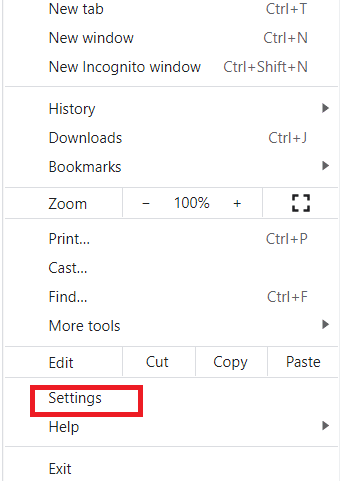
3.左側のメニューから[拡張機能]を選択します。
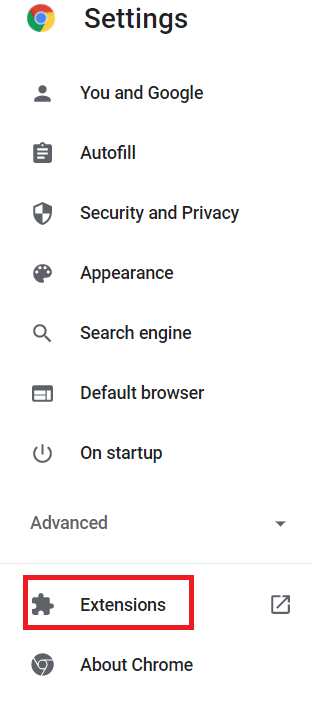
注:アドレスバーに「 chrome://extensions/ 」と入力してEnterキーを押すと、拡張機能に直接移動できます。
4.デスクトップにインストールされている拡張機能を確認できます。
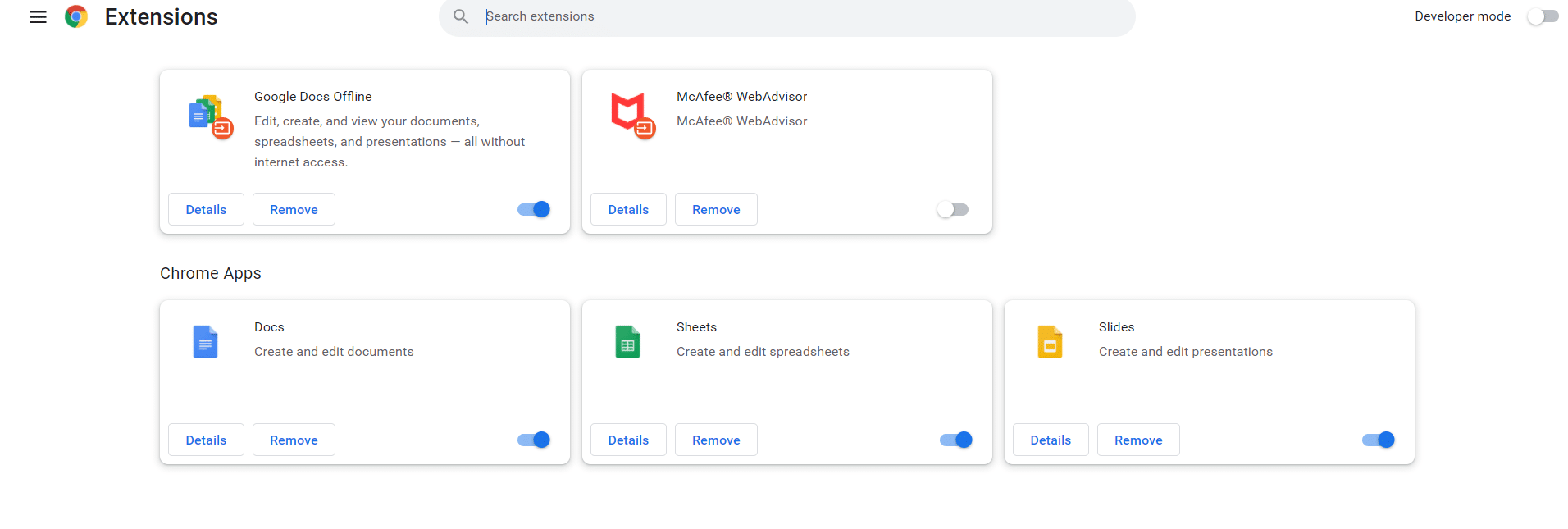
5.トグルスイッチをオフにして、各拡張機能を1つずつ無効にします。
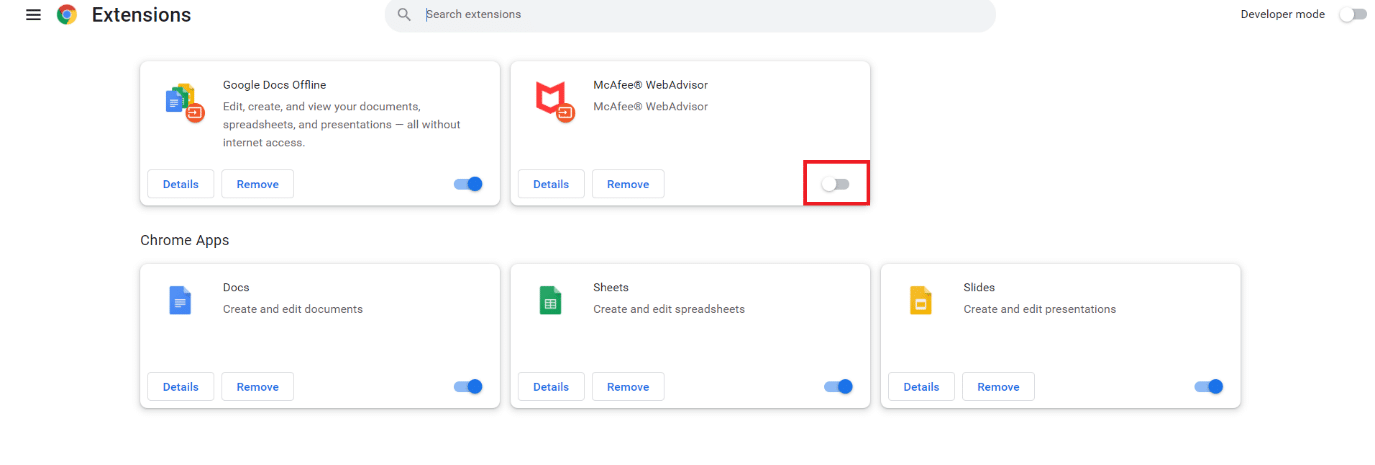
注:通常、ウイルス対策拡張機能が主な原因であるため、最初にウイルス対策拡張機能を無効にしてみてください。
6.最後に、各拡張機能を無効にした後、毎回YouTubeページを更新し、YouTubeで制限付きモードをオフにできるかどうかを確認します。
また読む: YouTubeを修正する方法は私をサインアウトし続ける
方法3:ブラウザのキャッシュをクリアする
Youtubeで制限付きモードをオフにしようとすると発生することがあります。 ブラウザが設定を変更せずにビデオを読み込もうとしているため、これは発生しません。 以下の手順に従って、ブラウザのキャッシュをクリアしてください。
オプションI:Windowsの場合
1. Chromeを開き、画面の右上にあるメニュー(3つの点線のアイコン)を選択します。
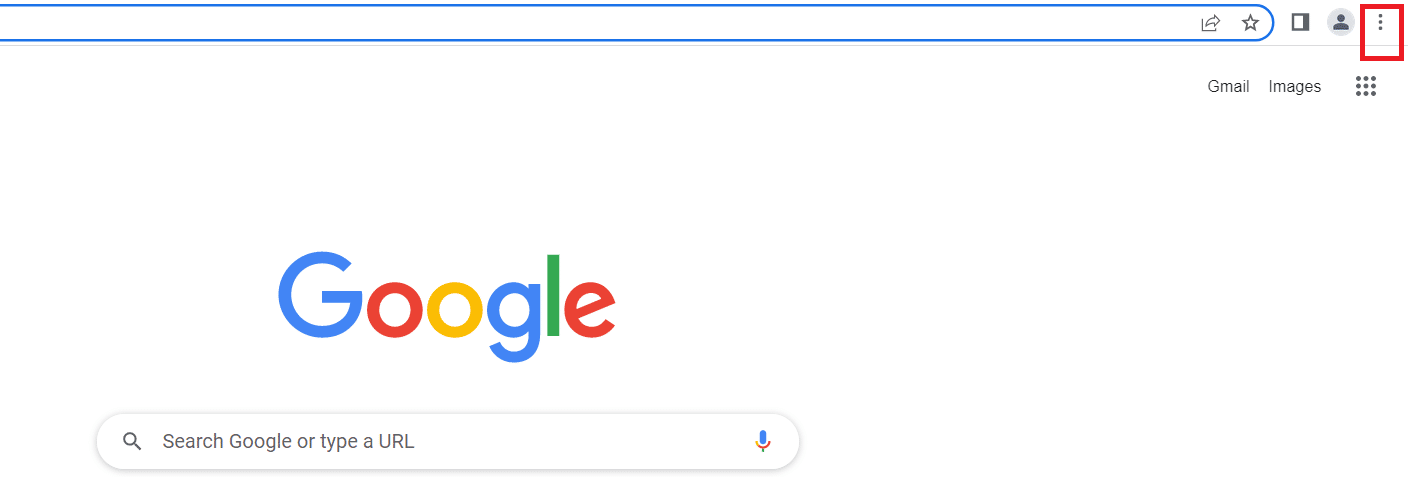
2.[その他のツール]をクリックします。
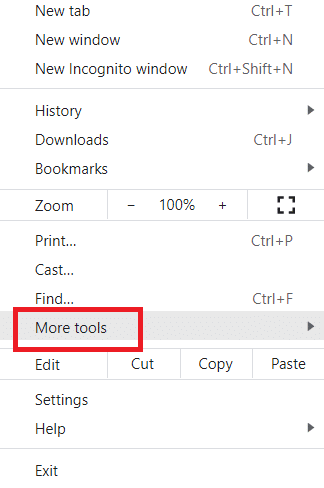
3.[閲覧履歴データの消去]をクリックします。
![[閲覧履歴データの消去]をクリックします。 YouTubeネットワーク管理者で制限付きモードをオフにする方法](/uploads/article/4446/qSfnDnHhHK9PufLN.png)
注:Ctrl + Shift + Delを押すと、閲覧データを直接クリアできます。
4.[すべての時間]までの時間範囲を選択します。
![[すべての時間]の時間範囲を選択します。](/uploads/article/4446/tqmPJxbaqaOm8YCY.png)
5.キャッシュされた画像とファイルの横にあるチェックボックスをオンにします。
![[キャッシュされた画像とファイル]の横にあるチェックボックスをオンにします。 YouTubeネットワーク管理者で制限付きモードをオフにする方法](/uploads/article/4446/M7q7t5A7whD5ljLB.png)
6.最後に、[データのクリア]をクリックします。
![最後に、[データのクリア]をクリックします。](/uploads/article/4446/EO6Wls1m7KhI9ijG.png)
オプションII:Androidの場合

1. Chromeを開き、画面の右上にあるメニュー(3つの点線のアイコン)を選択します。
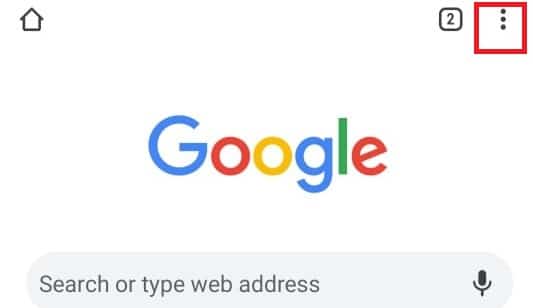
2. [設定]をタップします。
![[設定]をタップします。 YouTubeネットワーク管理者で制限付きモードをオフにする方法](/uploads/article/4446/u9m2WrweGLSmje4a.jpeg)
3.プライバシーとセキュリティを選択します。
![[プライバシーとセキュリティ]を選択します。 YouTubeネットワーク管理者で制限付きモードをオフにする方法](/uploads/article/4446/E66lVvEztZIF1PvV.jpeg)
4.[閲覧履歴データの消去]をタップします。
![[閲覧履歴データを消去]をタップします。](/uploads/article/4446/uBTvn9mdLy22Pa06.jpeg)
5.キャッシュされた画像とファイルの横にあるチェックボックスをオンにします。
![[キャッシュされた画像とファイル]の横にあるチェックボックスをオンにします。 YouTubeネットワーク管理者で制限付きモードをオフにする方法](/uploads/article/4446/AIlAlp2frouEjstO.jpeg)
6.最後に、 [データの消去]をタップします。
![[データを消去]をタップします。](/uploads/article/4446/TqAlKiJt35E7a6NU.jpeg)
また読む: ChromeでDNSoverHTTPSを有効にする方法
方法4:Chromeセーフサーチをオフにする
Chromeのセーフサーチ機能により、ユーザーは機密コンテンツの視聴を制限できます。 有効にすると、YouTubeで特定のコンテンツを視聴する際に特定の制限が自動的に適用されます。 Chromeのセーフサーチ機能をオフにして、YouTubeネットワーク管理者の制限付きモードをオフにする方法は次のとおりです
オプションI:デスクトップ上
1.Google検索設定を開きます。
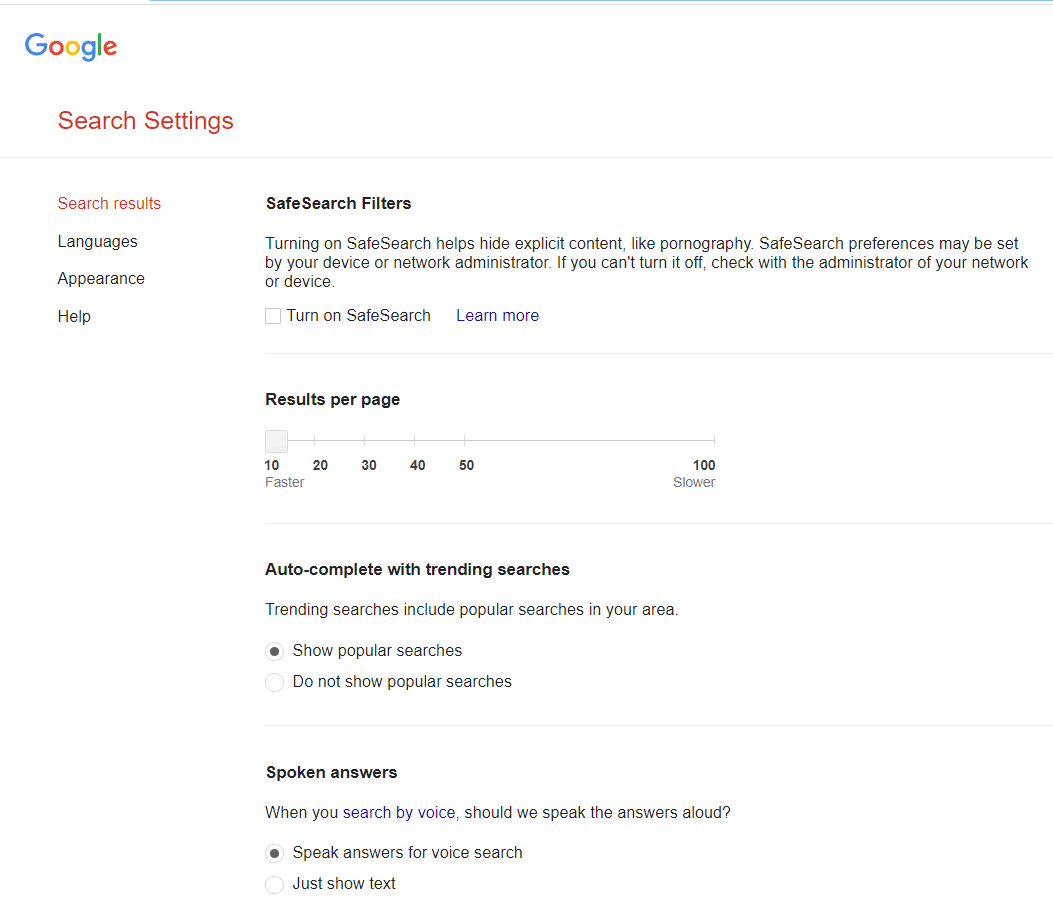
2.[セーフサーチをオンにする]の横にあるチェックボックスをオフにします。
![[セーフサーチをオンにする]の横のチェックボックスをオフにします。](/uploads/article/4446/ARyrf9iEOb7Rn8uw.png)
3.ページの一番下までスクロールして、[保存]をクリックします。
![ページの一番下までスクロールして、[保存]を選択します。 YouTubeネットワーク管理者で制限付きモードをオフにする方法](/uploads/article/4446/YaBPlraUAhupvXfg.png)
オプションII:Androidの場合
1. Chromeを開き、画面の右上にある3つのドットのアイコンを選択します。
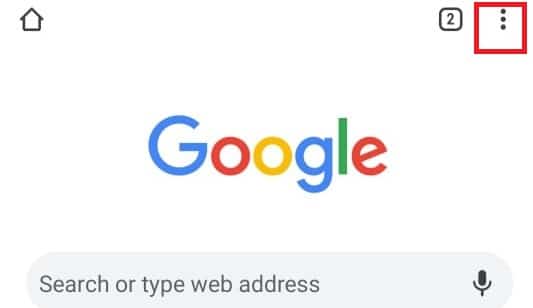
2.次に、[設定]を選択します。
![[設定]を選択します。 YouTubeネットワーク管理者で制限付きモードをオフにする方法](/uploads/article/4446/p0E3GweWSsOk0HjX.jpeg)
3.次に、[プライバシーとセキュリティ]をタップします。
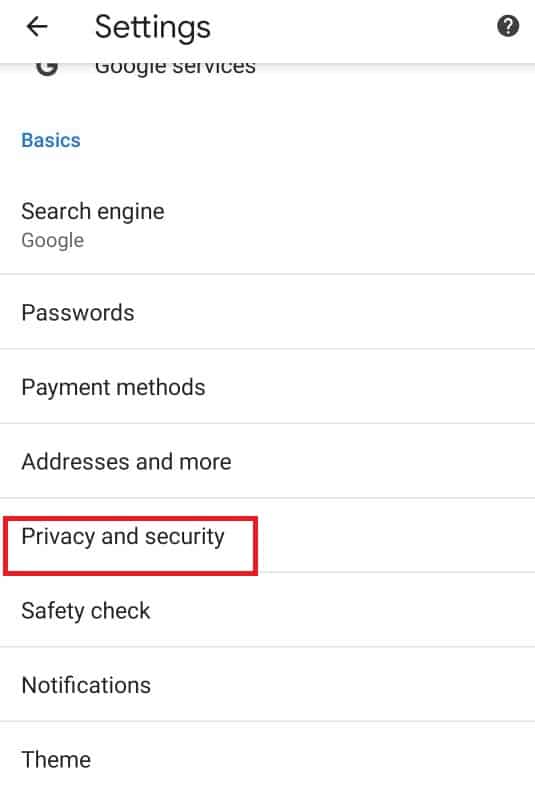
4.次に、[安全性チェック]をタップします。
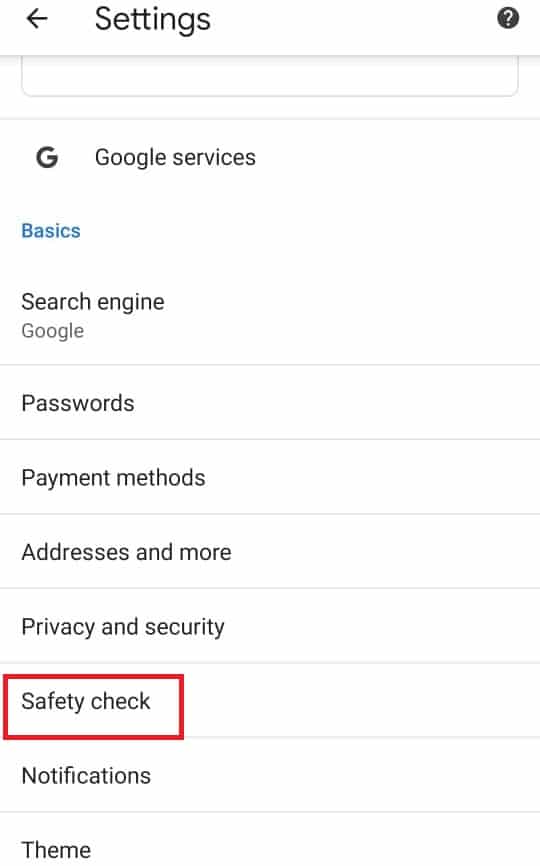
5.次に、[セーフブラウジング]をタップします。
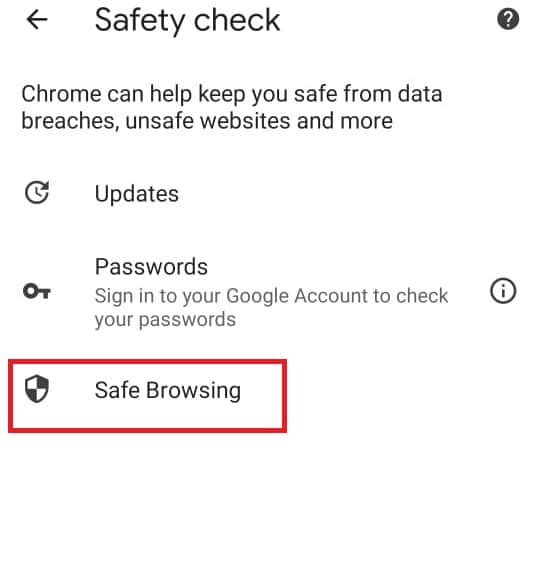
6. [保護なし(非推奨) ]オプションのチェックを外します。
![[保護なし]のチェックを外します。 YouTubeネットワーク管理者で制限付きモードをオフにする方法](/uploads/article/4446/wTtiVKYVD5HyiqlJ.jpeg)
方法5:Windows Defenderファイアウォールを一時的に無効にする(非推奨)
Windowsファイアウォールは、デスクトップを安全に保つのに役立ちます。 許可されていないユーザーがデスクトップリソースにアクセスするのを防ぎます。 これは、着信ネットワークとコンピュータネットワークの間のバリアとして機能し、安全であると見なされている人だけにアクセスを許可します。 ただし、特定のプログラムの実行を停止する場合があります。 そのため、Windowsディフェンダーファイアウォールを一時的に無効にすると、YouTubeの制限付きモードをオフにするのに役立ちます。 Windowsファイアウォールを一時的に無効にするには、Windowsファイアウォールを一時的に無効にする方法に関するガイドにアクセスして、YouTubeネットワーク管理者の制限付きモードを解決したかどうかを確認してください。
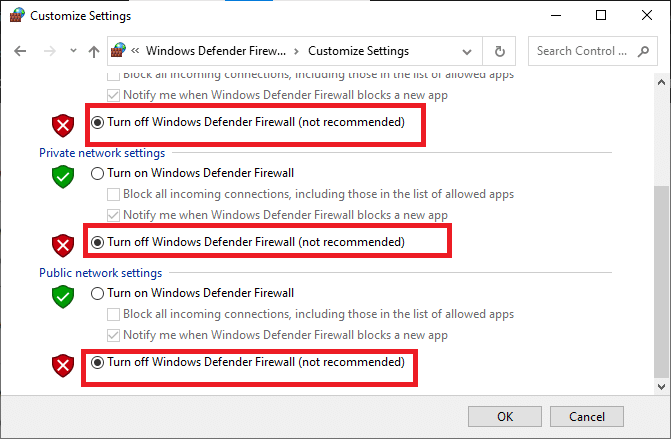
また読む: YouTubeの年齢制限を簡単に回避する9つの方法
方法6:ウイルス対策を一時的に無効にする(該当する場合)
ウイルス対策により、デスクトップが破損したウイルスやマルウェアの攻撃から保護され、デスクトップが安全に保護されます。 ただし、アンチウイルスがプログラムに干渉し、障害を引き起こす場合があります。 そのため、ウイルス対策を一時的に無効にすると、YouTubeの制限付きモードをオフにするのに役立ちます。 ウイルス対策を一時的に無効にするには、ウイルス対策を一時的に無効にする方法に関するガイドにアクセスして、ネットワーク管理者のYouTube制限モードが修正されているかどうかを確認してください。
![設定を有効にするには、[オンにする]をクリックします](/uploads/article/4446/5tntUZlYcawfqhkr.png)
おすすめされた:
- Yahooメールエラー0x8019019aを修正
- 16Windows10用の最高の無料ネットワーク監視ソフトウェア
- ビデオをダウンロードするための30の最高のビデオグラバーツール
- Windows10でビデオからフレームを抽出する方法
このガイドがお役に立てば幸いです。また、YouTubeネットワーク管理者で制限付きモードをオフにする方法を理解していただければ幸いです。 以下のコメントで、どの方法が最適かをお知らせください。
