iPhone、iPad、またはAppleWatchで通知をオフまたはカスタマイズする方法
公開: 2022-01-29iPhone、iPad、またはApple Watchでの通知は便利ですが、電話、テキスト、およびその他すべての種類の通知に常に煩わされる必要はありません。 忙しい場合でも、静かな時間を過ごしたい場合でも、特定の連絡先やアプリのデバイスでの通知を制御および無効にすることができます。
AppleのDoNot Disturbは長い間通知をオフにする最も簡単な方法でしたが、同社はiOS 15、iPadOS 15、およびwatchOS8でFocusを追加してこの機能を刷新しました。 眠っているときや運転しているときの通知をより簡単に制御できるようになりました。 あなたの個人的な生活と仕事の生活のためのプロファイルを設定する機能もあります。
カスタマイズする邪魔しないでください
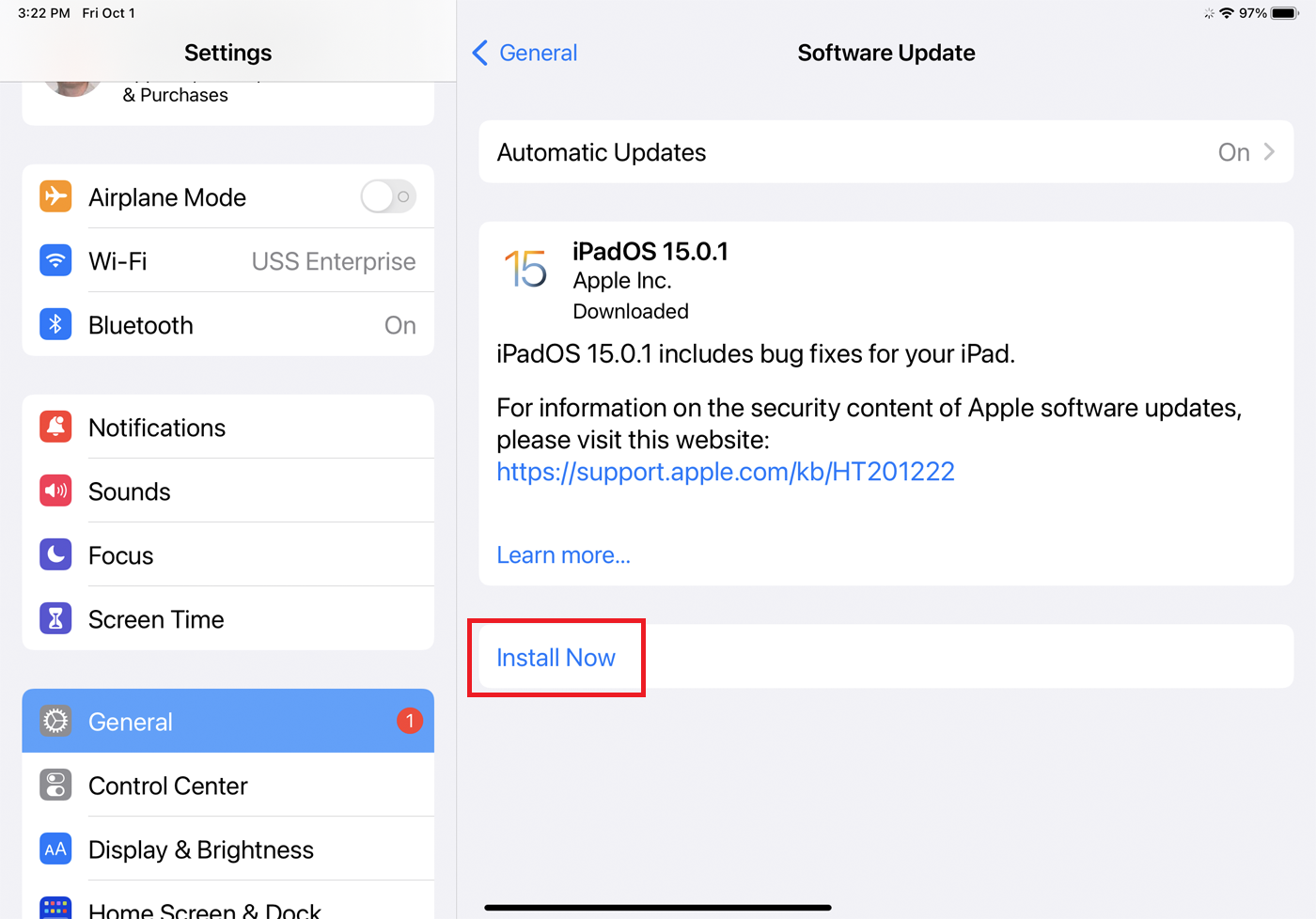
この機能を利用するには、iOS 15 / iPadOS15以降を実行している必要があります。 [設定]> [一般]> [ソフトウェアアップデート]に移動します。 OSが最新であることが通知されるか、最新のアップデートをダウンロードしてインストールするように求められます。
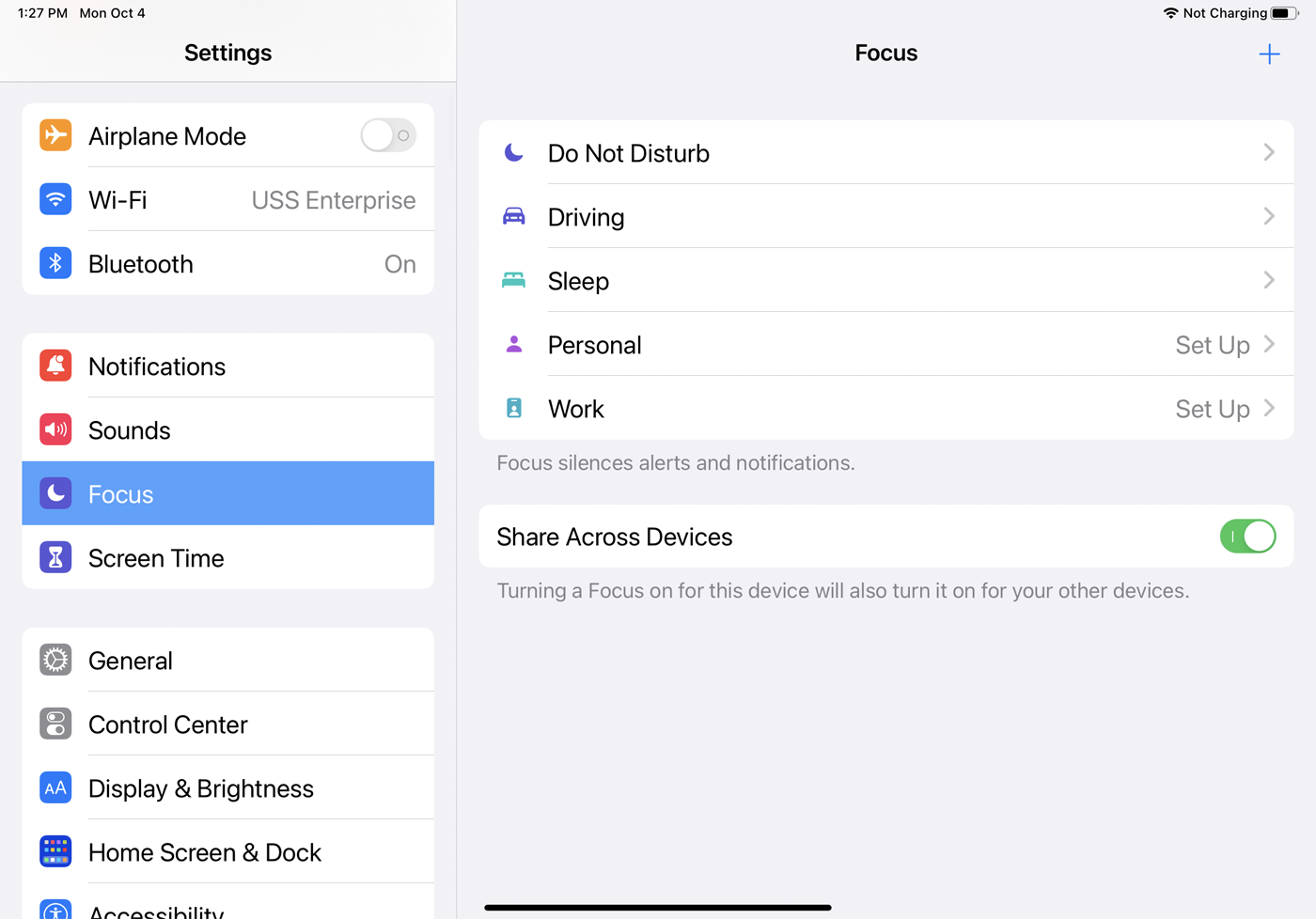
iPhoneまたはiPadでフォーカスのさまざまなオプションを設定するには、 [設定]> [フォーカス]に移動します。 [サイレント]オプションを選択して、電話、テキストメッセージ、アラート、およびその他の通知が画面にポップアップしたり、音を立てたり、デバイスを振動させたりしないようにします。
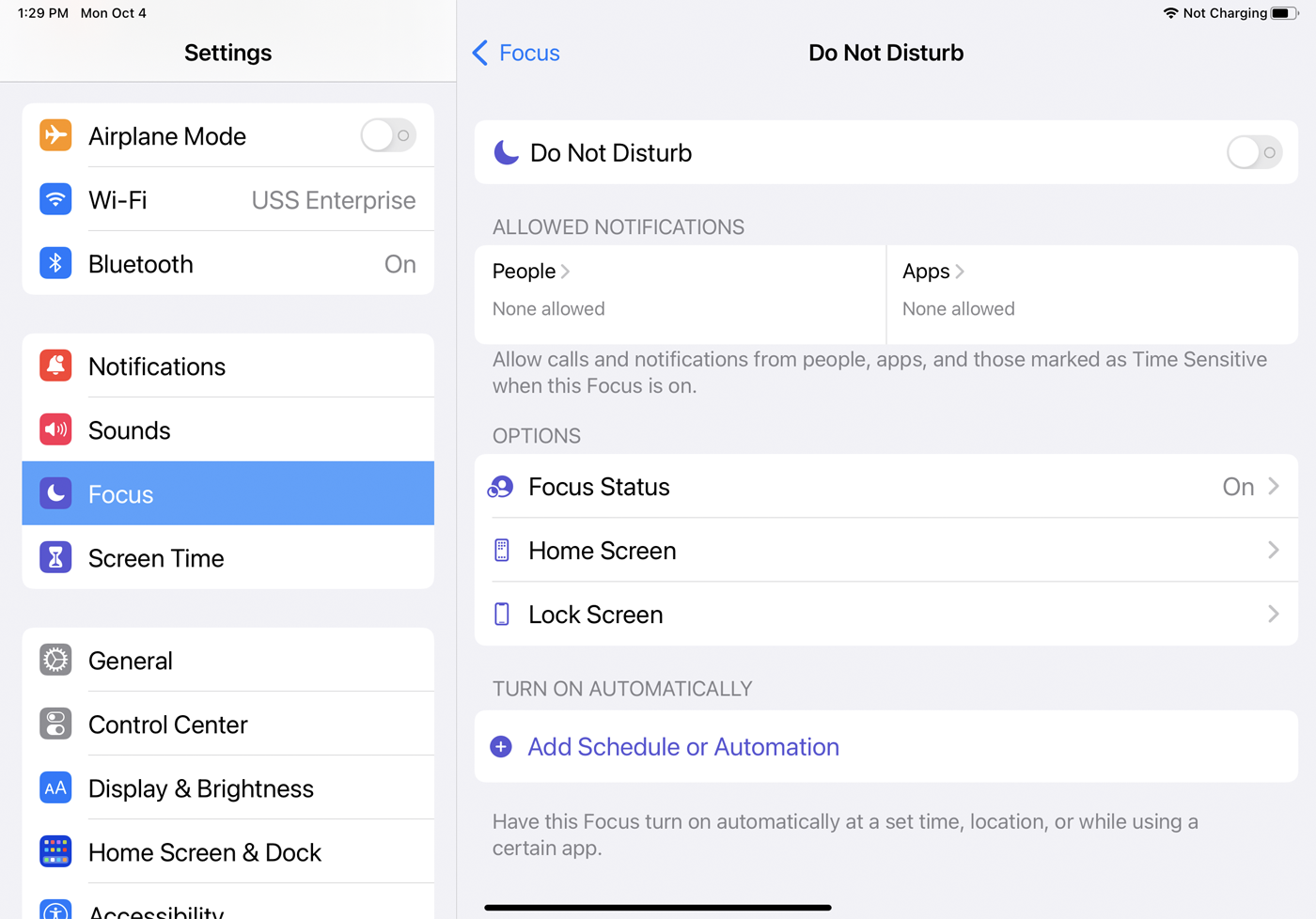
電話やテキストメッセージはまだ届きます。 通知が表示されても、通知が表示されたり聞こえたりすることはありません。 [サイレント]画面には、微調整するためのいくつかの異なるオプションが表示されます。
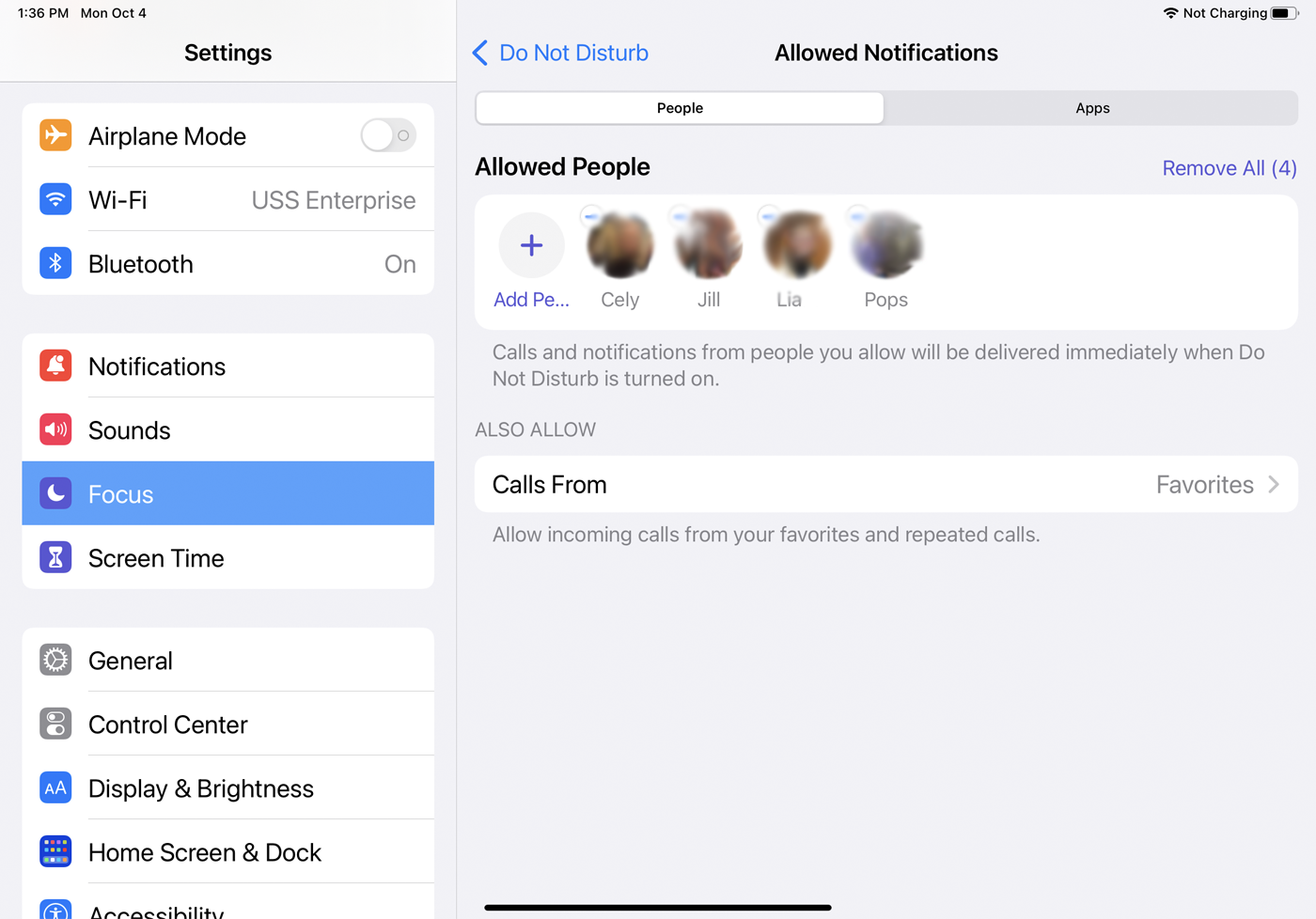
最初のタスクは、サイレントモードがオンになっている場合でも、どの通知があなたに届くようにするかを決定することです。 [許可された通知]で、[人]のエントリをタップします。 特定の連絡先からの通知を許可するには、[ユーザーの追加]ボタンをタップしてから、連絡先を選択します。 選択した人は誰でも、[許可された人]の下のリストに表示されます。 リストから人を削除するには、その人のアイコンのマイナス記号をタップします。
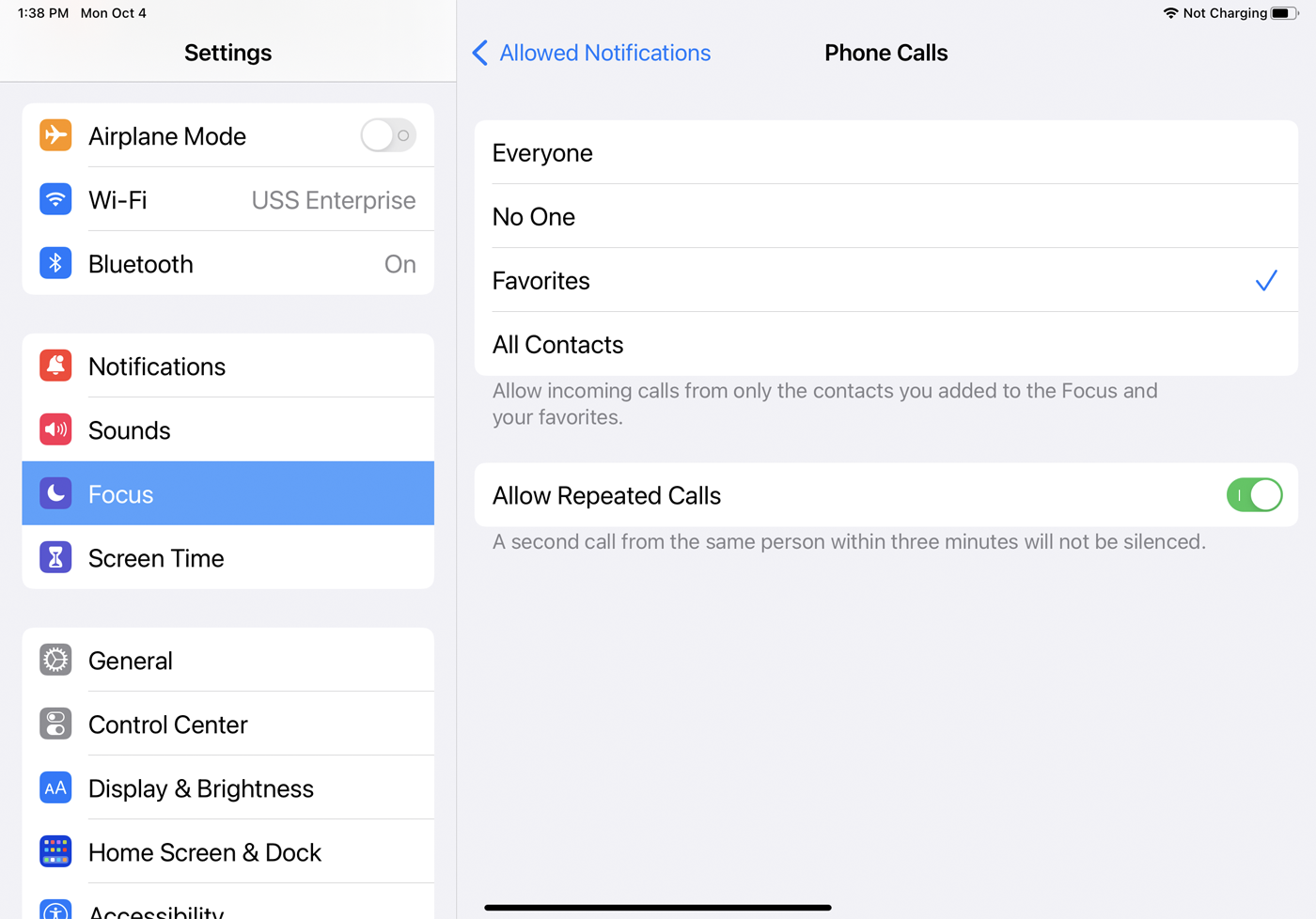
[発信元]エントリをタップして、全員、誰も、お気に入りとして指定した人、またはすべての連絡先からの通話を許可するかどうかを決定します。 緊急時に連絡する必要のある人が連続して数回電話をかけようとする可能性があるという想定に基づいて、 [繰り返し通話を許可する]スイッチをオンにすることをお勧めします。
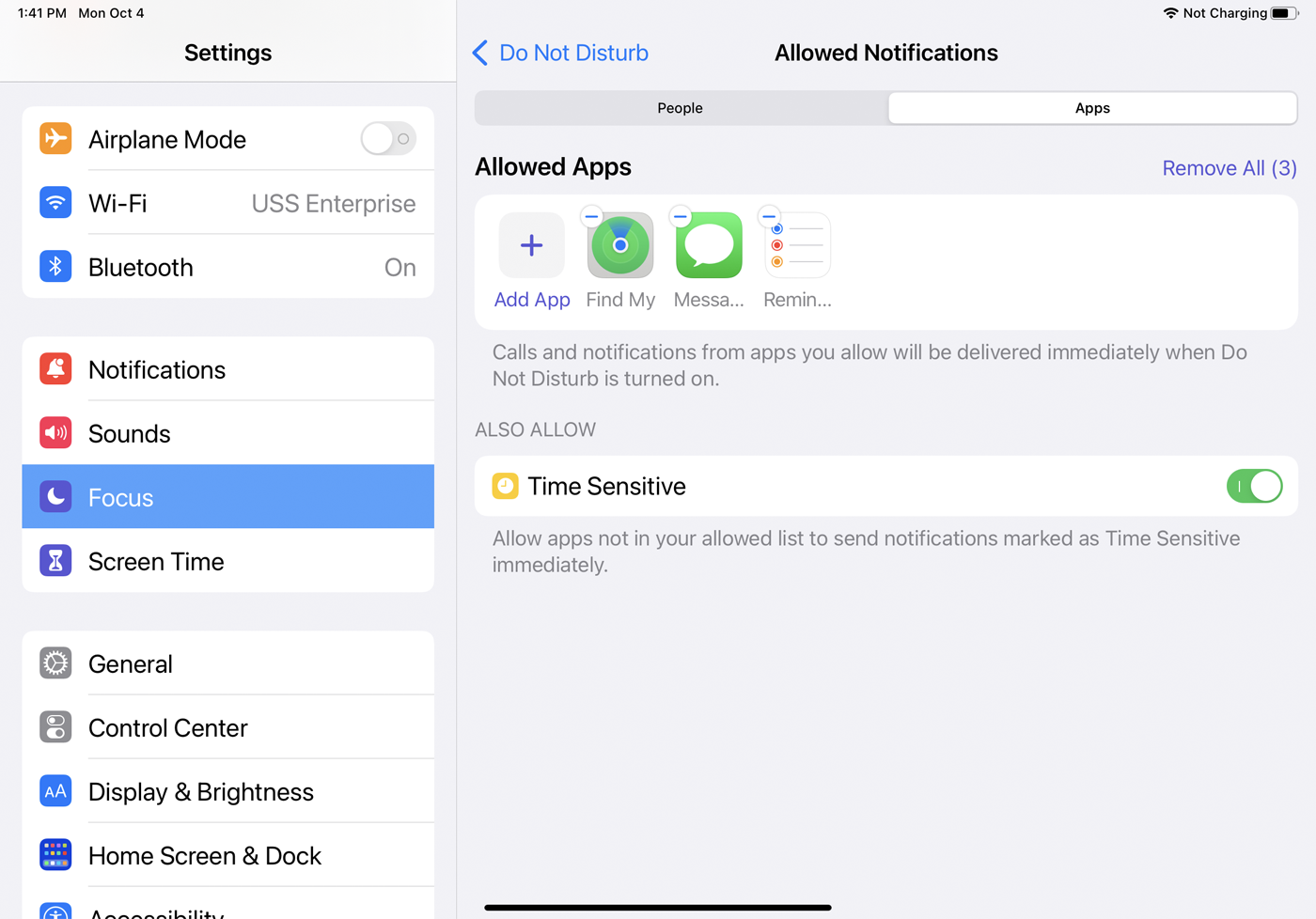
[許可された通知]画面に戻り、[アプリ]の見出しをタップします。 [アプリの追加]ボタンをタップし、サイレントモードが有効になっているときに通知を受信するアプリを選択します。 選択したアプリが[許可されたアプリ]の下のリストに表示されます。 Time Sensitiveのスイッチをオンにして、TimeSensitiveとしてマークされたアプリ通知を許可することもできます。 アイコンのマイナス記号をタップして、リストからアプリを削除します。
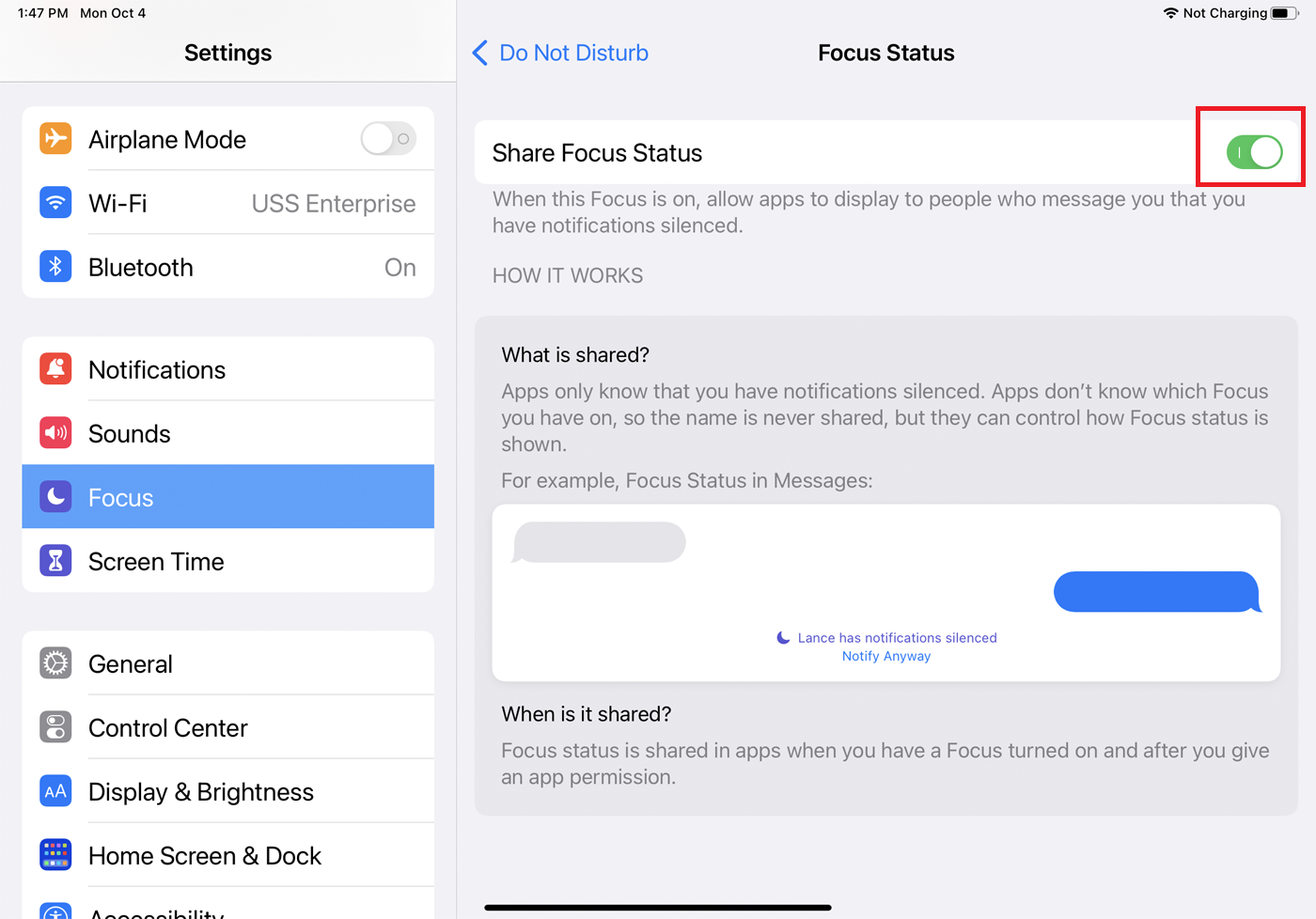
[サイレント]メニューで、[フォーカスステータス]を選択して、通知を無音にしたことをアプリがあなたに連絡しようとするユーザーに通知できるようにすることができます。 この機能を有効にするには、[フォーカスステータスの共有]スイッチを有効にします。
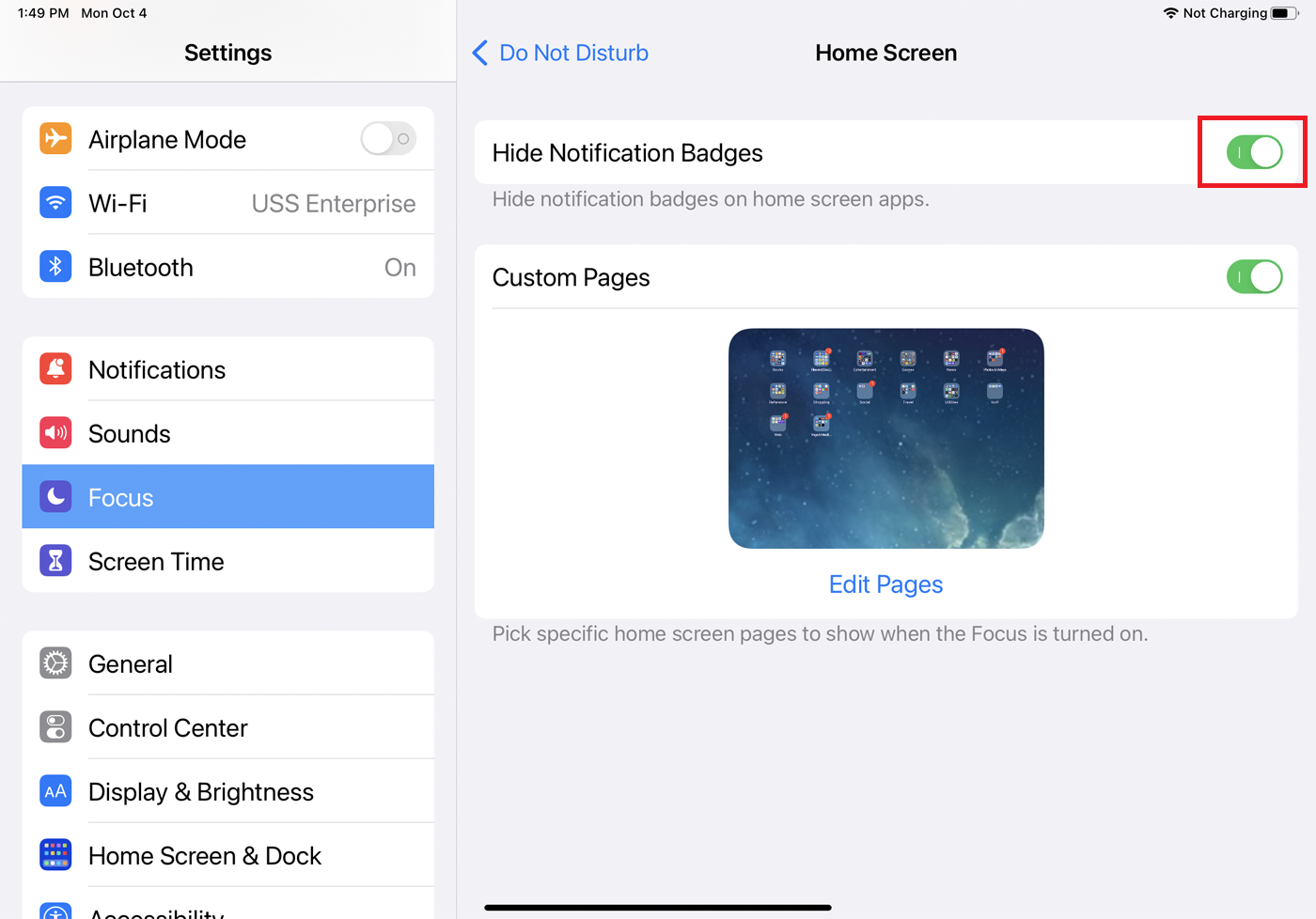
[サイレント]> [ホーム画面]を開き、[通知バッジを非表示]を有効にして、デバイスのホーム画面のアプリから通知バッジを非表示にします。 フォーカスがオンになっているときにポップアップするカスタムページを選択します。
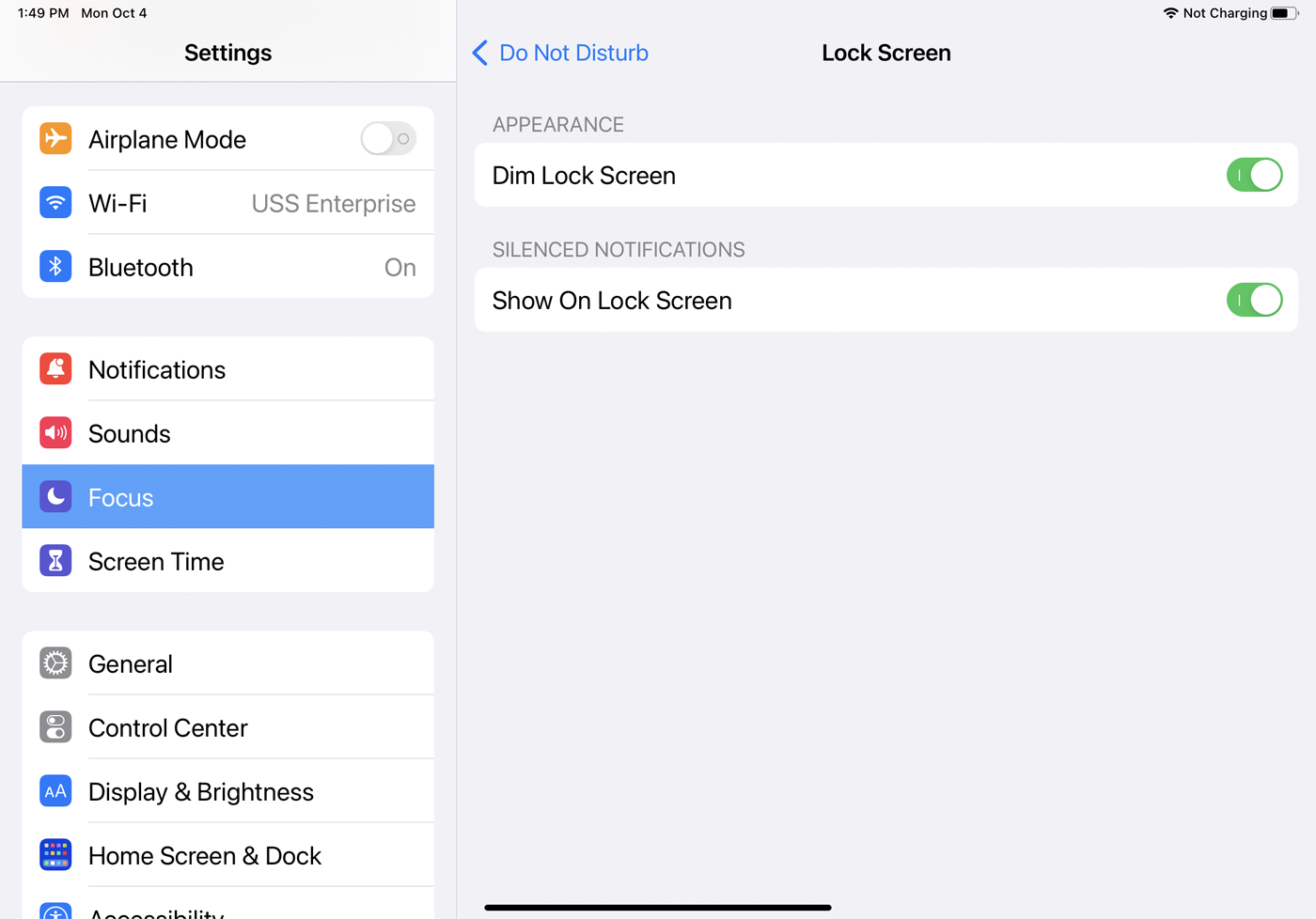
[サイレント]> [ロック画面]で、[サイレント]が有効になっているときにロック画面を暗くして、無音の通知を表示するように選択できます。
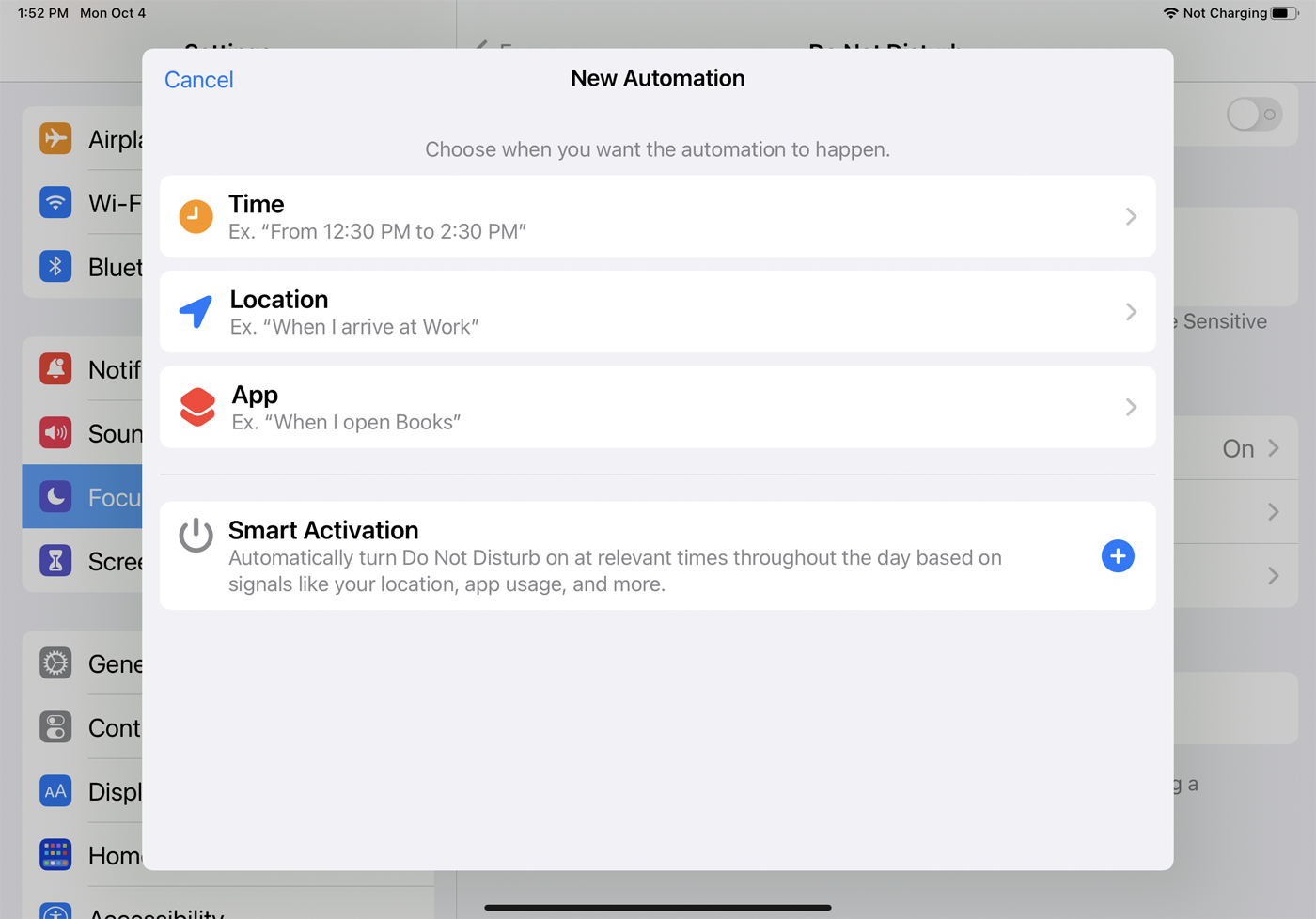
最後のオプションは、サイレントの自動スケジュールをオンにすることです。これにより、特定の時間と場所で、または特定のアプリを使用しているときに機能がアクティブになります。 [サイレント]> [スケジュールまたは自動化の追加]を開き、手順に従ってこれを設定します。
運転のためにフォーカスをカスタマイズする
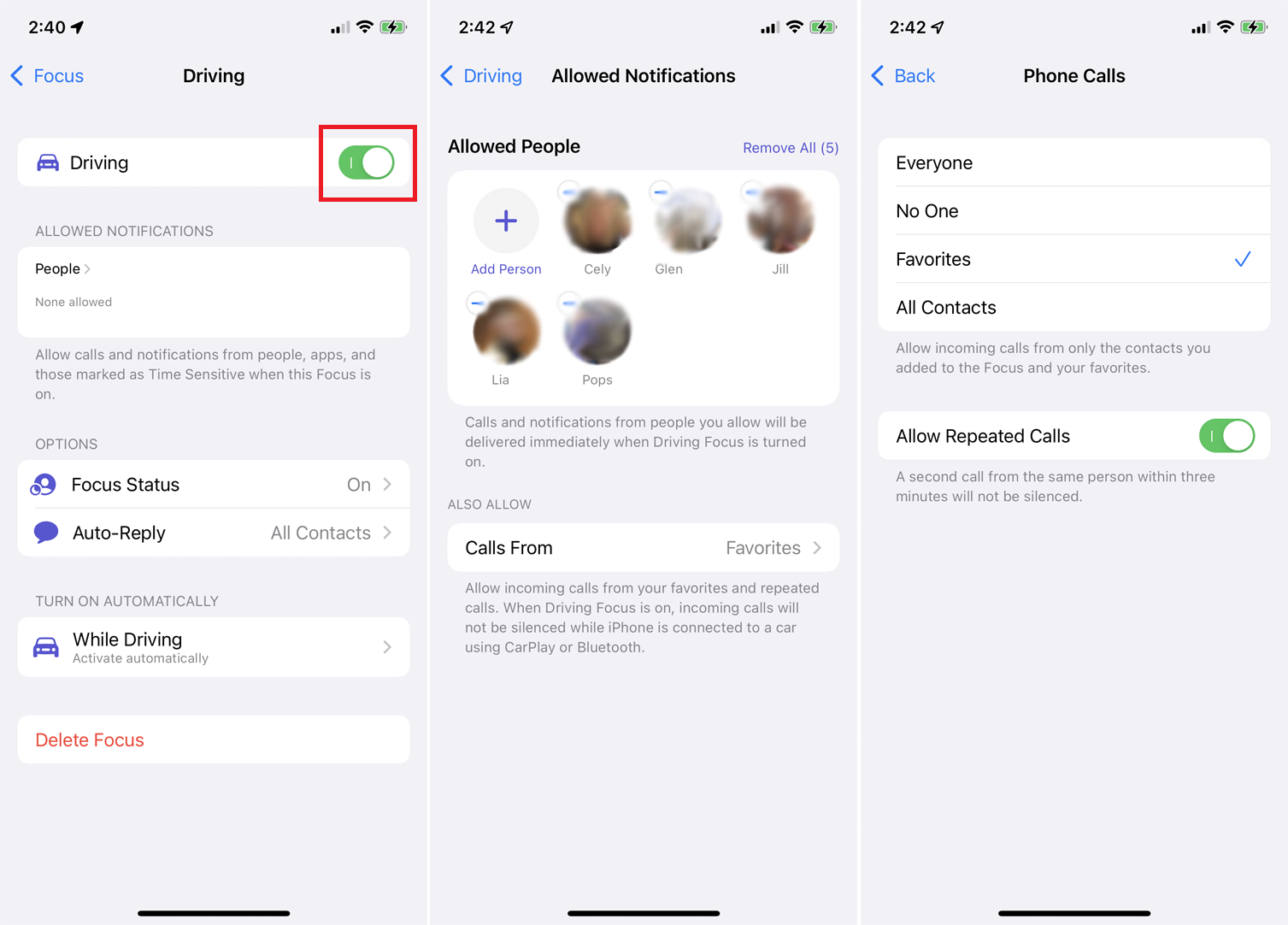
[フォーカス]> [運転]で、運転スイッチをオンにして、運転中に電話、テキスト、その他の通知を手動で消音します。 特定の人からの通知を許可するには、[人]エントリをタップして、必要な連絡先を追加します。 また、全員、誰も、お気に入り、またはすべての連絡先からの通話を許可したり、繰り返し通話を許可したりすることもできます。
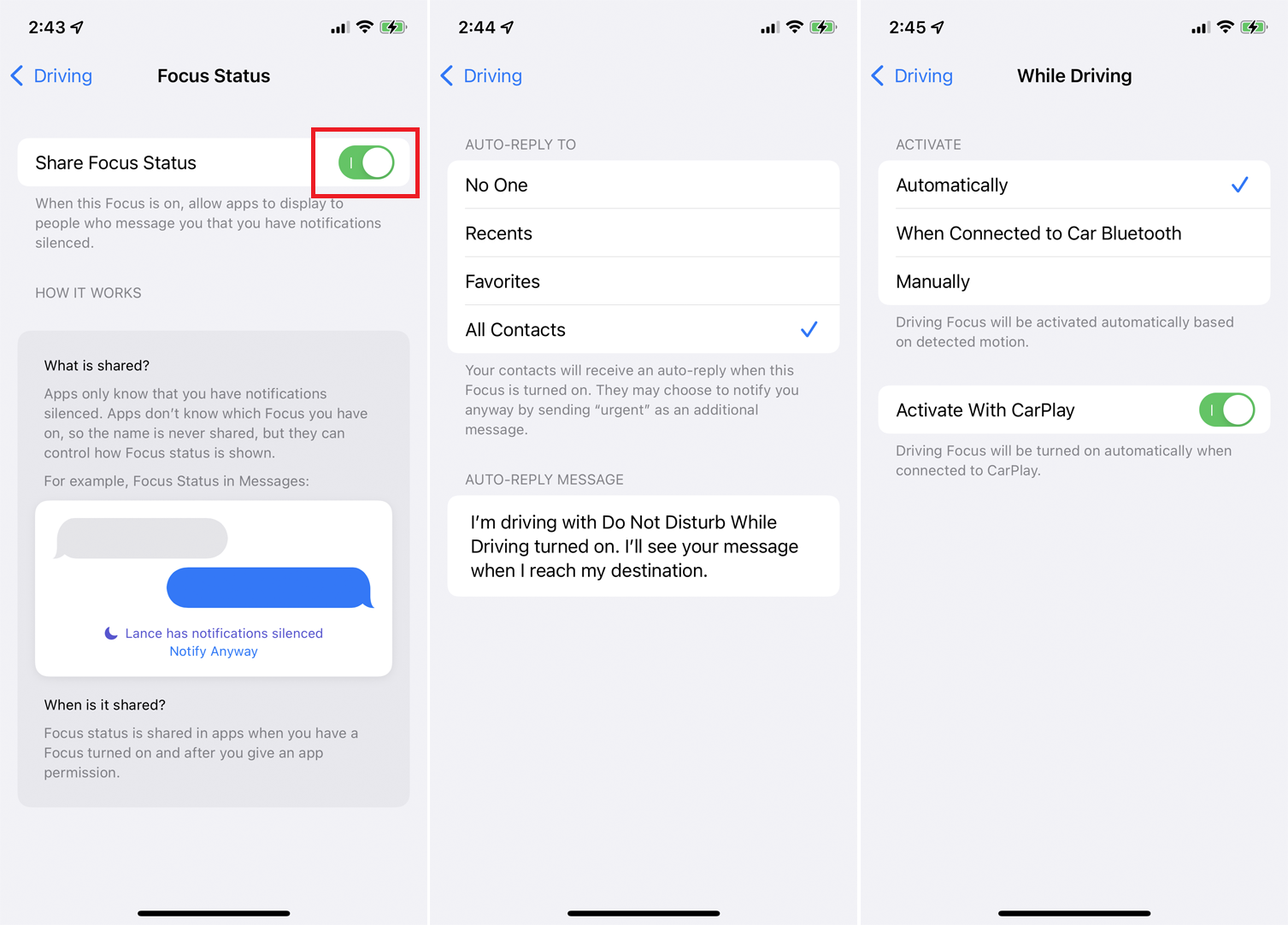
[運転中]画面で[フォーカスステータス]をタップし、[フォーカスステータスの共有]を有効にして、通知が無音であることを連絡先に通知できるようにします。 [自動返信]をタップして、通知が無効になっているときに自動応答を受信するユーザーを決定します。 カスタム自動返信メッセージを作成することもできます。
[運転]メニューの[運転中]オプションをタップして、運転中、車のBluetoothに接続しているとき、または手動で通知を選択します。 iPhoneがCarPlayに接続しているときにこのモードをアクティブにすることもできます。
睡眠のためにフォーカスをカスタマイズする
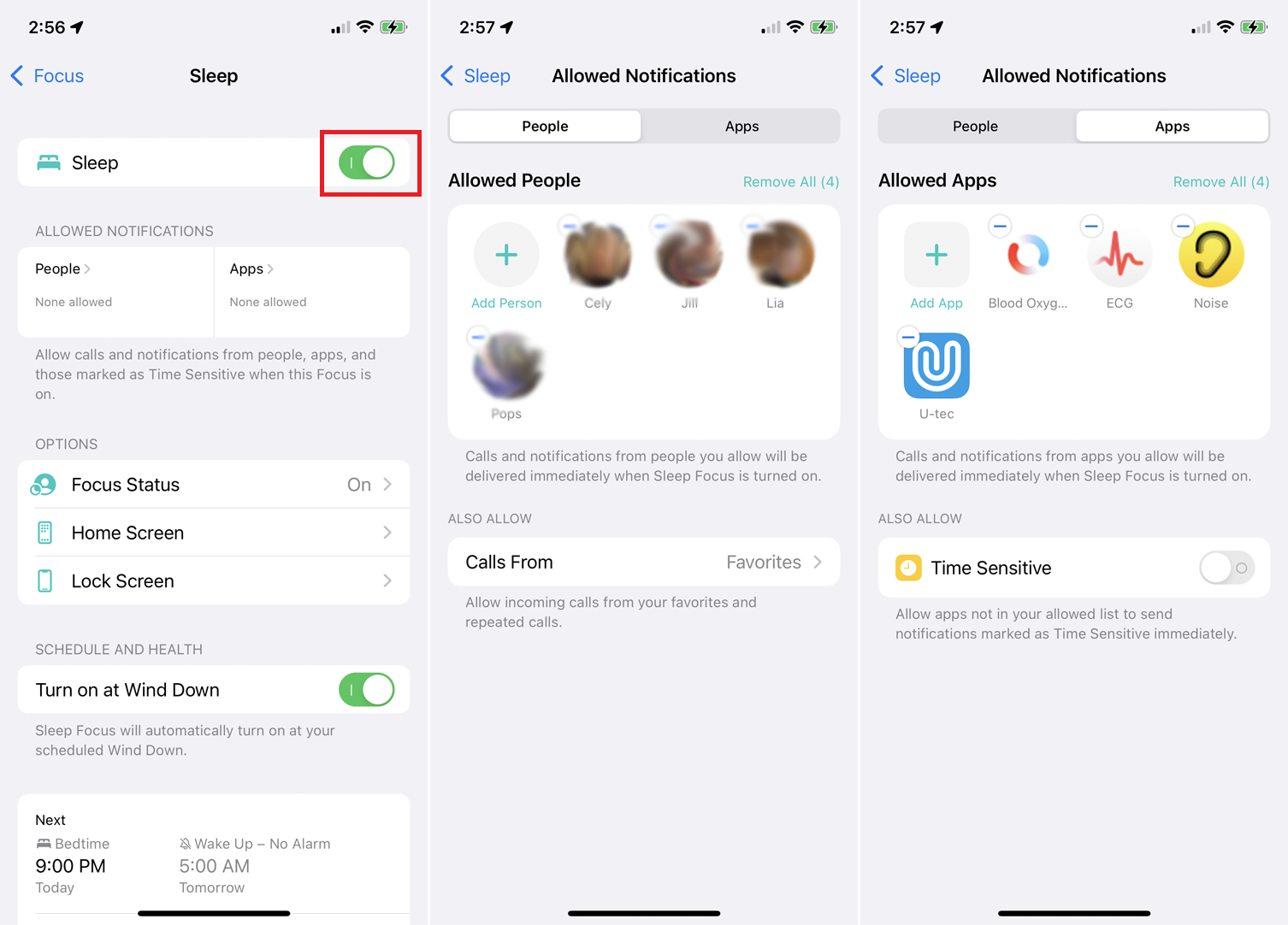
[フォーカス]> [スリープ]を開き、[スリープ]を有効にして、就寝の準備ができたときに手動で通知を無効にします。 [人]をタップして、特定の連絡先からの通知を許可し、電話をかけることができる人を設定します。 [アプリ]をタップして特定のアプリからの通知を許可し、 TimeSensitiveを有効にして緊急の通知が届くようにします。

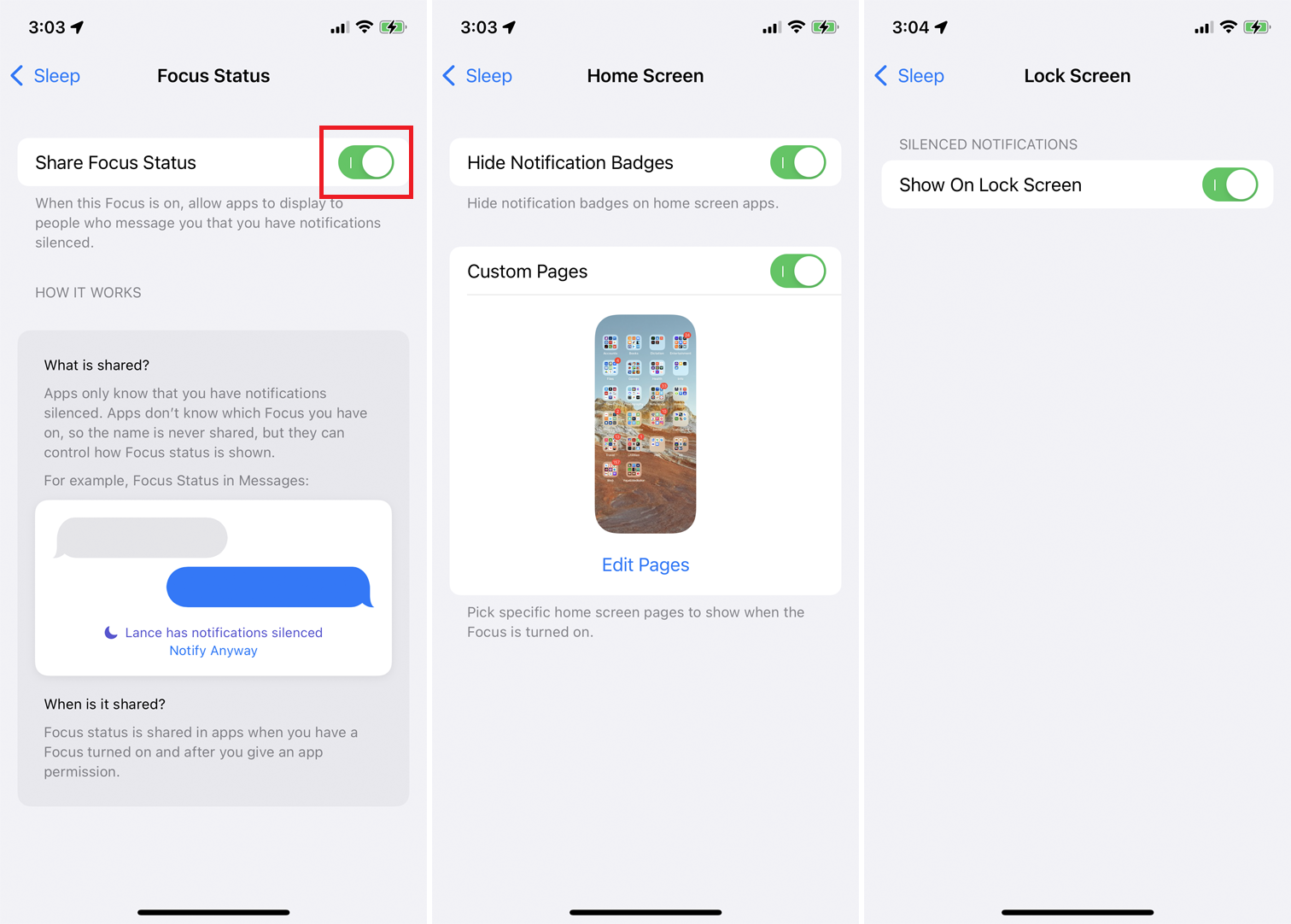
通知を無音にしたことを連絡先に警告する場合は、 [スリープ]> [フォーカスステータス]に移動し、[フォーカスステータスの共有]を有効にします。 [ホーム画面]をタップして、ホーム画面上のアプリの通知バッジを非表示にし、フォーカスがオンになっているときに表示するカスタムページを設定します。 [画面のロック]をタップして、ロック画面に無音の通知を表示します。
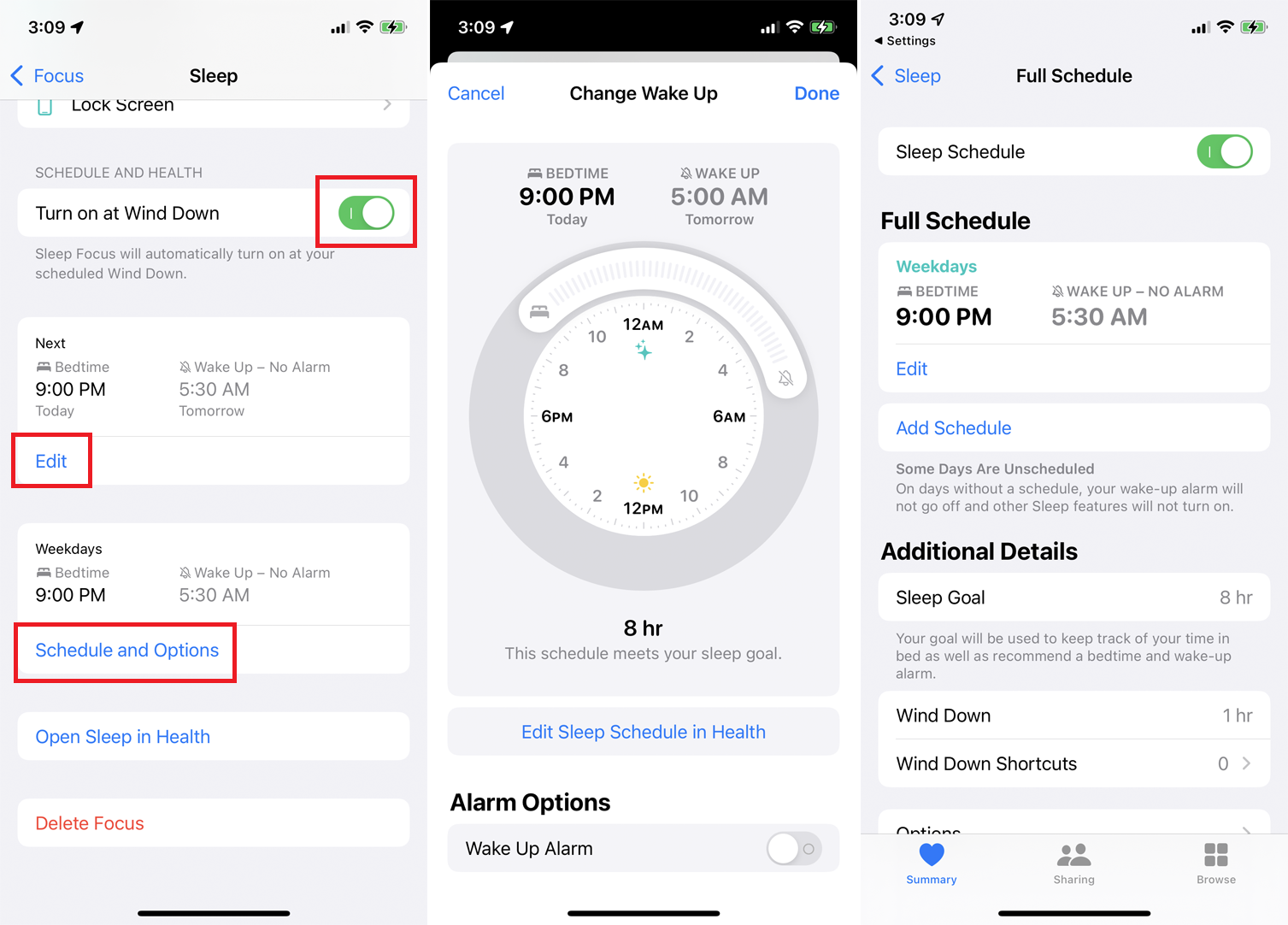
スリープ画面で、 [ウィンドダウン時にオンにする]を有効にして、就寝前のワインドダウン期間に通知を消します。 [編集]リンクをタップして、翌日の就寝時刻と起床時刻を設定します。 [スケジュールとオプション]をタップして、通常の平日のスケジュールの時間を設定します。
仕事と家庭のフォーカスをカスタマイズする
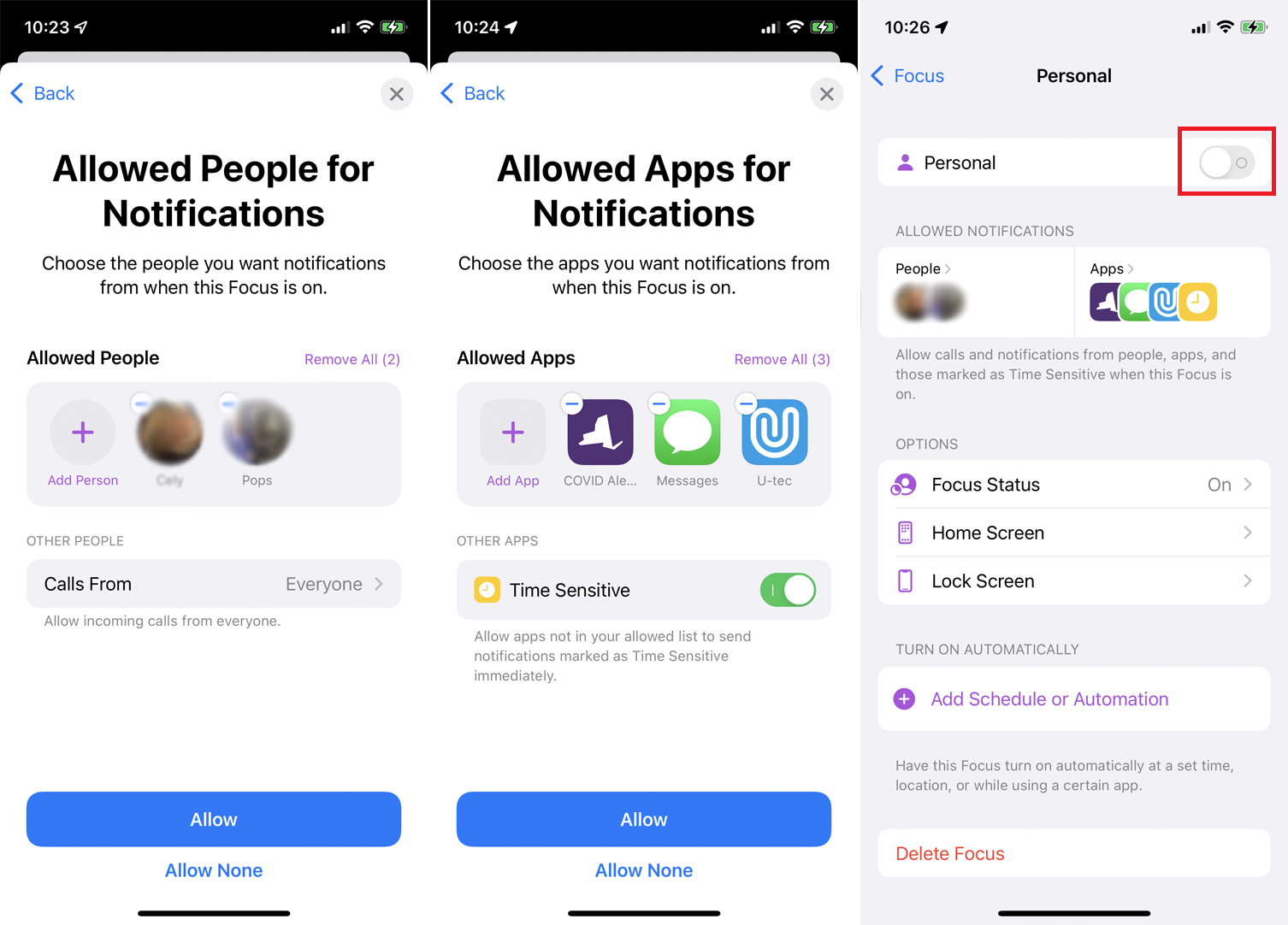
[フォーカス]> [個人]を開いて、自宅での通常の1日の許可された通知を設定します。 [次へ]をタップして開始し、フォーカスがオンになっているときに連絡を許可する連絡先を追加します。 終了したら[許可]をタップします。 許可するアプリを追加して、 [許可]をタップすることもできます。
パーソナル画面で、パーソナルスイッチをオンにして、この設定を手動でアクティブにします。 次に、フォーカスステータス、ホーム画面、およびロック画面のオプションをカスタマイズできます。
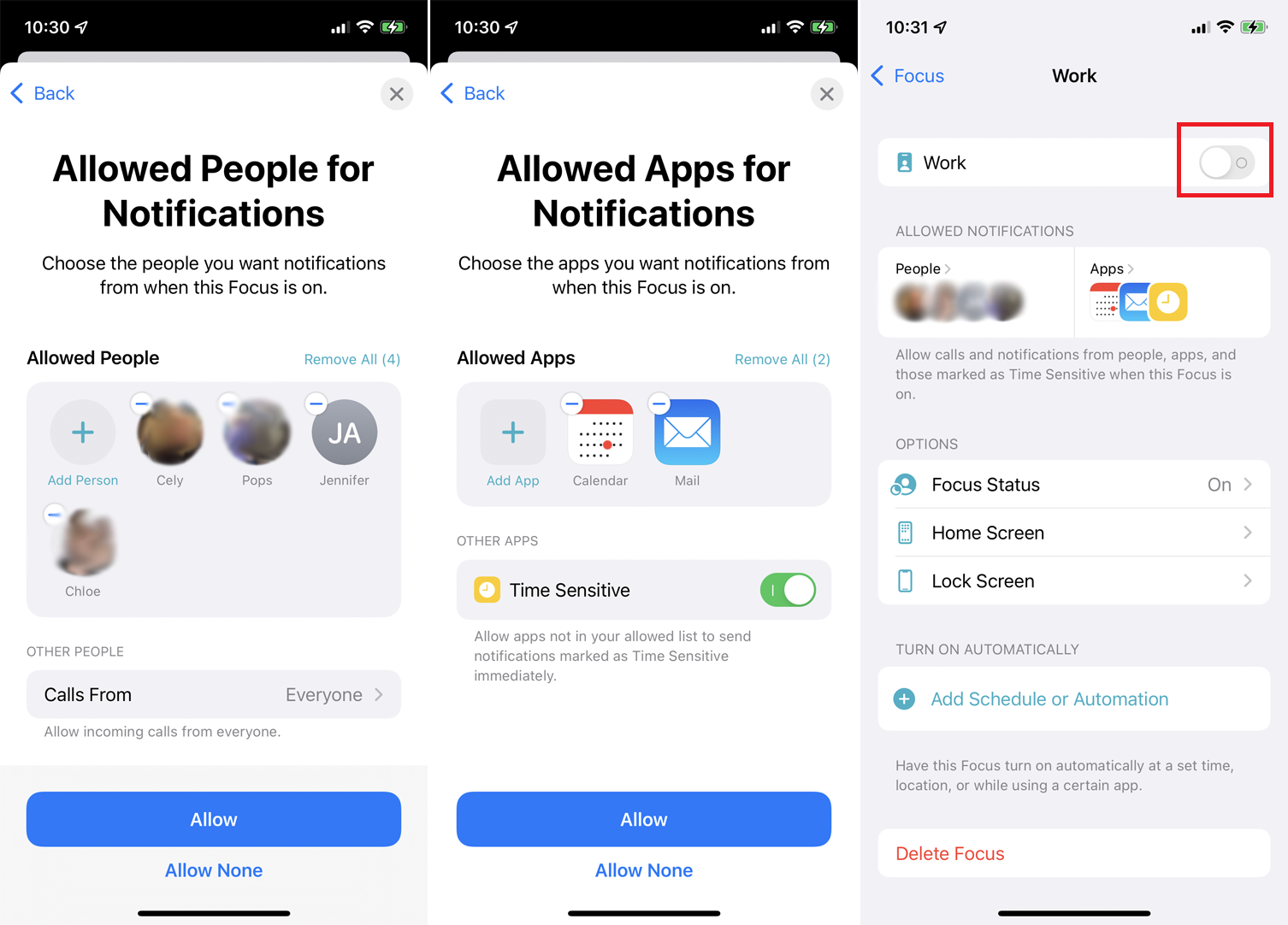
特定の勤務時間がある場合は、 [フォーカス]> [勤務]を開いて、勤務時間中に許可される通知を設定します。 フォーカスがオンになっているときに許可される特定の連絡先とアプリを追加できます。 Workスイッチをオンにして、この機能を有効にします。 フォーカスステータス、ホーム画面、ロック画面を設定したり、[スケジュールの追加]または[自動化]をタップして、特定の時間またはオフィスに出張したときに機能を自動的にオンにすることもできます。
フォーカスカテゴリと共有設定を追加する
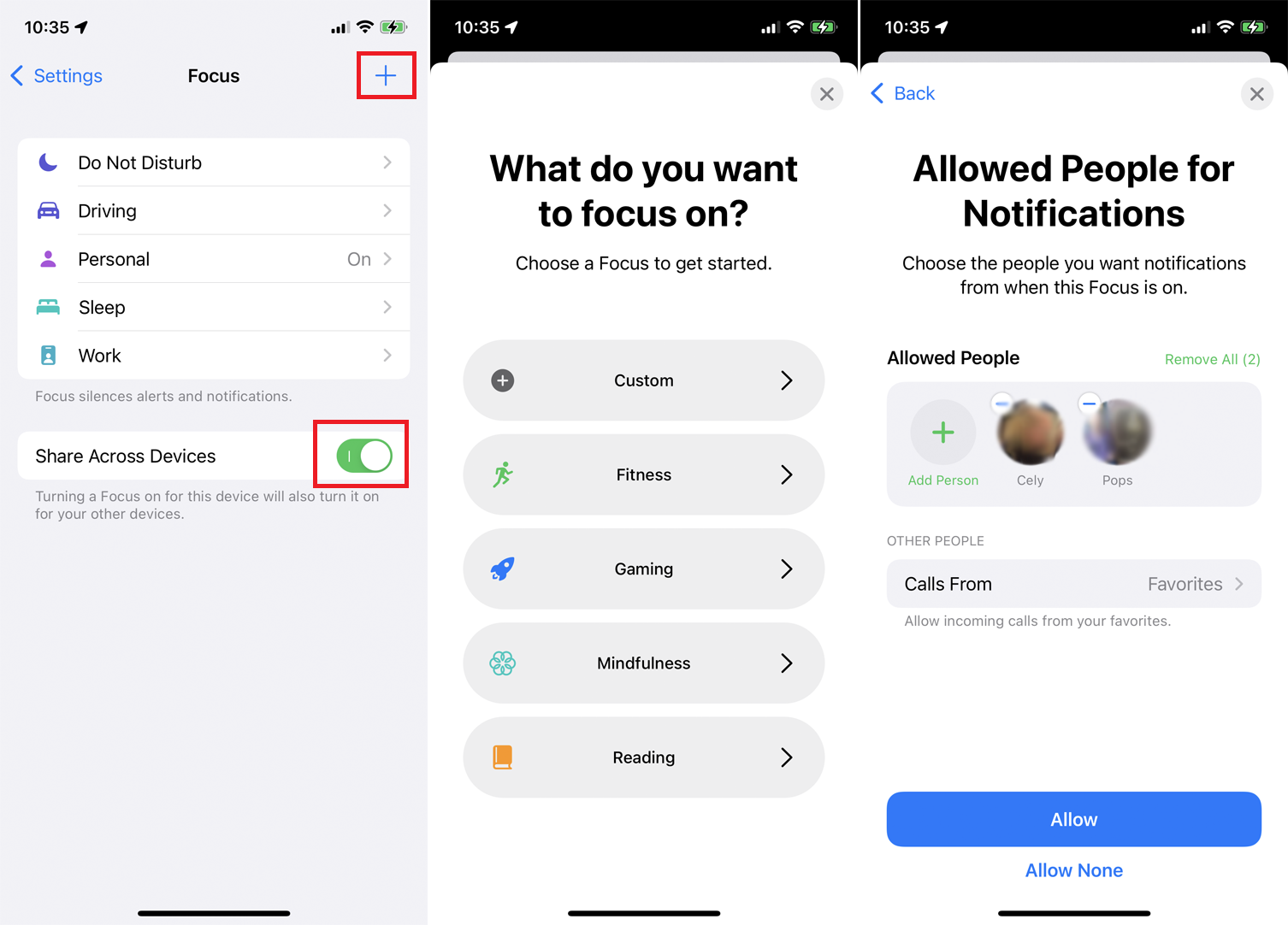
プラス( + )をタップします フォーカスのカテゴリをさらに追加する場合は、フォーカス画面の右上隅にあるアイコン。 フィットネス、ゲーム、マインドフルネス、読書などのカテゴリを選択できます。 [カスタム]を選択して独自のカテゴリを作成し、手順に従って許可されたユーザーとアプリを設定します。 カテゴリのリストで、[デバイス間で共有]を有効にして、他のすべてのデバイス間ですべてのサイレントおよびフォーカス設定を保存できます。
フォーカスカテゴリを有効にする
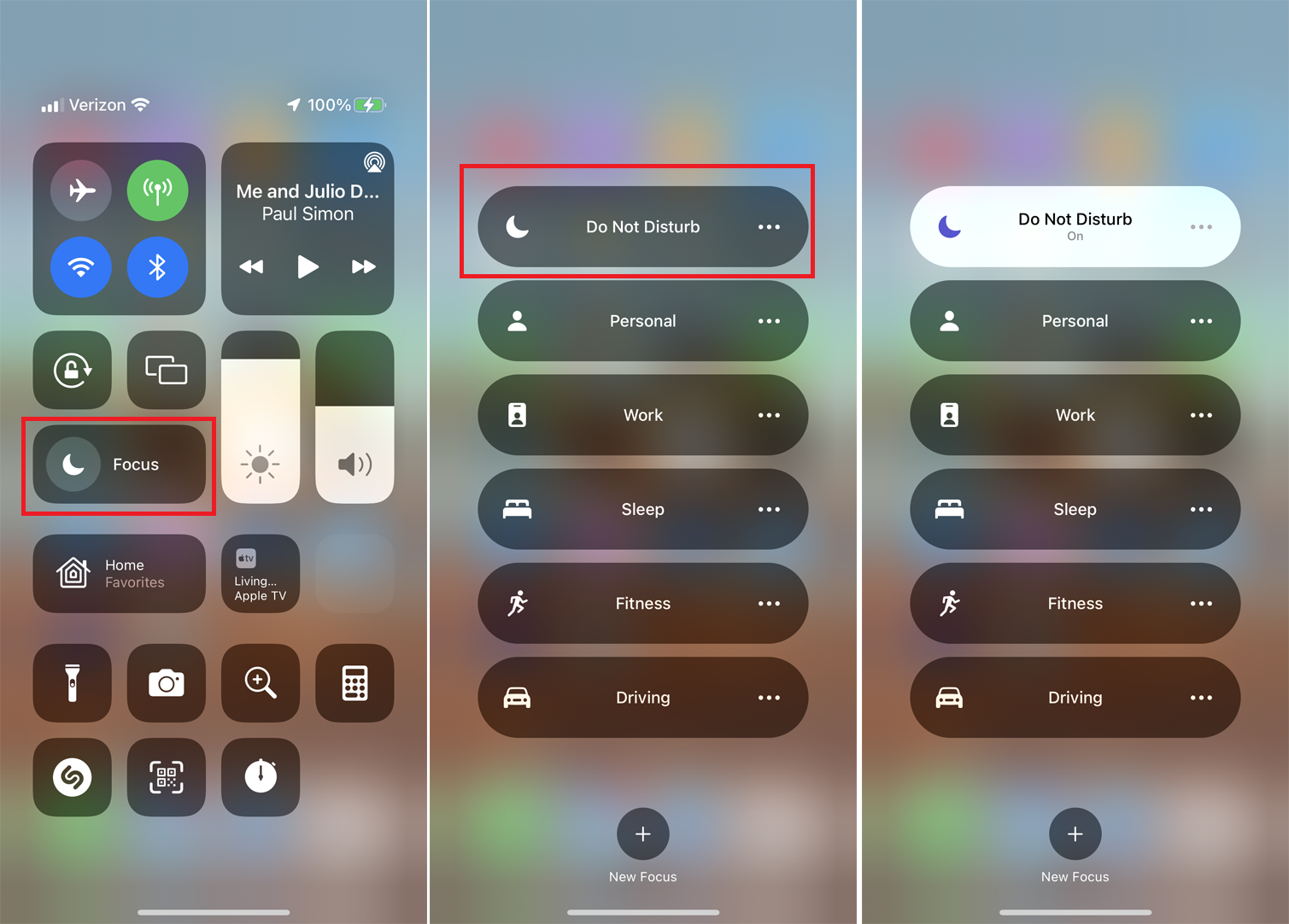
デバイスのコントロールセンターからフォーカスカテゴリに簡単にアクセスできます。 [フォーカス]をタップしてから、[仕事]や[運転]などのカテゴリをタップして、以前に設定した設定をオンにします。
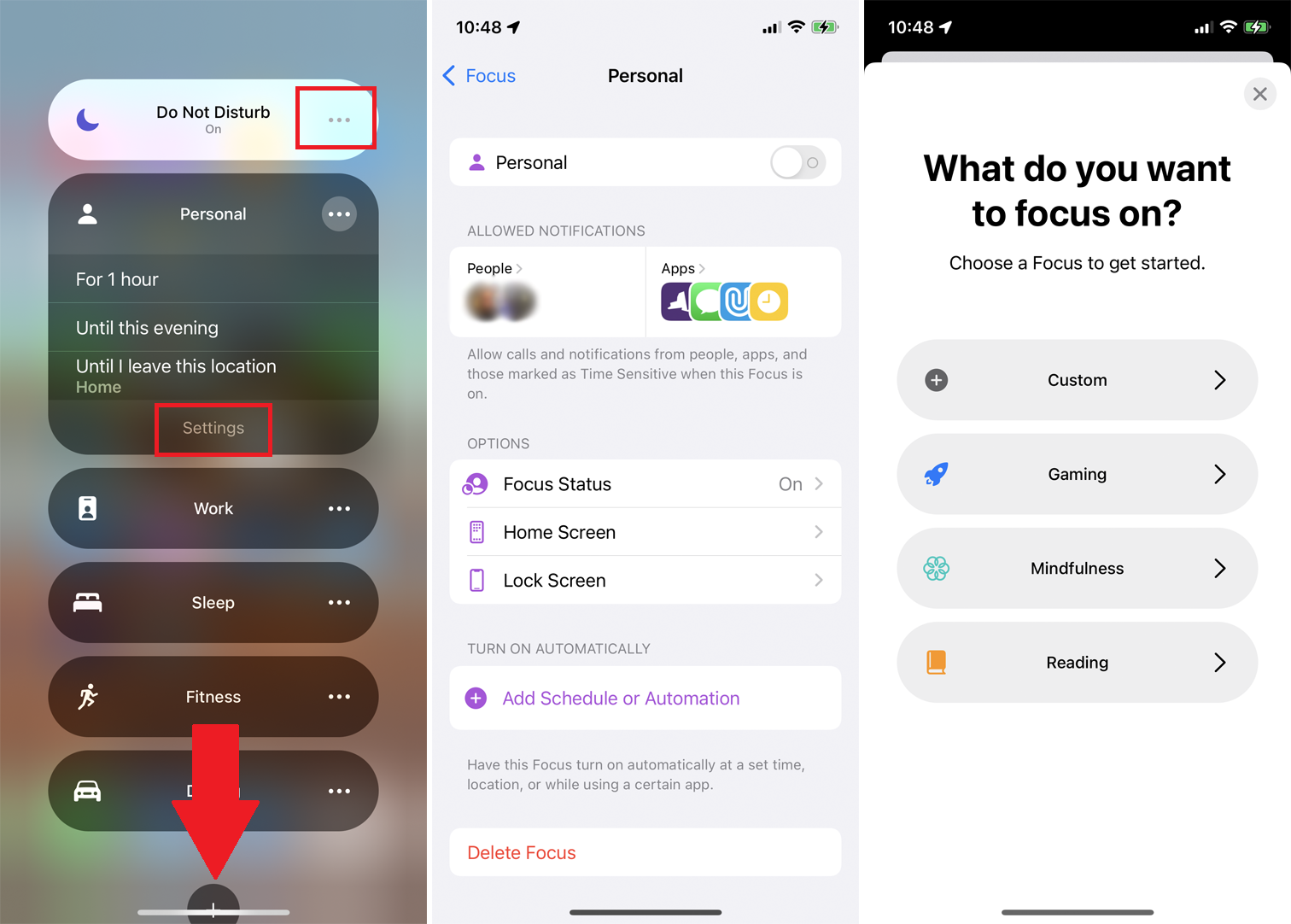
その他のオプションについては、特定のカテゴリの省略記号アイコンをタップしてください。 次に、フォーカスカテゴリを1時間、特定の時間まで、または現在の場所を離れるまで有効にできます。 カテゴリの設定を表示または変更するには、 [設定]をタップします。 画面下部のプラス( + )アイコンをタップすると、新しいカテゴリを作成することもできます。
通知の概要を有効にする
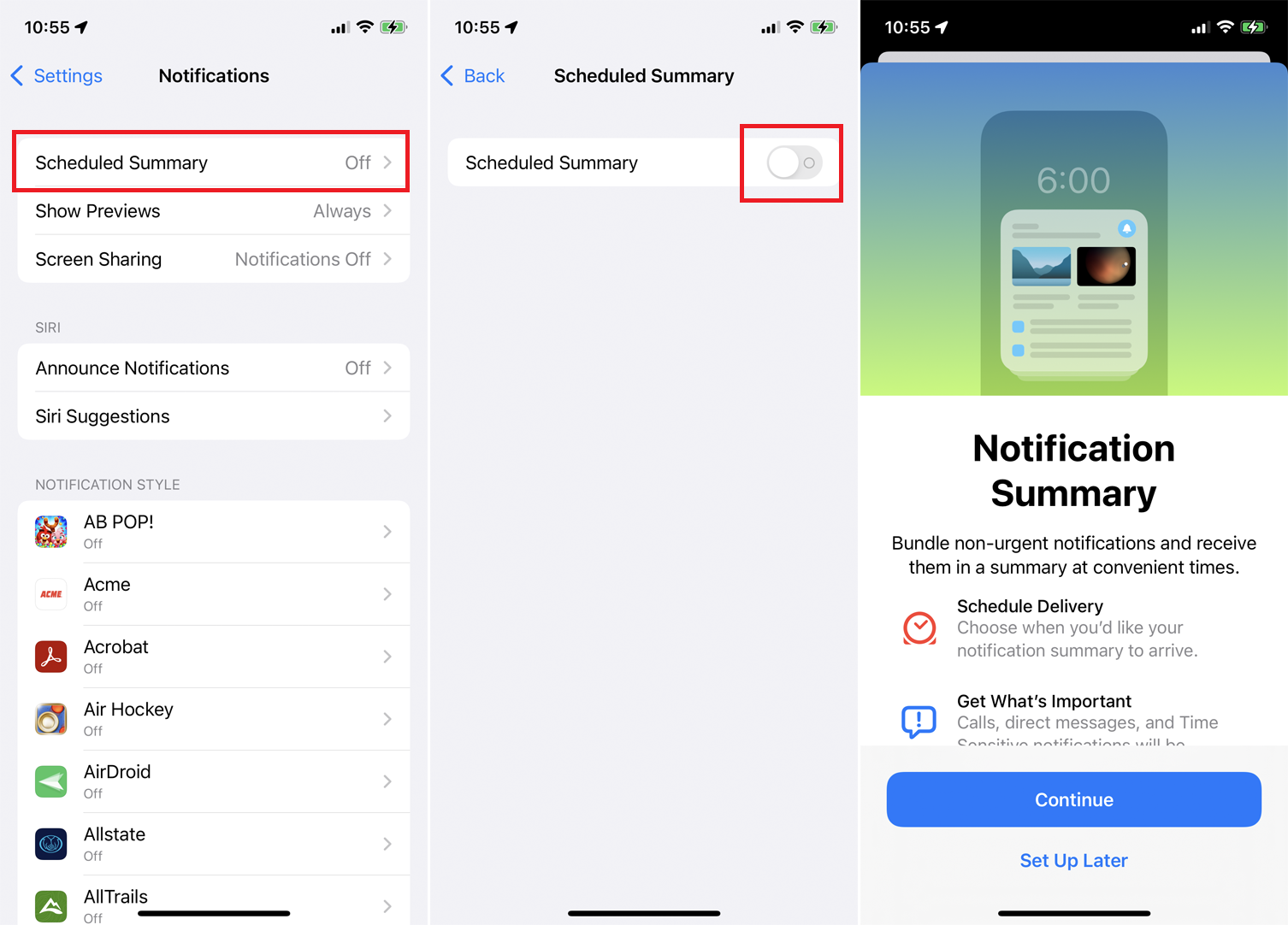
iPhoneまたはiPadの[設定]> [通知]で通知をさらに管理できます。 [スケジュールされた概要]をタップし、スイッチを有効にして、特定の時間にすべての通知の概要を生成します。 これにより、通話、メッセージ、その他の時間に敏感な通知が届きます。
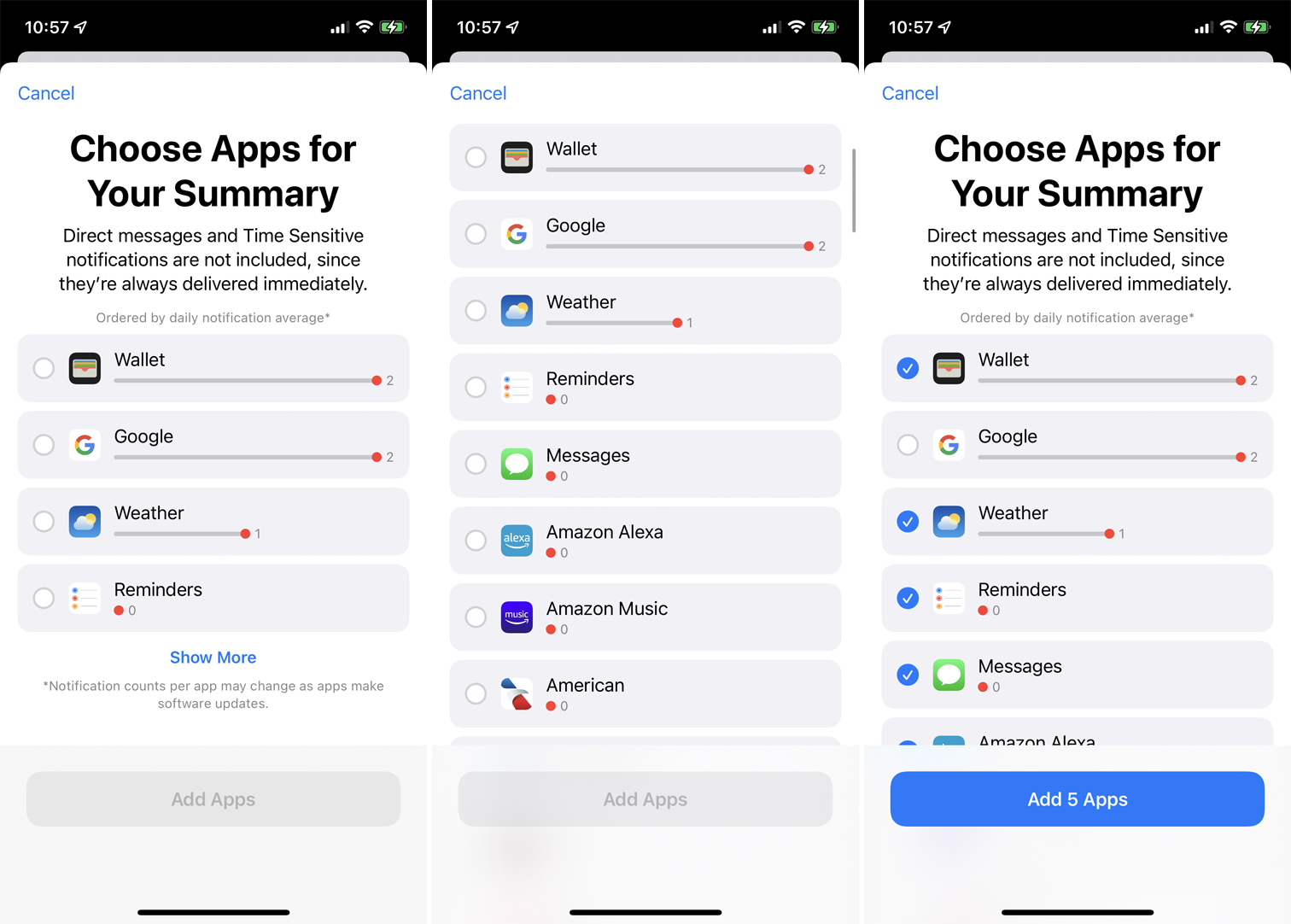
[アプリの選択]画面で、概要画面に通知を表示するアプリを追加できます。 リストからアプリを選択し、[アプリの追加]をタップして選択します。
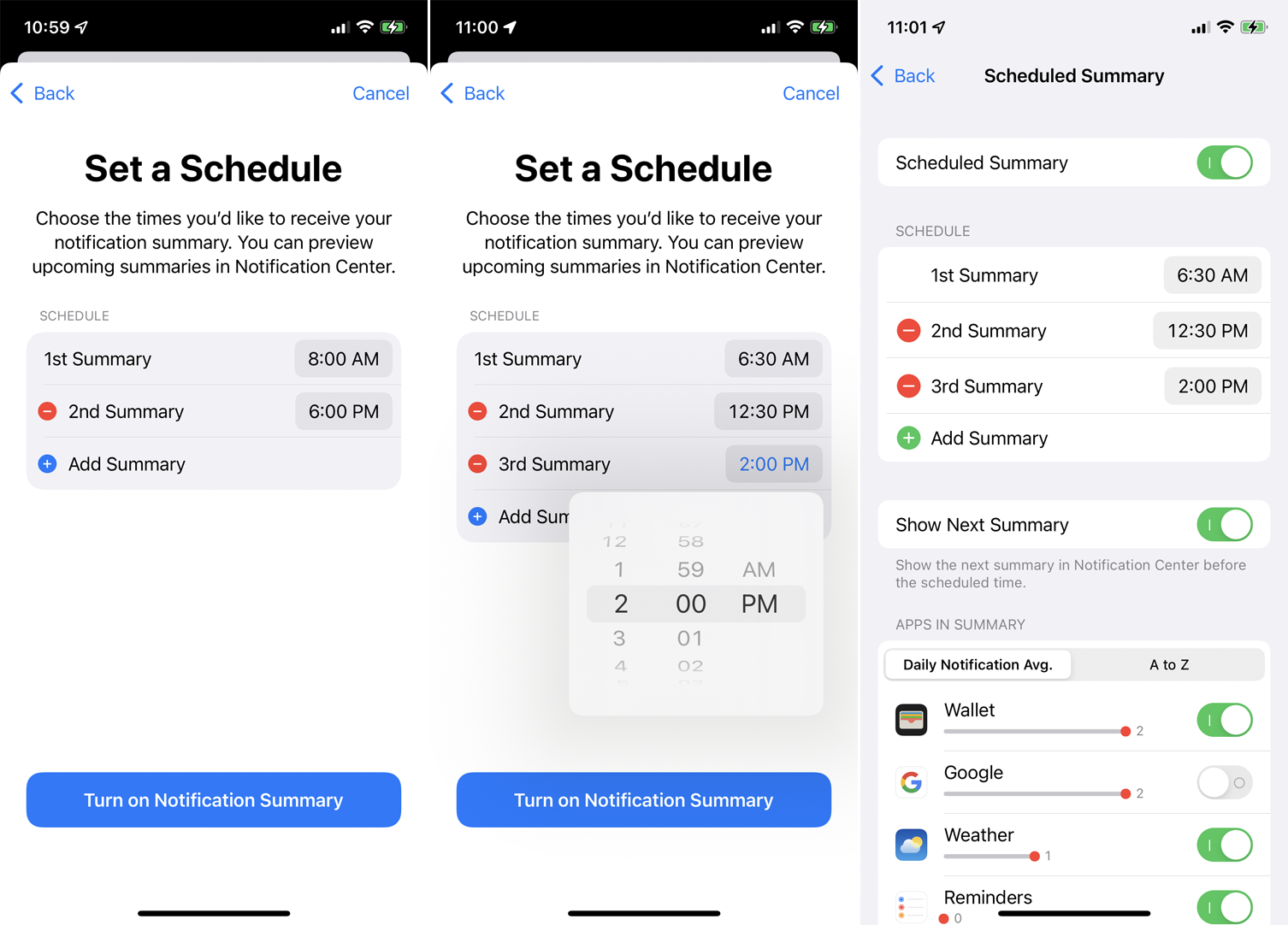
[スケジュールの設定]画面から、通知の概要を受信する時刻を設定できます。 プラス( + )アイコンをタップして、1日のさまざまな時間に送信される追加の要約を作成します。 終了したら、[通知の概要をオンにする]をタップします。
[スケジュールされた概要]画面から、時間を変更したり、次の概要を確認したり、概要にアプリを追加または削除したりできます。
AppleWatchで通知を管理する
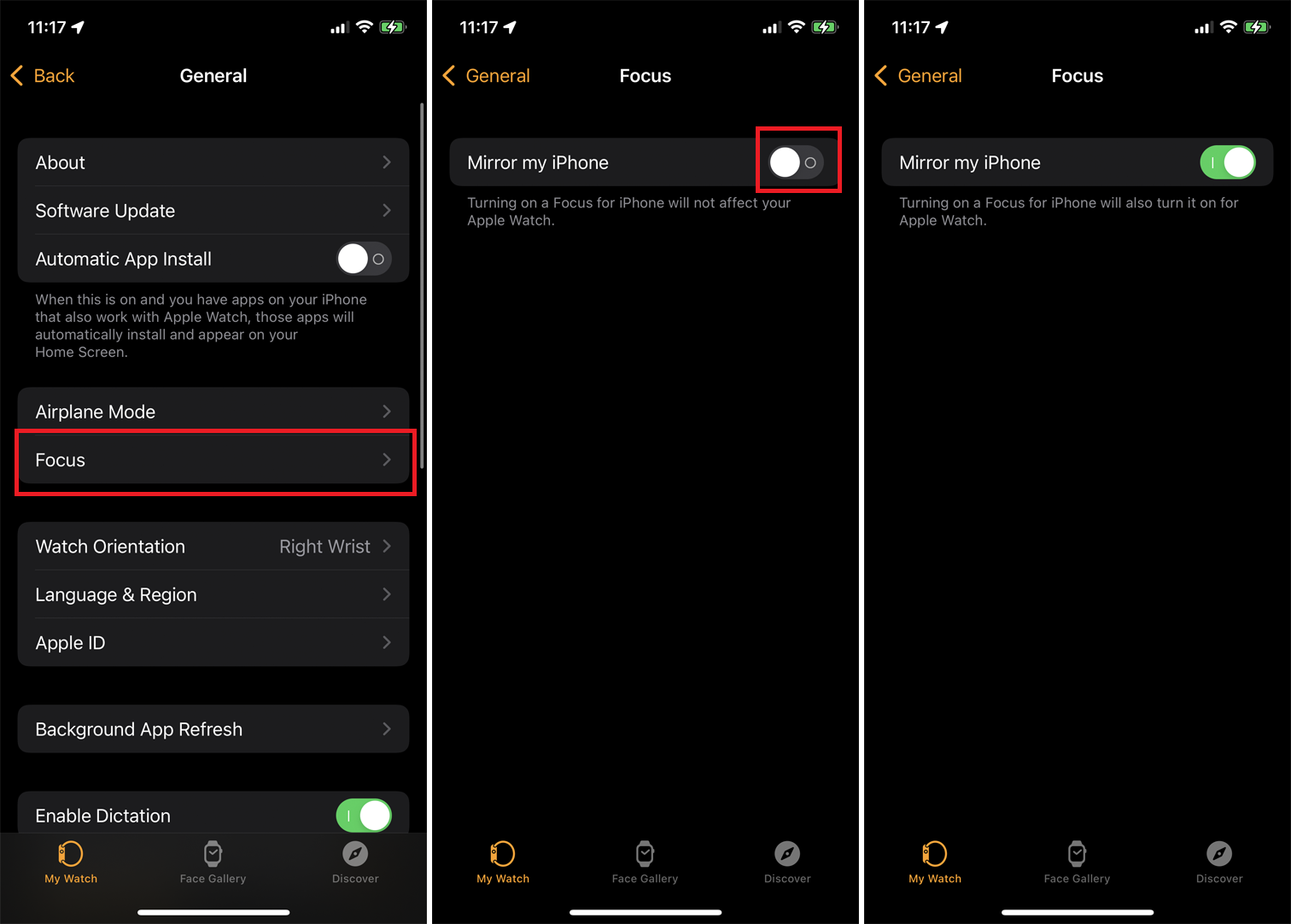
iPhoneからAppleWatchをアップデートできます。 Watchアプリを開き、[マイウォッチ]タブをタップし、[一般]> [ソフトウェアアップデート]を開いて、アップデートをインストールします。 または、 [設定]> [一般]> [ソフトウェアアップデート]を使用して、時計から直接これを実行します。 アップデートが利用可能な場合は、[インストール]をタップします。
Apple Watchでの通知は、iPhoneやiPadでの通知よりもノイズが少なくなります。 ただし、特に他の人に迷惑をかけたくない公共の場所にいる場合は、それらが表示されないようにすることができます。 Apple WatchはiPhoneのフォーカス設定を模倣できるため、iPhoneで有効にすると、時計でも自動的に有効になります。
iPhoneで、Watchアプリを開きます。 [全般]設定まで下にスワイプし、[フォーカス]をタップします。 iPhoneのミラーリングのオプションがオンになっていることを確認します。 このオプションの下の細かい印刷は、時計が携帯電話で有効にしたのと同じフォーカス設定を採用していることを示しています。
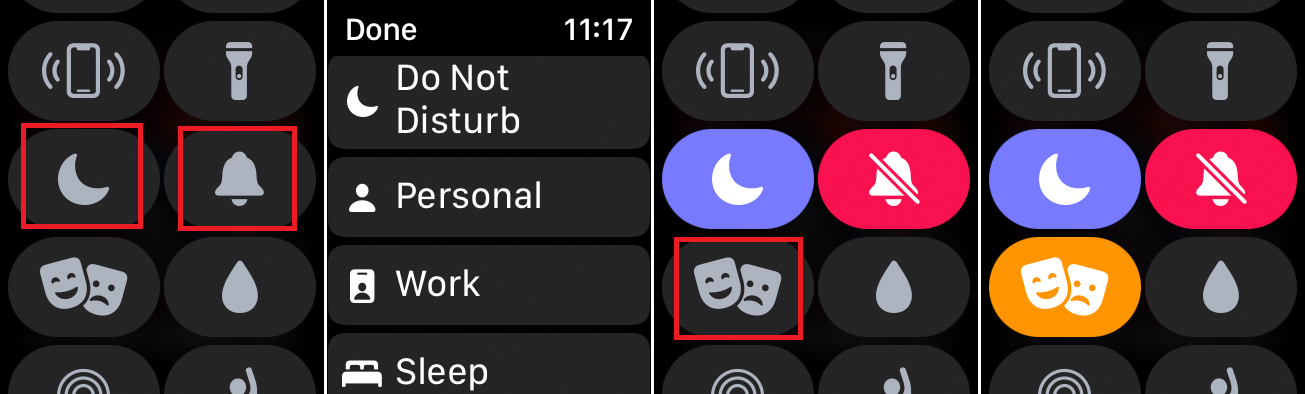
時計から直接特定のオプションを有効にすることもできます。 ウォッチフェイスを上にスワイプして、コントロールセンターにアクセスします。 次に、半月アイコンをタップしてフォーカスモードをオンにし、アクティブにする特定のカテゴリを選択します。
ベルアイコンを選択すると、サイレントモードをオンにできます。このモードでは、通知を消音しますが、時計の触覚タッチ機能で通知を感じることができます。 コメディと悲劇のマスクアイコンをタップしてシアターモードに入ります。これにより、サイレントモードが有効になり、ディスプレイが暗くなります。
