90日間無料でWindows10を試す方法
公開: 2022-01-29まだWindows7または別の古いバージョンのWindowsを実行している人は、最終的にWindows 10に飛躍する必要があるかどうか疑問に思うかもしれません(そうすべきです)。 マイクロソフトはずっと前に、Windows7および8.1ユーザー向けの無料のWindows10アップグレードのプラグを抜きました。つまり、現在のPCを最新のWindowsにアップグレードする場合は、ライセンス料を支払う必要があります。
Microsoftは2020年1月にWindows7のサポートを終了する予定であり、Windows8.1はそれほど遅れることはありません。 ただし、今のところ、アップグレードが苦労して稼いだお金の価値があるかどうかを判断するのに役立つように、Windows10を長時間使用したいと思うかもしれません。 あなたはまさにそれをすることができます。
マイクロソフトは、90日間実行できる無料のWindows 10 Enterprise評価版を提供しており、文字列は添付されていません。 Enterpriseバージョンは、基本的に同じ機能を備えたProバージョンと同じです。 Enterpriseエディションをチェックアウトした後にWindows10が気に入った場合は、Windowsをアップグレードするためのライセンスを購入することを選択できます。
Windows10をインストールする場所

まず、Enterpriseエディションをインストールする場所が必要です。 予備のPCが横になっている場合は、そのマシンにEnterpriseEditionをクリーンにインストールできます。 十分なディスク容量のあるPCがある場合は、ハードドライブを分割して、同じPC上で複数のオペレーティングシステムをデュアルブートできるようにすることができます。
3番目のオプションとして、仮想マシンソフトウェアを使用して、現在のバージョンのWindows内の独自の環境にWindows 10Enterpriseをインストールして実行できます。 無料のVMプログラムの1つは、OracleのVirtualBoxです。 もう1つはVMwarePlayerです。
Enterprise EvaluationEditionをダウンロードする方法
Windows 10 Enterpriseの90日間試用版をダウンロードするには、 MicrosoftのTechNet EvaluationCenterにアクセスしてください。 上部にある[サインイン]リンクをクリックして、Microsoftアカウントでログインします。
エンタープライズ対LTSC
Microsoftは、評価用に2つの異なるバージョンのWindows 10 Enterprise(EnterpriseとLTSC)を提供しています。 Enterpriseは、Windows 10の標準のEnterprise Editionです。LTSC(Long-term Servicing Channel)は、より消費者向けの機能を省略し、頻繁に更新されない特別なエディションです。 通常のEnterpriseエディションを選択し、[続行]をクリックします。
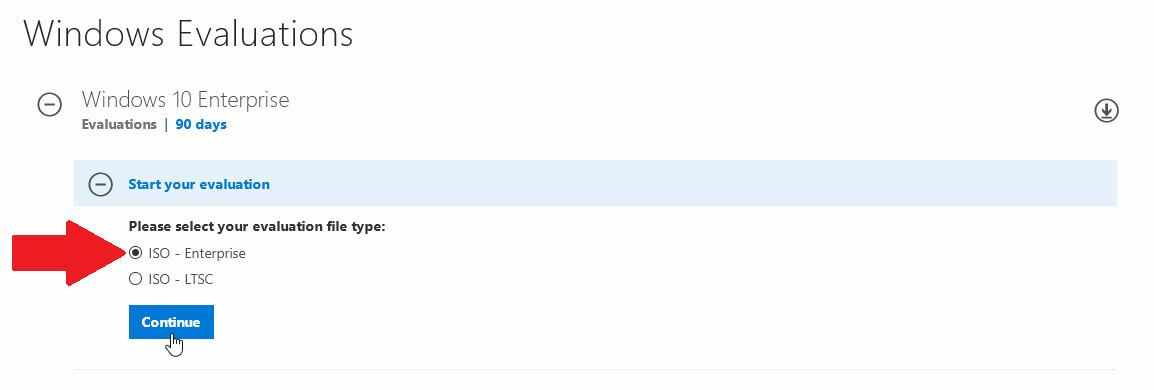
個人情報を入力してください
次の画面で、名前、メールアドレス、電話番号、その他の条件を入力します。 実際の会社でWindows10 Enterpriseを使用する予定がない場合は、会社名に自分の名前を入力してください。 [続行]をクリックします。
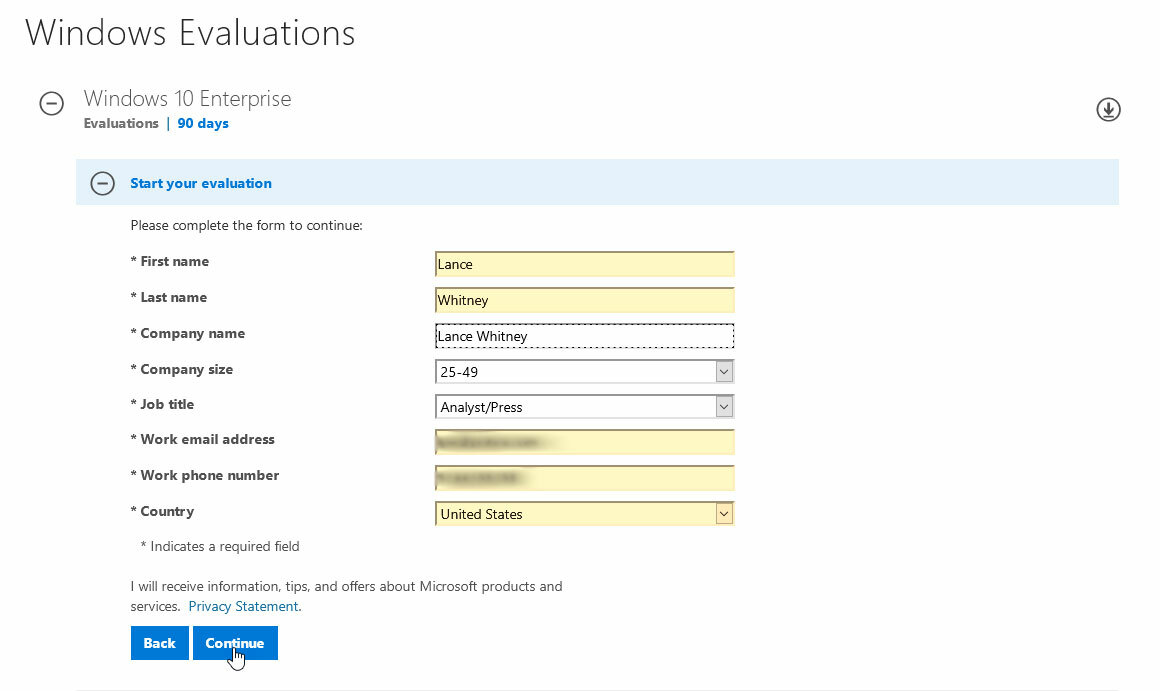
32ビットまたは64ビット?
次の画面で、ダウンロードするWindows 10のバージョン(32ビットまたは64ビット)を選択します。 過去数年間のすべてのコンピューターは64ビットバージョンをサポートするはずなので、そのオプションを選択してください。 言語を選択。 [ダウンロード]をクリックして、Windows 10 EnterpriseEvaluationのISOファイルをインストールします。
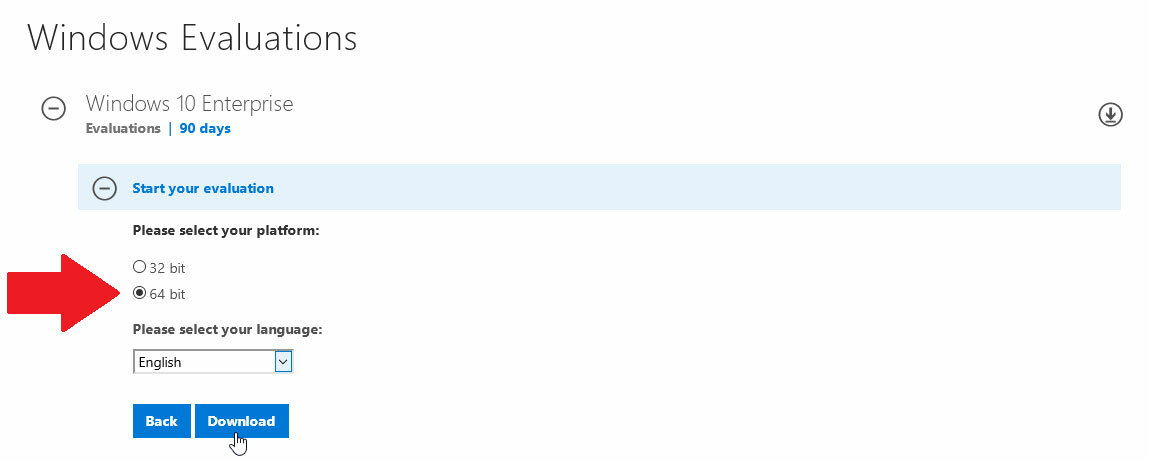
Windows10のインストール方法を決定する
ISOファイルがダウンロードされた後の次の手順は、Windows10のインストール方法によって異なります。
仮想マシンにインストールする場合は、ISOファイルを直接操作できます。 予備のPCにインストールする場合、またはデュアルブートセットアップの一部としてインストールする場合は、ISOファイルを起動可能なフラッシュドライブにコピーするか、DVDに書き込むことができます。
PCを起動します
フラッシュドライブまたはDVDをセットアップしたら、ドライブまたはディスクを使用して、Windows 10をインストールするPCを起動します。最初のWindowsセットアップ画面で、言語と設定を確認し、[次へ]をクリックします。 [今すぐインストール]というボタンをクリックし、ライセンス条項に同意して続行します。
必要なインストールの種類を決定する画面で、[カスタム:Windowsのみをインストールする(詳細)]の2番目のオプションをクリックします。
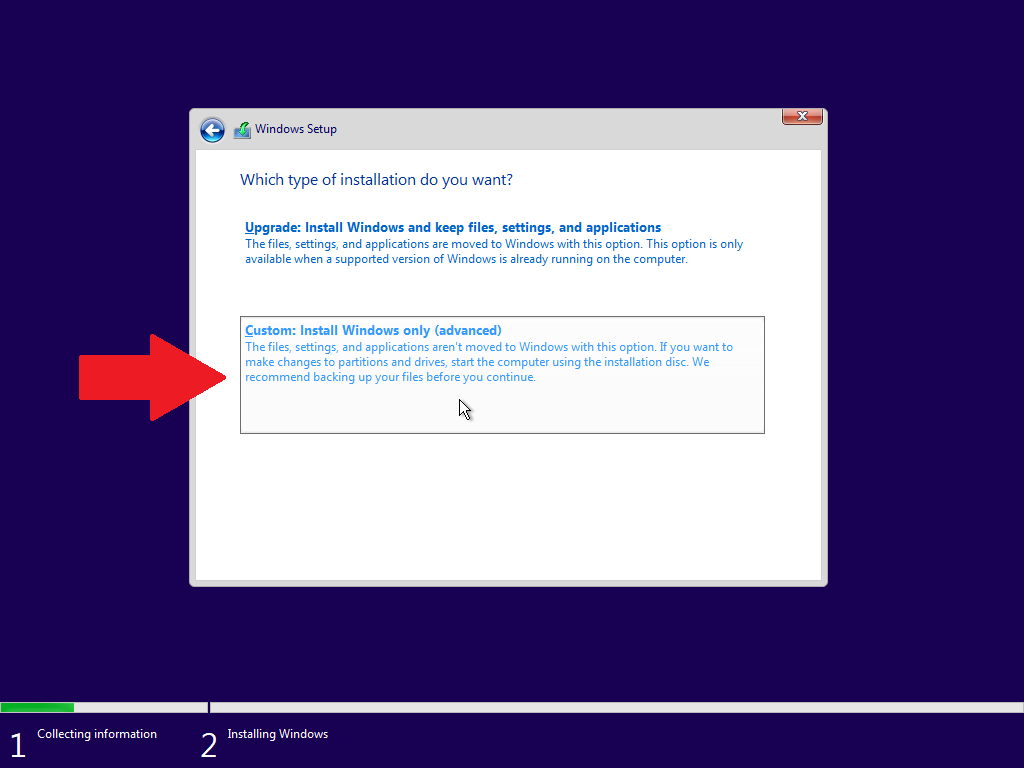

Windows10をインストールする場所を決定する
ここで、Windowsをインストールする場所を決定する必要があるため、正しいパーティションが強調表示されていることを確認してください。 クリーンなPCまたは仮想マシンでは、未割り当て領域のあるパーティションは1つだけである必要があります。 デュアルブートPCでは、未割り当て領域のある2番目のパーティションを選択する必要があります。これは、デュアルブートシステムのセットアップ時に作成されたはずです。
[次へ]をクリックすると、Windows10がインストールされます。
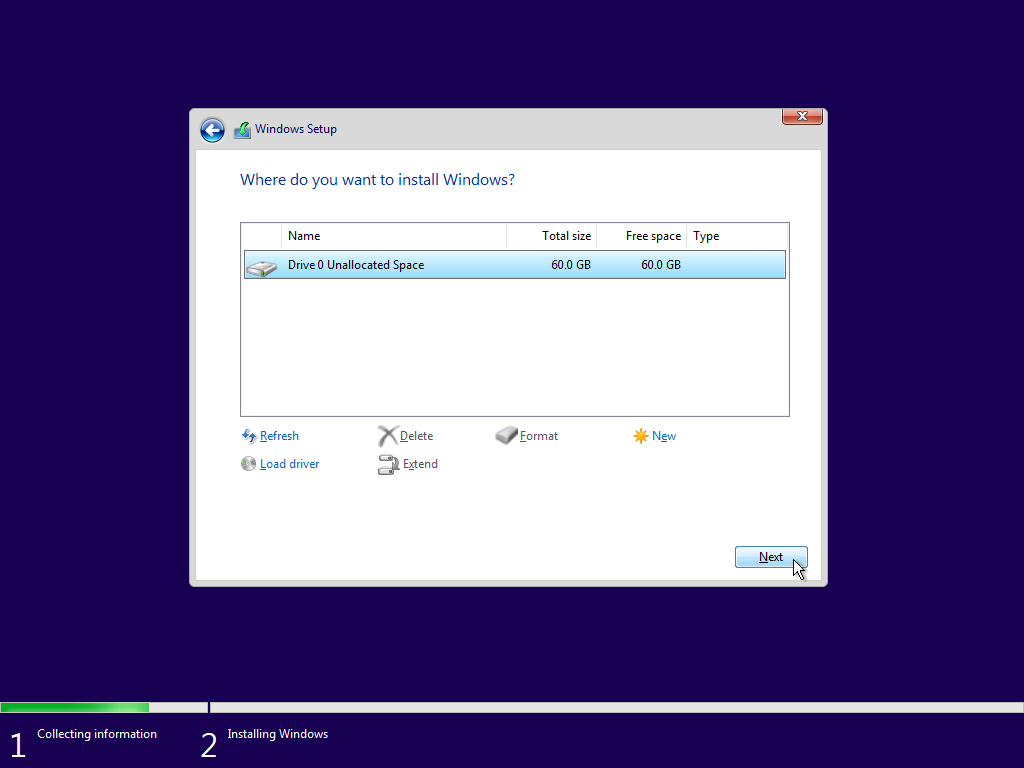
ビジネスまたはエンタープライズアカウントの詳細を入力します
標準画面に従って、Cortanaの支援の有無にかかわらず、Windows10をセットアップおよびカスタマイズします。 ある時点で、サインイン画面が表示され、Office365またはその他のビジネスサービスに使用するアカウントでログインするように求められます。
しかし、ここに難問があります。 通常の消費者向けMicrosoftアカウントではうまくいきません。 企業または企業向けに特別に作成されたアカウントを使用する必要があります。 そのようなアカウントをお持ちの場合は、メールアドレスとパスワードを入力してください。 そうでない場合は、ドメイン参加のリンクをクリックして、ローカルアカウントでWindows10をセットアップします。
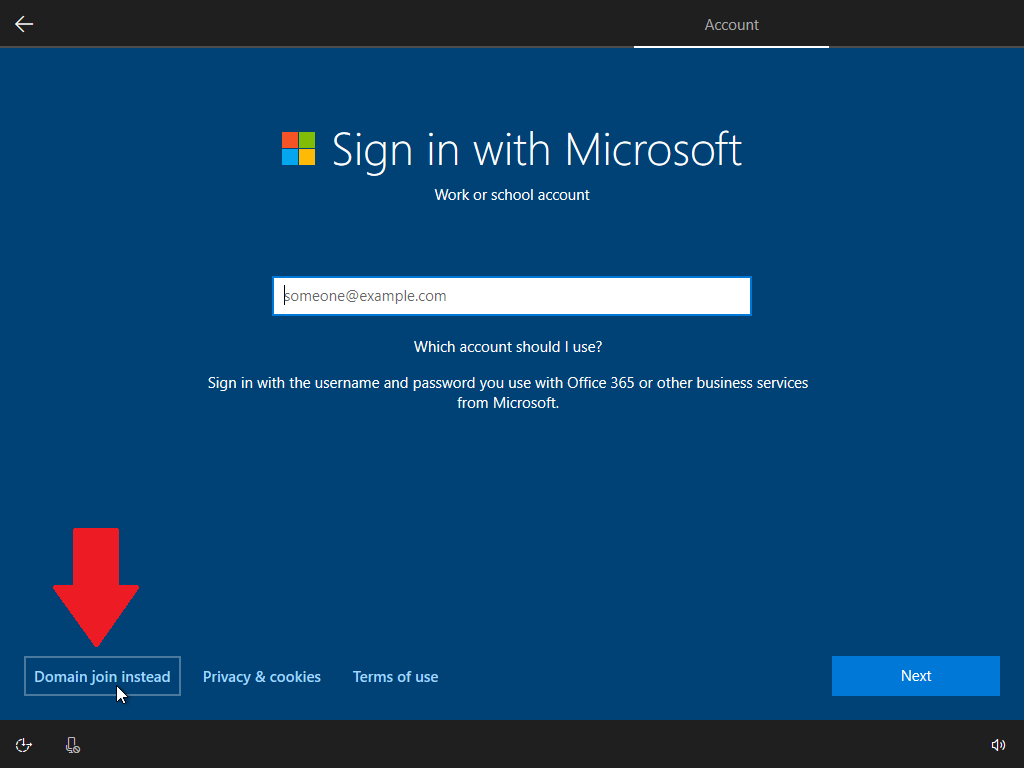
ローカルアカウントが必要であることを示したら、このWindows 10のインスタンスを使用するユーザーを特定する必要があります。次の画面で、アカウントに使用する名前を入力し、[次へ]をクリックします。 その後、アカウントのパスワードを作成し、3つのセキュリティ保護用の質問を選択できるようになります。
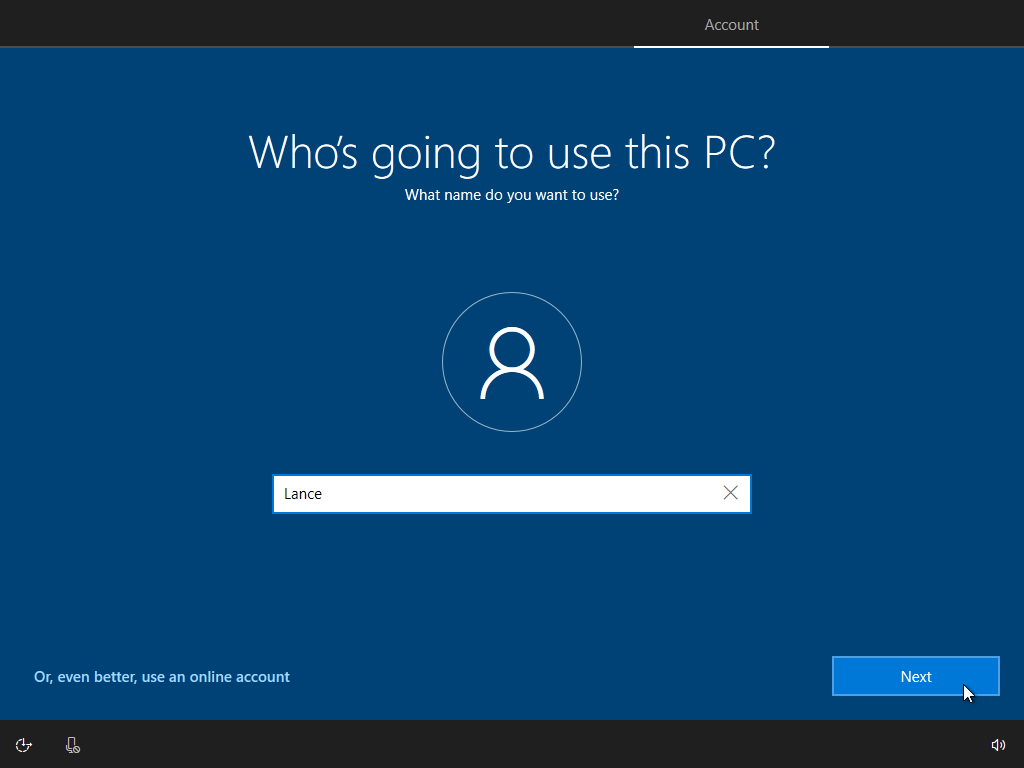
次に、標準のWindows 10セットアップ画面に進み、Cortanaをアクティブ化し、アクティビティ履歴を有効にして、プライバシー設定を選択します。
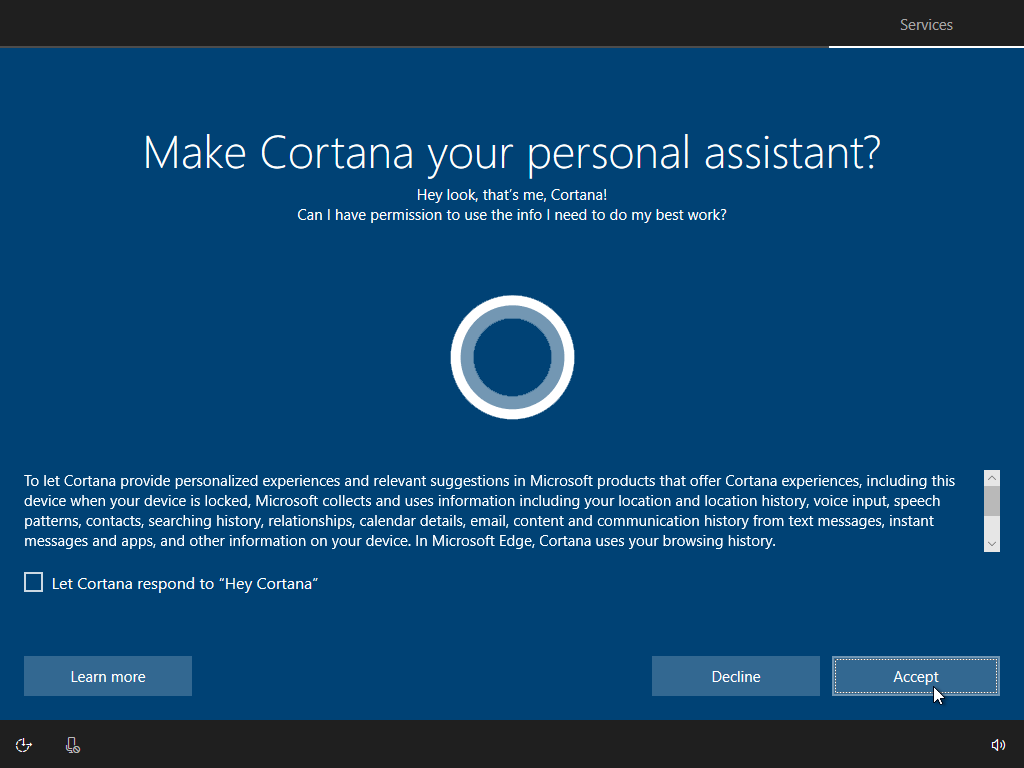
Windows10を試してみてください
Windows 10が読み込まれます。これで、すべての機能を使用し、さまざまな設定を調整し、お気に入りのソフトウェアをインストールすることで、Windows10を試してみることができます。
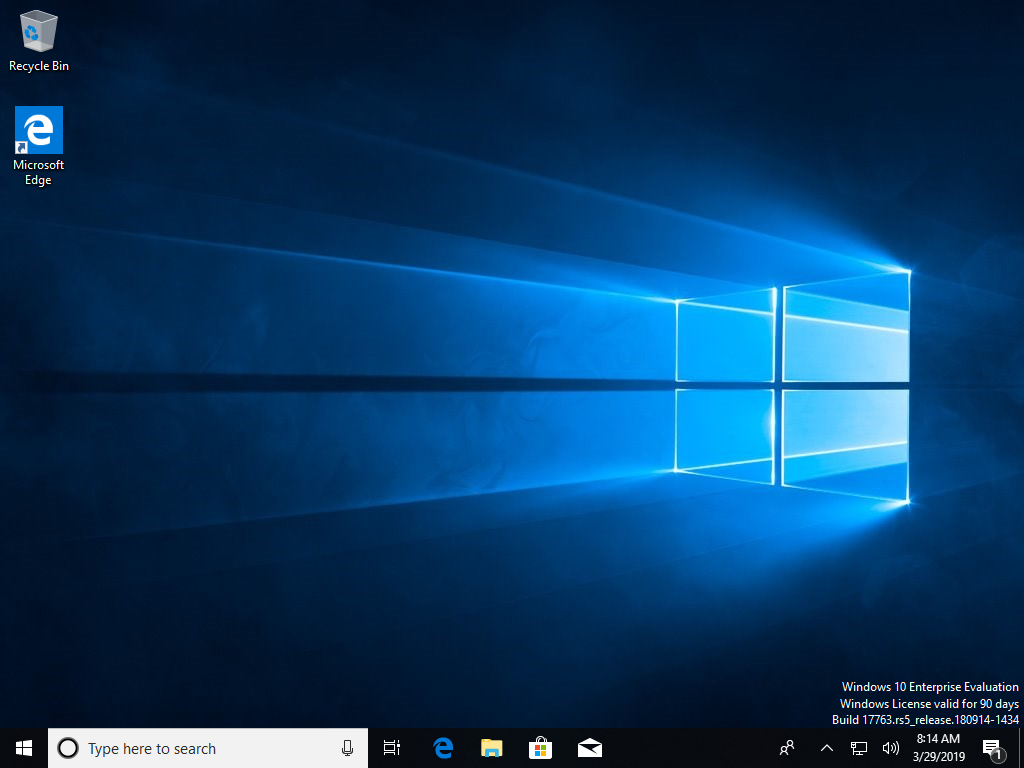
Windows 10 Enterpriseをセットアップするためのローカルアカウントを作成したと仮定すると、それを維持できます。 ローカルアカウントは正常に機能し、既に使用している可能性のある他のMicrosoft設定やサービスとの統合や同期を行わずにWindows 10Enterpriseを使用する場合に適したオプションです。
ただし、OneDriveやその他のMicrosoftサービスにアクセスするためのMicrosoftアカウントをお持ちの場合は、ローカルアカウントからそのアカウントに簡単に切り替えることができます。 [設定]> [アカウント]を開きます。 代わりに、リンクをクリックしてMicrosoftアカウントでサインインしてください。
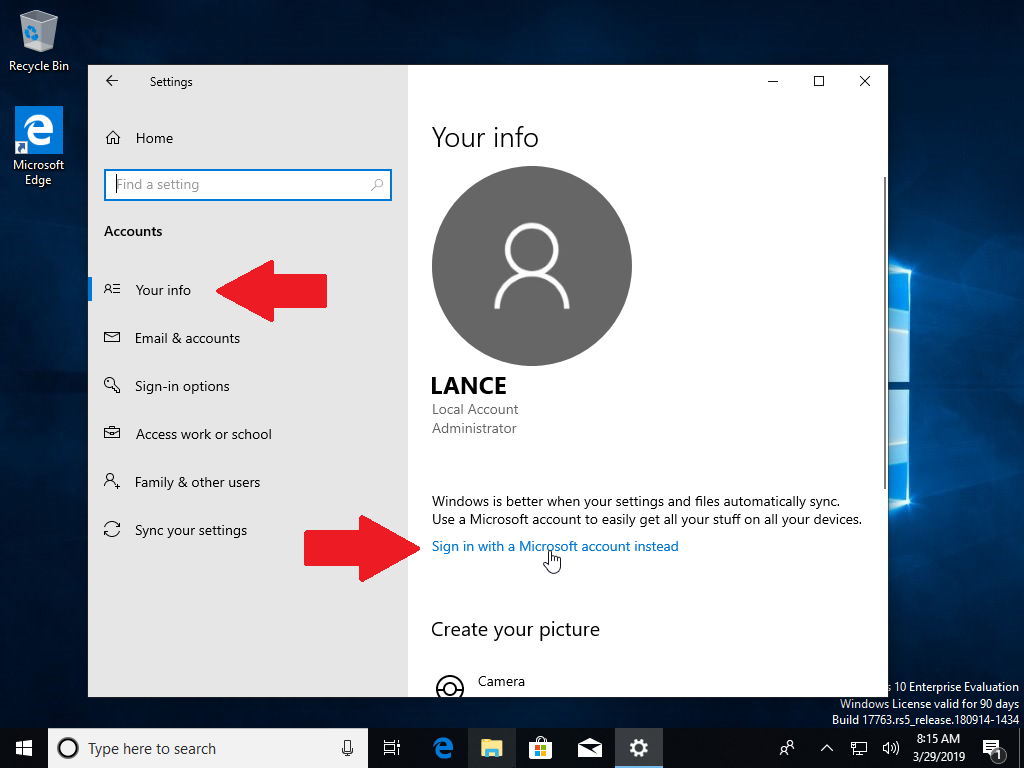
次の画面で、Microsoftアカウントの電子メールアドレスとパスワードを入力します。 作成したローカルアカウントのパスワードを入力して、切り替えを確認します。
次に、PINを作成してWindows10にすばやくサインインできます。次にWindows10 Enterpriseにサインインするときに、Microsoftアカウントのパスワードを入力するか、PINをより簡単に入力できます。
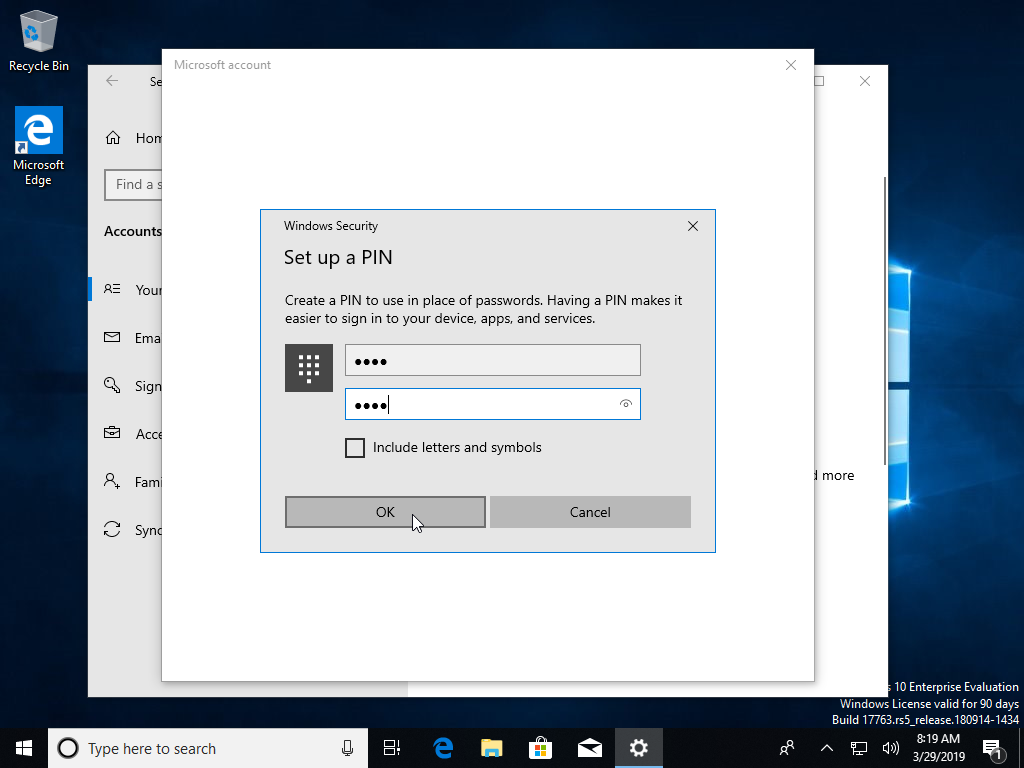
Enterpriseエディションを試す時間は90日です。 また、この無料版を予備のPC、デュアルブートセットアップ、または仮想マシンにインストールすると、Windows 10で遊んでも、現在のバージョンのWindowsを使用できます。
