Windows10でネットワーク接続の問題をトラブルシューティングする方法
公開: 2022-03-12
コンピュータを使用している間はいつでも、PCのインターネット接続で問題が発生する可能性があります。 必要なときに周囲の有線または無線で利用可能なネットワークにアクセスできない場合、それは確かに苛立たしい経験です。 そのため、Windowsは、これらの接続の問題のトラブルシューティングに使用できるツールをユーザーに提供します。 ネットワークトラブルシューティングWindows10、リセットTCP / IP、およびその他の方法を使用してネットワーク接続の問題をトラブルシューティングする方法について詳しく学びましょう。

コンテンツ
- Windows10でネットワーク接続の問題をトラブルシューティングする方法
- 方法1:ネットワークトラブルシューティングを実行する
- 方法2:ネットワークアダプタの設定を変更する
- 方法3:TCP/IPをリセットする
- 方法4:ルーターとモデムを再起動またはリセットする
- 方法4A:ルーター/モデムを再起動します
- 方法4B:ルーターをリセットする
- 方法4C:モデムをリセットする
Windows10でネットワーク接続の問題をトラブルシューティングする方法
以下は、Windowsシステムのネットワーク関連の問題を修正するためのネットワークトラブルシューティングの使用法の一部です。
- ネットワークのトラブルシューティングは、コンピューターネットワーク内の問題の診断と解決に役立ちます。
- ネットワーク操作に関連するすべての問題はトラブルシューティングによって分析され、問題が画面に表示されます。
- この方法は、ネットワーク接続エラーの潜在的な症状を排除し、再発を防ぎます。
次に、現在直面している可能性のあるネットワーク接続の問題をトラブルシューティングする方法を説明するさまざまな方法について説明します。
方法1:ネットワークトラブルシューティングを実行する
以下の方法に従って、設定アプリケーションからネットワークトラブルシューティングを実行し、Windows10PCのネットワーク接続の問題をトラブルシューティングします。
1. Windowsキーを押して、検索バーに「トラブルシューティング設定」と入力します。 図のように[開く]をクリックします。
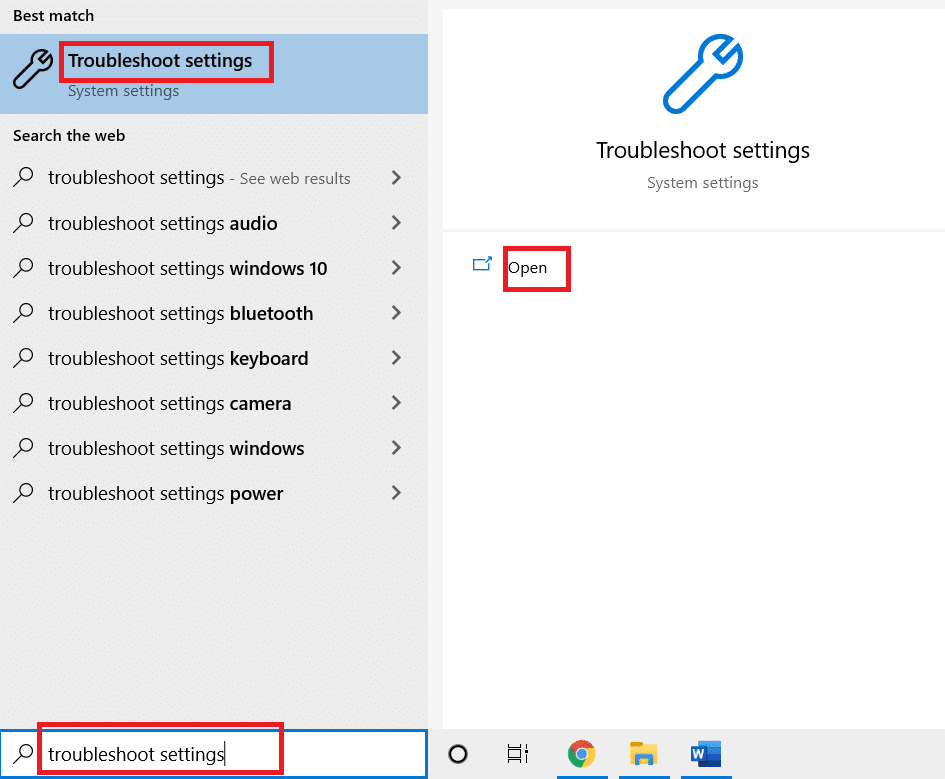
2.[追加のトラブルシューティング]をクリックします。
![[追加のトラブルシューティング]をクリックします|ネットワーク接続の問題をトラブルシューティングする方法](/uploads/article/4342/XMjExK6eTLilctnp.png)
3. [ネットワークアダプター]を選択し、[トラブルシューティングの実行]をクリックして、Windows10でこのネットワークトラブルシューティングを実行します。
![[ネットワークアダプタ]を選択し、[トラブルシューティングの実行]をクリックします。](/uploads/article/4342/FUitTtmnCZdlLIFB.png)
4.指定されたオプションから診断するネットワークアダプタを選択し、[次へ]をクリックします。
- Wi-Fi
- イーサネット
- すべてのネットワークアダプタ
![診断するネットワークアダプタを選択し、[次へ]、[次へ]の順にクリックします。 TCP/IPをリセット](/uploads/article/4342/Dhc9sh1yQUwnUhnk.png)
5.トラブルシューティングツールが問題を検出するのを待ちます。
6A。 結果がトラブルシューティングで問題を特定できなかった場合は、トラブルシューティングツールを閉じるをクリックします。
![結果がトラブルシューティングで問題を特定できなかった場合は、[トラブルシューティングを閉じる]をクリックします](/uploads/article/4342/DmPrIlv1W80egiwj.png)
6B。 トラブルシューティングで問題が特定された場合は、画面の指示に従って、考えられるネットワークの問題を修正してください。
また読む:ネットワーク接続エラー0x00028002を修正
方法2:ネットワークアダプタの設定を変更する
ネットワークアダプターがWindows10の問題を機能させない最も一般的な理由には、TCP / IPスタック、IPアドレス、またはDNSクライアントリゾルバーキャッシュの障害が含まれます。 したがって、次のように、ネットワークアダプタの設定をWindows 10に変更して、問題を解決します。
1.図のように、 Windowsサーチバーからコントロールパネルを起動します。
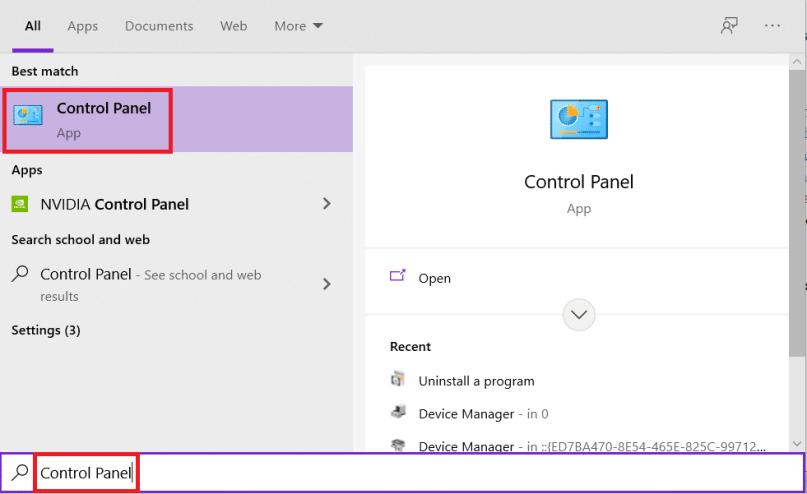
2. [表示方法]>[大きいアイコン]を設定し、[ネットワークと共有センター]をクリックします。
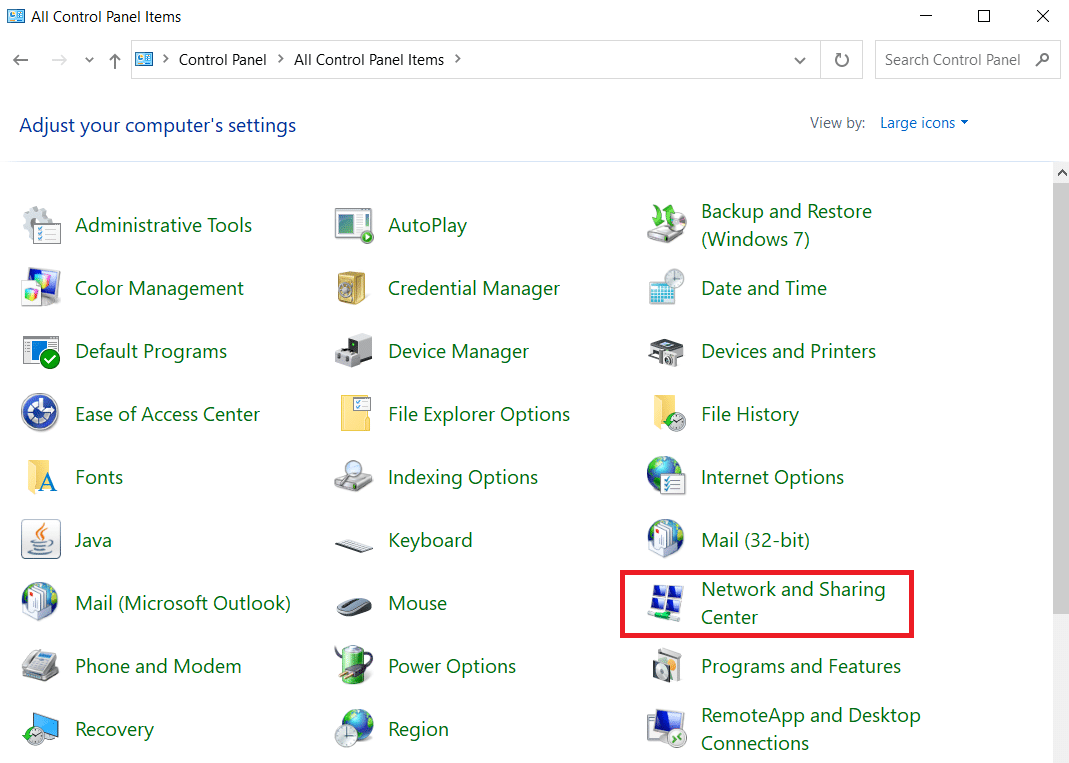
3.図のように、[アダプター設定の変更]をクリックします。
![[アダプタ設定の変更]をクリックします。 Wi-Fiアダプターが機能しないWindows10を修正する方法](/uploads/article/4342/JkcotIzuKJQ5kH2K.png)
4. Wi-Fiワイヤレスアダプタのコンテキストメニューを右クリックして、[プロパティ]を選択します。
![ワイヤレスアダプタを右クリックして、[プロパティ]を選択します](/uploads/article/4342/lVYeEsgmLBntpcgj.png)
5.表示されるオプションのリストでインターネットプロトコルバージョン4(TCP / IPv4)を探し、チェックを外して無効にします。
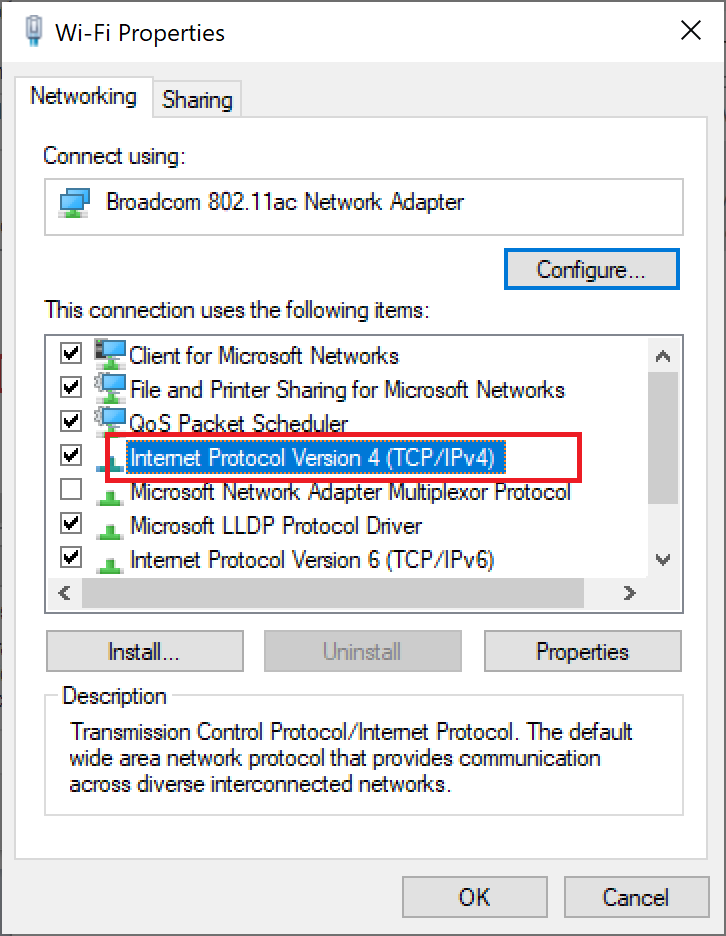
6.変更をそのままにするには、[ OK ]をクリックしてPCを再起動します。
また読む: ChromeでDNSoverHTTPSを有効にする方法
方法3:TCP/IPをリセットする
TCP / IP構成をリセットすることで、ネットワーク接続の問題を修正できると報告しているユーザーはほとんどいません。 将来的にスムーズなネットワーク接続のためにTCP/IPをリセットするには、以下の手順を実行します。
1. Windowsキーを押し、コマンドプロンプトと入力して、[管理者として実行]をクリックします。

![Windowsの検索バーでコマンドプロンプトを検索し、[管理者として実行]をクリックします](/uploads/article/4342/MAF7kQ13TFpuNaUb.png)
2.次に、次のコマンドを1つずつ入力し、各コマンドの後にEnterキーを押します。
ipconfig / release ipconfig / all ipconfig / flushdns ipconfig / renew
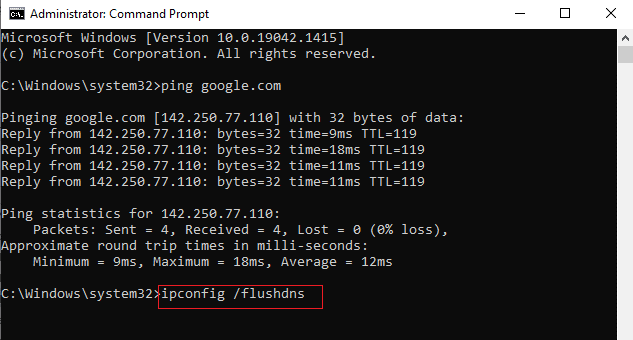
3.最後に、コマンドが実行されるのを待って、 PCを再起動します。 これで、TCP/IPのリセットプロセスが完了しました。
また読む: Windows11でDNSサーバーを変更する方法
方法4:ルーターとモデムを再起動またはリセットする
ルーターとモデムを再起動またはリセットすることで、ネットワーク接続の問題を解決し、インターネット接続を更新できます。
方法4A:ルーター/モデムを再起動します
ルーター/モデムを再起動すると、ネットワーク接続が再開されます。 ルーター/モデムを再起動すると、構成設定でマークされたすべての変更が有効になると報告しているユーザーはほとんどいません。 したがって、以下の手順に従ってください。
1.ルーター/モデムの背面にある電源ボタンを見つけます。
2.ボタンを1回押して、オフにします。

3.次に、ルーター/モデムの電源ケーブルを外し、コンデンサから電力が完全になくなるまで待ちます。
4.次に、電源ケーブルを再接続し、1分後に電源を入れます。
5.ネットワーク接続が再確立されるまで待ってから、再度サインインしてください。
また読む:ルーターとモデムの違いは何ですか?
方法4B:ルーターをリセットする
以下の手順を試す前に、いくつかの点に注意する必要があります。
注1:転送されたポート、ブラックリストに登録された接続、資格情報などのすべての設定とセットアップが消去されます。 したがって、以下で説明する手順に進む前に、必ずこれらを考慮してください。
注2:リセット後、ルーターはデフォルト設定と認証パスワードに戻ります。 したがって、リセット後にログインするには、デフォルトのクレデンシャルを使用します。
1.デフォルトゲートウェイのIPアドレスを使用してルーター設定を開きます。 次に、図のように、資格情報を使用してログインします。
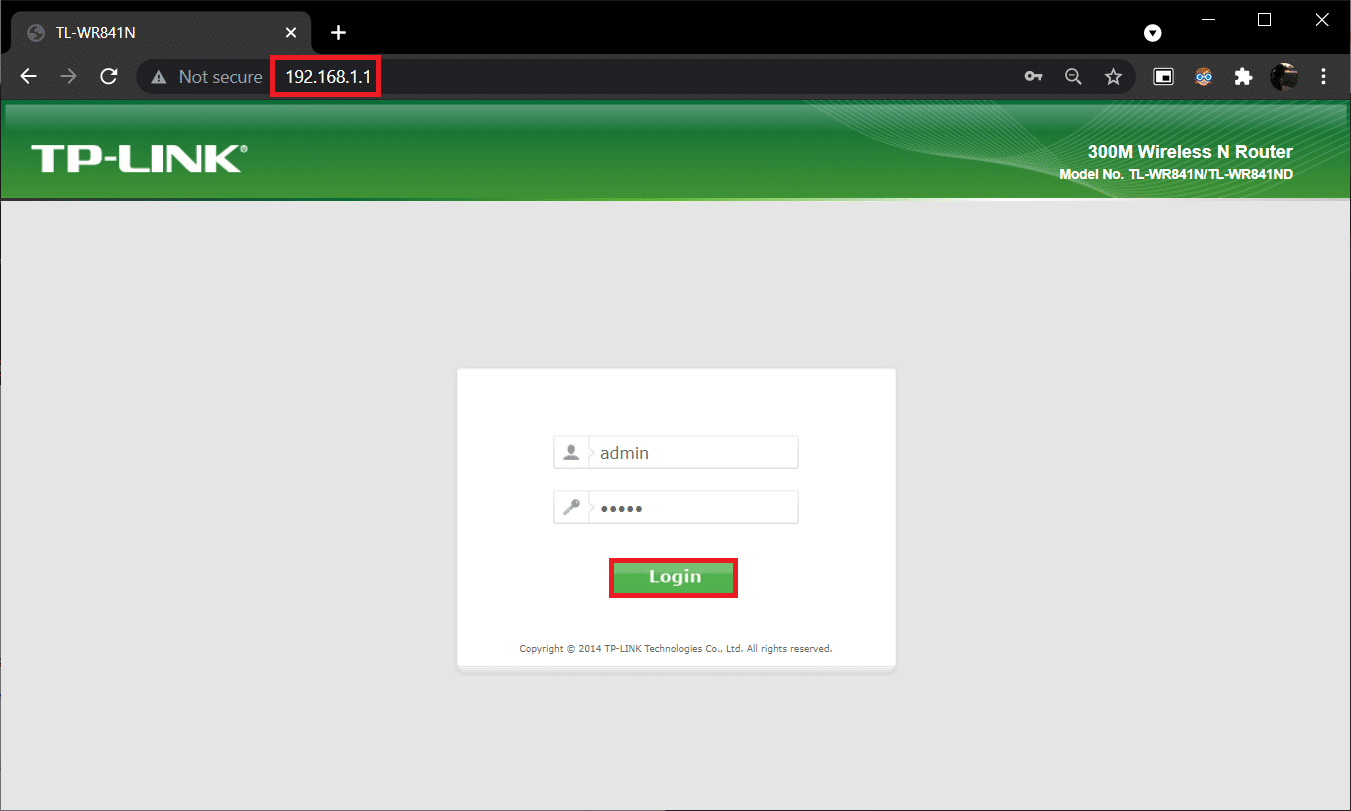
2.すべての構成設定を書き留めます。 P2Pプロトコル(インターネット上のポイントツーポイントプロトコル)を使用するとISP資格情報が失われる可能性があるため、ルーターをリセットした後にそれらが必要になります。
3.次に、ルーターのリセットボタンを10〜30秒間押し続けます。
注:一部のルーターでは、ピンやつまようじなどのポインティングデバイスを使用してRESETボタンを押す必要がある場合があります。

4.ルーターは自動的にオフになり、再びオンになります。 ライトが点滅し始めたらボタンを離すことができます。
5.Webページでルーターの構成の詳細を再入力します。
また読む:ルーターのIPアドレスを見つける方法
方法4C:モデムをリセットする
ルータを再起動/リセットしても問題が解決しない場合は、モデムをリセットしてみてください。 これは、ネットワーク接続の問題をトラブルシューティングする方法を解決するための効果的な方法の1つです。
注:モデムをリセットすると、すべてのデバイス設定もリセットされることに注意してください。 モデムのリセットは、次の方法で実行できます。
オプション1:リセットボタンの使用
モデムの背面にあるリセットボタンを押すと、モデムの設定をリセットできます。

オプション2:Webブラウザの使用
1.Webブラウザのアドレスバーに192.168.1.1または192.168.1.2と入力します。
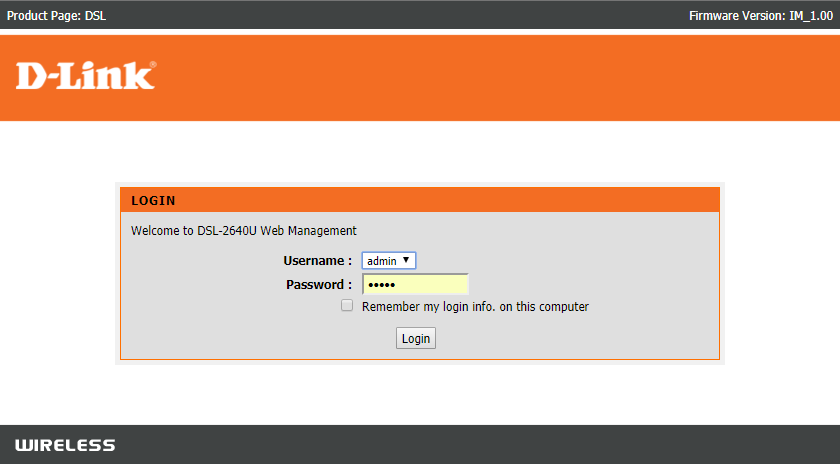
2.資格情報を入力し、 Enterキーを押してログインします。
注:ルーターが異なれば、デフォルトのログイン資格情報も異なります。
3.[設定]>[システム]>[メンテナンス]を選択します。
4. [デフォルト設定に戻す]を選択し、プロセスが完了するのを待ちます。
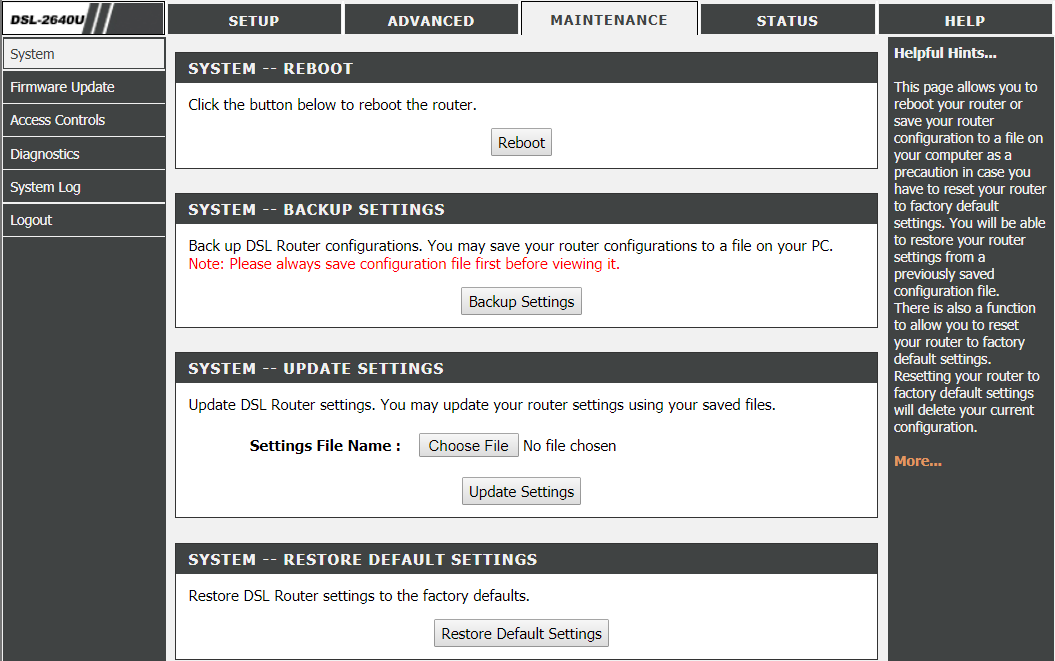
5.リセットが完了すると、モデムは自動的に再起動します。
よくある質問(FAQ)
Q1。 ネットワークトラブルシューティングはWindows10で何をしますか?
回答システムでネットワークトラブルシューティングを実行すると、ネットワークコンポーネントと操作を分析することにより、ネットワークと接続の問題を特定します。 さらに、トラブルシューティングは、いくつかの手順で問題を修正します。 これは、デバイスが直面しているネットワークの問題を把握し、問題を即座に修正するための最も安全で信頼性の高い方法です。
Q2。 ネットワークの問題に直面する可能性のあるデバイスはありますか?
回答はい、コンピュータシステムが適切な接続を形成するために利用可能なネットワークで構成できない可能性があるため、デバイスはネットワークの問題に1回以上直面する可能性があります。 ただし、この記事では、ネットワーク接続の問題をトラブルシューティングする方法について説明し、この問題をトラブルシューティングすることは解決できます。
Q3。 Windows 10でネットワークの問題をトラブルシューティングするのは難しいですか?
回答いいえ、簡単です。 Windowsは、ユーザーがネットワークの問題を特定して解決するための最も簡単な方法を提供しています。 上記の方法に注意深く従って、ネットワーク接続の問題をトラブルシューティングする方法を知ってください。
おすすめされた:
- Windows10でネットワークアダプタードライバーを更新する方法
- XfinityルーターのログインComcastXfinityルーターにログインする方法
- Windows11でWiFiネットワーク名を非表示にする方法
- ネットワークに表示されるAmazonKFAUWIデバイスを修正
したがって、これらはWindows10でネットワーク接続の問題をトラブルシューティングする方法に関する方法でした。 この方法が最適かどうかをお知らせください。 そして、下のスペースに質問やコメントを残してください。
